Кнопка Fn работает наоборот: что делать
Расскажем почему Fn работает наоборот…
Вопрос почему кнопка Fn работает наоборот может быть актуален в нескольких случаях. Сказать наверняка почему клавиатура работает некорректно можно только после диагностики системы. Функционала обычной клавиатуры зачастую не хватает для решения узкоспециализированных задач. Именно поэтому производители таких устройств внедряют специальные клавиши, например — Fn. Особенно часто дополнительные клавиши можно найти на ноутбуках и других устройствах клавиатуры которых имеют небольшой размер.
Нередко возникает ошибка при которой главное и вспомогательное значение клавиши меняются местами — это приносит большие неудобства пользователям, привыкшим работать с полноразмерной клавиатурой. В таком случае клавиши управляющие движением курсора вправо или влево теперь переводят его на начало или конец страницы.
При использования клавиши Fn могут возникать несколько проблем:
Изменение приоритетного значения клавиши клавиатуры — когда кнопка Fn работает наоборот нужно разобраться в функционале клавиатуры. Так клавиша «Fn Lock» при нажатии, по аналогии с «Caps Lock», задействует клавишу Fn — функции прочих клавиш при этом также меняются.
Если кнопка Fn работает наоборот необходимо ещё раз нажать данную клавишу. Возможно также, что Fn переназначена через BIOS. В последнем случае идём в BIOS — ищем там похожие пункты:
- Action keys mode;
- Hot keys;
- Function keys;
- Behavior-Functions Key;
- Hot Key function.
Специально для Вас: Всё о программе Музыка Groove: Как добавить музыку, как удалить приложение?
При нахождении любого из указанных пунктов устанавливаем значение Disabled и перезагружаем компьютер.
Когда кнопка Fn работает наоборот могут отображаться цифры вместо букв — в таком случае может помочь сочетание горячих клавиш Fn+NumLock
Если функции клавиши Fn работают некорректно возможно дело в драйверах устройства, точнее — в их отсутствии. Так невозможно будет уменьшить громкость звука с клавиатуры ноутбука, изменить параметры яркости монитора и так далее. Такое поведение характерно для случаев когда отсутствует драйвер клавиатуры. Необходимо удалить драйверы горячих клавиш клавиатуры. Это так называемые hotkeys — скачивать эти драйверы нужно только с сайта производителя ноутбука.
Операционная система также может автоматически найти стандартный драйвер для клавиатуры, но данный способ менее эффективен так как стандартные драйверы могут давать сбои при работе с дополнительными клавишами.
Таким образом, ответ почему кнопка Fn работает наоборот можно найти в любом случае…
Причины и решения
Сразу стоит отметить, что причин возникновения рассматриваемой ситуации не так много, что не облегчает их решение.
1 вариант
Обратите внимание на имеющиеся клавиши на вашем клавиатурном блоке. Возможно, рядом с указанным блоком имеется выделенная кнопка, которая и отвечает за включение/отключение F1–F12
В современных ноутбуках подобное можно встретить крайне редко, но на уже устаревших моделях ранее располагались кнопки, которые имели название «F Lock» и «F Mode». Следовательно, если ваша модель имеет подобный функционал, то попробуйте просто нажать на нужную кнопку. Всё просто.
2 вариант
Второй вариант является стандартным и привычным действием при возникновении большинства проблем в работе компьютера. Это проверка драйверов программного обеспечения, в частности рассматриваемого устройства ввода/вывода информации. Для проверки актуальности сделайте следующее:
нажмите правой кнопкой мышки по ярлыку «Этот компьютер» (Мой компьютер) и выберите «Управление»;
откройте раздел «Диспетчер устройств» и разверните каталог «Клавиатура»;
откройте свойства каждого устройства, которые имеются в данной категории, и перейдите на вкладку «Драйвер»;
обратите внимание на блок «Версия и Дата» и сопоставьте информацию с официальными данными, которые можно найти на сайте разработчика вашего компьютера или отдельно взятого устройства.
При необходимости проведите их скачивание и установите последнюю актуальную версию.
3 вариант
Третий вариант, он же самый сложный в своём исполнении, предполагает обновление драйверов BIOS. По вполне понятным причинам к подобному действую следует относиться крайне внимательно, так как необдуманные манипуляции могут привести к фактическому отказу от работы, но уже в целом компьютера. Поэтому данный вариант следует оставить в качестве последней альтернативы, в особенности, если определённые навыки у пользователя отсутствуют. Возможно, лучшим вариантом будет приобретение новой клавиатуры (внешней). А файл с обновлением BIOS можно найти на официальном сайте разработчика.
Почему не работает кнопка
Причины неактивности Fn часто лежат в установках БИОС и автозагрузки. Эта кнопка перестанет включаться, если:
- при установке Виндоус не были правильно поставлены драйвера от компании, выпустившей ноутбук;
- при сбросе настроек в BIOS.
Решение этой проблемы у лэптопов различных компаний не всегда идентично.
Настройки BIOS
Если клавиша не включается из-за того, что был произведен сброс установок системы ввода-вывода, то для решения проблемы нужно:
- Перезагрузить ноутбук.
- Во время включения устройства несколько раз быстро нажать по кнопке Del или F2. Пользователь окажется в установках системы ввода-вывода.
- Посредством мышки или клавиш зайти во вкладку «System Configuration».
- В ней найти пункт «Action Keys Mode». Если кнопка отключена, то напротив нее пользователь увидит строчку «Disabled».
- Исправить эту строку на «Enabled».
- Кликнуть F10.
- Клацнуть «Ок». Гаджет перезагрузится и при следующем включении кнопка будет активна.
Драйвера
Бывает и такое, что юзер установил пиратскую Windows, а человек, который создавал сборку операционной системы, не счел нужным воткнуть специфические дрова для каждой модели ноута. Поэтому клавиша не активируется.
Чтобы включить кнопку, необходимо скачать драйвера той компании, чей ноут пользователь купил.
Фирменные утилиты
Если драйвера установлены, а проблема так и осталась, то возможно нужно скачать специальные программы, которые помогут кнопке стать активной. Опять же для каждого ноутбука понадобится собственная утилита.
Однако, есть универсальная программа Magic Keyboard. Она помогает активировать кнопку на всех моделях ноутбуков вне зависимости от того, насколько он старый или новый.
Загрязнение клавиатуры
А может быть кнопка не работает по причине банального загрязнения? В этом случае нужно воспользоваться помощью сервис-центра.
Если пользователь опытный, то нужно своими руками снять Fn, почистить кармашек внутри и поставить ее обратно.
Обычно управление тачпадом происходит горячих клавиш, либо через панель управления. фирмы отвечают разные сочетания это клавиша FN F1 — F9, а например HP, вообще есть своя специальная кнопка. фирмы Lenovo стандартно это FN+F8, для FN+F7, Dell отвечает — FN+F5, у FN+F9.
Если когда тачпад вам мешает и отключить тачпад, клавиши Прежде всего необходимо проверить драйвера, которые отвечают тачпада. Возможно нет, поэтому тачпад либо драйвера следует обновить. случая следовать инструкции ниже. ситуацию фирмы Dell. ноутбук другой формы, требуются аналогичные действия.
1. Найти и производителя ноутбука драйвер для тачпада его.
Зайти сайт DELL http://www.dell.ru/ «Поддержка» —> «Для Дома». Находим «Автоматическое определение продукта „ “Определить продукт».
Скачивается файл нужно запустить. После этого страничке определится автоматически параметры вашего компьютера: Метрка обслуживания обслуживания, автоматически система определит вашу операционную систему. доступны только те драйвера, которые подходят именно для вашей модели ноутбука.
После этого ищем раздел «Драйверы материалы», наживаем вкладку «Найти самостоятельно». список доступных драйверов для различных систем, нам нужен раздел «Мышь, клавиатура ввода»
Нам откроется «Dell Touchpad Driver» находится ссылка для скачивания.
Скачиваем файл драйвер. После установка система попросит нас перезагрузить компьютер, это обязательно нужно сделать.
После этих действий стоят «свежие» драйвера клавиши тачпада должны начать работать.
2. Отключить тачпад через настройки драйвера
Если после перезагрузки всё равно горячие клавиши, управлять настройками тачпада панель управления. На панеле управления ищем значек «треугольник, что смотрит вверх», при наведении мышки отобразится «отображать скрытые значки».
Нажимаем них будет значек Dell Touchpad, кликаем окно, можно перетянуть клавишу или отключить тачпад После всех этих действий всплывет окошко, которое предупредит Вас, что Dell Touchpad отключен, или снова включён.
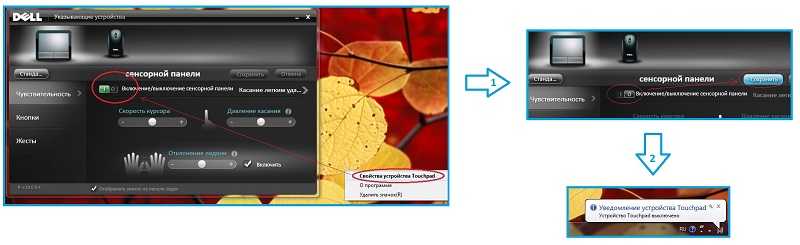
Итак! ноутбук производителя, то инструкция для включения тачпада будет такой же:
- — заходите производителя
- — делаете автоматическое определение вашего ноутбука, либо заносите данные вручную
- — скачиваете софт
- — устанавливаете его компьютер
- — включаетеотключаете тачпад горячими клавишами, либо делаете это через панель инструментов.
Проверка клавиатуры
Если вы проливали на клавиатуру жидкость, или она подвергалась механическому воздействию вследствие падения или удара, то кнопка Fn может не работать из-за физического повреждения. В принципе, диагностировать и попытаться исправить неполадку можно в домашних условиях. Каждая кнопка на клавиатуре ноутбука сидит в отдельном гнезде. С помощью небольшой отвертки можно аккуратно извлечь кнопку, почистить гнездо и вернуть клавишу на место.
Однако с механическим вмешательством нужно быть осторожным. Если вы боитесь повредить клавиатуру, обратитесь в сервисный центр. Но прежде чем нести ноутбук к специалистам, обязательно проверьте все программные способы включения кнопки Function, потому что будет глупо идти в сервис только потому, что вы забыли разблокировать клавишу Fn каким-нибудь простым сочетанием, о котором написано в инструкции по эксплуатации лэптопа.
25.08.2016
Клавиша Fn, расположенная в самом низу клавиатур ноутбуков, необходима для вызова второго режима клавиш ряда F1-F12. В последних моделях лэптопов производители все чаще стали делать мультимедийный режим F-клавиш основным, а основное их предназначение ушло на второй план и требует одновременного нажатия с Fn. Для одних пользователей такой вариант кажется удобным, для вторых, наоборот, нет. В этой статье мы разберем, как включить или отключить Fn.
Как починить кнопку включения на телефоне
Абсолютно любой смартфон не застрахован от неожиданной поломки. И речь идет не про зависания, лаги и глюки операционной системы, мы говорим о случайных механических воздействиях, которые способны привести к нежеланным последствиям. Нередко случаи, когда упавший телефон разбивался вдребезги, но чаще всего устройство просто получает новый дефект, который необходимо устранить. Иногда у девайса просто ломается кнопка питания. Такие случаи не требуют замены устройства, поскольку последствия можно устранить собственными силами.
Но как починить кнопку включения на телефоне, ведь телефон не сильно-то и пострадал, но теперь его невозможно использовать.
Если вам “удалось” уронить свой гаджет так, чтобы весь удар пришелся только на кнопку питания, то все не так уж и плохо. Но если в этот момент телефон был выключен, то могут возникнуть еще несколько вопросов. Как включить телефон при неисправной кнопке питания? На все эти и другие вопросы поможет ответить данная статья.
Стороннее программное обеспечение для быстрого доступа к разблокировке
Можно воспользоваться сторонним ПО, чтобы не использовать трудные способы запуска телефона. Просто установите одну из следующих программ на свой девайс:
Gravity Screen — On/off. Данный софт поможет разблокировать дисплей при помощи встроенного гиродатчика. Если телефон стабильно неподвижен, то экран будет всегда выключен и заблокирован. Как только вы возьмете его в руки, экран сразу же загорится.
Важно! Параметризация приложения позволяет выбрать самые удобные настройки для потребностей пользователя
- Power button to Volume Button. Этот продукт поможет переназначить функции клавиш на вашем аппарате. Можно выставить клавишу регулятора громкости в качестве клавиши питания и блокировки.
- Shake Screen On/Off. Является очень полезным приложением, позволяющем активировать Android легким встряхиваниям. Таким же образом экран гаджета можно и отключить, если вы больше не нуждаетесь в его использовании.
Но все-таки, как починить кнопочный телефон? Предлагаем вам ознакомиться с еще одним интересным способом.
материал
Вот мы и разобрали все возможные варианты, с помощью которых вы снова сможете воспользоваться своим смартфоном, даже если он частично неисправен. Будьте впредь бдительнее, и не роняйте дорогие гаджеты!
Решение проблемы для разных производителей ноутбуков
Отказ в работе функциональных клавиш для некоторых пользователей может и вовсе оказаться незаметным. Другие же существенно пострадают от этого.
Учитывая те возможности и задачи, которые они выполняют, лучшим решением будет установить причину и попытаться её исправить.
Для разных брендов существуют свои решения.
Здесь будут рассмотрены такие ноутбуки:
- Asus;
- Dell;
- Lenovo;
- HP;
- Acer.
Теперь по каждому бренду отдельно.
Asus
Начать можно с того, как решить проблему на ноутбуке Asus, если на девайсе не работают функциональные клавиши. За функционирование клавиш Fn, а также F1–F12 в ноутбуках фирмы Asus отвечает специальный набор программного обеспечения и драйверов. Пакет носит название ATKACPI Driver and Hotkey.
Их можно загрузить непосредственно с официального сайта производителя. Использовать для этого сторонние ресурсы настоятельно не рекомендуется.
После установки драйверов важно убедиться, что специальная утилита с названием HControl.exe располагается в списке автозагрузок. Вообще при установке ATKPackage она должна попадать туда автоматически
Далее пакет обновлений скачивается и устанавливается по стандартному алгоритму. В завершение останется лишь перезагрузить ноутбук. После этого функционал клавиш должен восстановиться.
HP
Бывает и так, что на ноутбуке HP также не работают функциональные клавиши. И закономерным желанием пользователя будет исправить эту проблему.
В случае с портативными компьютерами от HP такая проблема – не редкость. Но решить её тоже можно. Для этого потребуется определённый набор компонентов, загруженных и установленных с официального сайта. Здесь рекомендуется загрузить следующее:
- HotKey Support;
- Quick Launch;
- Software Framework;
- On Screen Display.
Причём их рекомендуется загрузить и установить все сразу. Да, основным решением проблемы отказа функциональных клавиш будет именно HotKey, но и вспомогательные драйверы и утилиты вам не помешают. Они дополнительно решают вопрос с отказом клавиши Fn.
Набор драйверов и утилит выбирается исходя из конкретной модели ноутбука, а также используемой версии операционной системы. Нужно лишь заполнить необходимые поля, после чего пользователю будет дана ссылка для скачивания. Установите, перезагрузите портативный компьютер HP, и функционал восстановится.
Lenovo
Если не работают функциональные клавиши, то решить эту проблему на ноутбуке Lenovo тоже можно. Это не так сложно.
Основным способом устранения неисправности будет загрузка драйверов HotKey Features.
Важно учитывать, что драйвер доступен для определённых версий операционных систем, а также работает не со всеми моделями портативных компьютеров. Полный список доступен на сайте разработчика
Если в вашем случае этот драйвер не актуален, попробуйте воспользоваться компонентом Power Manager. Он доступен для большинства современных ноутбуков производства Lenovo.
Далее всё по стандартной схеме. Загрузили, установили, перезагрузили ноутбук и убедились в восстановлении работоспособности функциональных клавиш.
Dell
Чтобы на ноутбуках Dell нормально работали функциональные клавиши, обязательно нужно установить себе на портативный компьютер несколько драйверов и приложений. А именно:
- Foundation Services;
- QuickSet;
- Power Manager Lite;
- Function Keys.
Последнее дополнение будет актуальным для тех пользователей, которые работают с ноутбуком под управлением ОС Windows Vista, либо же Windows XP.
Даже если эти драйверы и приложения уже были установлены, задействуйте их повторно. Это наверняка исправит все ошибки, и функциональные клавиши снова начнут нормально работать.
Acer
Ещё один популярный производитель ноутбуков.
В случае с Acer решить проблему неработающих функциональных клавиш, как и кнопки Fn, несложно. Для этого достаточно установить драйвер Launch Manager, доступный для загрузки на официальном сайте. Дополнительно можно скачать и задействовать Power Manager и Quick Access.
Загружать ПО нужно под свою модель ноутбука и под используемую версию операционной системы. После установки и перезагрузки функционал должен вернуться. Если нет, убедитесь, что Лаунч Менеджер находится в списке автозагрузок Windows.
Как включить и выключить специальную кнопку
По умолчанию клавиша Fn включена и выполняет возложенные функции в стандартном режиме – то есть эмулирует некоторые действия и открывает доступ к мультимедийному режиму. Но в некоторых случаях при взаимодействии с Fn ничего не происходит
Возможно, клавиша выключена или не активирована, а потому важно знать, как все вернуть в рабочее состояние
Сочетание клавиш
Наиболее распространенный способ, связанный с комбинацией Esc + Fn. Уже через секунду статус клавиши-модификатора изменится, а описанные выше сочетания станут полностью доступны.
Альтернативный способ активации – комбинация FnLock + Fn. FnLock редко встречается на клавиатуре в виде отдельной кнопки и чаще связана с Esc, Home или даже Delete – тут уж многое зависит непосредственно от производителя ноутбука.
Настройки BIOS
Управлять функциональным или мультимедийным статусом клавиши Fn часто помогает BIOS. В разделе «System Configuration», где выбирается язык и настраиваются параметры визуализации, предусмотрен отдельный пункт – «Action Keys Mode». Если выбрать «Enabled», сочетания с клавишей Fn вновь станут доступны. Если же указать «Disabled», то уменьшать громкость, настраивать яркость дисплея или перематывать фрагменты фильмов с клавиатуры уже не выйдет.
Драйвер и утилиты
В редких случаях проблемы с включением и выключением клавиши Fn связаны с отсутствием тематического драйвера. Проблема решается банально – посещением сайта производителя, откуда необходимо загрузить набор программ, поставляемых специальным комплектом и способных в полуавтоматическом режиме исправить многие ошибки и даже восстановить работоспособность ПК.
В качестве примерного «ориентира» список соответствий между брендом и необходимым ПО:
- ASUS – ATKPackage.
- Lenovo – Lenovo Energy Management.
- Acer – Launch Manager.
- Dell – Dell QuickSet Application.
- Samsung – Easy Manager.
- Toshiba – Hotkey Utility.
Кроме отдельных комплектов, встречаются и дистрибутивы, адаптированные под конкретную модель ноутбука.
Как включить клавиши F1-F12
Блок функциональных клавиш используется как на ноутбуке, так и на многих подключаемых к компьютеру клавиатурах в качестве исполнения основных функций F1-F12, а также мультимедийных. Для управления переключением режима применяется кнопка Fn.
Применение клавиши Fn на клавиатуре ноутбука
Так, в большинстве случаев функциональные клавиши по умолчанию настроены на срабатывание именно F1-F12. Для выполнения же альтернативных функций, то есть, чтобы можно было с их помощью управлять яркостью дисплея, звуком и прочими параметрами, требуется ещё и нажатие Fn вместе с нужной F-клавишей.
При этом на некоторых моделях ноутбуков (НР и др.) функциональные клавиши по умолчанию настроены как мультимедийные, а пользоваться ими в привычном режиме выполнения действий F1-F12 можно при одновременном нажатии с Fn.
Не все пользователи могут оценить такую креативность производителей, поскольку многие предпочитают в основном применять первостепенные опции F-клавиш, а не мультимедийные. Например, играя в компьютерные игры, где важна скорость реакции, или, работая со специальным софтом, для удобства чаще всего пользуюсь некоторыми кнопками из ряда F1-F12. Не совсем комфортно постоянно нажимать ещё и Fn для необходимого отклика, когда более целесообразно будет выключить навязанный мультимедийный режим и использовать нужные клавиши сразу же по прямому назначению. Чтобы поменять приоритет настройка функциональных клавиш на ноутбуке выполняется в BIOS, где потребуется изменение одного параметра. Для этого делаем следующее:
- Идём в BIOS. Зажимаем нужную клавишу или комбинацию при включении ноутбука, какие конкретно жать кнопки зависит от модели устройства. Если нужно применить функциональную клавишу, нажатие Fn здесь не требуется, поскольку до старта ОС клавиши и так выполняют основные функции.
- Переходим к разделу System Configuration.
- Здесь ищем параметр Action Keys Mode, жмём Enter, значение с «Enabled» нужно изменить на «Disabled».
Изменения режима функциональных клавиш в BIOS
Изменяем режим клавиш в Dell BIOS
Теперь кнопки F1-F12 будут функционировать в стандартном режиме, а для применения мультимедийных опций потребуется нажатие Fn.
Средства Windows
Стандартные инструменты Windows вызволяют сделать клавиши в кротчайшие сроки. Пользователь должен провести диагностику. Если рассматривать первоочередные способы включения техники, включается BIOS.
Проверить цифровую клавиатуру удастся при использовании горячих клавиш. Вход в BIOS может быть скрыт за «Del», «F9»
Находясь в системе, важно поставить пальцы на цифровую клавиатуру и опробовать стрелки вниз, вверх, по сторонам. Если ноутбук отзывает, значит, проблема кроется в операционной системе
Достаньте аккумулятор ноутбука.
Это звучит странно, но часто помогает. Если клавиатура ноутбука перестала работать, отключите питание полностью.
Выдерните шнур из сети, закройте крышку, переверните ноутбук, и достаньте аккумуляторную батарею. Проверьте, не вздулась ли она. Если это так, пользоваться ей запрещено, работайте от сети.
Если с батареей все в порядке, установите ее на место, и включите ноутбук.
Настройка питания ноутбука.
Если клавиатура в Windows иногда не работает, но после перезапуска системы снова начинает работу, попробуйте следующий способ.
Нажмите правой кнопкой мыши на Пуск, выберите Управление электропитанием. В правом меню найдите Дополнительные параметры питания.
В левом меню открывшегося окна выберите пункт Действие кнопок питания. Уберите галочку с пункта Изменение параметров, которые сейчас недоступны.
Уберите галочку с пункта Включить быстрый запуск. Сохраните настройки и перезагрузите ноутбук.
Обновите драйвер клавиатуры.
Не тратьте время на то, чтобы выяснить, может ли быть проблема в драйвере. Просто обновите его.
Это распространенный способ решить проблему с неработающей клавиатурой на ноутбуке. Также он эффективен, если не работают отдельные клавиши, а не клавиатура целиком.
Нажмите правой кнопкой мыши на Пуск и выберите Диспетчер устройств. Перейдите в раздел Клавиатуры и кликните правой кнопкой мыши на доступную клавиатуру. Выберите пункт Обновить драйвер. Далее – Автоматический поиск обновленных драйверов. Если дело не в драйвере, Windows 10 сообщит, что на устройстве установлена последняя версия драйвера.
Чтобы быть на 100% уверенными в том, что проблема не с устаревшим программным обеспечением ноутбука и не с конфликтом в работе отдельных компонентов, предлагаем зайти на сайт производителя и обновить ПО вручную.
Для этого в подвале или в меню официального сайта производителя найдите раздел Драйверы и поддержка (Драйверы и утилиты). Введите модель или серийный номер устройства, и обновите все предложенное ПО.
Проверьте режим залипания клавиш.
Введите в строке Поиск Параметры специальных возможностей клавиатуры.
Проверьте, активна ли кнопка Использовать залипание клавиш.
Если да, отключите ее.
Чтобы избежать случайного включения в дальнейшем, уберите галочку с пункта Разрешить включение залипания клавиш с помощью сочетания клавиш.
Механическая неисправность
Если все предыдущие способы не избавили от проблемы, то нужно проверить работоспособность клавиатуры. Пролитая вода, механические удары могут вывести аппаратуру из строя. Проверьте подключение, так как если шлюз прилегает не плотно, система не увидит устройства. Другой причиной может быть неполадки с системной платой и ее мостами, отвечающими за работу с устройствами ввода. На эту неполадку может указывать неработающий тачпад, навигационная мышь и USB-порты. Если вы новичок в разборке ноутбуков, то лучше обратиться в профессиональные мастерские. К тому же самостоятельное вскрытие системной крышки лишит вас гарантии на заводской ремонт.
Подключаем беспроводную или дополнительную клавиатуру
По большей части ОС на автомате проводит настройку купленной клавиатуры. Но, бывает, происходят сбои. У стандартного ноутбука по большей части три метода соединения с этим устройством: через PS/2, USB или беспроводного соединения. Если ноутбук компактный, но в нём обычно внедрены два последних метода.
Когда вы соединяете прибор ввода с системой, ОС на автомате начинает искать устройство и соединяет её с ПК. Бывает, Windows просит добавить определённые драйвера. Они обычно находятся на лазерном диске в упаковке, где была клавиатура.
Причины, почему не работает клавиша Fn на ноутбуке
Для начала — об основных причинах, по которым может не функционировать Fn на клавиатуре ноутбука. Как правило, с проблемой сталкиваются после установки Windows (или переустановки), но не всегда — та же ситуация может возникнуть после отключения программ в автозагрузке или после некоторых настроек БИОС (UEFI).
В подавляющем большинстве случаев ситуация с неработающей Fn бывает вызвана следующими причинами
- Не установлены специфичные драйверы и ПО от производителя ноутбука для работы функциональных клавиш — особенно если вы переустановили Windows, а затем использовали драйвер-пак для установки драйверов. Также, возможно, что драйверы есть, например, только для Windows 7, а вы установили Windows 10 (возможные решения будут описаны в разделе про решение проблем).
- Работа клавиши Fn требует запущенного процесса утилиты производителя, но эта программа была убрана из автозагрузки Windows.
- Поведение клавиши Fn было изменено в БИОС (UEFI) ноутбука — некоторые ноутбуки позволяют изменять настройки Fn в БИОС, также они могут измениться при сбросе БИОС.
Чаще всего причиной оказывает пункт 1, но далее рассмотрим все варианты по каждой из вышеуказанных марок ноутбуков и возможные сценарии исправления проблемы.
Включение и отключение кнопки
Работу самой Function возможно как активировать, так и дезактивировать. Делается это следующим образом: зажмите саму кнопку и Num Lock. Комбинация поможет как отключить клавишу Fn, так и включить ее. Но способ применим не для всех устройств.
Можно попробовать заняться настройкой через BIOS:
Выключите компьютер.
Снова включите его
При этом важно зажать кнопку F2, F10, Del — зависит от вашей версии БИОС.
Как только перед вами появился характерный экран, клавишами «влево-вправо» пролистайте курсор до System Configuration. Это настройки системы.
В этой вкладке уже кнопками «вверх-вниз» дойдите до Action Keys Mode (настройки функциональных кнопок)
Выберите этот пункт нажатием «Энтер».
Перед вам будет два варианта: Enabled — включить, и Disabled — выключить.
Поставьте курсор на нужном и снова нажмите Enter.
Теперь осталось нажать на кнопу F10 для выхода из БИОС с внесением всех изменений.

А теперь давайте разберем некоторые проблемы и варианты их устранения.
Перечень полезных комбинаций
Функции, которые можно запустить сочетанием Fn и других клавиш, определяются как производителями ноутбуков, так и типом используемой операционной системы (Windows или iOS). То есть единого стандарта в данном случае также нет. Но многие производители ноутбуков, работающих под операционной системой Windows, поддерживают сочетания Fn со следующими клавишами:
- F1 – автоматически отключается звук в Windows, вне зависимости от того, через какое устройство тот транслируется (через встроенные или внешние колонки, наушники и так далее);
- F2 (F3) — сочетание применяется для увеличения и уменьшения громкости звука;
- F4 – активируется или деактивируется «Режим сна» (на некоторых ноутбуках сочетание применяется для управления медиаплеером либо запускает процесс по поиску доступных Wi-Fi-сетей);
- F6 — включает либо деактивирует тачпад.
В зависимости от модели ноутбука сочетание Fn и F5 применяется для:
- регулировки подсветки дисплея;
- запуска функции вывода изображения на второй монитор;
- замены кнопки «Стоп».
Кроме того, зажимая одновременно Fn и PG Up или PG Down, можно, соответственно, перематывать запущенные музыкальные композиции либо видео вперед и назад. А сочетание данной кнопки с Home и End позволяет перелистнуть открытый текстовый файл в начало либо конец.
Настройка параметров в BIOS / UEFI
Еще один способ изменить работу функциональных клавиш – настроить параметры BIOS. Большинство ноутбуков имеют соответствующую опцию, которая позволяет устанавливать F1 – F12 по умолчанию, в частности, должны ли они вызывать мультимедийные или стандартные операции.
Первый шагом является вход в BIOS / UEFI. Как правило, на начальном экране сразу после включения компьютера появляется информацию о том, какую кнопку следует нажать, чтобы вызвать настройки (Setup).
Если в ноутбуке с UEFI установлен Windows 10, то можно перейди в них через среду восстановления. Разверните меню Пуск и кликните на кнопку «Питания». Затем удерживая Shift на клавиатуре, нажмите «Перезагрузка». Перейдите по пути: Поиск и устранения неисправностей – Дополнительные параметры – Настройки ПО UEFI.
В настройках Биос найдите опцию «Function Key Behavior». На других моделях название может другое, например, в Lenovo – «Hotkey Mode».
С ее помощью можно указать режим работы функциональных кнопок:
Function Key — стандартные операции
Multimedia Key – вызов мультимедийных функций
Выбранный режим работы будет установлен по умолчанию, то есть без нажатия FN.
Поэтому если выберите мультимедийное значение, то действия будут направление на изменение громкости, регулировки яркости экрана и прочие без нажатия FN. В свою очередь, если укажите значение Function Key, то будут выполнять основные операции.
Источник
Проблемы с установленными дайверами Windows 10
Довольно часто проблемы с клавишей FN возникают у пользователей ноутбуков, выпущенных более 5 лет назад. На сайте производителя в специальных разделах можно найти необходимый драйвер, для операционной системы Windows 7, 8, однако они могут вызывать сбои или неправильно работать на Windows 10. Отметим, что последняя версия ОС от Microsoft автоматически находит и настраивает все устройства, найденные на компьютере. Если вы установили драйвер или утилиты для прошлой версии Windows, удалите их и перезагрузите компьютер. Для этого выполните следующие действия:
- Делаем правый клик по иконке «пуск»
- Заходим в первый раздел списка «Программы и компоненты»
- Ищем установленный драйвер или утилиту и удаляем.
- Перезагружаем ноутбук.
После перезагрузки, оставляем ноутбук включенным, в активном режиме, не в режиме сна примерно на пол часа. За это время Windows найдет необходимый драйвер и установит его. Для некоторых моделей ноутбуков работа клавиши FN является стандартным сочетанием для Windows 10, и система не будет дополнительно устанавливать никаких драйверов. Если по каким-либо причинам вы отключили автоматическую установку драйверов в Windows 10, то включите ее обратно, узнать информацию можно выполнив поисковый запрос «автоматическая установка драйверов Windows 10».
Где находится клавиша Fn на клавиатуре ноутбука
В 90% случаев функциональная клавиша Fn располагается с левой стороны клавиатуры. Рядом с ней прижились такие клавиши, как Ctrl и Windows. Иногда встраивается до клавиши Ctrl. Такая расположение характерно для ноутбуков HP, Asus, Acer, Lenovo, LG, Samsung и других.
Стоит отметить, что встроили клавишу Fn в таком месте не просто так. Разработчики знают, что делают, когда вопрос касается удобности и доступности. В данном случае до кнопки очень легко добраться как зрячему человеку, так и при «слепой печати».
Назначение клавиши – что она делает и зачем нужна
Мы выяснили, что клавиша Fn позволяет включить дополнительные опции ноутбука. Полное название этой кнопки – Function – комбинационная клавиша, работающая исключительно с другими кнопками. Чаще всего, дополнительные функции встраивают в набор клавиш F1-F12, расположенных вверху клавиатуры.
На клавишах F1-F12 (не на всех) и других кнопках будут нарисованы эмблемки, обозначающие ту или иную опцию. Чтобы ее активировать, одновременно зажимаем Fn + клавишу с функцией.
Чаще всего встроены следующие функции:
- Настройка яркости экрана.
- Проецирование на второй экран (нужно подключить второй монитор).
- Уменьшение и увеличение звука.
- Включение, пауза и перемещение между треками в плеере.
- Включение режима полет и отключение Wi-Fi.
- Активация и деактивация
- Активация или выключение тачпада.
- Включение режима сна или гибернации.
И многое другое. На каждой модели ноутбука в контроллер клавиатуры могут быть встроены разные возможности.
Хочу отметить, что я клавишей Fn не пользуюсь вообще. У меня на ноутбуке HP стоит Windows 10 и мне достаточно просто нажать на клавиши от F1 до F12, чтобы активировать опцию. То есть, в моем случае, встроенные функции являются основными на клавишах, а не сами F1-F12.
Почему это происходит? Все дело в том, что клавиша Fn работает наоборот. Для исправления данной небольшой проблемы необходимо нажать кнопочку Fn Lock, если она имеется.
Вдобавок зайдите в BIOS и найдите там на вкладке Configuration опцию Hotkey Mode и включите его, или наоборот выключите.
Нужны ли драйвера для клавиши Fn? Нет, не нужны. После переустановки системы автоматически устанавливаются драйвера для клавиатуры. Вы можете их лишь обновить. А клавиша будет работать в любом случае.
Какие сочетания клавиши Fn существуют
Помимо того, что с помощью Function возможно активировать дополнительные возможности системы, возможно, у вас сработают следующие комбинации:
- Стрелочка вверх + Fn – повысить громкость.
- Стрелка вниз + Fn – понизить громкость.
- Стрелочка вправо + Fn – увеличить яркость экрана.
- Стрелка влево + Fn – уменьшить яркость экрана.
- Home + Fn – включение воспроизведения музыки.
- Pg Up + Fn – выключить воспроизведение.
- Pg Dn + Fn – перемотка музыки назад.
- End + Fn – перемотка музыки вперед.
Возможно, есть и другие комбинации. Проверьте самостоятельно на своем ноутбуке.

































