Инструкция по включению боковой клавиатуры с цифрами на ноутбуке
У большинства ноутбуков установлена полноразмерная клавиатура с цифровым блоком справа. Но чтобы пользоваться этими кнопками, нужно сначала включить боковой блок. Сделать это можно с помощью клавиши Num Lock или сочетания с кнопкой Fn, через экранную клавиатуру или в настройках BIOS.
Использование горячих клавиш
Чтобы включить цифры справа (этот блок еще называется Numpad), найдите и нажмите кнопку Num Lock. На внешнем устройстве ввода при нажатии на эту кнопочку загорается индикатор, под которым нарисована цифра. На ноутбуке никакой индикатор не загорится, но цифровой блок должен заработать.
Если клавиши Num Lock на ноутбуке нет, включите Numpad с помощью функциональной клавиши Fn. Посмотрите на ряд клавиш F1-F12: изображения должны подсказать, какое сочетание используется для активации цифрового блока справа. Часто включить правую клавиатуру с цифрами позволяет сочетание Fn+F11, но могут быть и другие варианты.
На некоторых ноутбуках используется сочетание Fn+Alt – например, так включается Numpad на лэптопах Sony. Чтобы не перебирать все доступные сочетания с кнопкой Fn, посмотрите нужную комбинацию в инструкции, которая была в коробке с ноутбуком. Если бумажное руководство давно утеряно, скачайте его электронную версию на сайте производителя или посмотрите на форуме поддержки.
Применение экранной клавиатуры
Если клавиши Num Lock на ноутбуке нет, и включить Numpad с цифрами с помощью сочетания FN и другой кнопки не получается, то попробуйте использовать для активации блока экранную клавиатуру. Это специальный системный инструмент, полностью заменяющий физическое устройство ввода при его отсутствии.
- Откройте консоль управления, зайдите в раздел «Специальные возможности».
- Перейдите в «Центр специальных возможностей».
- Нажмите «Включить экранную клавиатуру».
На экране появится панель с клавишами, которая полностью повторяет вид физического устройства ввода. Numpad на экранной клавиатуре тоже должен быть; если блок с цифрами отсутствует, откройте параметры и отметьте пункт, отвечающий на активацию Numpad.
Рядом с цифрами должна появиться виртуальная кнопка Num Lock, после нажатия на которую блок справа заработает. Вводить цифры вы сможете как с экранной клавиатуры с помощью мыши, так и с физического устройства. Чтобы выключить блок с цифрами, снова щелкните в виртуальной клавиатуре по кнопке Num Lock.
Настройка в BIOS
В наиболее трудных случаях включить цифры на клавиатуре справа не получится без изменения параметров BIOS. К счастью, подобное требование встречается не так часто, но лучше знать о такой возможности.
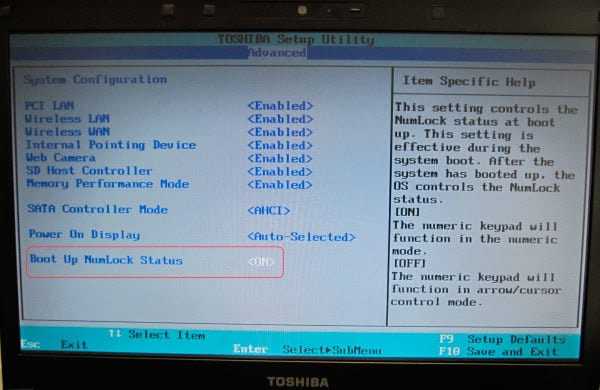
- Перезагрузите ноутбук. При запуске нажимайте клавишу F2 или Delete, чтобы попасть в BIOS.
- Найдите в BIOS на вкладке «Advanced» опцию «Boot Up NumLock Status» и установите для неё значение «On».
Самое сложное в этой процедуре – попасть в BIOS. На большинстве современных ноутбуков реализован быстрый запуск, так что вы можете просто не успеть нажать нужную клавишу. Исправить это можно временным отключением быстрого запуска.
После внесения изменения ноутбук будет запускаться со всеми экранами, так что вы точно увидите и успеете нажать клавишу, которая отвечает за вход в BIOS. После включения цифрового блока не забудьте вернуться в консоль управления и отметить быстрый запуск, чтобы каждый раз не ждать, пока загрузится система.
Причины некорректной работы клавиатуры
Некорректная работа компьютерной аппаратуры бывает из-за механической и программной причины. Механическая причина — обширное понятие, куда входят поломки в виде кабельного обрыва, попадания влаги, излишней грязи, нарушения целостности портов, проблемы с отхождением контактов, механического повреждения кабеля и др. Программная причина — программные сбои с неправильными настройками BIOS, действием вирусов, неправильной работой драйверов и др. В любом случае устройство нуждается в ремонте и устранении проблем для продолжения работы. Для этого можно обратиться в сервисный центр или постараться решить возникающие сложности самостоятельно.
Грязь и жидкость
Грязь с пролитой жидкостью на клавиатуре — самая распространенная причина, почему кнопки становятся неисправные. Часто люди печатают за компьютером и пьют чай, кофе и другие напитки. Как правило, близко стоящие напитки проливаются на уязвимое место компьютерной техники — клавиатуру. В результате чего она ломается.
Механическое повреждение грязью или жидкостью легко определяется специалистами и устраняется. Это может также сделать каждый. Следует проделать пять простых действий: визуально осмотреть степень повреждения устройства, снять клавиши, прочистить, просушить и заново собрать. В 90% случаев клавиатура начинает отображать напечатанные знаки. Если она не заработала, выход один — покупать новую.
Повреждение шлейфа
Повреждение шлейфа — более серьезная проблема поломки, с которой идут к специалистам. Шлейфом называются провода, которые располагаются внутри клавиатуры и соединяют печатные платы и все дополнительные электронные элементы вместе. Провода обладают большим перечнем разновидностей и особенностей спаивания из-за необычного расположения контактов. Поэтому устранением поломки шлейфа занимаются в сервисных центрах.
Поломка возникает из-за постоянного использования устройства, грубого обращения с ней и залипания клавиш. Перетертый и поломанный шлейф заменяют. Для этого берут подходящую под сечение медную проволоку, зачищают слой лака и удаляют провод. Взамен него ставится новый. Его фиксируют с помощью токопроводящего клея и технического лака. Процесс восстановления занимает около часа. Главное — хорошо обработать контакты подручными средствами.
Программные причины
Поломка клавиатуры по программным причинам бывает из-за программного сбоя, поврежденного драйвера, действия вируса на компьютере, некорректной работы драйверов или всей системы. Часто также она не работает из-за нахождения пк в безопасном режиме и из-за непоследовательного порядка сборки с запуском системы.
Как включить цифры на клавиатуре справа
Для того чтобы восстановить работоспособность и включить правую часть клавиатурного поля – потребуется проделать простейшие манипуляции. Рассмотрим порядок устранения неисправности для различных образцов ПК более подробно.
Комбинация клавиш
Особенность работы с ноутбуками состоит в том, что в большинстве моделей цифровое поле справа отсутствует.
Обратите внимание! При наличии дополнительных цифр они могут располагаться не с боку, а прямо по центру (фото справа). В данной ситуации, а также в случае, когда набор цифр находится на положенном для него месте – для их включения могут использоваться различные комбинации кнопок. В данной ситуации, а также в случае, когда набор цифр находится на положенном для него месте – для их включения могут использоваться различные комбинации кнопок
В данной ситуации, а также в случае, когда набор цифр находится на положенном для него месте – для их включения могут использоваться различные комбинации кнопок.
В одних случаях для этого берутся Fn и одна из кнопок верхнего ряда клавиатуры (F1-F12). Чаще всего используется классический набор Fn+F11.
Клавиша Num Lock
На стационарных моделях ПК очень часто причиной отключения набора цифр является случайное нажатие «Num Lock». Для ее включения следует повторно нажать на эту кнопку, располагающуюся чуть сверху и справа от цифровой группы (фото слева).
Дополнительная информация! В различных моделях ПК она может находиться в других местах наборного поля.
Иными бывают и ее обозначения, а именно: «Num LK», «Nm Lk» и т.п.
Настройки BIOS и реестра
Если все рассмотренные ранее способы не приводят к нужному результату – цифровой набор можно активировать в режиме автоматического ввода в процессе запуска ОС. Для этого во время ее загрузки следует нажать F2 и выйти в BIOS. Затем в рамках этой программы нужно перейти в пункт BootUp NumLock Status.
Напротив этой графы должно стоять слово «Enable». Если же обнаружится позиция «Disable» – это значит, что данная опция отключена и останется только включить ее. В отсутствие нужной настройки в BIOS можно попытаться изменить ее в реестре системы. Сначала следует нажать сочетание Win+R, а затем через командную строку ввести набор букв «regedit». После нажатия Enter перейти по адресу HKEY_USERS.DEFAULTControl PanelKeyboard и установить напротив цифру 2 («Включено»).
Почему компьютер не видит клавиатуру: что делать
При включении компьютера может произойти сбой системы. При нажатии на клавиши клавиатура не откликается. Всё дело в программной неисправности, произошла ошибка при загрузке драйверов. Исправить эту проблему можно своими силами. Перезагрузите компьютер и проверьте, заработало ли устройство.
Устранить неполадку можно при помощи диспетчера устройств:
- Открываем рабочий стол. Нажимаем кнопку Пуск.
- Выбираем диспетчер устройств.
- Ищем строку клавиатура.
- Удаляем, если устройство работает некорректно.
- Обновляем конфигурацию.
Компьютер устранит ошибки и переустановит клавиатуру правильно. На сайте производителя лучше скачать последние драйвера для вашего устройства. Клавиатура будет работать корректней, что в дальнейшем убережёт её от поломок.
Проверьте, не деформирован ли провод и сам разъём. Если вы пользуетесь беспроводным устройством, посмотрите, может она просто разрядилась. Проведите чистку, возможно всё дело в том, что она просто засорилась от крошек или воды. Если индикаторы не горят, а кнопки не работают, причина в механической поломке. Её придётся заменить на новую, не всегда такие повреждения может устранить даже мастер.
Почему компьютер не видит клавиатуру usb
Прежде всего проверяем правильность подключения. Осматриваем шнур на наличие надломов и повреждений. Если вы пользуетесь беспроводным изделием, первым делом проверяем USB-передатчик и батарейки. Попробуйте переключить передатчик в другой разъём, если изделие не зафункционировало, значит, поломка заключается именно в их неисправности.
Во время безопасного режима закачки или переустановки системы может возникнуть сбой. Если вы видите, что индикаторы не горят, при нажатии CapsLock клавиатура не реагирует проверяем настройки подключения в Bios. Следуем инструкции:
- Начинаем перезагрузку компьютера.
- В это время нажимаем клавишу F2 или Del. BIOS должен загрузиться.
- Меняем значение Disabled на Enabled в разделе Legacy USB.
- Сохраняем настройки, повторно перезагружаем.
После выполненных действий устройство должно заработать.
Отчего новая клавиатура не работает на компьютере
Первым делом перезагружаем компьютер. Если ничего не поменялось, скачиваем драйвера и пробуем ещё раз. Можно позвонить в техподдержку или гарантийный центр.
Попробуйте подключить клавиатуру к другому компьютеру. Она не работает и там — значит, вам попалась бракованная. По гарантии вам обязаны заменить её на новую.
Возможно проблема в разъёме самого компьютера, тогда придётся вызывать мастера. При переходе с PS/2 на USB компьютер может её не увидеть. Заходим в Bios и меняем значения. В беспроводном устройсстве проверяем батарейки. Выключите компьютер, отсоедините клавиатуру и вставьте её обратно.
Почему не работает клавиатура на компьютере windows 10
Сбой — это не редкость. При переустановке Windoows на версию 10 нередко случаются проблемы с использованием клавиатуры, она просто отказывается работать. Обязательно проверьте свой компьютер на наличие вирусов. Если у вас стоит антивирусник, не стоит расслабляться, замечено, что именно он блокирует работу клавиатуры.
При нарушении работы программного обеспечения зайдите в раздел Настройки. Выбираем подраздел Клавиатура, исправляем ошибки в настройках. В большинстве случаев достаточно отключить функцию фильтрации ввода. Windows 10 умеет сам устранять неполадки. В параметрах ищем средство устранения неполадок и запускаем его. Дальше нужно будет только следовать инструкциям.
Нарушений и путей устранения проблем на Windows 10 множество, но справиться с ними можно самостоятельно. При проверке в Bios вы можете обнаружить, что компьютер показывает исправность клавиатуры. При работе в блокноте или приложениях из магазина мы видим обратный эффект.
Клавиатура не работает. Что же делать в этом случае? Причина в том, что не запущен процесс ctfmon.exe. Проблем с его установкой у вас возникнуть не должно. Если на своём компьютере вы решили установить Windows 10 и пользуетесь USB мышью, то как вариант можно попробовать переподключить изделие в другой порт и она начнёт работать.
Метод не 100 %, но испробовать можно! Один из самых частых случаев, почему клавиатура то работает, то нет кроется в ошибке при работе быстрого запуска. В настройках можно найти пункт настройки кнопок электропитания. Отменяем быстрый запуск и не забудьте сохранить изменения.
Если же вам совсем ничего не помогло, из перечисленного выше, то придётся скачать драйвера для мыши от Windows 8. Ещё раз выполнить поиск обновлений. Сначала необходимо удалить все драйвера.
Покупка дополнительной клавиатуры
Если на вашем ноутбуке нет боковой клавиатуры с цифрами, и пользоваться буквенными клавишами вам неудобно, есть смысл приобрести дополнительную клавиатуру.
Вы можете подключить это небольшое устройство к ноутбуку через USB-кабель. Удобство пользования такой клавиатурой заключается в том, что ее можно разместить где угодно, даже взять в руки, будто это привычный калькулятор.
Кроме того, вы можете отключать ее за ненадобности. Это удобно при использовании ноутбука в дороге.
Также существуют специальные дополнительные клавиатуры для геймеров. Но в этом случае они обычно предназначены для иных функций, нежели для ввода цифр. Настройка этих функций производится в драйвере.
Любая проблема с боковой клавиатурой обычно кроется во включении/выключении некоторых функций. Если же ничего из предложенного в статье вам не помогло, значит, что-то не так с механической частью устройства. В этом случае вы можете только отнести его в ремонт. В любом случае старайтесь с трепетом относиться к клавиатуре. Регулярная чистка поможет предотвратить целый ряд проблем, вплоть до поломки устройства.
У меня тоже такое бывает, сразу и не соображу, что такое произошло, просто случайно нажала на клавишу на клавиатуре Num Lock, вот она и отключилась, у Вас возможно такая же ситуация, нажмите ее снова и все заработает.
На самом деле причина тому, что цифры справа на клавиатуре не работают довольна проста, у самой такое часто случается. итак, дело в том, что просто выключена кнопка Num Lock, нажмите на не и вс вновь заработает. Бывает печатаешь и случайно е нажимаешь, ведь она находится вверху, совсем близко с этими цифрами.
В подобном случае нужно обратить внимание на светодиод сверху, если не горит значит функция quot;Num Lockquot; в вашей клавиатуре отключена и цифры справа не работают. В таком случае нужно нажать на кнопку quot;Num Lockquot; которая находится справа, чуть выше цифр которые вам нужны
Num Lock нажми тогда должна заработать будет)
Скорее всего, у вас просто отключена функция quot;Num Lockquot;, то есть, вся группа клавиш, находящаяся справа, отключена. Чтобы включить е, достаточно просто найти кнопку quot;Num Lockquot; и нажать на нее. Тогда цифровая клавиатура сразу заработает.
Такой вопрос часто возникает у начинающих пользователей персонального компьютера.
Вместо того, чтобы цифры в строку ввода впечатывать, компьютер перемещает курсор или листает страницы документа.
А вс почему? Да потому что переключатель quot;NumLockquot; quot;отжатquot;. Нажмите на эту клавишу, загорится соответствующий светодиод и эта мини-клавиатура, цифровой блок, начнт работать так, как Вам хочется.
Для того чтобы заработали цифры справа, на отдельной цифровой клавиатуре надо нажать кнопку Num Lock которая отвечает за работу клавиатуры. Она находится в левом верхнем углу над цифрой 7. У вас загорится лампочка на клавиатуре над семркой и над клавишей Num Lock. Эта лампочка в следующий раз вас предупредит включена Num Lock или нет, смотрите чтобы она горела и вс будет нормально.
Если случилось так, что на клавиатуре перестали работать кнопки, точнее перестали срабатывать. то паниковать и бежать в магазин за новой клавиатурой не стоит. Дело, как правило, в маленькой особенности назначения клавиш. Так вот. Перед нами клавиатура, посмотрев на которую мы увидим кнопку Num Lock. Все дело как раз в ней. Незатейливая кнопка напрямую отвечает за работу клавиш. Нажимаем Num Lock и проверяем стала ли работать клавиатура или нет. Как правило, проблема исчезает сразу. Если же нет, то в этом случае можно проверить систему, может вирус что-то сожрал. если не получается привести в порядок, то тогда уже в ремонт или за новой клавиатурой.
Вероятно, у вас на клавиатуре отключена функция NumLock. Достаточно нажать клавишу NumLock, загорится одноименный индикатор — это значит, что цифровая клавиатура активна. Сама эта клавиша находится справа на клавиатуре там же, где и цифры — над семеркой. Но клавиатуры бывают разные, место положения клавиши может быть и другим. Если NumLock отключен, то цифровые клавиши играют роль курсора — на цифровых клавишах изображены соответствующие стрелки.
Цифровая клавиатура на правом конце клавиатуры, клавиши которой расположены в виде квадрата, не работает по причине того, что она не включена/не активирована.
Проверить это можно, посмотрев на специальную quot;лампочкуquot; с подписью quot;Num Lockquot;. Если эта лампочка не горит, значит дополнительная или же боковая клавиатура не включена.
Чтобы заработали цифры на клавиатуре справа, нужно нажать на клавишу quot;Num Lockquot;
, которая расположена сверху клавиши quot;7quot;.
Если Num Lock включен, а функции кнопок не изменились
Случается, что Num Lock включен, а цифры на клавиатуре справа почему-то не работают, хотя должны бы. Есть несколько вариантов решить проблему:
- Войти в меню через «Пуск» — затем «Параметры» — «Клавиатура» — выбрать вкладку «Кнопки мыши » и отключить «Разрешение управления мышью с клавиатуры» — снять галочку.
- Возможен вариант — «Параметры — «Клавиатура» — «Параметры раскладки» — «Параметры» — «Варианты раскладки цифровой клавиатуры» — и выбрать из предлагаемых стилей «Банкомат» или «Телефон».
- Изменить настройки BIOS:

- осуществить перезагрузку техники;
- в момент запуска системы нажать кнопку F2 (как вариант — Delete или Esc);
- войдя в настройки BIOS, найти функцию BootUp NumLock Status и проверить установленное для него значение, это должно быть Enabled или On;
- затем использовать клавишу F10, а после — Y, чтобы изменения были успешно сохранены.
Включение цифровой раскладки
На персональных компьютерах и на некоторых моделях ноутбуков есть специальная цифровая раскладка. Находится она с правой стороны. Чтобы включить цифры на клавиатуре персонального компьютера, необходимо найти клавишу NumLock и нажать на неё. Что даёт включение раскладки:
- Клавиши 2, 4, 6, 8 будут работать как кнопки направления.
- Кнопки 0, 1, 3, 7, 9, на которых написаны комбинации, не будут осуществлять определённые действия.
- Использование NumLock приводит к отключению одних действий и включению других. Клавиатура будет предназначена для ввода цифр.
Ноутбуки также могут содержать цифровую раскладку. Она размещается отдельно с правой стороны или в буквенной раскладке. Чтобы включить цифры на ноутбуке, находящиеся с правой стороны, необходимо нажать на NumLock.
Исправляем физический сбой
В этом случае придется разбирать клавиатуру и поэтапно смотреть, что же там могло выйти из строя.
Для этого выполните следующие действия (очень важно придерживаться именно такого порядка, в котором все действия будут перечисляться дальше):
1. Выключите ноутбук и выньте из него батарею.
2. Возьмите плоскую отвертку и аккуратно отодвиньте все защелки пластины, на которой держится клавиатура. Если вы не видите на своем ноутбуке никаких защелок, следует взять в руки инструкцию и прочитать, что там пишется об устройстве клавиатуры и о том, как она извлекается. В любом случае, какие-то механизмы крепления присутствовать должны.
Процесс вскрытия защелок пластины клавиатуры
Пластина клавиатуры крепится к самому ноутбуку с помощью шлейфа. Вы сразу же его увидите.
3. Так вот, если на нем будут явные повреждения, шлейф нужно просто вынуть и заменить новым. Для этого возьмите старый шлейф, пойдите в ближайший магазин электроники и купите такой же.
Шлейф клавиатуры
4. Если шлейф не поврежден, его все равно необходимо снять. Шлейф при этом брать за проводники нельзя ни в коем случае! Браться можно только за те пластиковые части, которыми он крепится к другим частям ноутбука. Для наглядности на рисунке 10 показаны те части, за которые можно браться и те, за которые браться нельзя. Правда, в клавиатурах обычно используются несколько другие шлейфы.
Шлейф
5. Там же, под пластиной клавиатуры вы сможете найти микроконтроллер. Его необходимо просушить и попытаться вытянуть пыль с помощью пылесоса.
Объяснить, как найти этот самый микроконтроллер, достаточно сложно. Если сказать просто — это именно то устройство, к которому крепится шлейф. На всякий случай при снятии клавиатуры пройдитесь по всем контроллерам, которые увидите. Самостоятельно без особых знаний больше ничего сделать не получится. Опять же, если на микроконтроллере вы увидите явные повреждения, лучше заменить его.
Ноутбук со снятой клавиатурой
6. Если со шлейфом все хорошо, придется отсоединять клавиши и чистить их. Обычно кнопку можно изъять стандартным способом – поддеть той же плоской отверткой. Начните с проблемных кнопок. Если увидите под ними повреждения, замените элементы, которыми кнопка крепится к ноутбуку.
А если все хорошо, уберите все кнопки. Дальше следует вытянуть пылесосом всю пыль и протереть всю видимую поверхность ваткой со спиртом.
Процесс изъятия кнопок из клавиатуры
7. Попробуйте снова воспользоваться клавиатурой.
Если проблема не исчезла, уберите все кнопки и снимите алюминиевую пластину, которая находится под ними. Обычно у нее тоже есть специальные крепления, которые снимаются довольно легко.
А вот под ней скрыта полиэтиленовая плата с нарисованными дорожками.
Осмотрите и ее на предмет явных повреждений – если есть, существует два варианта: нарисовать новые дорожки или купить новую плату. В любом случае, пройдитесь по плате пылесосом.
Чтобы проверить целостность дорожек, воспользуйтесь тестером.
Проверка целостности дорожек на плате клавиатуры тестером
Чтобы нарисовать дорожки, воспользуйтесь набором для ремонта нитей обогрева задних стекол автомобиля (так и называется).
Если ничего не помогает, лучше всего сдать компьютер в ремонт.
На видео ниже наглядно показан процесс разборки клавиатуры ноутбука.
Еще одно уточнение
Некоторые пользователи компьютерных форумов пишут, что проблема способна проявляться после использования специального программного обеспечения для переназначения действия клавиш. Если Вы использовали нечто подобное, попробуйте на время отключить приложение и посмотреть на результат.
Иногда случается, что при долгом использовании, при перезагрузке операционной системы, при попадании воды или при случайном падении некоторые из клавиш на клавиатуре могут выйти из строя. Причин, почему не работают верхние цифры на клавиатуре, может быть несколько, поэтому в данной статье мы разберем их подробно.
Цифровые клавиши расположены в верхней части клавиатуры над основной буквенной клавиатурной раскладкой:
Среди причин отказа работоспособности верхних цифр на компьютерной клавиатуре можно отметить следующие:
- Повреждение кабеля проводной клавиатуры. Решить эту проблему можно соединением поврежденной жилы методом скрутки проволочин и изоляцией с помощью изоленты (восстановление поврежденного кабеля лучше сделать в техцентре вашего населенного пункта).
- Поломка USB разъема на материнской плате (в системном блоке). Если на конце шнура проводной клавиатуры расположена USB «вилка», то можно попробовать переткнуть её в другой USB разъем:

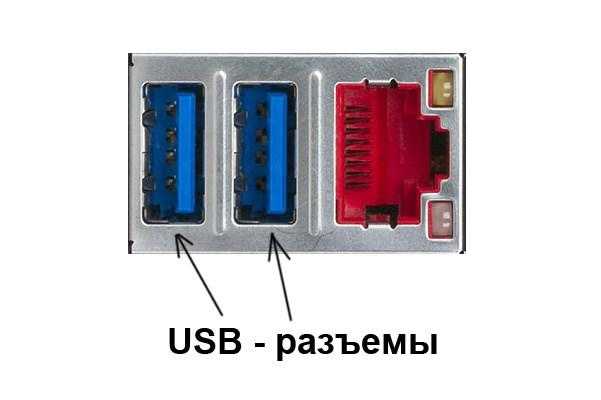
- Сбой операционной системы при установке игр или другого ПО. В этом случаем может помочь простая перезагрузка компьютера.
- Слетели драйвера клавиатуры. Если Вы покупали клавиатуру со специальными клавиши, помимо стандартных, то при её покупке в коробке лежал диск с драйверами. Необходимо заново установить на операционную систему драйвера с диска:

- Еще одной причиной неработоспособности некоторых верхних цифр может быть попадание пыли, грязи между кнопок, которые препятствуют срабатыванию кнопок. Для этого необходимо перевернуть клавиатуры кнопками к полу и хорошенько потрясти её. Если после этого цифирные клавиши не заработали, то можно попробовать открутить шурупы на задней стороне клавиатуры и попробовать протереть ваткой, смоченной спиртом, контактную зону (делать это нужно аккуратно, чтобы не нарушить порядок клавиш).
- Из-за скачка напряжения в электросети, из-за потери заряда на (закончился срок её работы) или из-за ручного выключения может быть отключена поддержка USB-клавиатуры в БИОС компьютера. Для решения проблемы необходимо зайти в БИОС, перезагрузив компьютер или включив его, если он был выключен. После звукового сигнала материнской платы (одноразового писка) появится экран системы DOS, на котором будет написано какую кнопку необходимо нажать, чтобы войти в BIOS. Чаще всего это следующие кнопки: DEL, F10, F11, Esc и так далее. Затем нужно зайти в раздел «Advanced» -> «USB configuration» и установить опцию «USB Keyboard Support» в значение «Enable» (лучше мышку тоже активировать):
- Самой последней причиной может быть полный выход из строя клавиатуры (поломка). Вероятнее всего, починить в этом случае будет её невозможно. Поэтому лучше всего купить новую. Старайтесь покупать недорогие клавиатуры, чтобы в случае поломки купить новую было не накладно по деньгам.
Как включить боковые цифры на клавиатуре справа
Боковая панель клавиатуры с цифрами — удобная в использовании вещь. Ведь клавиши на ней расположены в привычном порядке, как на калькуляторе. Иной раз бывает очень удобно быстренько что-нибудь подсчитать. Если же эти клавиши отказывают или ломаются, приходится тратить много времени на набор чисел с помощью основной клавиатуры. Что же делать в таком случае? И как можно включить набор, если боковой панели справа у вас вовсе нет? Давайте узнаем!
Любая клавиатура состоит из нескольких блоков. Так, можно выделить:
- Буквенный блок;
- Блок функциональных клавиш (F1, F4 и т. д.);
- Блок дополнительной цифровой клавиатуры.
Кроме того, разумеется, есть клавиши действий (Shift, Ctrl).
Боковые цифры на клавиатуре
В этой статье мы рассмотрим конкретно дополнительную цифровую клавиатуру. На некоторых компьютерах и ноутбуках она выделена в отдельный сектор, на других находится в непосредственной близости к буквенной, а на третьих вовсе отсутствует. При этом последний вариант характерен только для ноутбуков.
На компьютере
Клавиатура для персональных компьютеров обычно больше, чем для ноутбуков. Соответственно, свободное место производители распределяют таким образом, чтобы пользователю было максимально комфортно работать со всеми клавишами. Поэтому цифровую клавиатуру часто выделяют в отдельный сектор.
Клавиатура для персонального компьютера
На фото все клавиши дополнительной клавиатуры (справа) выделены в отдельную группу. В левом верхнем углу этой группы находится кнопка NumLock (для разных моделей расположение может отличаться). Ее нажатие включает цифровую клавиатуру.
Включить цифровую клавиатуру
При выключенном NumLock клавиши будут вести себя иначе. Так, под цифрами 8, 4, 6 и 2 нарисованы стрелки. Значит, эти клавиши будут работать как обычные кнопки направления (которые находятся слева от цифрового блока).
Клавиши с цифрами 8, 6, 4, 2 работают как кнопки направления при выключенном NumLock
Кроме того, на клавишах с цифрами 7, 9, 1, 3, 0 и «,» написаны наименования кнопок Home, PgUp, PgDown, End, Insert, Delete, которые можно найти над клавишами направлений. При выключенном «NumLock» эти кнопки будут отвечать за соответствующие действия.
Клавиши с цифрами 7, 9, 1, 3, 0 и «,» можно использовать как кнопки Home, PgUp, PgDown, End, Insert, Delete
Итак, включение/выключение NumLock приводит не к полному отключению боковой клавиатуры, а к смене предназначения некоторых клавиш.
Видео: использование дополнительной кнопок
На ноутбуке
На ноутбуках цифровая клавиатура обычно расположена ближе к буквенному блоку. Это позволяет производителям сэкономить на размерах всего устройства.
Цифровая клавиатура на ноутбуке расположена ближе к буквенной
В остальном же включение/отключение цифровых клавиш делается точно так же, как и на компьютерной клавиатуре. Но бывает так, что боковой панели цифровых клавиш на ноутбуке нет.
Клавиатура без цифровой панели сбоку
В этом случае разработчики расположили цифровые клавиши несколько по-другому. Они находятся на буквенных как дополнительные.
Клавиши цифровой клавиатуры расположены на буквенных
Причем клавиши цифр могут быть нанесены и на другие кнопки. Это зависит от издателя.
Чтобы переключить клавиатуру в режим использования дополнительных цифровых кнопок, нужно нажать некую комбинацию клавиш. На разных ноутбуках она может отличаться. Например, в нашем случае нужно одновременно нажать клавиши Fn и Ins (так как синим цветом на кнопке Ins написано NumLock).
Нажмите одновременно клавиши Fn и Ins (NumLock) для включения цифровой клавиатуры
В целом это действие ничем не отличается от обычного нажатия NumLock на компьютере. Только в нашем случае при выключенном NumLock клавиши будут печатать буквы, а при включенном — соответствующие цифры и математические знаки.
Что делать, если все равно боковая клавиатура не работает
Возможны ситуации, когда опция «NumLock» активирована, но боковые кнопки остаются по-прежнему в нерабочем состоянии. В данном случае проблему придется решать так:
- Сначала через «Пуск» заходим в «Панель управления» (фото справа).
- Затем потребуется перейти в раздел «Центр спец. возможностей» и отыскать там «Управление работы с мышью».
- Напротив этой графы снять галочку с «Управление с клавиатуры включено».
Когда ни один из описанных приемов не помогает или нет нужных клавиш – допускается воспользоваться вспомогательной программой под названием «Экранная клавиатура».
В «Панели управления» следует выбрать «Специальные возможности», через которые осуществляется запуск этой опции. В процессе выполнения программы запустится копия клавиатурного наборного поля. В заключение останется настроить ее путем подбора соответствующих параметров.
Нередко возникают ситуации, когда не загорается световой индикатор, подтверждающий, что правая клавиатура включена. Разобраться с этой неполадкой совсем несложно; для этого достаточно выйти в «Диспетчер устройств», а вслед за тем убедиться, что операционная система «распознала» клавиатуру («увидела» ее). В противном случае придется обновить соответствующий драйвер и вновь войти в ОС, перезагрузив ПК.
Если же в конкретной модели ноутбука правая сторона с цифрами полностью отсутствуют – при желании его можно приобрести в виде самостоятельного выносного устройства.
Обратите внимание! Дополнительное цифровое поле подключается через USB-вход. В заключение обзора отметим, что, воспользовавшись приведенными выше рекомендациями, можно восстановить работоспособность цифрового наборного поля практически на любой модели ПК или ноутбука. В заключение обзора отметим, что, воспользовавшись приведенными выше рекомендациями, можно восстановить работоспособность цифрового наборного поля практически на любой модели ПК или ноутбука
В заключение обзора отметим, что, воспользовавшись приведенными выше рекомендациями, можно восстановить работоспособность цифрового наборного поля практически на любой модели ПК или ноутбука.
Что я могу сделать, если моя цифровая клавиатура не работает в Windows 10?
Первый шаг:
- Щелкните левой кнопкой мыши или коснитесь значка «Рабочий стол» на начальном экране устройства Windows 10.
- Щелкните левой кнопкой мыши или нажмите на кнопку «Пуск».
- Щелкните левой кнопкой мыши или нажмите на значок «Панель управления», который у вас есть. Примечание. Еще один способ открыть панель управления – щелкнуть левой кнопкой мыши функцию «Поиск» на панели чудо-кнопок и написать “Панель управления”. После этого вам нужно щелкнуть левой кнопкой мыши значок панели управления.
- В окне «Панель управления» найдите опцию «Удобство доступа» и щелкните левой кнопкой мыши по ней.
- Щелкните левой кнопкой мыши по кнопке «Центр доступа».
- Щелкните левой кнопкой мыши или нажмите кнопку «Изменить работу клавиатуры».
- У вас будет раздел с надписью «Управляйте мышью с помощью клавиатуры». В этом разделе окна вы должны снять флажок «Включить клавиши мыши».
- Щелкните левой кнопкой мыши или нажмите на кнопку «ОК».
Не можете получить доступ к панели управления в Windows 10? Не волнуйтесь, это руководство поможет вам решить проблему.
Второй шаг:
Найдите на клавиатуре кнопку с надписью «NumLock» и обязательно включите эту кнопку.
Примечание. Если эта кнопка отключена, ваши цифры с правой стороны клавиатуры не будут работать. Если ваш ключ NumLock застрял, посмотрите это простое руководство, и вы быстро решите проблему.
Нужна дополнительная информация о NumLock и других важных ключах? Мы написали хорошую статью о том, как включить их здесь.
В случае возникновения проблем с некоторыми функциональными кнопками на клавиатуре мы рекомендуем использовать экранную клавиатуру. Comfort Onscreen Keyboard Pro – это инструмент, который поможет вам в этом.
Вы можете использовать физическую клавиатуру, но для некоторых клавиш, таких как NumLock, CapsLock или для вставки, вы можете использовать Onscreen Keyboard Pro для их активации и деактивации.
Вы можете скачать пробную версию с официального сайта Comfort, поэтому мы предлагаем вам скачать и попробовать ее.
Получите сейчас Comfort Onscreen Keyboard Pro
Выше у вас есть два простых шага, как починить вашу цифровую клавиатуру, если она не работает на вашем устройстве или устройстве с Windows 10. Имейте в виду, что если у вас произошел сбой аппаратного обеспечения на клавиатуре, вам нужно отнести ноутбук или настольную клавиатуру в специализированный магазин.
Напишите нам ниже по любым вопросам, которые могут возникнуть у вас в этой статье, и мы поможем вам как можно скорее.
СВЯЗАННЫЕ СТАТЬИ, КОТОРЫЕ ВЫ ДОЛЖНЫ ПРОВЕРИТЬ:
- Приложение списка чтения Windows получает поддержку Windows Phone, бесплатная загрузка
- Что я могу сделать, если мой коврик для ноутбука не работает?
- 6 лучших альтернатив для использования в блокноте
- Мультимедийные клавиши не работают в Windows 10

































