Почему клавиатура на моем ноутбуке Lenovo не светится?
Это может показаться немного забавным, но наиболее распространенная причина, по которой клавиатура Lenovo не загорается, заключается в том, что ее нет на вашем ноутбуке. Lenovo по-прежнему продает менее дорогие ноутбуки, в которых нет подсветки клавиатуры. Вы поймете, что это правда, если не можете найти на клавиатуре сочетание клавиш с подсветкой.
Если у вашего ноутбука Lenovo есть подсветка клавиатуры, но сочетание клавиш не работает, попробуйте активировать его с помощью программного обеспечения Lenovo Vantage. Переключатель подсветки клавиатуры находится в разделе «Входы и аксессуары».
У вас все еще проблемы? Посмотрите, не отключена ли подсветка в BIOS ноутбука. Перезагрузите компьютер и нажмите Enter на экране загрузки (на котором отображается логотип Lenovo). Затем нажмите F1, чтобы войти в BIOS. Меню BIOS может значительно различаться между ноутбуками, но ищите меню «Клавиатура» или «Клавиатура / мышь». Откройте его и найдите поле «Подсветка клавиатуры». Если он выключен или отключен иным образом, включите его. Сохраните настройки и выйдите из BIOS. Как смотреть телевизор без интернета на телефоне смотрите у нас.
Как включить подсветку
Техника XXI в. выпускается на заводах с различными встроенными возможностями. Производитель стремится облегчить пользование своей продукцией и повысить ее привлекательность для покупателя. Такая опция, как подсветка клавиш, востребована, но бывает не на всех моделях ноутбуков.
На стационарных ПК проблема решается проще, можно купить съемную клавиатуру с подсветкой и обновить свою операционную систему до требуемой версии, где поддерживаются нужные опции. Иногда для того, чтобы символика светилась, нужно установить на ПК дополнительные драйвера.
Клавиатура лэптопов оснащена неприметной кнопкой Fn, или Function, которая включает дополнительные функции аппарата. В сочетании с ней и другой клавишей в большинстве случаев можно обеспечить включение подсветки. Привычно изготовители гаджетов делают включение внутреннего света при нажатии Fn и ряда клавиш F1–F12. Можно обнаружить скрытую подсветку при нажимании Fn и стрелок или Fn и пробела.
Если нет желания читать инструкцию или бродить по сайтам фирмы в поисках ответов, нужно быть готовым, что ноут при наборе различных комбинаций начнет выполнять непредвиденные команды: отключит сеть или «уснет». Чтобы восстановить нормальный режим работы, требуется нажать повторно набор кнопок.
Есть производители, которые выделяют включение подсветки специальной символикой в виде «…» или изображением мини-клавиатуры на клавише.
На некоторых моделях можно регулировать яркость свечения или цвет. Есть аппараты, где символы начинают светиться, если нажать кнопку сбоку. А другие разработчики предусматривают регулирование работы полезной функции заходом в меню компьютера.
Интересное видео по теме:
Asus
Компания Asus оборудует последние модели ноутбуков функцией ночного подсвечивания символов. А в модельном ряду ранних лет этот «наворот» отсутствует. Чтобы проверить, есть ли подсветка на ноутбуке, нужно нажать Fn+F4. Эта же команда регулирует силу света и делает ее ярче. При нажатии одновременно 2 пальцами на Fn+F3 яркость падает, и подсветку можно полностью выключить.
Специалисты рекомендуют присмотреться к символам раскладки на ноуте, если они прозрачные, то на 100% светятся в темноте.
Если не помогли эти кнопки, то можно попробовать все вышеперечисленные. Когда ничего не срабатывает, нужно понимать, что аппарат не обладает такими опциями. Настройка ночного режима через «Мой компьютер» в Asus не работает.
Acer
На аппаратах фирмы Acer клавиатура включается комбинацией Fn+F9 или кнопкой слева. На F9 есть рисунок, символизирующий клавиатуру. Если его на клавише нет, то подсветкой аппарат не оборудован.
Sony
В ноутбуках Sony настройка подсветки клавиатуры происходит в пусковом меню. Чтобы это сделать, нужно запустить приложение VAIO Control Center, после чего зайти в «Параметры клавиатуры» и выбрать меню «Backlight». Тут можно настроить режим работы светодиодов с учетом освещенности помещения. Кроме этого, на некоторых моделях Sony срабатывает стандартный набор команд с участием клавиш F.
Lenovo
Последнее поколение умной техники Lenovo оборудовано функцией подсветки печатного поля. Для этого пользователю нужно нажать комбинацию Fn+пробел. При внимательном рассмотрении можно увидеть на клавише Space изображение фонарика.
HP
Чтобы проверить, светится ли клавиатура HP в темноте, нужно нажать F5 с изображением «…» или F12. Какое из «F» сработает, зависит от модели. Случается, что ночной режим активируется при зажатии с F5 или F12 кнопки Fn.
Samsung
Производитель умной техники Samsung оборудовал некоторые модели своих ноутбуков датчиком автоматической подсветки. Например, как только аппарат 880Z5E определяет, что в помещении стало меньше света, он включает подсветку клавиатуры.
Если ноут не обладает такой опцией, то свет можно включить нажатием пары F4 и Fn. Выключение света происходит при повторном нажатии комбинации. Кроме этого, «Самсунг» имеет специальное ПО, которое можно установить дополнительно. Программа будет включать и выключать свет в нужное время.
Dell
Чтобы ноут «Делл» порадовал светом ночью, нужно убедиться, что в его системе Bios функция включена. При последующих включениях аппарата после нажатия кнопки пуска кликают на F2 раз в 1 секунду. Если на ноутбуке Dell произойдет загрузка Windows, ноутбук выключают, и процесс повторяют.
MacBook
Чтобы аппарат компании Apple включил свечение клавиш в темное время суток, нужно зайти в меню «Системные настройки» и найти там раздел «Клавиатура». Там слева от надписей «Настроить яркость клавиатуры при слабой освещенности» и «Выключать подсветку клавиатуры через…» ставят галку.
Как поменять цвет подсветки клавиатуры
Некоторые модели ноутбуков оборудованы разными цветами. Например, Dell Latitude 14 Rugged 5414. Серия Latitude Rugged оснащена клавиатурой с подсветкой, которую можно настроить вручную. Предусмотрены следующие цвета:
- Белый;
- Красный;
- Зелёный;
- Синий.
В качестве альтернативы, в System Setup (BIOS) можно настроить систему на использование двух установленных дополнительных цветов. Чтобы включить/выключить диоды или настроить параметры яркости:
- Чтобы активировать переключатель, нажмите Fn+F10 (если включена функция Fn lock, клавиша Fn не нужна).
- Первое использование предыдущей комбинации кнопок включает освещение на минимальной яркости.
- Повторное нажатие комбинаций клавиш циклически меняет настройки яркости на 25, 50, 75 и 100 процентов.
- Попробуйте несколько вариантов, чтобы выбрать подходящий или полностью выключить свет под клавиатурой.
Чтобы изменить цвет диодов:
- Для просмотра доступных цветов нажмите клавиши Fn+C.
- По умолчанию активны белый, красный, зелёный и синий. В System Setup (BIOS) можно добавить до двух настраиваемых цветов.
Настройка клавиатуры с подсветкой в System Setup (BIOS):
- Выключите ноутбук.
- Включите его и, когда появится логотип Dell, несколько раз нажмите клавишу F2, чтобы открыть меню «Настройка системы».
- В меню «Настройка системы» выберите «Подсветка клавиатуры RGB». Здесь можно включать/отключать стандартные цвета (белый, красный, зелёный и синий).
- Чтобы установить пользовательское значение RGB, используйте поля ввода в правой части экрана.
- Нажмите «Применить изменения» и «Выход», чтобы закрыть «Настройка системы».
ВАЖНО. Клавиатура имеет функцию блокировки кнопки Fn. При её активации вторичные функции в верхней строке клавиш становятся стандартными и больше не требуют использования клавиши Fn
Блокировка Fn влияет только на кнопки от F1 до F12.
При её активации вторичные функции в верхней строке клавиш становятся стандартными и больше не требуют использования клавиши Fn. Блокировка Fn влияет только на кнопки от F1 до F12.
Чтобы заблокировать Fn, нажмите Fn+Esc. Другие вспомогательные функциональные клавиши в верхней строке не затрагиваются и требуют использования клавиши Fn. Чтобы отключить блокировку, снова нажмите Fn+Esc. Функциональные клавиши вернутся к действиям по умолчанию.
HP
Не все ноутбуки HP имеют клавиатуру с подсветкой. И по клавиатуре также не всегда можно определить есть ли такая функция или нет. Самый надежный способ докопаться до истины – посмотреть технические параметры модели вашего гаджета.
Как правило, на ноутбуках HP, где есть подсветка, управлять режимом можно сочетанием клавиш Fn + F5 или Fn + F4. Но на некоторых моделях достаточно нажатия F5 или F4 без функциональной кнопки. На других же моделях и вовсе используются другие клавиши из серии F. Но что утешает – на них чаще всего указан значок подсветки.
Чтобы увеличить или уменьшить яркость подсветки, зажмите сочетание клавиш Fn + F5 или Fn + F4 несколько раз: режимы будут сменяться один за другим по кругу.
Если же клавишу с эмблемой подсветки вы нашли, но она не включает подсветку, то убедитесь в правильности настроек в BIOS. Перезагрузите систему и войдите в BIOS и выберите BIOS Setup (также этот раздел может называться Setup Utility). Навигационные клавиши со стрелочками на клавиатуре помогут вам двигаться по вкладкам. Сейчас вам нужна System Configuration. Проверьте, активна ли функция Action Keys Mode.
Здесь вы также можете отрегулировать тайм-аут подсветки, то есть время, в которое будет активна подсветка после последнего касания клавиатуры или тачпада. Для этого вам нужна будет вкладка Advanced, блок Built-in Device Options и раздел Backlit keyboard timeout. Если поставить режим «Никогда» (Never), то подсветка будет гореть постоянно, что может привести к быстрой разрядке батареи.
Как сделать подсветку клавиатуры на ноутбуке
Не все модели ноутбуков оснащены функцией подсвечивания клавиатуры. Поэтому умельцы нашли способ, как сделать своими руками подсветку клавиатуры.
Для самостоятельного создания подсвечивания клавиатуры понадобятся следующие комплектующие:
- сетевой кабель;
- переходник 2-4-пиновый на 1-6-пиновый;
- выключатель;
- элементы питания;
- паяльник;
- набор отверток;
- изолента;
- канцелярский нож;
- клей;
- тестер;
- светодиодная полоса.
Все комплектующие есть в продаже в большинстве специализированных магазинов.
Важно! Для первых опытов с трансформацией эксперты рекомендуют новичкам брать клавиатуры таких фирм-производителей компьютерной техники, как Asus, Genius, A4tech, Gmej. Это связано с тем, что модели этих производителей имеют простую конструкцию и достаточную высоту
Также в них можно легко заменить панель клавиш, и это не повлечет за собой возникновение неполадок в работе клавиатуры.
Перед началом работ также необходимо определиться с тем, откуда будет брать питание подсветка клавиатуры. Есть несколько вариантов:
- Делать подключение к блоку питания компьютера.
- Делать отдельный вывод, чтобы подключить к разъему розетки.
- Осуществить встраивание дополнительного блока питания. Это делается для разгрузки основного блока.
Рекомендуется выбирать второй или третий вариант, так как эти способы не создают дополнительной нагрузки для компьютера.
Asus
Клавиши клавиатуры, управляющие подсветкой, могут различаться в зависимости от модели устройства Asus. Главный отличительный знак клавиши управления иллюминацией – значок клавиатуры с исходящими от нее лучами. В первую очередь проверьте клавиши F3 и F4 на наличие значка. Если такая отметка присутствует, то управлять подсветкой вы сможете комбинацией зажатых клавиш Fn и этих двух клавиш. Чтобы регулировать яркость, действуйте так:
- Для усиления яркости непрерывно удерживайте Fn + F4
- Для сокращения яркости или отключения подсветки – Fn + F3
Для ноутбуков Asus функцией подсветки управляют драйвера. Если у вас возникли проблемы с подсветкой, то в первую очередь обновите драйвер ATKPackage, который можно скачать на сайте производителя гаджета.
Включение и выключение подсветки клавиатуры на ноутбуке
- Включение или выключение клавиатуры с подсветкой
- Включение или выключение светодиодной клавиатуры
- Конфигурация программного обеспечения
- Обновите BIOS
Мы говорили об этой теме в целом. Если у вас есть документ от OEM-производителя по этой теме, то это ваше лучшее руководство.
1]Как включить или выключить клавиатуру с подсветкой?
Большинство из Клавиатуры с подсветкой находятся в автоматическом режиме. Если света достаточно, они не включатся. Вы можете проверить это, выключив свет, и если он автоматически загорится, значит, он работает, и вам не о чем беспокоиться.
Однако если он не загорается, то ищите уникальную клавишу, она же значок подсветки на клавиатуре (он может быть доступен в комбинации с функциональными клавишами), которые могут увеличить яркость. Apple предлагает два набора клавиш, в то время как такие компании, как HP, используют одни и те же клавиши (нажатие клавиши F5, F9 или F11 или нажатие клавиши двойного действия Fn + F5, F9 или F11), Dell использует F10, а Lenovo — Fn + пробел. .
В случае клавиатуры Apple, даже если установлен максимальный уровень яркости, клавиатура не загорается, но в случае HP или Dell вы можете принудительно включить ее. Помните, что это будет зависеть от OEM-производителей, но каждый предложит уникальный ключ, который сможет управлять этим.
Вот еще одна вещь, которую я заметил на Apple MacBook Air. Если яркость дисплея слишком высока, он потускнеет или отключит подсветку клавиатуры.
2]Как включить или выключить светодиодную клавиатуру?
Светодиодные клавиатуры имеют другую концепцию. Если вам нравятся красочные огни, которые постоянно меняются в зависимости от того, что вы используете, или вы хотите реализовать свою идею, то они подходят. Я использую светодиодную клавиатуру Corsair, и я могу выбрать цвет для отдельных клавиш с помощью их программного обеспечения.
Подобные клавиатуры предлагают выделенная кнопка или значок подсветки который может управлять яркостью. Так что, если я нажму на свой три раза, он выключит все огни. Когда прикасаюсь к нему в четвертый раз, клавиатура снова загорается на максимум. Если вы плохо знакомы с клавиатурой и не уверены, то поищите такие клавиши или обратитесь к инструкции.
3]Конфигурация программного обеспечения
Иногда OEM-производители предлагают специальное программное обеспечение для своих клавиатур, особенно те, которые позволяют переназначать клавиши для игр. Это программное обеспечение также может выключать свет, и даже если вы нажмете аппаратное обеспечение, ничего не произойдет. Итак, если есть какое-либо такое программное обеспечение, и вы его изменили, отмените его.
Обычно это происходит с игровой клавиатурой со светодиодной подсветкой. Если вы были в промежутке между проектированием профиля и оставили его между ними, возможно, он выключил свет. Вы можете понять это, если на некоторых клавишах есть подсветка, а на других нет.
4]Обновить BIOS
Я просмотрел некоторые руководства OEM-производителей, а некоторые также рекомендуют обновить BIOS. Это полезно, если клавиши со значком подсветки не работают должным образом или отключены в BIOS. У него будут похожие варианты-
- Отключено или Выключено: полностью отключит подсветку клавиатуры.
- Тусклый: устанавливает половинную яркость подсветки.
- Ярко — клавиатура будет отображаться с полной яркостью.
Надеюсь, эти советы были полезны и помогли вам включать и выключать подсветку клавиатуры.
Схема создания подсвечивания для клавиатуры стационарного компьютера
Для того чтобы сделать игровую клавиатуру с подсветкой, необходимо применить следующий порядок действий:
- Произвести разработку схемы, которая включит в себя все точки выхода вспомогательных элементов. К ним относят выключатель и провод к блоку питания. В результате в схему войдут точки выхода вспомогательных клавиш, расположение резиновых подложек клавиш, точки внутреннего крепления всех проводков и соединений.
- Продумать план укладывания планок в связи с тем, что они образуют один узел. Это делается для того, чтобы размер этой части не препятствовал монтажу панели с клавишами.
- Произвести демонтаж корпуса клавиатуры. Для этого очень аккуратно отсоединяются все элементы крепежей.
- Если панель клавиш сплошная, рекомендуется с помощью паяльника сделать отверстия для выхода диодов. Для этого надо точно рассчитать расположение диодов на площади клавиатуры, не забывая про места, в которых осуществляется крепление клавиш. Шнур, который соединен с началом цепи, можно скрепить с помощью клейкой ленты с основными проводами клавиатуры.
- Осуществить монтаж переходника разъема для проводов светодиодной ленты на провод. Произвести его подключение к источнику питания. Кнопку включения можно расположить в месте выхода одной из плат.
Как включить подсветку на клавиатуре ноутбука: пошагово
Не все пользователи ноутбуков знают о наличии или отсутствии подсветки на устройстве. Чтобы узнать, сначала нужно внимательно изучить панель клавиатуры.
Как правило, производители добавляют в функциональный ряд кнопок «F» различные опции, которые обозначаются соответствующими значками.
Если обозначения нет, можно попробовать использовать комбинации «Fn + F1-F12». Следует отметить, что помимо подсветки функциональные кнопки могут вызывать режим ожидания или, например, выключать монитор. Если вы случайно выполните действие, которое вам не нужно было делать, вам придется снова нажать соответствующую комбинацию, и все вернется в исходную форму. Кроме того, в этом режиме вы можете нажать «Fn + стрелка влево / вправо» или «Fn + пробел».
2. Физические кнопки
Большинство ноутбуков имеют возможность активировать подсветку клавиатуры, нажимая сочетания клавиш. Вы должны понимать, что лучший способ определить, какая кнопка нужна, — это визуально найти значок, который выглядит как выделение. Обычно нужно нажимать Fn + F1… F12.
На ноутбуках HP подсветка клавиатуры включается с помощью Fn + F5
… Такой же:
- Fn + пробел (пробел)
- Fn + 11 или Fn + 9
На ноутбуках Asus нажмите Fn + F4
.
Acer
В технике этого производителя часто включают свет одновременным нажатием клавиш Fn и F9. Если нужно отключить функцию, нажмите ту же комбинацию — все просто.
В некоторых продвинутых моделях есть кнопка «Подсветка клавиатуры». В этом случае освещение включается и выключается при нажатии на нее. Чаще всего с левой стороны.
На ноутбуках Lenovo подсветка включает Fn + Space
.
Dell
На ноутбуках Dell подсветка включается клавишей F10 (или F6 или, что еще реже, клавишей со стрелкой вправо»).
Примечание: если функциональные клавиши не работают, имейте в виду, что они могут застрять в Dell, чтобы включить их — нажмите комбинацию Fn + ESC
, и попробуй еще раз…
Dell Inspiron 1300 — Фото-клавиатура
Sony
В ноутбуках этого производителя необходимо управлять подсветкой кнопок с помощью программы VAIO Control Center. В нем выделена запись «клавиатура», в которой есть вкладка «подсветка клавиатуры».
Чаще всего система настроена на автоматическое включение и выключение в зависимости от окружающего освещения. Если функция не нужна, необходимо поставить точку на пункте «Не включать» и сохранить изменения.
Также в приложении вы можете выбрать режим работы, когда оно неактивно. Есть варианты выключения освещения через 10, 30 и 60 секунд. Или вы можете посадить птицу на предмет, который запрещает выключать свет, даже если ноутбук долгое время находился в неактивном состоянии.
Samsung
Во многих моделях Samsung подсветка включается автоматически благодаря встроенному фотоэлементу. Если этого не произошло, попробуйте включить его с помощью клавиш Fn и F4.
Эта комбинация чаще всего используется в ноутбуках Samsung.
Если этот вариант не помог, следует поискать кнопку с фонариком и одновременно нажать ее с помощью Fn или F4. Отключите такую же комбинацию.
MacBook и Microsoft
Все последние модели MacBook автоматически регулируют яркость в условиях низкой освещенности с помощью встроенного датчика внешней освещенности. Вы также можете настроить параметры вручную с помощью горячих клавиш. Настройки автоматического отключения диодов после определенного периода бездействия можно найти в Панели управления Boot Camp. Чтобы открыть его, щелкните правой кнопкой мыши значок Boot Camp на панели задач и выберите Панель управления Boot Camp. Пользователи Microsoft Surface могут использовать Alt + F2 для увеличения яркости клавиатуры и Alt + F1 для уменьшения яркости клавиатуры. Другие известные производители, такие как HP, Asus и Toshiba, не предлагают настроек для регулировки яркости клавиатуры.
Инструкция: как включить подсветку клавиатуры на ноутбуке – Сергей Почекутов

Подсветка есть не на всех ноутбуках. Но если ваша модель устройства поддерживает дополнительное освещение для клавиатуры, то оно может включаться двумя способами: автоматически при снижении уровня освещённости или вручную с помощью сочетания клавиш.
Проверка подсветки
Самый простой способ проверить, есть ли подсветка у клавиатуры ноутбука, — изучить его технические характеристики на сайте производителя. В описании должно быть указано наличие этой функции, а иногда и порядок её включения.
Можно пойти опытным путём — внимательно изучить клавиатуру в поисках символов, которые бы относились к подсветке. На большинстве устройств на соответствующую клавишу нанесено миниатюрное изображение клавиатуры.
В первую очередь искать следует в ряду кнопок F1-F12. Чаще всего функция включается и выключается при использовании клавиши Fn. Получаются сочетания типа Fn+F3 или Fn+F10.
Мы собрали распространённые способы включения подсветки на разных моделях ноутбуков. Они могут меняться, поэтому не стоит забывать рекомендацию про поиск символов, которые могли бы указывать на эту удобную функцию.
ASUS
На ноутбуках ASUS чаще всего для управления подсветкой назначено две комбинации клавиш. Fn+F4 включает свет и увеличивает яркость; Fn+F3 — уменьшает яркость и выключает подсветку.
Acer
Самое распространённое сочетание на ноутбуках Acer — Fn+F9. Первое нажатие включает подсветку, второе — выключает. На кнопке F9 обычно изображена клавиатура, которая как раз говорит о том, что функция поддерживается. Если пиктограммы нет, то велика вероятность, что подсветка на этом ноутбуке не предусмотрена.
Sony
На ноутбуках Sony для управления подсветкой используется приложение VAIO Control Center. В параметрах работы клавиатуры есть меню Backlight. В нём доступна настройка подсветки в зависимости от уровня освещённости. По умолчанию свет включается автоматически, когда датчик определяет, что вокруг слишком темно. Мы можем отключить этот навык, переключившись в режим «Do not turn on».
Управление подсветкой на ноутбуках Sony
Ещё одна интересная настройка — автоматическое отключение подсветки при бездействии клавиатуры. Благодаря ей экономится энергия, потому что диоды горят только тогда, когда мы реально пользуемся клавиатурой. В параметрах устройства можно установить временной интервал для автоматического отключения или отказаться от этой опции.
Lenovo
На большинстве моделей ноутбуков Lenovo, имеющих подсветку клавиатуры, используется сочетание Fn+пробел. Первое нажатие включает подсветку, второе — увеличивает яркость, третье — отключает функцию.
Dell
На ноутбуках Dell используется сочетание Fn+F6, Fn+F8 или Fn+F10. Одна и та же комбинация включает и выключает подсветку.
https://youtube.com/watch?v=f76fxpVD3Y0
Справка Dell советует использовать такие сочетания
В BIOS на ноутбуках Dell также есть настройки подсветки. С их помощью можно отключить функцию или выбрать режим её работы.
- Перезагружаем ноутбук и заходим в BIOS.
- Переходим в раздел «Конфигурация системы».
- Выбираем пункт «Подсветка клавиатуры».
- Отмечаем подходящий режим и применяем конфигурацию.
Если установить значение Disabled или Off, то подсветка не будет работать. Режим Dim активирует половинную яркость, Bright — максимальную. При этом включать и выключать подсветку мы всё равно будем с помощью функциональных клавиш, в BIOS лишь настраивается результат их работы.
Samsung
На устройствах Samsung в первую очередь пробуем сочетание Fn+F4. Выключение подсветки выполняется этой же комбинацией. На Samsung также может быть предустановленная утилита, которая позволяет гибко управлять светом на клавиатуре. Некоторые модели ноутбуков оборудованы датчиками, которые включают подсветку, когда в помещении становится темно.
Microsoft Surface
Владельцы гибридных ноутбуков Microsoft Surface могут управлять подсветкой с помощью сочетаний Alt+F2 (увеличение яркости) и Alt+F1 (уменьшение яркости).
MacBook
Чтобы определить, имеет ли клавиатура ноутбука подсветку, открываем «Системные настройки» и переходим на вкладку «Клавиатура». Если в разделе есть опция «Настроить яркость клавиатуры при низкой освещённости», то в устройстве установлены диоды.
На Macbook для управления подсветкой есть удобное приложение
Яркость подсветки регулируется автоматически в зависимости от степени освещённости помещения. Однако есть возможность ручного изменения уровня с помощью клавиш F5 (уменьшение) и F6 (увеличение).
Samsung
Для ноутбуков с подсветкой клавиатуры есть быстрое сочетание клавиш для управления этой функцией: Fn + F9.
Но если горячие клавиши не сработали, то начните отладку работы гаджета с установки на свой десктоп фирменного приложения Samsung Settings. Скачать его можно в магазине приложений Microsoft Store, если вы используете операционную систему Windows 10, для Windows 8 нужно будет воспользоваться центром обновлений Samsung. Также проверьте, все ли обновления системы применены с помощью утилиты Samsung Update.
Прежде чем пытаться активировать подсветку на своем ноутбуке MSI, убедитесь, что такой режим поддерживается вашим гаджетом. Например, проверить это можно на сайте бренда.
Если такая возможность есть, то на клавиатурной панели должна быть кнопка со значком подсветки. Нажмите ее, чтобы запустить функцию. Если свет не появился, то, возможно, он просто установлен на минимальном значении яркости. Управляйте яркостью подсветки, используя сочетания клавиш:
- Для усиления яркости – Fn + +
- Для снижения яркости – Fn + —
В редких случаях встречаются модели, где сочетание горячих клавиш включения подсветки выглядит так: Fn + F6
Если же комбинация клавиш не срабатывает, обратитесь к следующей главе нашей статьи.
Подсветка своими руками
Если производителем вашего девайса не предусмотрена подсветка, то существует два варианта решения проблемы – заказать готовую или сделать своими руками.
Если для клавиатуры стационарного компьютера можно изловчиться и сконструировать, как внешнюю, так и внутреннюю подсветку, то для ноутбука выбирать не приходится. Чтобы осветить рабочую панель переносного ПК понадобится:
- светодиод любого цвета
- резистор на 100 Ом
- штекер USB
- паяльник и клей
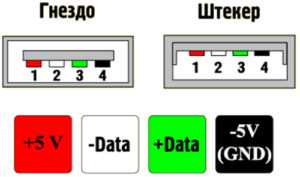 Распайка USB
Распайка USB
1-й и 4-й контакты штекера USB – это соответственно «плюс» и «минус», а 2-й и 3-й предназначены для передачи данных.
Последовательность выполнения
- Необходимо припаять резистор к минусу штекера, полярность в данном случае, не имеет значения.
- Следующий этап – припаять катод светодиода к резистору, а анод к плюсу USB-разъема.
- Вставить штекер в специальное отверстие для USB на ноутбуке для проверки правильности сборки.
- Выбрать оформление. Для этого можно использовать пластилин, пластиковые крышечки или специальные держатели, в которые удобно вставляется светодиод, давая возможность свету равномерно распределяться по всему периметру рабочей панели клавиатуры.
Welcome to Ideation!
Ideation sections have been created for customers to engage with us by discussing and promoting ideas and improvements relating to Lenovo’s products and services.
As a reminder, your participation in Ideation is governed by Lenovo’s website Terms of Use and by Lenovo’s Forums Community Guidelines. Additional terms governing the Ideation Program are included in the Ideation Terms and may be found here. For your convenience, here’s a
Quick summary of the highlights:
- This area is for ideas – improving our products or suggesting entirely new products – please keep technical support issues on the other boards designated for that purpose
- You’re giving your ideas freely for us to use so we can improve our offerings to you
- The ideas you give us are your own and are not confidential
- If we decide we want exclusive use of your idea, you’re agreeing to sell it to us at a fixed price
By clicking on “Yes” below you certify that you have read and agree to the Community Guidelines and the Ideation Terms, and acknowledge that by submitting any ideas, material, or information on the Ideation site you grant Lenovo the right to use any such submissions by you in any way without acknowledging, notifying, or compensating you, as described in those documents.
Sony
Sony также не на все свои ноутбуки устанавливает функцию подсвети клавиатуры. Чтобы узнать есть ли такая функция на вашем гаджете – обратитесь к «Руководству пользователя» или на сайт компании.
Если же такая функция присутствует, то управлять ее можно через системную утилиту VAIO Control Center. Найти ее можно по такому пути:
«Пуск» «Панель управления» «Система и безопасность»
В самом окне управления параметрами VAIO Control Center нам будет нужен блок «Клавиатура и мышь» (в некоторых моделях может называться «Устройства ввода»), а там подраздел «Подсветка клавиатуры». Здесь вы также можете указать время до выключения подсветки при отсутствии активности клавиатуры.
Как поменять цвет подсветки клавиатуры
Некоторые производители оснащают свои гаджеты многоцветной подсветкой клавиш. В таких случаях при желании тон свечения можно менять.
Так, гаджет Dell Latitute 14 Rugged 5414 оборудован такой подсветкой, цвет которой можно менять вручную. В меню есть:
- белый;
- красный;
- зеленый;
- индиго.
Если есть желание пользоваться 2 цветами, то в настройках системы можно выбрать такой вариант.
Для этого нажимают Fn+F10, если высветится надпись «Fn lock», значит, Fn трогать не нужно. Если нажать комбинацию 2, 3 и больше раз, то яркость света будет увеличена на 25, 50, 75 и 100%.
Для определения оптимального варианта рекомендуется попробовать все сочетания и выбрать тот, который приятен для глаз.
Цвет диодов изменяется при зажимании Fn+C. Чтобы включить 2 цвета, нужно выключить и включить ноут. При появлении на экране логотипа «Дэлл» следует несколько раз нажать F2, чтобы открыть «Настройку системы», где нужно выбрать «Backlight RGB» и желаемый режим.
































