Отключаем звук клавиатуры на Андроид
Звуковой сигнал является отличным способом для сообщения пользователю про то, что выполняется какое-то действие. По умолчанию в операционной системе Андроид выдается довольно много звуковых сигналов. Происходит это не только во время входящего СМС сообщения или вызова, но и во время взаимодействия пользователя с гаджетом.
p, blockquote 4,0,0,0,0 —>
К примеру, при наборе телефонного номера или текста появляется звук. Многим пользователям подобный постоянно «пикающий» телефон не нравится, поэтому они стремятся звук клавиатуры отключить. Лишние звуки устройства могут доставить массу неудобств менеджеру на отчетном совещании или студенту на лекции. Клацанье клавиш воспринимается как неуважение к выступающему, поэтому такие звуки лучше отключить.
p, blockquote 5,0,0,0,0 —>
Инструкция по отключению клавиш на устройстве Андроид:
p, blockquote 6,0,0,0,0 —>
- Если требуется отключить звук во время набора текста на Андроид клавиатуре, то необходимо открыть настройки системы и выбрать вкладку «Язык и ввод», находящуюся в меню настроек «Личные данные». Увеличить
- Затем следует перейти в меню «Виртуальная клавиатура». Увеличить
- После этого будет отображен список клавиатур, которые установлены на Андроид гаджете. Выбираем ту клавиатуру, которая используется для набора текста. Увеличить
- Переходим в настройки выбранной клавиатуры. Увеличить
- В настройках клавиатуры есть возможность изменить множество разных параметров. Среди них доступна опция для отключения звука и вибрации клавиатуры. Увеличить
- Для отключения звука на клавиатуре во время набора текста следует соответствующий переключатель переместить в положение «Выключено», после чего выйти из настроек Андроид. Затем можно открыть любое приложение, чтобы проверить, будет ли появляться звук во время набора текста.
Как на андроиде убрать сигналы при наборе номера
Как отключить автозамену на андроиде — настройка клавиатуры
На большинстве устройств эта опция находится в параметрах смартфона. Нужно зайти туда, выбрать раздел «Звуки и вибрация» и в меню системных уведомлений изменить положение ползунка у фразы «Звук при наборе номера» на неактивное.
В более старых телефонах нужно заходить в приложение «Контакты». Открыв его, делают следующее:
- Нажимают на значок, изображающий 3 точки на экране справа вверху, чтобы вызвать меню.
- Выбирают пункт «Настройки», затем «Звуки и вибрация».
- Чтобы убрать отклик, делают неактивной опцию «Звук при наборе номера».
Если все сделано правильно и телефон исправен, сигналы при нажатии цифр больше беспокоить не будут.
Отключение сигналов клавиш
Чтобы во время переписки телефон не выдавал хозяина, нужно убрать звук клавиатуры на андроиде, как в предыдущем случае.
Открывают настройки, затем раздел «Личные данные», потом находят блок «Язык и ввод». При нажатии появится меню, там находят пункт «Виртуальная клавиатура». Здесь отображаются те клавиатуры, которые установлены на телефоне. Например, популярная Google Gboard или базовая клавиатура Android.
Изменение параметров клавиатуры
Далее нужно выбрать клавиатуру, открыть ее стандартные настройки. Здесь среди параметров находят «Звук при нажатии клавиш» и деактивируют его. Там же можно отключить и другие сигналы клавиатуры, если нужен полностью бесшумный телефон.
Важно! В некоторых версиях андроида при выборе параметров клавиатуры надо просто убрать галочку напротив пункта «Звук клавиш». Также нужно выключить отклик на прикосновение к дисплею
Чтобы сделать это, в настройках выбирают раздел «Звук» и деактивируют соответствующую опцию
Также нужно выключить отклик на прикосновение к дисплею. Чтобы сделать это, в настройках выбирают раздел «Звук» и деактивируют соответствующую опцию.
Отключение вибрации клавиш на устройствах андроид
Убрать виброотклик так же просто, как отключить звук нажатия на клавиши на андроиде:
- Открывают опции телефона.
- Выбирают вариант «Система и устройство».
- Переходят в пункт «Дополнительно».
- Нажимают «Язык и ввод».
- Выбирают клавиатуру, которая установлена как основная.
- Заходят в ее настройки.
- Передвигают ползунок напротив пункта «Вибрация при нажатии клавиш» в неактивное положение.
Так выглядит экран настроек вибрации на андроиде Можно поступить по-другому, не заходя в параметры смартфона, а используя само приложение клавиатуры. Запустив его, нужно нажать на изображение шестеренки справа на панели. Откроется меню, где выбирают «Настройки». Затем заходят в раздел «Виброотклик» и выключают его, передвинув ползунок.
Важно! Этот способ сработает только с клавиатурой Google Gboard. У смартфонов от Samsung схема отличается, но не сильно:
У смартфонов от Samsung схема отличается, но не сильно:
- Нужно зайти в настройки.
- Выбрать «Мое устройство» либо «Опции».
- Открыть раздел «Язык и ввод».
- Нажать «Клавиатура Samsung».
- Выключить вибрацию.
Отключение вибрации сенсорных кнопок
Сенсорные кнопки телефона — это «Домой», «Последние», «Назад» и др. Находятся вне экрана телефона на корпусе. Вибрация на них может срабатывать, даже если она отключена в клавиатуре и настройках звука. Чтобы сделать их бесшумными, нужно:
- Зайти в настройки девайса.
- Выбрать вкладку «Аудио профили».
- Нажать на профиль, который интересует.
- В открывшемся меню выбрать «Изменить».
- Снять галочку (или нажать «Нет») в разделе «Система», пункт «Виброотклик».
Здесь же можно изменить параметры уведомлений и звонков.
Обратите внимание! На некоторых моделях телефонов схема проще. Нужно лишь перейти в параметры, в раздел «Звук и вибрация» (или «Аудио»), найти там «Виброотклик» и нажать «Нет»
Скриншот экрана смартфона с нужным разделом
Профили звука в Андроид
В некоторых устройствах Android звук настраивается при помощи профилей. В настройках они так и называются «Профили звука». Вы можете настроить их все на разные случаи. Обычно их несколько: «Без звука», «Совещание», «Улица», «Обычный» и другие. По умолчанию ваше устройство использует обычный профиль.
Чтобы настроить один из них — выберите его:
- «Обычный» — в этом профиле вам доступно отключать/включать вибрацию при вводе текста с виртуальной клавиатуры. Вибрация также будет действовать при входящих SMS-сообщения и звонках. В настройках можно установить мелодию рингтона, оповещения, сообщений. А также звуки касаний экрана и блокировки;
- «Без звука» — как и профиль «Совещание» имеет только кнопку активации. Без звука полностью выключает звуки устройства, совещание — включает вибрацию вместо звуков;
- «На улице» — является профилем со всеми активными настройками, сигналом, вибрацией при касании, блокировки и т. д.
Но вы может использовать настраиваемые профили для своих предпочтений. К примеру, один из них можно настроить на повседневное использование смартфона
Другой — для мест, где звуки не нужны, а вибрации будет вполне достаточно для того, чтобы понять, что вам звонят или пришло важное сообщение
Использование сторонних утилит
Бывают модели, в которых нет привычных опций, и непросто понять, как убрать звук клавиш на андроиде или вибрацию. Иногда пользователю просто лень копаться в настройках, тогда можно использовать программу Customize Vibrancy.
Меню Customize Vibrancy
Ее назначение — контролировать длительность сигнала и частоту, чтобы для каждого случая был свой режим. Но функция полного отключения в ней тоже есть. Утилиту скачивают в Google Play и устанавливают. После запуска программы появится меню, в котором выбирают нужные настройки.
Изменение таких опций, как сигналы или вибрация в смартфоне, под силу всем пользователям, даже тем, кто далек от технических новинок. Разнообразие функций в современных устройствах позволяет максимально подстроить телефон под себя.
Источник
Как поставить звук клавиатуры Google на Huawei
Вы не используете стандартную клавиатуру Huawei, почему вы предпочитаете клавиатуру, разработанную Google? Также в этом случае, если вы хотите включить звуки при вводе, вы можете легко сделать это, следуя советам, которые я покажу вам в следующих параграфах.
Во-первых, убедитесь, что клавиатура Google действительно включена (Gboard). Для этого запустите приложение настройки найти на главном экране и выбрать элементы Система> Язык и ввод> Клавиатура по умолчанию с экрана, который предлагается вам. В поле, которое вы видите, убедитесь, что опция выбрана Gboard.
Как только это будет сделано, пришло время включить звуки клавиатуры — запустите приложение Gboard найдите на главном экране и выберите элемент предпочтения, На этом этапе прокрутите элементы на экране, которые отображаются, и найдите тот, который называется Звук клавиш. Все, что вам нужно сделать, чтобы включить звуки, это включить рычаг.
через Ключевой объемвместо этого вы можете настроить уровень громкости клавиш. Кроме того, если вы хотите включить вибрацию каждый раз, когда вы вводите символ на виртуальной клавиатуре Google, нажмите на голос. Основная интенсивность вибрации и переместить бар на любое значение в ms.
Если вы хотите отключить звуки или вибрацию клавиатуры Gboard, вы можете выполнить те же действия, которые я только что указал, позаботившись о том, чтобы настроить их в OFF ранее активированные голоса.
Cодержание
Параметры встроенной вибрации на iPhone
Практически все последние модели популярного мобильного устройства iPhone позволяют владельцам создавать свой уникальный рингтон из вибрации. При этом она будет работать так, как того захотите вы.
Порядок действий:
- Переходим в настройки и выбираем пункт «Звуки»;
- Найдите в настройках пункт «Звук сообщения»; Выберите пункт «Звук сообщения»
- Нажмите на строку «Вибрация»;
- Внизу нажмите на пункт «Создать вибрацию»; Нажмите на пункт «Создать вибрацию»
- Запустите теперь запись на новом экране и касайтесь его в такт, в котором хотите создать вибрацию.
После сохранения вы сможете найти созданный только что рингтон в звуках, которые можно добавить на звонок.
Как отключить сигнал клавиш на клавиатуре в Android
Так же ситуация и с устройствами на Android. Многие смартфоны имеют звуковое сопровождение при нажатии клавиши с заводскими настройками. Но далеко не всегда это удобно и уместно. Например, вам нужно срочно набрать и отправить сообщение, находясь на лекции в тихой аудитории. Но вам трудно будет приглушить звуки, которые распространяет ваш смартфон. Выход один — отключить звук виртуальных клавиш.
Для этого:
- В Android это также можно сделать в настройках. Откройте главное меню и найдите значок шестеренки;
- Затем выберите «Язык и ввод»;Настройки звука клавиатуры
- Здесь в разделе «Метод ввода» будут отображаться программы, при помощи которых вы набираете текст. Выберите напротив способа ввода кнопку настроек;
- Найдите пункт «Звук клавиш» и уберите с него галочку.
Теперь вы можете наслаждаться «тихим» вводом текста в любой программе. Если вам нужно только на некоторое время выключить звук ввода, нажмите кнопку уменьшения громкости. Нужно держать кнопку до тех пор, пока не появится оповещение о режиме «Вибро» или «Без звука». Но такой способ, как и в iPhone, выключает сигнал для всех сообщений, уведомлений и действий на смартфоне. Чтобы вернуть все обратно, вам просто нужно увеличить громкость регулятором.
Как временно выключить оповещение клавиш в iPhone
Об этом способе отключения и включения звукового оповещения на мобильной клавиатуре в iPhone возможно знают многие. Но нужно огласить его и для остальных владельцев смартфонов. Вы можете выключить все звуки своего устройства вместе при помощи специальной кнопки «Mute». Найти её можно сбоку, возле клавиш для регулирования. Когда вы её активируете, в панели уведомлений появится красный перечеркнутый значок. При этом будут выключены другие звуки устройства, например, входящие звонки, СМС и другие уведомления. Не забудьте включить кнопку снова, чтобы не пропустить важных сообщений.
Отключение звука нажатия кнопок клавиатуры в мобильных устройствах
Выключение на Андроид звука при наборе номера телефона
За функцию набора телефонного номера отвечает приложение «Контакты». Процесс отключения звука во время набора номера осуществляется в настройках этого приложения.
p, blockquote 8,0,0,0,0 —>
Выполняем алгоритм действий:
p, blockquote 9,0,0,0,0 —>
- Открываем «Контакты», вызываем меню нажатием на значок, имеющий вид трех вертикальных точек в верхнем правом углу экрана программы.
- Нажимаем на вкладку «Настройки», открываем одноименный раздел приложения. Увеличить
- Переходим в меню «Звуки и вибрация». Увеличить
- Выключаем звук. Для этого в поле рядом с пунктом «Звук при наборе номера» необходимо убрать отметку.
Увеличить
Если при выполнении инструкции вы нигде не допустили ошибок, то во время набора телефонного номера звук будет отсутствовать.
p, blockquote 10,0,0,0,0 —>
Нет звука на планшете
Если на планшете попросту нет звука, то прежде всего необходимо нажать качельку громкости и определить текущий уровень громкости. Если звук был отключен, то нужно воспользоваться клавишей прибавления громкости.
Слетели кодеки
Если звук не воспроизводится только при просмотре видео, то необходимо установить пакет кодеков. Найти их можно в магазине приложений Google Play. Ниже представлена ссылка на VLC Player (в него уже встроены кодеки).
Вышел из строя динамик
Если Вы обновили кодеки, увеличили громкость, а звука по-прежнему нет, то возможно проблема заключается в том, что сломался динамик. В этом случае необходимо отнести гаджет в сервисный центр.
Был завершен звуковой процесс
Если на девайсе установлены какие-либо приложения для ускорения, то вполне может случиться так, что процесс, отвечающий за звук, был отключен. Необходимо перезагрузить планшет, а если это не помогло, то придется сделать Hard Reset (не забудьте предварительно сохранить все данные на съемном носителе).
Отключить звук на планшете Lenovo достаточно просто. Для этого нужно потратить всего несколько минут.
Всем привет! Эта статья для тех, кто на своем Андроид устройстве хочет включить, или наоборот, выключить звук и вибрацию при нажатии на экран и клавиатуру.
Действительно, для кого-то это очень удобно, получать обратную связь от своего гаджета. А для многих все это только лишний шум и жужжание Приступим. Начнем со звуков и вибрации при нажатии на экран. Заходим в настройки, выбираем пункт “Звуки и уведомления”. У вас он может называться как-то по-другому, в зависимости от модели и версии Android.
В разделе “Система” вы можете отрегулировать громкость или выключить звук вообще.
Идем дальше — отключаем (или наоборот, включаем) звук и вибрацию клавиш. Снова идем в настройки и находим тут меню “Язык и ввод”. Входим в него. Выбираем ту клавиатуру, которая у вас установлена по умолчанию в данный момент. В моем случае это клавиатура Google.
Заходим в ее настройки. Как вы видите, здесь есть возможность включить или отключить виброотклик и звук клавиш. Выбирайте то, что вам нужно и пользуйтесь дальше так, как вам удобно
Вибрация на современных смартфонах применяется во многих случаях, требующих привлечь внимание пользователя. Например, при входящих вызовах, смс-сообщениях, для подтверждения активации клавиш и т.д
Однако, виброотклик (а именно так называется эта функция) может не просто не нравиться владельцу мобильного устройства, а порою быть неуместным или даже вызывать раздражение.
Поэтому понятно желание человека, тем более недавно ставшего владельцем аппарата с OS Android, настроить свой гаджет, что называется, «под себя» и узнать, как отключить вибрацию клавиш на Андроид-смартфоне.
Сразу хочется оговориться, что эта процедура очень простая и не требует установки сторонних приложений, рут-прав и прочих действий с системными файлами.
Как изменить раскладку клавиатуры на телефоне Хонор и Хуавей
Начнем с того, что набирать текст в смартфонах Honor и Huawei можно как при помощи виртуальной клавиатуры SwiftKey, так и голосового ввода Google. При желании можно скачать и установить приложение от Гугл — GBoard. Теперь рассмотрим процедуру смены раскладки на каждой из них.
Решение для SwiftKey
Пункты 1, 2 и 3
Пункты 4 и 5
Для смены расположения букв зайдите в настройки телефона и выполните пошагово следующие действия:
- Выберите пункт «Система».
- Далее «Язык и ввод».
- Затем пункт «Клавиатура SwiftKey».
- В открывшемся окне сначала выберите пункт «Многоязычная», а затем «Английский (США)/English (US)».
- Далее листая вправо-влево, найдите и выберите необходимое вам расположение букв.
На моем Honor 9 Lite тут же можно сменить и русскую раскладку клавиатуры. Для этого нажмите на пункт «Русский».
Решение для Gboard
Пункты 1 и 2
Пункты 3 и 4
Смена расположения букв производится аналогично вышеприведенной инструкции:
- зайдите в настройки телефона;
- выберите пошагово пункты «Система» — «Язык и ввод» — «Gboard» — «Языки…»;
- далее выберите раскладку какого языка вам нужно изменить «русский (Россия)» или «Латиница»;
- выбор производится пролистыванием доступного списка вправо-влево.
К сведению! Русская раскладка в этом приложении представлена в нескольких вариантах. Это «Русский», «Рукописный ввод», «Студенческая раскладка», «яВерт» и «яЖерт».
Использование сторонних утилит
Бывают модели, в которых нет привычных опций, и непросто понять, как убрать звук клавиш на андроиде или вибрацию. Иногда пользователю просто лень копаться в настройках, тогда можно использовать программу Customize Vibrancy.
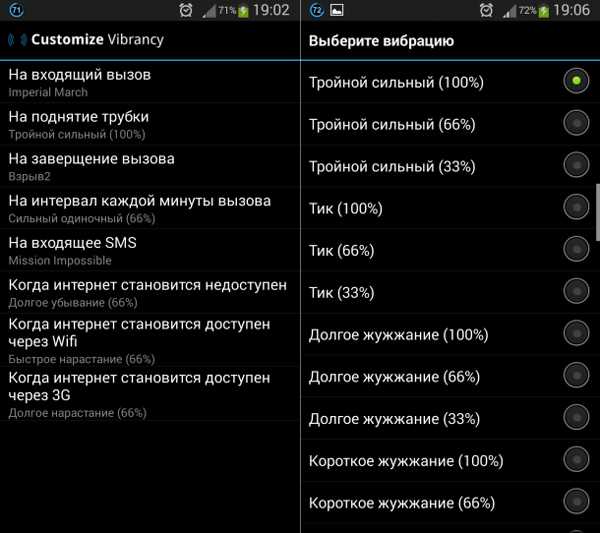
Меню Customize Vibrancy
Ее назначение — контролировать длительность сигнала и частоту, чтобы для каждого случая был свой режим. Но функция полного отключения в ней тоже есть. Утилиту скачивают в Google Play и устанавливают. После запуска программы появится меню, в котором выбирают нужные настройки.
Изменение таких опций, как сигналы или вибрация в смартфоне, под силу всем пользователям, даже тем, кто далек от технических новинок. Разнообразие функций в современных устройствах позволяет максимально подстроить телефон под себя.
Как настроить звук в наушниках на Honor и Huawei
При подключении проводных наушников в настройках телефона становятся активными аудио эффекты Huawei Histen. Что это за приложение узнаете ниже.
Huawei Histen – приложение, позволяющее настраивать воспроизведение мелодии в наушниках в соответствие с прослушиваемой музыкой.
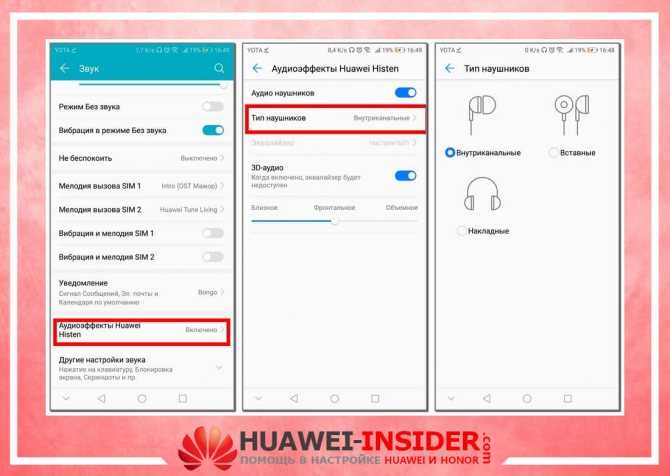
В его настройках можно выбрать один из трех типов наушников:
- внутриканальные;
- вставные;
- накладные.
Все настройки поделены на 2 категории: 3D-аудио и Эквалайзер.
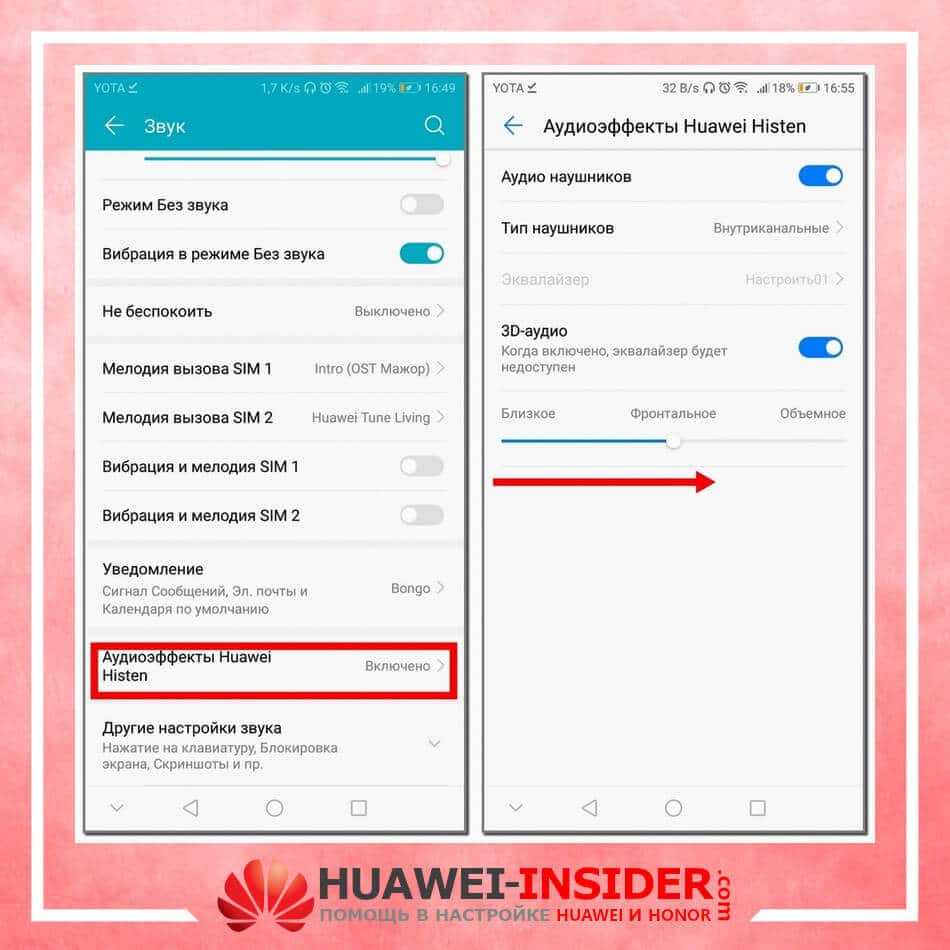
Первая позволяет насладиться объемным звуком, имеет три типа настройки – близкое, фронтальное и объемное. Близкое рекомендуется использовать при прослушивании классической музыки, фронтальное позволит насладиться стереозвуком при просмотре видео, а объемное имитирует акустику концертного зала.
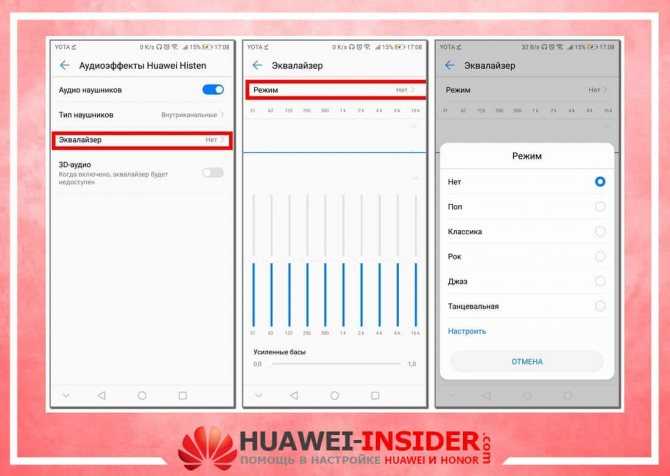
Вторая имеет 5 готовых настроек, каждая из которых соответствует определенному типу музыки:
- поп;
- классика;
- рок;
- джаз;
- танцевальная.
Кроме того, тут имеется возможность самостоятельной настройки 10 полос эквалайзера. Это позволяет сделать акцент на сильных сторонах наушников и решить проблему глухого звука. При желании можно добавить усиленные басы.
Как включить аудиоэффекты Huawei Histen через Bluetooth
Использовать аудио эффекты Huawei Histen при подключении беспроводных наушников не получится. Они становятся активными лишь после подключения проводных наушников.
Настройка эквалайзера Honor Purity
Для самостоятельной настройки эквалайзера нужно подключить проводные наушники и выполнить следующие действия:
- Зайти в настройки телефона.
- Выбрать пункт «Звук».
- Далее пункт «Аудиоэффекты Huawei Histen».
- Выключить 3D-аудио и выбрать пункт «Эквалайзер».
- Нажать «Настроить» в основном окне и в дополнительном.
- Настроить 10 полос эквалайзера путем перемещения кружочков вверх или вниз.
- При необходимости добавить усиленные басы.
- Сохранить настройки, нажав на три точки в правом верхнем углу и выбрав пункт «Сохранить».
- Присвоить имя, прописав его в соответствующем окне и нажав кнопку «Сохранить».
- После проделанных действий режим добавится к остальным.
Аналогичным образом можно настроить звук на Хонор 10 Лайт.
Почему в наушниках тихий звук
Причина тихого воспроизведения мелодии в наушниках может крыться в них самих. Для исключения их из списка возможных неисправностей стоит проверить такие параметры как сопротивление и чувствительность. Первый не должен превышать 32 Ом, а второй должен быть выше 102 децибел.
Как войти в инженерное меню на Huawei
Поскольку смартфоны этой компании работают на ОС Андроид, увеличить громкость можно в инженерном меню. Делается это так:
- Откройте «Телефон» для набора номера.
- Введите команду *#*#14789632#*#* и нажмите на кнопку вызова.
- В открывшемся инженерном меню выберите раздел «Hardware Testing», а в нем пункт «Audio».
- Настройка воспроизведения музыки производится в разделах «Normal Mode» и «Headset Mode». Первый отвечает за динамики, второй за наушники. Откройте нужный пункт.
- В строке «Type» выберите значение «Media», а вот со строкой «Level» придется потрудиться. Тут необходимо поэтапно выбирать все уровни и менять их настройки, выставляя минимальные и максимальные значения выше установленных по умолчанию.
- После смены значений не забывайте нажимать кнопку «Set» для их сохранения.
Первое значение из уровня к уровню меняется в сторону увеличения. В каждом следующем оно увеличивается на 15. Второе же значение можно сразу выставить максимальным (160). В этом случае оно будет неизменным на каждом уровне.
Эта процедура позволяет увеличить громкость примерно на 20-30%. Прибегать к ней или нет, зависит от пользователя.
Выключение на Андроид звука при наборе номера телефона
За функцию набора телефонного номера отвечает приложение «Контакты». Процесс отключения звука во время набора номера осуществляется в настройках этого приложения.
p, blockquote 8,0,0,0,0 —>
Выполняем алгоритм действий:
p, blockquote 9,0,0,0,0 —>
- Открываем «Контакты», вызываем меню нажатием на значок, имеющий вид трех вертикальных точек в верхнем правом углу экрана программы.
- Нажимаем на вкладку «Настройки», открываем одноименный раздел приложения. Увеличить
- Переходим в меню «Звуки и вибрация». Увеличить
- Выключаем звук. Для этого в поле рядом с пунктом «Звук при наборе номера» необходимо убрать отметку.
Если при выполнении инструкции вы нигде не допустили ошибок, то во время набора телефонного номера звук будет отсутствовать.
p, blockquote 10,0,0,0,0 —>
Как изменить звуки клавиатуры
Возможно вам надоел стандартный монотонный сигнал клавиатуры вашего мобильного устройства. Вы можете его изменить. Для этого можно использовать приложения, которые есть в Play Market. Если вы печатаете при помощи GO Keyboard, то вам пригодится приложение под название «Nuclear Fallout Sounds & Fonts». В нём можно найти несколько вариантов сигналов для клавиш, а также цветные темы для интерфейса.
Инструкции для использования плагина Nuclear
Разработчики этого приложения заявляют, что «Nuclear» не является автономным. Это своеобразный плагин для GO Keyboard. И для стабильной его работы у вас должно быть установлено последнее обновление для клавиатуры. Этот плагин позволит включить другие звуки. И вам не придется постоянно включать или отключать звук своей клавиатуры.
Андроидами пользуется огромное количество людей сегодня, так как они очень удобные и простые в использовании. Но не все возможности известны людям сразу, поэтому необходимо дополнительная информация об этом. Её мы и дадим сегодня в этой статье.
Вопрос отключения звуковой дорожки на клавиатуре очень актуален для многих, так как звук не всегда удобен. Обычно он сообщает пользователю андроида, что выполнено какое-то действие из запрашиваемых. Но при наборе текста это не всегда нужно, так как иногда мы пишем сообщения во время работы, урока, совещаний и других мероприятий, когда нужна полная тишина. Это ещё и очень отвлекает от сути того, что мы хотим сделать.
Поэтому рекомендуем отключить звуковое сопровождение клавиатуры на Андройде и потом набирать текст в тишине. Для этого не обязательно выключать звук во всём телефоне. Достаточно сделать это только для клавиатуры. При этом оповещения, звонки и смс будут работать в прежнем режиме.
Динамики или звуковая плата?
Все этапы пройдены, а результата нет: звука как не было, так и нет. В этом случае, скорее всего, проблемы скрываются в аппаратных ресурсах мобильного персонального компьютера. Теперь нужно выяснить, что именно у нас не работает. Для этого подключаем внешнюю к зеленому выходу ноутбука, например наушники, и по ранее приведенной методике выполняем тестирование. Если звук появился, то вышли из строя динамики. В противном случае у вас проблемы со звуковой платой. Возникает закономерный вопрос: «Как восстановить звук на ноутбуке в каждом из этих случаев?» В первом все очень просто. Несем ноутбук в сервисный центр, где заменят неработоспособные динамики. А вот в случае поломки звуковой карты все намного сложнее. Ее невозможно выпаять из главной платы ПК. Единственное решение в таком случае — это использование колонок или динамиков, которые подключаются по интерфейсу ЮСБ.
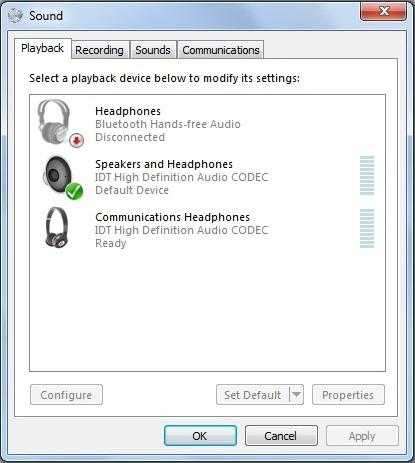
Как убрать звуки клавиатуры при нажатии на кнопки Caps Lock, Num Lock или Scroll Lock?
В операционной системе Windows есть специальные возможности, которые делают работу за компьютером более удобным. Одна из таких функций озвучивает нажатие специальных кнопок переключателей. Данная функция помогает человеку понять, включили Вы переключатель или наоборот выключили. Достигается такой результат очень просто: звук при включении отличается от звука при выключении. Такие звуки клавиатуры очень удобны в использовании, но возможно кто-то захочет отключить звуки клавиатуры по причине того, что они мешают сосредоточиться, а кто-то наоборот, захочет включить звуки клавиатуры. В любом случае Вы зашли по адресу.
Кнопки переключатели, издающие звук
К кнопкам переключателям, после нажатия которых Вы и можете услышать звуки клавиатуры, относятся три кнопки, каждая из которых в своём имени имеет слово Lock:
- Caps Lock. Если данная кнопка включена, то всё что Вы напишете, будет выведено заглавными буквами. Чтобы перейти на строчные буквы, нужно выключить данную функцию.
- Scrool Lock. Данный режим используется очень редко. И этот самый режим не имеет какого-то определенного назначения и зависит от программного обеспечения, в котором будет использоваться эта кнопка.
- Num Lock. В включенном режиме активируется работа цифровой клавиатуры, которая расположена в правой части клавиатуры. Соответственно, при выключенном состоянии правая цифровая клавиатура не работает. В отключенном состоянии данные клавиши могут выполнять другие функции, которые могут изменяться от клавиатуры к клавиатуре.
Отключаем звуки клавиатуры при нажатии кнопок * Lock
Чтобы отключить звуковое предупреждение при нажатии кнопки Caps Lock, Scroll Lock или Num Lock, Вам необходимо в Панели управления открыть окно Специальные возможности. Далее нужно перейти в окно Изменение параметров клавиатуры. В последнем окне Вам нужно убрать галочку напротив пункта Включить озвучивание переключателей. Если Вы уберете галочку напротив данного пункта, то Вы отключите всякие звуки клавиатуры и будет Вам счастье.
Как включить звуки клавиатуры
Процесс включения озвучивания переключателей полностью аналогичен вышеописанному процессу отключения озвучивания. Различие только в том, что нужно установить галочку напротив пункта Включить озвучивание переключателей, чтобы включить звуки клавиатуры.
Вот такими весьма несложными действиями можно легко манипулировать наличием или отсутствием звука клавиатуры, при нажатии кнопок Caps Lock, Scrool Lock или Num Lock.
Будучи оптимизированной для устройств с сенсорными экранами, Windows 10 включает в себя сенсорную клавиатуру, появляющуюся всякий раз, когда пользователь устанавливает курсор в текстовое поле. По умолчанию при нажатии виртуальных клавиш экранная клавиатура издает звук, который может вас раздражать и мешать сосредоточится. Так вот, вы можете легко его отключить.
Делается это следующим образом.
Открыв приложение «Параметры», зайдите в раздел «Устройства», переключитесь на вкладку «Ввод» и установите переключатель «Воспроизводить звуки клавиш при вводе» в положение «Выкл».
Если компьютер имеет обычный экран, дополнительных параметров ввода в системных настройках у вас не будет и, чтобы отключить звуки при нажатии виртуальных клавиш, вам придется воспользоваться твиком реестра.
Командой regedit в окошке «Выполнить» откройте редактор реестра и разверните в левой колонке ветку
Можете скопировать этот путь и вставить его в поле поискаRegedit, так будет даже быстрее.
Теперь в правой части окна редактора с помощью контекстного меню создайте новый 32-битный параметр типа DWORD.
Назовите его EnableKeyAudioFeedback и установите в качестве его значения .
Чтобы изменения вступили в силу, выйдите и заново войдите в систему, если же в будущем вдруг захотите вернуть настройки по умолчанию, удалите созданный параметр или измените его значение с на 1.
- https://it-doc.info/kak-vklyuchit-i-otklyuchit-zvuk-klaviatury/
- http://about-windows.ru/nastrojka-windows/personalizaciya/kak-ubrat-zvukovoe-preduprezhdenie-pri-nazhatii-knopki-lock/
- https://www.white-windows.ru/kak-v-windows-10-otklyuchit-zvuki-pri-ispolzovanii-sensornoj-klaviatury/
Каким образом отключить вибрацию при наборе текста в Honor
Для отключения вибрации клавиатуры на вашем Хоноре в случае SwiftKey выполните следующее:
- Перейдите на Honor в «Настройки» (Settings);
- Там прокрутите страницу в самый низ, и выберите «Система» (System); В настройках выберите «Система»
- В открывшихся настройках системы выберите опцию «Язык и ввод» (language & input); В подразделе «Система» выберите «Язык и ввод»
- В открывшемся перечне методов ввода найдите «Клавиатура SwiftKey» (SwiftKey Keyboard) и тапните на неё; В перечне доступных клавиатур выберите клавиатуру «SwiftKey»
- Далее выберите «Ввод» (Typing); Нажмите на «Ввод»
- В открывшемся подразделе выберите опцию «Звук и вибрация» (Sound & Vibration); Выберите «Звук и вибрация»
- На открывшейся страницу указанных настроек найдите опцию «Вибрация при нажатии клавиш» (Keypress Vibration) и отключите её, передвинув соответствующий ползунок влево. Вибрация при нажатии клавиш
- Вибрация при вводе текста на телефоне Хонор будет отключена.


























![[windows 10] как включить звуковой сигнал при нажатии клавиш num lock и caps lock.](http://mst63.ru/wp-content/uploads/7/9/3/793ff644a62b7c73ade4a8b26ed3f7e6.png)







