Проблемы, не связанные с мобильным устройством
Все последующие советы, которые мы дадим вам в этом материале, так или иначе связаны с настройками роутеров, поэтому актуальны они будут в первую очередь в том случае, когда ваш планшет или смартфон испытывает трудности при выходе в сеть непосредственно у вас дома. То есть там, где вы сможете самостоятельно сменить настройки сетевого оборудования.
Сначала вам понадобится выяснить, почему ваш гаджет не работает с выбранной точкой доступа, почему отказывается подключаться к ней, а после — сменить некоторые настройки роутера, зайдя в его панель управления через любой браузер или через мобильное приложение, если оно предусмотрено производителем.
Простая перезагрузка
Если планшет или смартфон под управлением Android не может подключиться к интернету у вас дома, возможно, причина этого проста. Несмотря на то, что визуально может показаться, что роутер работает, его программное обеспечение может быть в зависшем состоянии. В этом случае поможет перезагрузка. Выключите прибор из розетки и подождите несколько секунд (7–10). После этого включите его снова в сеть и убедитесь, что он работает, проверив индикацию. Через несколько секунд проверьте, видит ли мобильное устройство точку доступа, и попробуйте повторить попытку подключения. Если гаджет не видит сеть, скорее всего, роутер пока ещё включается и необходимо подождать от нескольких секунд до минуты.
Смена пароля
Если гаджет видит точку доступа, но вы не можете вспомнить пароль от вашей беспроводной сети, расположенной дома, вы в любой момент можете сменить его в настройках роутера. Для этого перейдите в соответствующий раздел настроек и задайте новую комбинацию символов. Их должно быть не менее восьми. Сохраните изменения и перезагрузите роутер
Обратите внимание, что после этой процедуры новый пароль вам понадобится ввести в каждое устройство, которое работает с этой точкой доступа и получает через неё беспроводной сигнал
Смена типа шифрования
В некоторых ситуациях (особенно часто это проявляется у Android-устройств бюджетного класса) может оказаться, что встроенный модуль Wi-Fi не работает с некоторыми типами шифрования. Приводит это к тому, что устройство видит точку доступа, но высвечивает лишь ошибку «Отключено» и не подключается к интернету. Для устранения подобной проблемы вам понадобится открыть настройки вашего роутера и сменить тип шифрования, с которым работает ваше мобильное устройство. Выбирать рекомендуем между типами WPA/WPA2 и WPA-PSK. Эти стандарты шифрования поддерживает наибольшее количество девайсов.
Смена канала
Для некоторых ситуаций, в которых мобильный гаджет не подключается к интернету по беспроводной сети, будет полезной также и смена канала, по которому раздаётся сигнал. Поводом для смены канала может служить ситуация, когда девайс видит точку доступа, но соединение не происходит. Это также связано с проблемами совместимости сетевого оборудования и модуля Wi-Fi. Всего в настройках роутера вы найдёте до 12 каналов, но, как правило, ни один бюджетный гаджет на Android не работает с каналом выше девятого. Учитывайте эту информацию при настройке сети.
Отключение фильтров MAC и IP
В ситуации, когда сетевое оборудование протестировано и функционирует корректно, мобильный гаджет видит точку доступа, через этот же прибор в сеть выходит несколько аналогичных девайсов, но смартфон по-прежнему не подключается к целевой сети, стоит заглянуть в фильтр MAC и IP-адресов в параметрах роутера. Иногда сетевое оборудование настроено таким образом, что получать право на доступ к интернету могут только конкретные девайсы, находящиеся у вас дома, MAC и IP-адреса которых прописаны в специальном разделе панели управления модема или другого сетевого оборудования. Отключите все лишние фильтры и перезапустите роутер. Не забывайте — включается он от нескольких секунд до минуты, и только после этого стоит проверять, видит ли точку доступа мобильное устройство.
Смена типа шифрования
Бюджетные андроид-устройства «грешат» несовместимостью с некоторыми типами маршрутизаторов. Как это определить? Планшет видит точку доступа к сети, но на экране высвечивается «Сохранено». Для устранения проблемы нужно сменить тип шифрования, с которым работает планшет. Предпочтительнее выбирать защиту wpa2.
Нужно следовать такому алгоритму:
- В адресной строке браузера введите IP-адрес маршрутизатора
- Активируйте пункт «Расширенные настройки»
- Через раздел «Wi-Fi» кликните «Настройки безопасности»
- В меню «Сетевая аутентификация» смените тип шифрования на желаемый
- Совершите повторную перезагрузку роутера.
Внимание! IP-адрес маршрутизатора находится на обратной стороне устройства. Обычно эту информацию отображают на наклейке или в инструкции к устройству.
Что делать, если ничего не помогает
Если вы склоняетесь к тому, что виновник проблемы — телефон:
- Сделайте сброс операционной системы к заводским настройкам.
- Перепрошейте аппарат заведомо корректной прошивкой.
- Обратитесь в сервисный центр по ремонту мобильных устройств, так как сбой может быть обусловлен аппаратной неисправностью. Дома ее не устранить.
Если главный подозреваемый — роутер:
- Обеспечьте аппарату хорошее охлаждение — установите его в открытом месте вдали от источников тепла.
- Сбросьте настройки аппарата на заводские и установите нужные вам значения заново.
- Обновите прошивку роутера до последней версии или установите альтернативную — WRT-DD, если устройство ее поддерживает.
- Если аппарат старше 3-5 лет и сбой возникает не впервые, подумайте о его замене. К сожалению, современные маршрутизаторы массового сегмента быстро вырабатывают свой ресурс и редко служат владельцам более длительный срок.
При покупке нового маршрутизатора не отдавайте предпочтение самым бюджетным моделям, поскольку основная масса проблем с подключением к Wi-Fi встречается именно среди них.
Современную жизнь довольно сложно представить без телефонов и интернета. Поэтому, современные смартфоны предоставляют возможность работы с интернетом. При этом, большинство людей пользуются именно доступом в интернет с помощью WiFi. Связанно это с тем, что это намного удобнее, к тому же не тратится большое количество средств.
Диагностика причин отваливания Wi-Fi
Если отваливается Wi-Fi, не стоит впадать в панику: вероятнее всего, нужно просто немного изменить настройки. Однако, бывают и другие причины, которые вообще не зависят от пользователя.
Обычно постоянные отключения очень нервируют. Это еще хуже, чем когда сеть вообще не работает, потому что причина неясна. На первый взгляд кажется, что все исправно, но связь постоянно обрывается.
Вот самые распространенные причины:
- неполадки на линии у провайдера (в этом случае от пользователя ничего не зависит, для решения проблемы можно подключиться к вай-фай с мобильного);
- юзер пытается выйти в сеть в труднодоступном месте, например, за городом (в этом случае следует выйти из помещения и найти место повыше, например, на холме, и попробовать выйти в интернет оттуда);
- слабый сигнал из-за неправильных настроек (в этом случае решить проблему можно, активировав или, наоборот, отключив некоторые опции в сетевых конфигурациях).
Проблема прерывания связи может проявляться по-разному. Чаще всего устройства сами отключаются от сети вай-фай, и приходится активировать выход в сеть заново.
Бывает и так, что связь на короткое время прерывается, а потом восстанавливается сама по себе. В этом случае, если посмотреть на иконку соединения, рядом с ней будет восклицательный знак желтого цвета, а у некоторых моделей ноутбуков — иконка глобуса.
Такое состояние сети неприятно тем, что при загрузке объемных файлов процесс постоянно прерывается.
Постоянные прерывания определенно нервируют
В первую очередь, если вдруг не удается войти в интернет, следует проверить, не активировался ли случайно режим «в самолете». Эта проблема часто бывает на смартфонах и ноутбуках, у которых предусмотрен специальный режим полета, когда связь с сетью отключается автоматически, в соответствии с требованиями безопасности авиаперелетов.
- Если проблемы со смартфоном, следует зайти в настройки и посмотреть, выделен ли голубым цветом значок самолета. Нужно убрать выделение и повторно нажать на значок, обозначающий вай-фай: связь возобновится.
- У ноутбуков надо посмотреть настройки интернета на системном трее. Если режим «в самолете» активен, он отключается, и в случае автоматического подключения вай-фай тут же восстановится, а вместо самолета появится значок выхода в интернет в виде нескольких дуг («радуга»).
Также возможен сбой выхода в сеть в том случае, если дома произошел скачок напряжения или некоторое время было отключено электричество.
Для решения проблемы необходимо заново включить маршрутизатор и дождаться, пока на нем загорятся все индикаторы. Когда загорится зеленый, можно выполнять повторное соединение с сетью.
Большинство пользователей жалуются на следующие проблемы:
- гаджет не видит вай-фай сеть;
- соединение пропадает и появляется само по себе;
- скорость интернета неожиданно становится очень низкой (в этом случае, вероятно, к вай-фай подключился кто-то еще);
- выходить в интернет можно только в том случае, если устройство (ноутбук или смартфон) находится близко от маршрутизатора;
- уровень сигнала постоянно изменяется, от нормального (несколько дуг или палочек на иконке вай-фай) до очень низкого (одна — две дуги или палочки), соответственно, и скорость то падает, то восстанавливается до нормальной.
В каждом случае решение проблемы будет индивидуальным.
В некоторых случаях отсутствие выхода в сети может вызвано несанкционированным подключением третьих лиц к сети вай-фай.
Сначала от чужого подключения снижается скорость интернета, а потом связь может вообще прерваться. Чтобы проверить, если ли несанкционированные подключения, можно использовать специальные онлайн приложения.
Проверку карты вай-фай могут провести только специалисты.
Другие модели
Как вы, наверное, догадались, инструкции более или менее одинаковы, но разработчики могут по-разному называть пункты меню. Вам просто нужно покопаться и путешествовать по разделам настроек роутера.
- Сначала вам нужно найти раздел «Wi-Fi», но разработчики могут назвать этот раздел «Беспроводная сеть» или «SSID».
- Все те элементы, которые я указал выше (канал связи, пароль, сетевое имя и так далее), находятся сразу. Но иногда такие поля, как WPA2-PSK, AES, вы можете найти в разделе, посвященном безопасности — там вы также можете изменить пароль из сети.
- Имя сети может иметь дополнительное имя, например «SSID».
Настройка планшета или смартфона
Что делать, если телефон не подключается к Wi-Fi и пишет «Сохранено», но с маршрутизатором ни один способ не помог? В таком случае стоит проверить настройки самого устройства:
- Открыть «Настройки» на смартфоне.
- Включить беспроводное соединение.
- Выбрать сеть, к которой не удается подключиться.
- Нажать на нее, чтобы открыть меню настроек, выбрать «Изменить».
- Откроется окно с предложением показать дополнительные опции. Установить на нем галочку.
- Проверить, установлен ли параметр «Нет» или «Откл» на «Настройки прокси-сервера». Если стоит «Вручную», его нужно убрать.

Рассинхронизация со временем на мобильном устройстве решается следующим образом:
- Открыть «Настройки», перейти в «Системные», выбрать «Дата и время».
- Отключить опции автонастройки даты, времени и часового пояса.
- Вручную установить требуемую дату, которая будет соответствовать установленной на роутере.
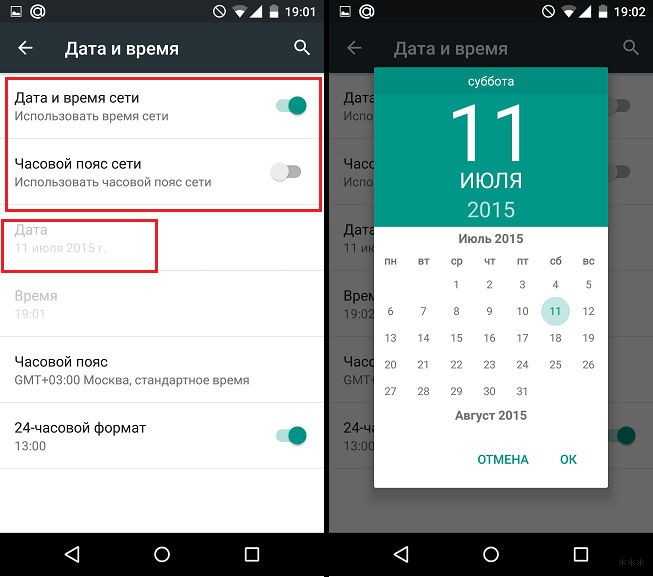
Настройки МАК-адреса
Наиболее часто ошибки при фильтрации MAC-адресов появляются при работе планшетов производителей Леново и Асус с дешевыми моделями маршрутизаторов. Эти гаджеты с целью обеспечения максимальной безопасности определяют MAC-адрес и в случае, когда он не определяется, то выход в глобальную сеть перекрывается, что часто является проблемой, почему не включается доступ к сети в планшете.
Необходимо сделать следующие шаги:
- Открыть настройки маршрутизатора, воспользовавшись алгоритмом действий, представленным в разделе выше;
- Далее войти в закладку «Сеть»;
- Здесь надо убедиться, что MAC прибора и ПК одинаковые;
- Кликнуть «Сохранить»;
- Затем перезапустить маршрутизатор и планшет;
- Теперь соединиться с беспроводной сетью и убедиться, что проблема исправлена.
Если успешно решить проблему не удалось, то необходимо попробовать временно в закладке «Сеть» выключить фильтрацию. И осуществить перезапуск обоих устройств.
Рекомендации и лайфхаки
- Для усиления вай-фая приобретите ретранслятор сигнала — репитер. Он компактен, стоит недорого, но поможет существенно улучшить работу оборудования. Есть как дорогие, так и дешевые китайские аналоги.
- Сразу же после подключения интернета поменяйте пару логин-пароль и проведите детальную самостоятельную регулировку аппарата. Это избавит вас от «лишних» подключений со стороны соседей.
- Размещайте роутер вдали от всевозможных радиоустройств. Сторонние радиоволны от телефонов, микроволновки, холодильника и других устройств может влиять на качество сигнала.
- Нужно понимать: чем дальше вы от оборудования, чем больше бетонных перегородок отделяет рабочее место, тем слабее сигнал. Лишь передвигая устройство по квартире, можно найти оптимальное место размещения.
- Покупка двухдиапазонного роутера от именитого производителя здорово скажется на бюджете, но значительно улучшит качество беспроводной связи.
https://youtube.com/watch?v=nF38VxDZhhI
Почему нет подключения к Wi-Fi на телефоне и что делать в первую очередь?
Первым делом очень важно определить, какая конкретно проблема в вашем случае:
- Телефон вообще не подключается к Wi-Fi сети. Пишет «Сохранено», постоянное получение IP-адреса, ошибка аутентификации, ошибка проверки подлинности, неверный пароль, ошибка подключения к Wi-Fi сети и т. д.
- Телефон к Wi-Fi роутеру подключен, но интернет не работает. Возле самой сети может быть сообщение «Интернет может быть не доступен», восклицательный знак, или просто не будет доступа к интернету через браузер смартфона, или в программах. Ошибка «Отсутствует интернет-соединение», или «Проверьте подключение к сети». При этом, телефон подключен к Вай-Фай.
- Есть еще один вариант, когда телефон не видит нужную Wi-Fi сеть. О решении этой проблемы я рассказывал в статье почему телефон не видит Wi-Fi сеть роутера. Ее мы сегодня рассматривать не будем.
Не зависимо от того, какая у вас проблема. Подключаетесь вы к своей домашней сети, или к общественной, попробуйте выполнить эти действия:
- Отключите и снова включите Wi-Fi на своем смартфоне. А еще лучше перезагрузите его.
- Перезагрузите маршрутизатор, если у вас есть к нему доступ. Просто отключите питание на несколько минут и снова включите.
- Проверьте, подключаются ли другие устройства и работает ли на них интернет. Это особенно актуально в том случае, когда проблема возникла с подключением к домашнему Вай-Фай роутеру.
- Если не удается подключить телефон к общественной Wi-Fi сети в метро, кафе, магазине, то скорее всего причина в самой точке доступа. Возможно, она просто заглючила, временно не работает, или не может выдержать огромное количество клиентов. Просто подключитесь к другой сети, или попробуйте подключится позже.
- Вспомните, после чего начались проблемы с подключением. Возможно вы меняли какие-то настройки роутера или телефона, подключали новые устройства, устанавливали какие-то программы, или что-то типа этого. Это поможет вам найти причину и быстро устранить ее.
Чтобы вам было проще найти и применить решение, дальше я разделю статью на две части: в первой части расскажу что делать, если смартфон не подключается к Wi-Fi (появляются разные ошибки, пишет сохранено и т. д.), а во второй части – как решить проблему, когда мобильное устройство подключено к беспроводной сети, но интернет не работает.
Почему планшет не подключается к Wi-Fi
Чтобы получить доступ к Интернету, человек должен:
- Найдите источник сигнала (например, маршрутизатор дома).
- Включите Wi-Fi на планшете.
- Выберите соответствующую сеть.
- Введите пароль.
Операция проводится в течение нескольких минут, но во время операции могут возникнуть проблемы. Самая распространенная из них заключается в том, что планшет не может найти сеть Wi-Fi или просто не может к ней подключиться. Ситуация неприятная, но не безнадежная.
Чтобы решить проблему, необходимо понять, какое устройство вызвало проблему. В случае с Wi-Fi главную роль играют источник и приемник сигнала, первый — роутер, второй — планшет, так где же проблема и как ее решить?
Удалить сеть из настроек
Очень часто ситуация довольно банальна: вы изменили пару логин-пароль, но не внесли никаких изменений в настройки Wi-Fi. В этом случае при попытке подключения планшет отобразит сообщение «Ошибка аутентификации». Решение в этом случае очень простое: внесите изменения в данные интернет-соединения, удалив старый профиль и создав новый — пройдите повторную аутентификацию.
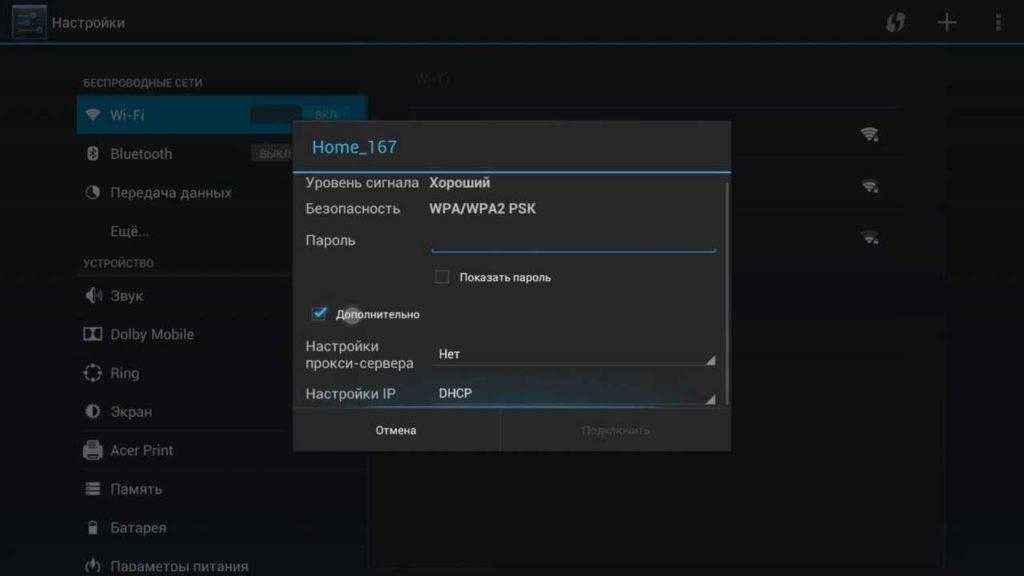
Попробовать раздать интернет с телефона
Чтобы проверить, работает ли планшетный компьютер, попробуйте раздать интернет с телефона, Посмотрите, обновляются ли доступные WLAN-соединения, если подключение и загрузка идет, если проблема не обнаружена, велика вероятность, что нарушение находится на стороне wifi модема.
Смена настроек Wi-Fi на роутере, если планшет не видит сеть
Вы можете поэкспериментировать с изменением канала Wi-Fi, проверить режим сети, изменить ширину канала. Конечно, все эти настройки зависят от маршрутизатора, но обычно все они находятся на одной странице в панели управления маршрутизатора, в разделе под названием: «Wi-Fi», «Wireless», «Wireless Mode», «Wireless».
Попробуйте набрать, например, «Static Channel 6», или наоборот «Auto», если у вас установлен статический канал. После этого сохраняем настройки и перезагружаем роутер, берем смартфон и проверяем, видит ли он сеть Wi-Fi.
Затем сразу же проверьте, является ли режим «11bgn mixed». Вы также можете попробовать изменить «ширину канала», а также проверить, правильно ли установлен регион (если у вас есть такая настройка).
Вот как это выглядит на маршрутизаторах TP-Link:
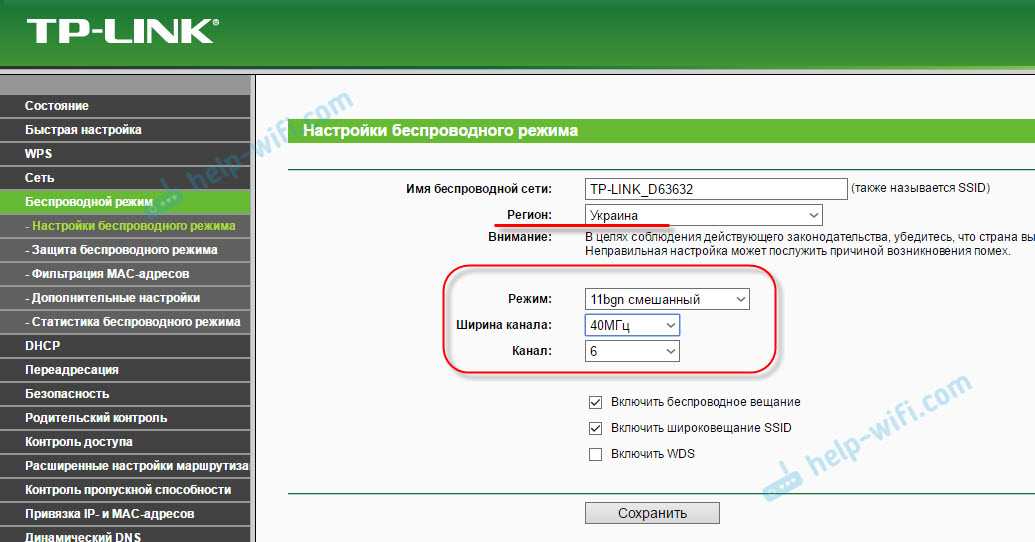
Если у вас есть маршрутизатор ASUS:
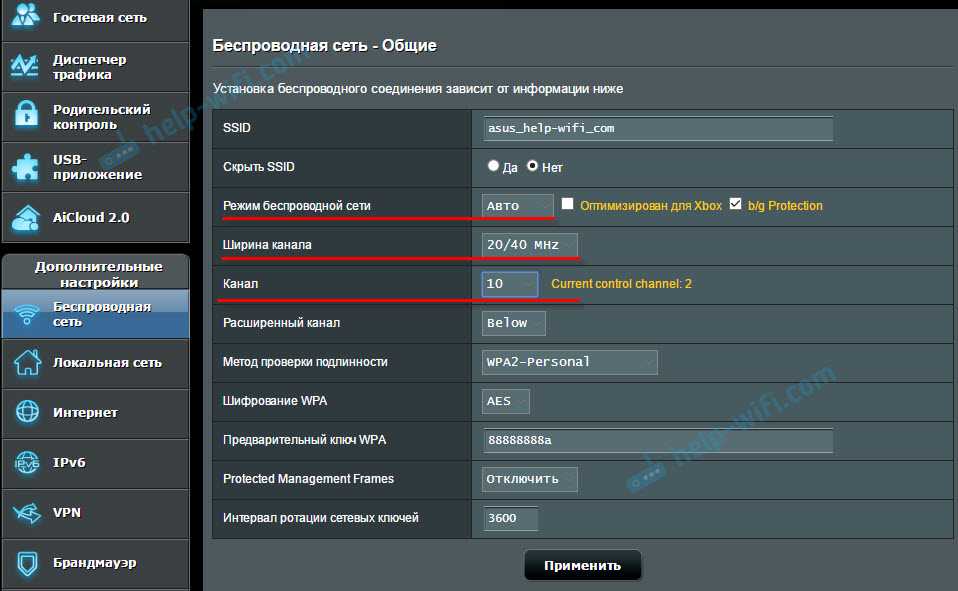
Если после первого изменения настроек смартфон не увидел беспроводную сеть, можно попробовать еще раз. Установите другие настройки, например, другой канал, режим работы (только n), если результата нет, лучше восстановить заводские настройки (которые были установлены до изменения). Таким же образом восстановите все настройки, если возникли проблемы с подключением на других устройствах.
Проблемы с приемом сигнала у планшета
Поскольку в процессе сетевого подключения участвуют две стороны, причина неисправности может лежать на обеих сторонах. Принимающей стороной является сам планшет, который не ловит сигнал Wi-Fi, вина гаджета также может быть как программной, так и аппаратной. И если во втором случае вам может помочь только сервисный центр, то первая проблема в большинстве случаев решается сама собой.
Сети Wi-Fi обычно защищены специальными паролями, без ввода которых подключение просто не произойдет. Поэтому убедитесь, что введенная комбинация символов является правильной.
Причиной отсутствия соединения могут быть проблемы с оперативной памятью. Чтобы решить их, необходимо сначала перезагрузить планшет.

После этого проверьте соединение, если устройство по-прежнему не видит сеть, включите и выключите Wi-Fi несколько раз.
Более серьезные проблемы требуют другого подхода, различные факторы могут вызвать серьезные сбои в операционной системе мобильного устройства. К таким факторам относятся:
- Заполненный буфер обмена и т.д.
- Антивирусные программы;
- Противоречивые приложения;
В этом могут помочь антивирусные программы или ускорители, которые проверяют все данные и уничтожают вредоносное ПО. После завершения процесса очистки соединение должно быть восстановлено.
Если проблема гораздо глубже, может помочь полный сброс к заводским настройкам. Эта операция удалит все пользовательские данные с гаджета (кроме тех, что хранятся на карте памяти). Сброс может быть выполнен несколькими способами:
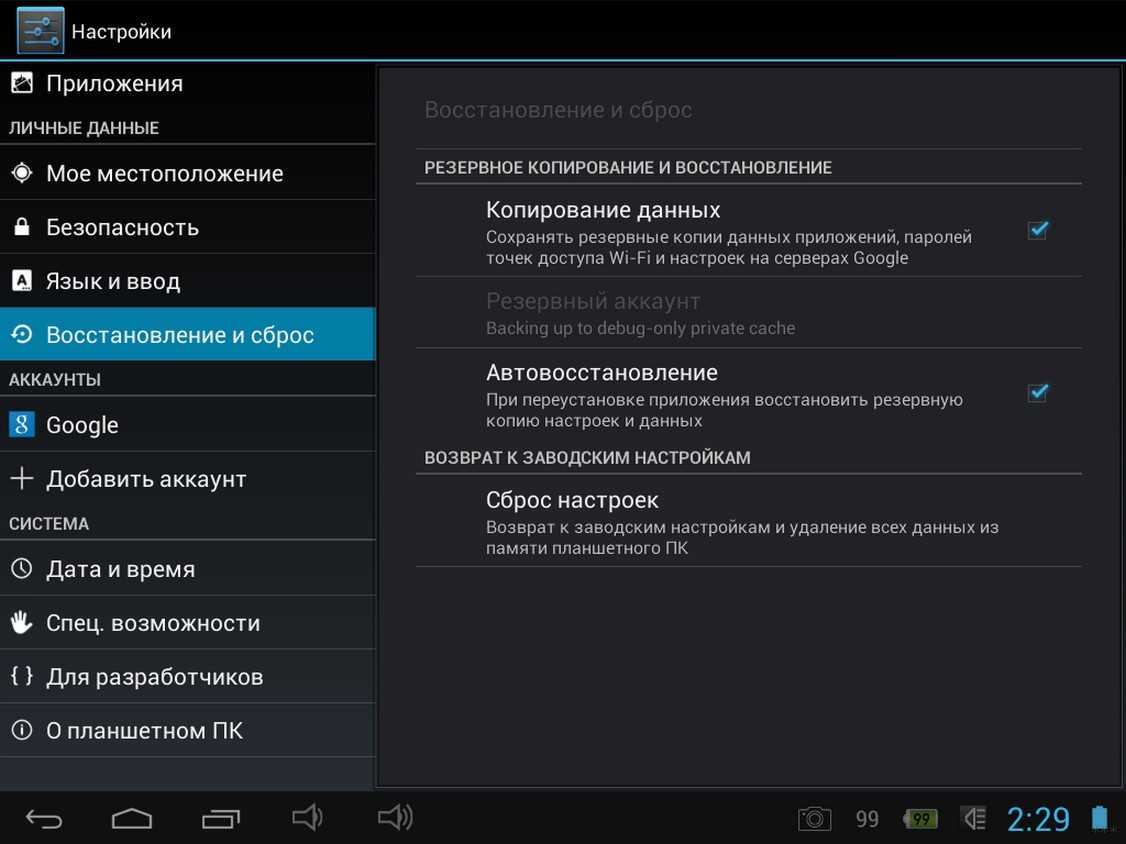
- Через компьютер.
- Через настройки операционной системы;
- Кнопка сброса;
- Через меню загрузки;
В некоторых случаях даже сброс настроек не гарантирует избавления от ошибки, поэтому единственным выходом является перепрошивка гаджета, а это подразумевает полную замену операционной системы, а иногда и стартового меню.
Телефон не видит роутер и Wi-Fi

Последние версии Андроид хороши тем, что большинство специальных функций в смартфоне настраиваются автоматически. Пользователю остается лишь нажать кнопку в меню. Если телефон не находится слишком далеко от роутера (а в этом случае гаджет просто не сможет поймать сигнал маршрутизатора), причину, по которой мобильное устройство не ловит Wi-Fi следует искать в настройках самого роутера.
Мы покажем, как проверить настройки маршрутизатора на примере роутера Asus RT-N11P. В целом, настройки роутеров схожи между собой, отличается лишь вид интерфейса:
В адресной строке браузера введите адрес входа, например, http://192.168.0.50 . Обычно адрес указан на самом роутере или в руководстве пользователя.
В качестве логина и пароля указываем admin
Обратите внимание: если вы меняли доступ при первой настройке роутера, вам необходимо внести указанные вами данные.
Убедитесь, что интернет подключен. Об этом сигнализируют сразу несколько индикаторов.
Проверьте канал подключения в расширенных настройках Wi-Fi
В выпадающем меню должен стоять пункт «Авто».
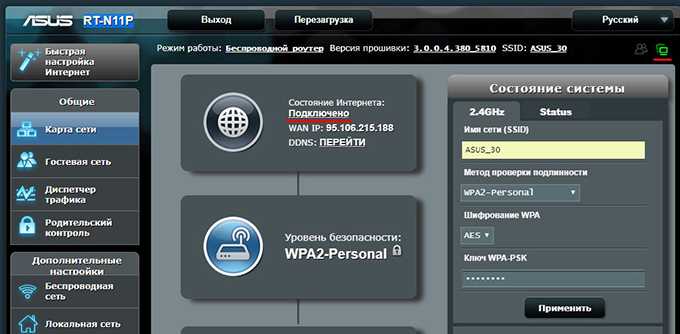
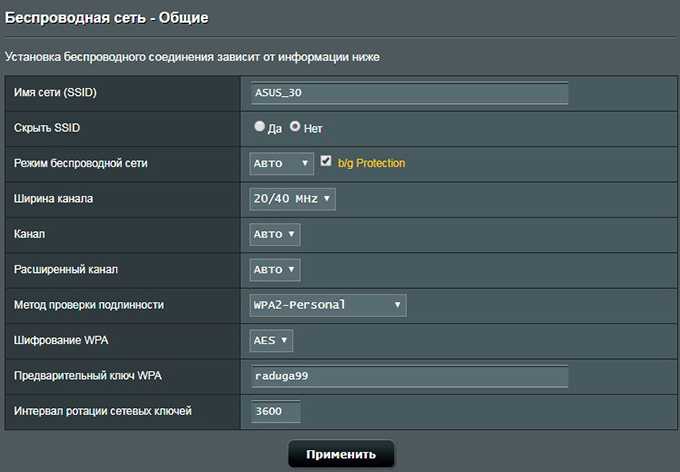
Перезагрузите роутер и попробуйте снова подключить смартфон к Wi-Fi.
Подключено, без доступа в Интернет – как исправить
Сузив круг возможных причин и поняв в какую сторону копать, можно попытаться исправить проблему с подключением к сети Wi-Fi без доступа к интернету. И начать это делать нужно в следующем порядке:
- Если, подключив сетевой провод напрямую к ПК, интернет не появился, то проблема на стороне поставщика интернет-услуг. Это может быть авария на линии, технический сбой маршрутизатора или другая причина, которую может решить только провайдер. Можно конечно просто подождать, в надежде, что все решится само собой, но, бездействие – удел слабых. Поэтому нужно позвонить провайдеру и деликатно, желательно без мата, объяснить, как он неправ и как вы негодуете по поводу отсутствующего интернета. Кстати, проблема может быть вызвана банальной неоплатой услуг интернета. Если есть знакомые соседи, пользующиеся тем же провайдером, можно позвонить им и узнать о наличие проблемы с сетью. Телефоны популярных провайдеров России: Ростелеком МТС Билайн: 8 800 700 8000
- Если при подключении кабеля напрямую к компьютеру или ноутбуку, интернет появился, то проблема однозначно в роутере. Необходимо подключить сетевой кабель к роутеру в WAN-разъем, убедиться, что провод не перегнут, а разъем – не расшатан. Затем – выключить роутер на 1 минуту. Желательно полностью отключив его от питания. Включить и подождать пока он загрузится. Проверить, горит ли на модеме зеленым цветом светодиод-индикатор интернет-соединения. Проверить, пишет ли до сих пор сообщение «Подключено, без доступа в Интернет»;
- Если проблема сохранилась, то нужно проверить наличие ошибок в работе функции Wi-Fi роутера. Сделать это можно с помощью еще одного сетевого кабеля. Его необходимо подсоединить к LAN-разъему и подключить напрямую к компьютеру. Если заработало – очевидно, что причина в модуле Wi-Fi роутера. Скорее всего он неисправен.
Если звонок в службу поддержки провайдера и перезагрузка роутера результатов не дали, а шансы на подобное крайне малы, то остаются лишь танцы с бубном.
Переподключение к сети
Нужно отключиться от сети на устройстве, а затем снова подключиться. На устройствах Android и iOS это можно сделать из раздела настроек или, воспользовавшись меню.
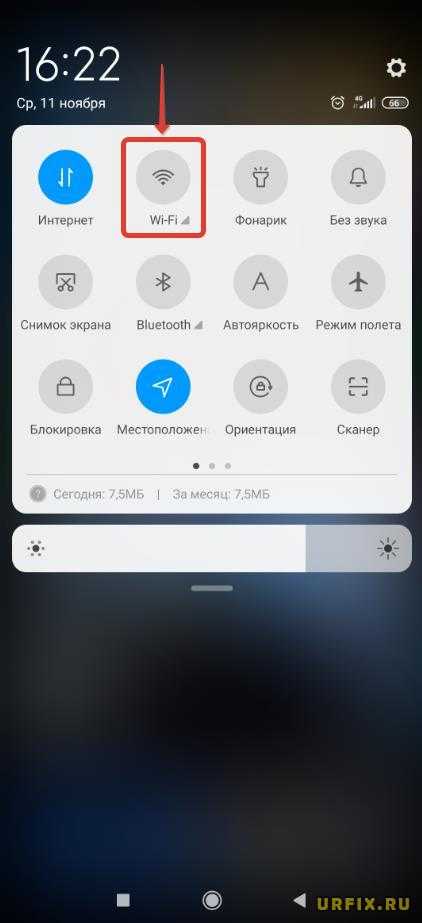
Перезагрузка устройства
Помимо перезагрузки роутера, следует выключить и включить устройство, на котором отсутствует интернет-соединение. Перед включение желательно подождать минуту.
Обновление драйверов
Если проблема наблюдается только на компьютере или ноутбуке, при этом на других устройствах все работает нормально, то следует обновить драйвера для сетевой карты. Скачать их можно с сайта официального производителя.
Проблема в операционной системе
Проблема может заключаться в неисправной работе операционной системы. В таком случае следует выполнить откат системы, используя точку восстановления. И, если не поможет, переустановить операционную систему. После выполненных действий следует установить последние обновления Windows.
Проблема решилась, но часто повторяется
Если сообщение «Подключено, без доступа в Интернет» появляется регулярно, а служба поддержки поставщика услуг лишь отмахивается, то самое время принять судьбоносное решение и перейти к другому провайдеру. Благо, конкуренция сейчас велика и есть из чего выбирать.
Первая настройка роутера
Указанные выше рекомендации касаются устройств, которые до этого нормально функционировали и раздавали / принимали интернет. Если же происходит первое подключение роутера, то скорее всего дело в его неправильных настройках. Они, как правило, производятся мастером, который прокладывает кабель в дом. И по завершению работы, выполняется проверка на наличие доступа к сети интернет. Но если настройка и проверка не были выполнены должным образом, то это может вылиться в проблему для пользователя.
Чтобы сделать нужные настройки можно обратиться в службу поддержки провайдера. Он пришлет специалиста, который все настроит. Но это также можно сделать самостоятельно. Необходимо лишь знать необходимые конфигурации. Обычно нужные для ввода данные – логин и пароль, указываются в договоре с провайдером, или – в дополнении к нему.
Зайти в настройки роутера можно по следующим локальным IP-адресам: https://192.168.0.1 https://192.168.1.1. Стандартные логин и пароль – admin. Это универсальные данные для большинства роутеров TP-Link, D-Link. Если не подходят, то следует смотреть данные в документации к устройству.
Для ввода данных необходимо перейти в раздел «Сеть», а затем – «WAN».
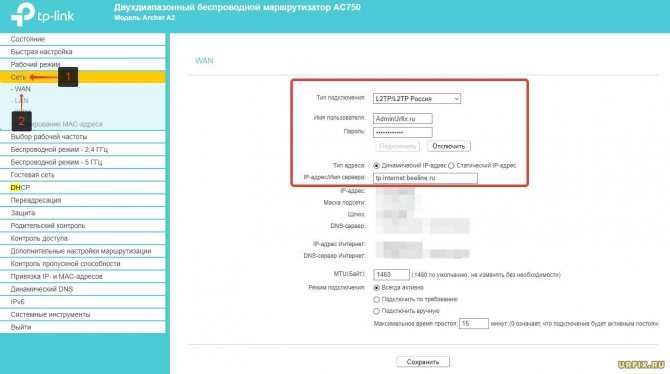
Сообщение «Получение IP-адреса»
Если при попытке подключения появляется сообщение с текстом «Получение IP-адреса», но соединение не устанавливается, причиной может быть отключение DHCP-сервера в настройках роутера или проблемы с Android. Может помочь простая перезагрузка роутера.
Вы не знаете, как решить проблему в работе вашего гаджета и вам нужна консультация специалиста? Алексей, мастер по ремонту смартфонов и планшетов в сервисном центре, отвечает на вопросы. Напиши мне »
Если DHCP-сервер выходит из строя, перезагрузка устройства решит проблему. При сохранении ошибки:
- Откройте настройки роутера.
- Убедитесь, что DHCP-сервер включен.
В зависимости от модели роутера порядок активации / деактивации DHCP может отличаться, поэтому вам нужно искать инструкции для устройства.
MAC-фильтр
Неверная фильтрация так называемых адресов МАК – еще одна распространенная причина ошибок при подключении Андроид устройства к маршрутизатору.
Как правило, неполадка возникает на планшетах Asus и Lenovo в процессе их взаимодействия с недорогими бюджетными версиями роутеров.
Для повышения уровня защиты соединения необходимо определит Мак-адрес – физический адрес компьютера в интернет-сети.
Если этот адрес не определен по каким-либо причинам, доступ к интернету маршрутизатор закрывает.
Это может быть причиной того, что планшет перестал подключаться и появилась ошибка.
Чтобы поправить настройки МАК-адреса, следуйте указаниям:
- Зайдите в настройки роутера. Как это сделать подробно описано в предыдущей инструкции статьи;
- Зайдите во вкладку «Сеть». Наименования вкладок может отличаться в зависимости от модели используемого маршрутизатора. Во вкладке «Сеть» удостоверьтесь что МАК-адреса устройства и компьютера идентичны;
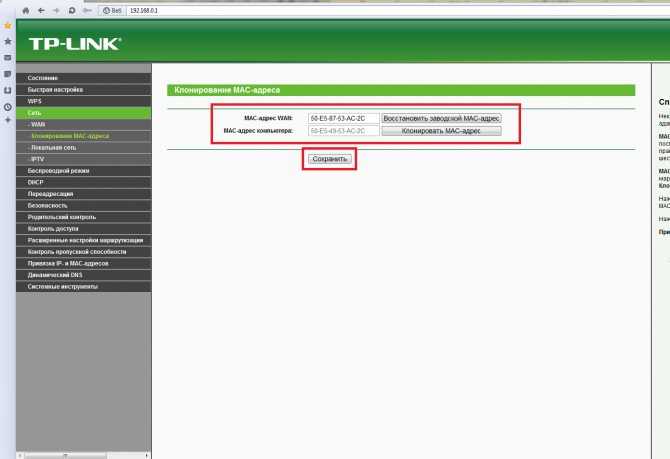
- Нажмите на клавишу сохранения, перезагрузите роутер и устройство;
- Подключитесь к маршрутизатору еще раз. Все должно работать стабильно.
Также в настройке маршрутизатора можно отключить фильтрацию. Сделайте это, если вы не смогли найти персональный идентификатор вашего устройства.
Отключить фильтрацию можно во вкладке «Сеть» в основных настройках роутера.
Как правило, отключение фильтрации решает проблему.
Чтобы приступить к работе с интернетом, перезагрузите планшет и роутер.
На планшете введите пароль доступа еще раз, процесс подключения после удаления настроек мак-адресов может занять несколько минут.
Беспроводной доступ
Минувшие десятилетия обогатили нас невиданными ранее техническими новинками. Одним из таких фантастических признаков наступившего будущего стали планшетные компьютеры или tablet — устройства, чьи сенсорные экраны объединили в себе средства как вывода, так и ввода информации. Отсутствие потребности в клавиатуре и мышке (или ее заменителях, вроде стика, трэкбола, сенсорной панели и т. д.) позволило сократить размер устройства практически до размера самого экрана.
Любопытно, что сами разработчики концепции планшета видели в своем устройстве подспорье для бизнесменов и менеджеров. Предполагалось, что новый девайс заменит собой все содержимое кейса делового человека — документы, таблицы, отчеты, демонстрационные буклеты. Однако на практике, как это обычно и бывает, реальность лишь частично совпала с целями и планами.
Планшет стал средством так называемого «интернет-серфинга» — чтения, просмотра и прослушивания контента веб-страниц. Появился даже термин «интернет-планшет» (web-tablet), который, впрочем, не получил большого распространения. Просто планшетом по умолчанию стал называться именно этот вид устройства, в отличие от менее распространенных вариантов, например, графических планшетов.
Естественно, встал вопрос обеспечения доступа пользователя планшета в сеть Интернет. Способ должен отвечать двум основным требованиям:
- Возможность свободного перемещения с устройством без потери связи с интернетом;
- Достаточная скорость доступа для полноценного использования возможностей сети.
Очевидным решением задачи стало использование сети сотовой связи, благо опыт обеспечения доступа в Интернет с мобильных телефонов уже был. Свободу перемещения этот способ действительно обеспечивал в высокой степени, а вот со скоростью доступа возникли проблемы. Да и использование сотовой сети для интернет-серфинга зачастую было слишком дорогим удовольствием. Удачным компромиссом стала технология Wi-Fi.
Изменение режима работы
Соединение зачастую отсутствует по причине того, что телефон, планшет или другая техника не поддерживает режим работы роутера. Существует три таких режима, все они называются латинскими буквами b, g, n. Если маршрутизатор установлен на работу в режиме n, а гаджет его не поддерживает, то вам не удастся их соединить.
Поэтому проведите эксперимент: измените способ работы устройства, для чего необходимо выполнить следующие действия:
- Зайдите в настройки оборудования, воспользуйтесь упомянутым ранее разделом Wireless, вкладка Wireless Settings.
- Остановитесь на строке под названием Mode.
- Теперь вам предстоит выбрать другой режим — используйте вариант с наличием всех трёх букв — b, g, n, чтобы вы могли подключаться к Wi-Fi со всех устройств, работающих, по крайней мере, в одном из этих режимов.
В моделях ASUS такие параметры вы увидите в меню «Беспроводная сеть», где есть вкладка с выбором режима — остановитесь на варианте Auto или Mixed.

































