Телефон Android не может подключиться к Wi-Fi, но говорит, что он защищен? Вот исправление
Ваш телефон Android может не подключиться к сети Wi-Fi, несмотря на ввод правильного пароля по разным причинам. Ниже мы упомянули быстрые шаги, которые вы можете выполнить, чтобы избавиться от ошибки «Сохранено, защищено» при попытке подключения к Wi-Fi.
1. Забудьте и подключитесь заново
Самое простое решение для устранения любых проблем с подключением к Wi-Fi на вашем телефоне — это забыть о сети Wi-Fi, а затем снова подключиться к ней. Для этого:
- Откройте настройки Wi-Fi на своем телефоне.
- Коснитесь сети Wi-Fi и нажмите «Забыть».
- Затем выключите и включите Wi-Fi на своем телефоне.
- Теперь коснитесь сети Wi-Fi, введите пароль и попробуйте подключиться снова.
Проверьте, можете ли вы подключиться к сети Wi-Fi. Если нет, перейдите к другим шагам, приведенным ниже.
2. Проверьте количество устройств, подключенных к сети Wi-Fi.

Итак, проверьте количество устройств, подключенных к сети. Если это точка доступа, проверьте максимальное количество подключенных устройств на главном телефоне. В случае маршрутизатора Wi-Fi войдите в консоль маршрутизатора и увеличьте количество одновременно работающих пользователей.
3. Выключите интеллектуальный переключатель Wi-Fi или Wi-Fi +.
Многие телефоны оснащены такими функциями, как Wi-Fi +, интеллектуальный или интеллектуальный переключатель Wi-Fi, который позволяет телефону автоматически переключаться между Wi-Fi и мобильными данными в зависимости от мощности сигнала. Хотя это может быть полезно для обеспечения бесперебойного подключения, это может быть причиной частых проблем с Wi-Fi на вашем телефоне. Чтобы выключить его:
- Откройте Настройки на вашем телефоне Android.
- Перейдите в раздел «Беспроводная связь и сети».
- Здесь нажмите WiFi> Дополнительные настройки.
- Отключите функцию WiFi +.
Ваш телефон может иметь или не иметь эту функцию, и действия могут отличаться в зависимости от марки и модели вашего телефона.
4. Перезагрузите телефон, Wi-Fi роутер.

Перезагрузка телефона может исправить временные проблемы или сбои в работе устройства. Точно так же перезагрузка маршрутизатора сбросит соединение и даст ему новый старт. Итак, попробуйте перезапустить оба устройства, чтобы убедиться, что они могут подключиться без каких-либо проблем.
5. Переключитесь на 2,4 ГГц, чтобы исправить сохраненный и защищенный Wi-Fi.
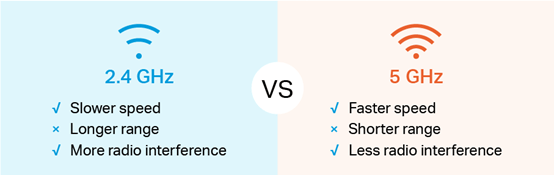
Хотя канал 5 ГГц предлагает лучшую скорость, ему не хватает возможностей подключения и диапазона. Таким образом, если вы подключены к сети 5 ГГц и немного выходите за пределы диапазона сигнала, ваш телефон может показывать «сохранено, защищено» и не подключаться к сети.
В этом случае попробуйте переключиться на диапазон 2,4 ГГц, чтобы увидеть, решит ли это проблему. Вы можете сделать это из консоли администратора Wifi. Если у вас есть двухдиапазонный маршрутизатор, способный одновременно использовать частоты 2,4 ГГц и 5 ГГц, отключите 5 ГГц и подключитесь к диапазону 2,4 ГГц.
6. Сбросьте настройки сети вашего телефона.
Другой вариант — сбросить настройки сети вашего телефона. Это даст новый старт беспроводным соединениям.
- Откройте Настройки на вашем телефоне.
- Перейдите в Системные> Параметры сброса.
- Здесь нажмите «Сбросить настройки сети» или «Сбросить Wi-Fi».
- При появлении запроса введите пароль для экрана блокировки.
Способы решения проблемы
Пройдемся конкретнее по каждому пункту.
Правильный регион
Андроид не подключается к Wi-Fi и пишет «Сохранено» часто из-за неправильно выбранного региона. Достаточно открыть настройки в панели управления маршрутизатором, найти страницу с названием и параметрами сети. В большинстве моделей там можно изменить страну, при необходимости убрав автоматическое определение. Нужно сохранить настройки и перезагрузить роутер.
Проверка пароля и повторное подключение
Самая банальная причина – это неправильный пароль. Хотя часто при попытке соединиться с сетью смартфон будет пытаться подключиться повторно. В таком случае в настройках телефона следует нажать на созданную сеть и выбрать «Удалить» или «Забыть». При повторном включении беспроводного модуля устройство снова обнаружит сеть и предложит ввести пароль.
Проверка режима работы
Чаще всего, причина, почему телефон пишет «Сохранено», кроется в невозможности поддерживать телефоном режим беспроводной работы, используемый роутером. Данный режим можно узнать по буквам b/g/n, встречаемым в настройках роутера. Поэтому не лишним будет попытаться поменять режимы, только сохранять и перезапускать настройки после каждого изменения. Беспроводной модуль на мобильном гаджете следует отключать и включать.
Смена способа защиты
Если проблема в этом, придется сначала узнать, что такое защита WPA2-PSK. Это способ шифрования пароля, который умеет распознавать операционная система Android. Если последней не подходит тип безопасности, шифрования или пароль, планшет или смартфон может не подключиться к интернету. Возможно, в параметрах сети установлен другой способ защиты.
Чтобы решить проблему, в настройках роутера следует найти раздел «Wireless Security» (или «Безопасность», или «Защита беспроводного режима») и установить предпочтительные значения:
Смена ширины канала Wi-Fi сети
Проблема встречается редко. Возможно, канал может просто не выдерживать дополнительное устройство, поэтому стоит установить на роутере другой, более свободный.
Ширина канала в основном устанавливается в настройках самого роутера. Если меню модели на английском, он может называться Channel Width и среди доступных параметров можно изменить на Auto, 20MHz и 40MHz.
Фильтрация по MAC-адресу
Некоторые производители роутеров по умолчанию устанавливают фильтрацию по MAC-адресам устройств. Поэтому, когда, например, телефон Huawei не подключается к Wi-Fi, он может просто находиться в черном списке маршрутизатора. Узнать MAC смартфона можно, открыв «Настройки», «О смартфоне» и выбрав «Общая информация».
Затем остается найти в настройках роутера опцию «Фильтрация по MAC». Если она включена, ее можно отключить, или удалить из ее списка мак-адрес, связанный с подключаемой моделью.
Из-за чего возникает данная проблема?
Суть проблемы заключается в следующем: при соединении с точкой доступа через мобильное устройство на экране рядом с названием сети появляется подпись «Сохранено, защита WPA/WPA2». При этом коннект с сетью не происходит. Почему так случается, и что делать, если телефон не подключается к WiFi?
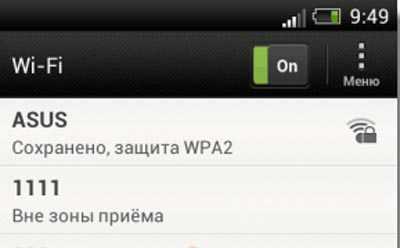
Ошибка, когда Андроид не подключается к вай-фай, происходит в большинстве случаев именно из-за роутера, точнее – из-за его параметров, несовместимых с мобильным устройством. Для начала их нужно проверить:
- В веб-интерфейсе должен быть указан верный регион.
- Попробовать поменять режим работы, тип шифрования или сменить код для подключения к точке доступа.
- Изменить ширину канала или его номер (на данном может быть слишком много устройств).
На самом телефоне остается только проверить правильность прописанного пароля, удалить сеть и переподключиться к ней заново, а также перезагрузить устройство.
На смартфонах марок Prestigio, Samsung, Xiaomi, Nomi эта неполадка возникает довольно часто, и приходится помногу раз сменять параметры роутера для того, чтобы наконец коннект увенчался успехом.
Как исправить ошибку IP конфигурации при подключении к WiFi?
Что значит ошибка аутентификации на Android?
Берем наш планшет, или телефон, и пробуем подключить к Wi-Fi. Вводим пароль, и видим статус «Аутентификация…»
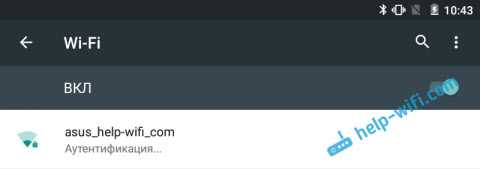
Дальше видим: «Ошибка аутентификации».
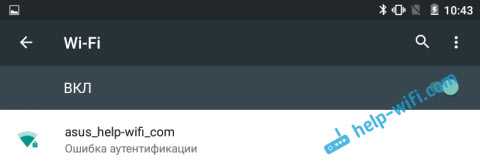
И ошибка «Сохранено», или «Сохранено, защита WPA/WPA2».
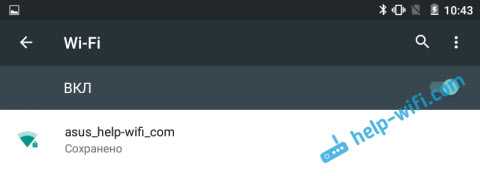
Если вы зашли на эту страницу, то думаю, что вам это все знакомо. При этом, телефон, или тот же планшет к Wi-Fi не подключается, а все повторяется по кругу, пока мы не отключим Wi-Fi, или не удалим сеть.
Ошибки эти появляются из-за того, что мы неправильно указали пароль от Wi-Fi сети, или из-за неправильных настроек безопасности на маршрутизаторе. Но чаще всего, из-за неправильного пароля.
Настройка планшета или смартфона
Что делать, если телефон не подключается к Wi-Fi и пишет «Сохранено», но с маршрутизатором ни один способ не помог? В таком случае стоит проверить настройки самого устройства:
- Открыть «Настройки» на смартфоне.
- Включить беспроводное соединение.
- Выбрать сеть, к которой не удается подключиться.
- Нажать на нее, чтобы открыть меню настроек, выбрать «Изменить».
- Откроется окно с предложением показать дополнительные опции. Установить на нем галочку.
- Проверить, установлен ли параметр «Нет» или «Откл» на «Настройки прокси-сервера». Если стоит «Вручную», его нужно убрать.
Рассинхронизация со временем на мобильном устройстве решается следующим образом:
- Открыть «Настройки», перейти в «Системные», выбрать «Дата и время».
- Отключить опции автонастройки даты, времени и часового пояса.
- Вручную установить требуемую дату, которая будет соответствовать установленной на роутере.
Проверка пароля и повторное подключение
По неосторожности или невнимательности владелец смартфона, планшета, нетбука может неправильно указать пароль. Такая ситуация часто происходит в общественных местах, где пароли приходится запоминать на слух, набирать по памяти
В домашней сети достаточно единожды корректно ввести данные, как они сохранятся в конфигурациях телефона, маршрутизатора.
Обратите внимание! Бывают случаи, когда пароль приходится вводить повторно, однако запрос на него не появляется на экране. Для этого необходимо «срезать» подключение с помощью функции «Удалить»
Такая проблема часто возникает в смартфонах брендов Nomi, Xiaomi, Prestigio, Samsung. Подключение и сохраненный Wi-Fi нередко приходится менять несколько раз для достижения результата.
Перечисленные нюансы «борьбы» с проблемами входа в интернет помогут справиться с распространенной ошибкой «Сохранено, защита WPAWPA2». Она возникает на многих устройствах, независимо от класса, стоимости и бренда, качества прошивки, оригинала либо подделки. Работа с различными беспроводными сетями, общение и ведение бизнеса в удаленном доступе (через интернет) — основное занятие нынешнего поколения.
Необходимо менять настройки проверки подлинности, шифрования, каналы, пароли и ключи, чтобы избежать ошибок. Для устранения проблем с сетью нужно помнить про смену региона, прочтение инструкции к роутеру и проверку пароля. Почти все причины некорректной работы сетей связаны с настройками маршрутизатора. Неполадки легко устраняются без профессиональной помощи.

Чаще всего применяется технология WPA
—2 , использующая симметричный алгоритм AES. . Процессподключениятелефона или планшетак «вайфай » выглядит так. . Нередко смартфон или планшетнеподключаютсяк сети в связи с тем, что они на аппаратном уровне, по причине морального устаревания, не способны работать с . Почему айфоннеподключаетсяк сетивай —фай в метро.

Подключениеwi —fi ктелефону на ОС «Андроид»: предварительная подготовка аппарата, способы . КакподключитькWi —Fiтелефон . Для тех, кто не знает, как подключиться с . Если приподключениик «вай —фай » втелефоне сообщается, что устройство пытается получить IP-адрес, но ничего не.

Защита
роутера отподключений посторонних должна быть актуальной и . В случае с домашнимвайфай , попытки взлома могут быть только от соседей, который .WPA2 . Один из наиболее современных и качественных протоколов шифрования на сегодняшний день. Существует несколько ее вариаций — это Personal.
Как происходит аутентификация
В сущности,иэто процедура, во время которой сверяется правильность идентификатора и пароля. Используется несколько типов аутентификации. Выбор нужного производится в меню настроек устройства, используемого в качестве точки доступа. Под аутентификацией, как правило, понимается тип шифрования данных роутера.
Чаще всего применяется технология WPA-2, использующая симметричный алгоритм AES. Методом проверки подлинности для клиентов беспроводных сетей является WPA2 Personal. Обойти данную защиту злоумышленнику, независимо от его квалификации, невозможно. В обычных условиях, например, дома, устанавливается один для всех ключ.
Ошибка аутентификации «Сохранено, защита WPA/WPA2» — как исправить?
В первую очередь необходимо заново ввести пароль — может первый раз Вы допустили ошибку и указали неверный код.
Обратите внимание на регистр вводимых символов (большие буквы или маленькие), поскольку это может повлиять на результат
- Нажимаем на название проблемной точки;
- В появившемся окне выбираем действие – «Удалить сеть» (в зависимости от версии Андроид, внешний вид может чуть отличаться, но названия операций – аналогичные):
Спустя несколько секунд в перечне снова увидите этот элемент. Тапните по нему и попробуйте еще раз прописать пароль. Постарайтесь не допускать ошибок, уточните информацию (у администратора, бармена и ли любого другого сотрудника, если Вы пытаетесь подключиться к интернету в кафе, зале ожидания и т.д.).
Возможно, Вы просто забили код. Просмотреть его реально в настройках компьютера (ноутбука), который также соединен с данной сетью — вот инструкция.
Автор рекомендует:
- Reboot to Bootloader – что это такое
- Как сделать скриншот на Андроиде разными способами
- Как удалить рут права
- Не работает Плей Маркет – что делать?
- На устройстве восстановлены настройки по умолчанию, чтобы продолжить войдите в аккаунт Google – что делать?
Способы решения проблемы
Пройдемся конкретнее по каждому пункту.
Правильный регион
Андроид не подключается к Wi-Fi и пишет «Сохранено» часто из-за неправильно выбранного региона. Достаточно открыть настройки в панели управления маршрутизатором, найти страницу с названием и параметрами сети. В большинстве моделей там можно изменить страну, при необходимости убрав автоматическое определение. Нужно сохранить настройки и перезагрузить роутер.
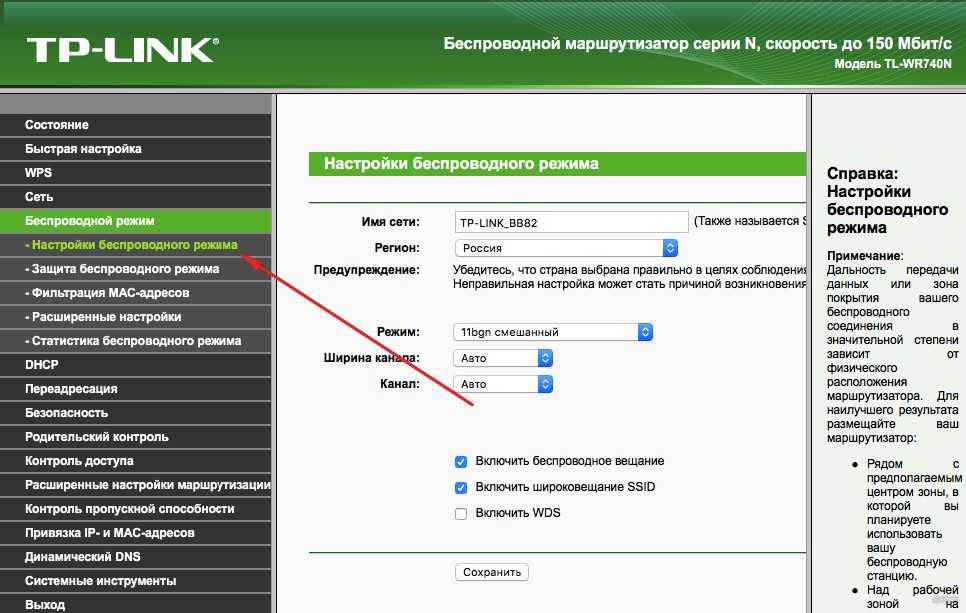
Проверка пароля и повторное подключение
Самая банальная причина – это неправильный пароль. Хотя часто при попытке соединиться с сетью смартфон будет пытаться подключиться повторно. В таком случае в настройках телефона следует нажать на созданную сеть и выбрать «Удалить» или «Забыть». При повторном включении беспроводного модуля устройство снова обнаружит сеть и предложит ввести пароль.
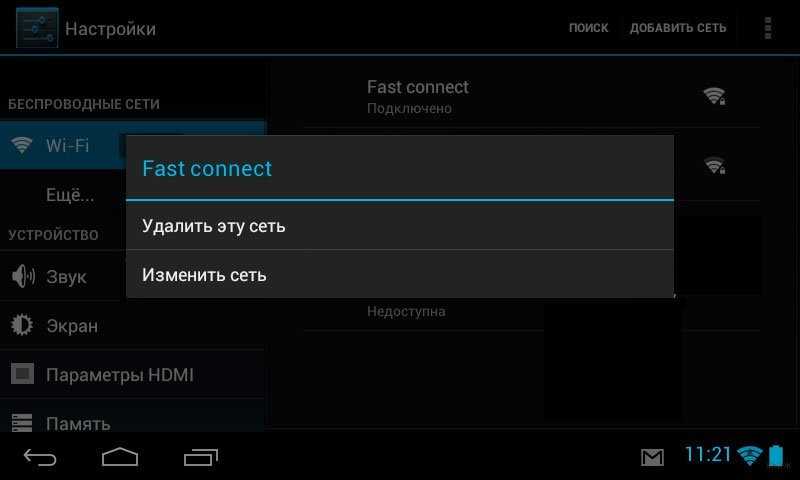
Проверка режима работы
Чаще всего, причина, почему телефон пишет «Сохранено», кроется в невозможности поддерживать телефоном режим беспроводной работы, используемый роутером. Данный режим можно узнать по буквам b/g/n, встречаемым в настройках роутера. Поэтому не лишним будет попытаться поменять режимы, только сохранять и перезапускать настройки после каждого изменения. Беспроводной модуль на мобильном гаджете следует отключать и включать.
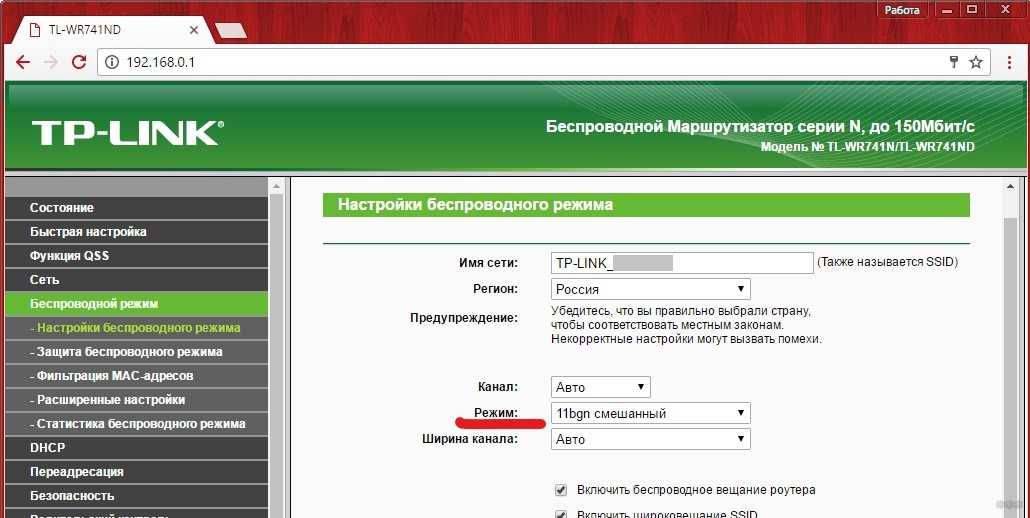
Смена способа защиты
Если проблема в этом, придется сначала узнать, что такое защита WPA2-PSK. Это способ шифрования пароля, который умеет распознавать операционная система Android. Если последней не подходит тип безопасности, шифрования или пароль, планшет или смартфон может не подключиться к интернету. Возможно, в параметрах сети установлен другой способ защиты.
Чтобы решить проблему, в настройках роутера следует найти раздел «Wireless Security» (или «Безопасность», или «Защита беспроводного режима») и установить предпочтительные значения:
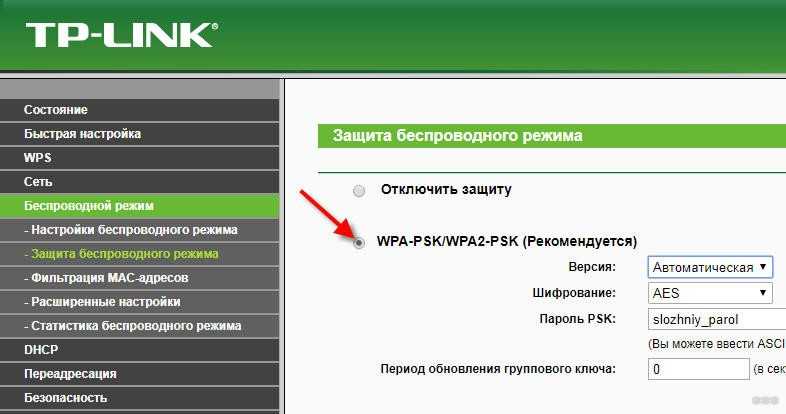
- Способ защиты: WPA/WPA2 — Personal;
- Версия: WPA-PSK;
- Тип шифрования: AES;
- PSK, код доступа: должен состоять из восьми знаков (цифры и латинские буквы).
После сохранения изменений, перезапуска роутера следует удалить в телефоне подключение и попытаться переподключиться.
Смена ширины канала Wi-Fi сети
Проблема встречается редко. Возможно, канал может просто не выдерживать дополнительное устройство, поэтому стоит установить на роутере другой, более свободный.
Ширина канала в основном устанавливается в настройках самого роутера. Если меню модели на английском, он может называться Channel Width и среди доступных параметров можно изменить на Auto, 20MHz и 40MHz.
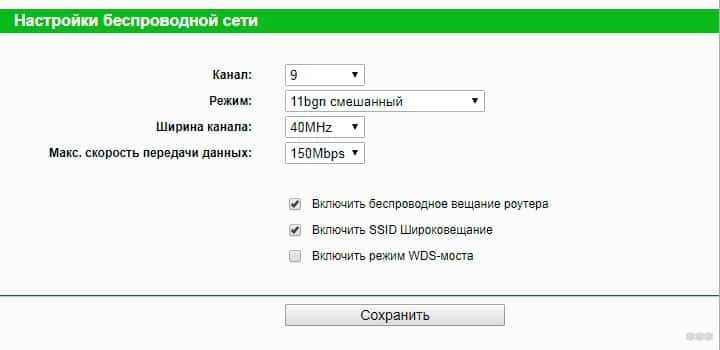
Как правило, в этом же меню можно выбрать номер канала. Если ни один приведенный способ не подошел, можно поэкспериментировать с этим параметром. На некоторых телефонах может поддерживаться 11 частот. В то же время на роутере – 13, поэтому стоит попробовать выставить на нем 11 канал связи. Выполненные изменения следует сохранить и перезагрузить маршрутизатор.
Фильтрация по MAC-адресу
Некоторые производители роутеров по умолчанию устанавливают фильтрацию по MAC-адресам устройств. Поэтому, когда, например, телефон Huawei не подключается к Wi-Fi, он может просто находиться в черном списке маршрутизатора. Узнать MAC смартфона можно, открыв «Настройки», «О смартфоне» и выбрав «Общая информация».
Затем остается найти в настройках роутера опцию «Фильтрация по MAC». Если она включена, ее можно отключить, или удалить из ее списка мак-адрес, связанный с подключаемой моделью.
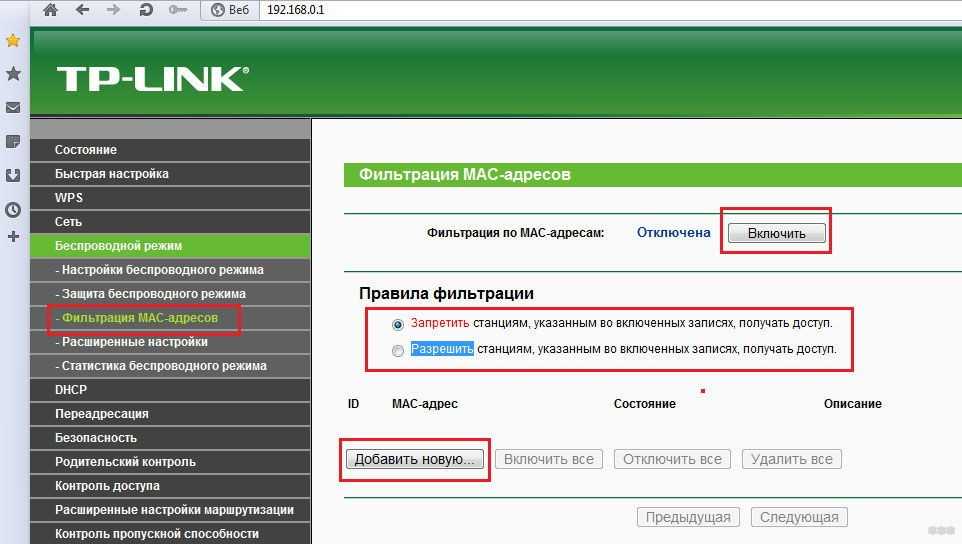
Что такое аутентификация
Это процесс проверки ключа безопасности. Простыми словами — совпадение установленного пароля сети с тем, который вводится пользователем. Главная задача аутентификации на телефоне или планшете — защитить сеть от несанкционированного доступа. Не каждый пользователь понимает, что любые устройства, подключенные к единой вай фай сети могут беспрепятственно обмениваться данными. Именно поэтому открытые точки интернет соединения считаются небезопасными. Чтобы подключаться к беспроводной сети не боясь за сохранность своих данных и был придуман процесс аутентификации. Самый распространённый способ проверки подлинности пользователя — запросить у него пароль.
Проверьте прошивку вашего Android
Если у вас устройство было перепрошито в особом порядке, вполне вероятно, что в этом все препятствие и состоит. Кастомная перепрошивка может мешать работе некоторых функций. Для подключения к сети произведите сброс установок до фабричных. Не забудьте предварительно сохранить все важные документы на внешнюю карту памяти или в облачное хранилище.
Сброс настроек до фабричных – полезная процедура и ее нужно производить раз в несколько месяцев. Как только планшет или смартфон начинает подтормаживать или глючить, это значит, что в системе накопилось слишком много мусора и с его чисткой не справляются даже специальные приложения.
Алгоритм действий по диагностике и устранению сбоя
Невозможность подключить телефон к общественной или корпоративной сети Wi-Fi в рамках этой статьи мы рассматривать не будем, так как пользователь не может управлять ее настройками. Рассмотрим ситуации, возникающие в домашних сетях владельцев телефонов и точек доступа.
Итак, по порядку. Если действие не помогло, переходите к следующему.
Параметры точки доступа показаны на примере домашнего маршрутизатора TP-Link AC 750 Archer C20. На других роутерах названия разделов и функций могут отличаться, но не глобально.
Проверьте, запущен ли Wi-Fi на телефоне. Зайдите в настройки беспроводных сетей и убедитесь, что переключатель установлен в положение «Включено». Если функция активна, выключите ее и включите снова. Перезагрузите телефон.
- Убедитесь, что точка доступа работает и проверьте, подключаются ли к ней другие устройства. Если нет, перезагрузите роутер. Удостоверьтесь, что он не перегрет.
- Расположите мобильный телефон в зоне уверенного приема вайфая. Так, чтобы между ним и роутером не было толстых бетонных стен и источников электромагнитного излучения (бытовая техника, силовые кабели).
- Если при попытке соединения возникает ошибка аутентификации, возможно, кто-то из семьи или вы сами изменили пароль подключения к домашней сети, а ваш телефон пытается установить с ней связь со старым паролем. Чтобы мобильное устройство забыло старый пароль, откройте долгим касанием контекстное меню подключения и выберите пункт «Удалить» или «Забыть эту сеть». Сеть после этого останется в списке доступных, но при следующем подключении затребует ввод пароля.
Введите в следующее поле правильный пароль.
- Удалите со смартфона приложения, установленные или обновленные незадолго до того, как возникла проблема. Проверьте устройство на предмет заражения вредоносным ПО. Отключите или временно удалите клиенты VPN, антивирус и другие программы, которые используются якобы для защиты сетей.
- Если подключение не восстановилось или возникает другая ошибка, например, бесконечное получение IP-адреса, откройте в панели управления роутером раздел «DHCP-сервер» и удостоверьтесь, что он включен. IP вашего телефона должен попадать в диапазон между начальным и конечным адресами DHCP и не повторяться на других устройствах.
Если проблема подключения к домашней точке доступа возникает не только на телефоне, откройте в панели управления роутером основные настройки беспроводной сети и поэкспериментируйте с переключением вещания на разные каналы. Если канал, который установлен по умолчанию, сильно зашумлен, соединение будет или невозможным, или крайне нестабильным.
Проверьте, по какому стандарту работает беспроводная сеть. Если ваш телефон старый модели, а роутер настроен на современный стандарт 802.11n или 802.11ac, подключения не произойдет. Для совместимости нового маршрутизатора со старыми клиентскими устройствами необходимо переключить его в режим 802.11bgn (смешанный).
Проинспектируйте настройки защиты трафика Wi-Fi. Откройте раздел «Защита беспроводного режима» и удостоверьтесь, что выбран способ шифрования, совместимый с вашим смартфоном. Современным и наиболее надежным является тип шифрования WPA2-PSK, его поддерживают все мобильные устройства, выпущенные в последние 10 лет. Если ваш телефон очень старый, он может поддерживать только режим WEP. Кроме того, в системе шифрования иногда случаются сбои. Для проверки этой версии временно отключите защиту. Если сможете подключиться к сети, в дальнейшем используйте шифрование WEP или удалите эту сеть и создайте новую.
Проверьте, не входит ли MAC-адрес сетевого адаптера вашего смартфона в список тех, кому подключение запрещено. Информацию об этом вы найдете в разделе «Фильтрация MAC-адресов».
Одна из редких причин невозможности подключиться к точке доступа — неправильно подобранный уровень мощности передатчика Wi-Fi. Чтобы проверить эту версию, зайдите в «Дополнительные настройки беспроводной сети» и измените уровень мощности на более высокий или низкий.
Проверка каналов сети Wi-Fi
Что ещё можно сделать, если у вас нет соединения, и выбивает надпись «Сохранено защита WPA2»? Изменить канал, на котором работает оборудование для беспроводного подключения к сети.
Для этого сделайте следующее:
- Зайдите в настройки, раздел Wireless, вкладка Wireless Settings — при использовании устройства TP-Link, или «Беспроводная сеть» — для моделей от ASUS.
- Выберите пункт «Ширина канала» или «Chanel Width».
- Желательно выбирать вариант Auto или пункт, в котором будет одновременно несколько значений ширины канала.
Как видите, существует много причин, из-за которых возникают проблемы с подключением к сети через Wi-Fi, и все они преимущественно связаны с настройками роутера. Если появилась надпись «Сохранено защита WPA», есть несколько простых способов устранить неполадки, причем сделать это можно самостоятельно и без каких-либо проблем.
Телефон застрял на получении IP-адреса
Другой часто встречающейся неполадкой является застревание устройства на стадии получения IP-адреса. Телефон не подключается к Wi-Fi, пишет «Получение IP адреса», причём это сообщение может показываться часами. Причина неполадки опять же может скрываться либо в настройках мобильного устройства, либо роутера. На последнее указывают проблемы с подключением к Wi-Fi и других девайсов. За раздачу IP-адресов устройствам, смену пула адресов и самого роутера в маршрутизаторе отвечает сервер DHCP. Если он будет отключен, IP-адрес ваше устройство никогда не получит.
Включен ли DHCP?
Проверим работу DHCP. В разных моделях маршрутизаторов расположение этой настройки отличается. В TP-Link искать его нужно в разделе Локальная сеть или LAN, в D-Link он обычно находится в подразделе Сеть – LAN.
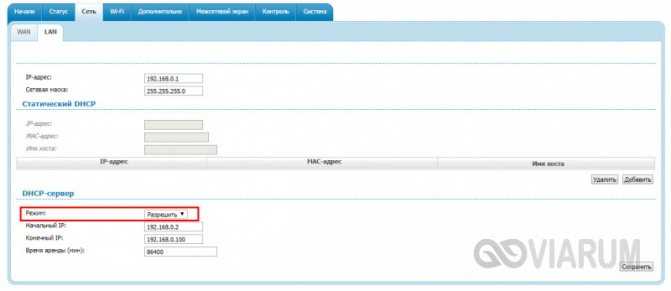
Режим должен быть выбран «Разрешить». Вместо выпадающего меню в настройках маршрутизатора могут использоваться радиокнопки «Включить» и «Отключить». Тут, полагаем, тоже все понятно.
Статический IP
Решить проблему с «вечным» получением IP-адреса можно путём прописывания статического IP в расширенных настройках подключения вашего устройства.
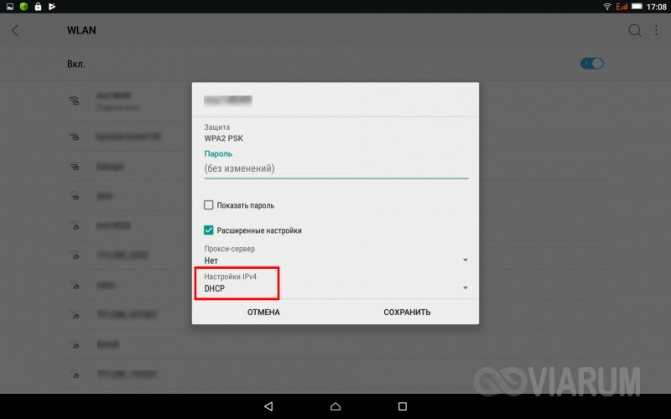
Для этого нажмите в списке сетей на ваше соединение, выберите Изменить сеть – Расширенные настройки – DHCP – Пользовательские (в более ранних версиях Android нужно будет о).
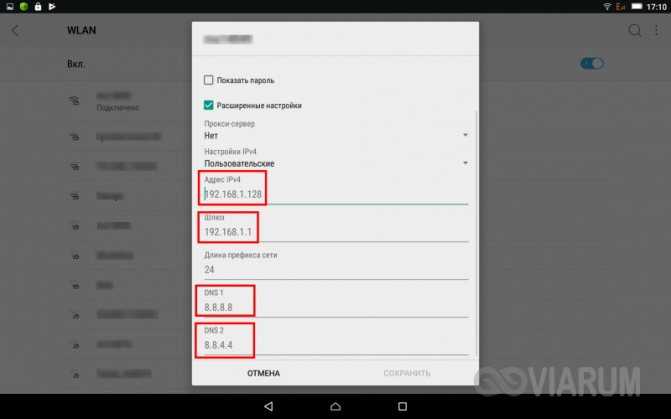
В открывшейся панели введите в соответствующие поля IP-адрес 192.168.X.YYY, где X – 1 или 0, это зависит от адреса, по которому вы получаете доступ к настройкам маршрутизатора (можно попробовать оба варианта), а YYY – любое число от 0 до 255.
Шлюз должен соответствовать адресу вашего роутера, длину префикса оставляем по умолчанию, DNS 1 (8.8.8.8) и DNS 2 (8.8.4.4) не трогаем. Если вместо указанных в скобках у вас другие данные, также не меняйте их – они даны вашим провайдером. Исключением является DNS 2, значение которого можно оставить пустым. Если что-то непонятно или вы сомневаетесь в правильности ввода данных, лучше обратитесь в службу поддержки вашего провайдера – подключать устройства своих клиентов к сети является их прямой обязанностью.
Проблемы на стороне планшета
Забит кэш или оперативная память
Если вы ранее исправно устанавливали wifi-соединение и в какой-то момент планшетный ПК стал самостоятельно отключаться от вайфай, то необходимо обратить внимание на загруженность ОС — виндовс или андроид. При активации слишком большого количества приложений и большой загрузке оперативной памяти, происходит сбой в работе планшетного компьютера
Рекомендуем периодически чистить девайс от кэша и мусора, так как это влияет на работоспособность Wi-Fi адаптера: в результате не проходит процесс поиска и подключения сигнала. Это необходимо делать на любом устройстве, вне зависимости от ценовой категории и технических характеристик (Асус, Асер, Леново a5500, Эпл Айпад, Сони, Самсунг галакси таб, Хуавей, Престижио, Нексус, Тексет, Алкатель, Дексп s 169, Дигма, Ирбис).
Порой для восстановления Интернет доступа достаточно перезагрузить планшетник. Также можно воспользоваться специальными программами, которые будут поддерживать систему в оптимальном состоянии и запускать процесс очистки автоматически.
Вирусы
Отсутствие интернета может быть причиной воздействия вируса. Установите на девайс надежную антивирусную программу, проведите полную проверку программного обеспечения и съемных носителей, удалите сомнительные приложения. Антивирус с установкой автоматической проверки загружаемого ПО и интернет-соединений — залог стабильной работы мобильного компьютера.
Проблемы с прошивкой
Проблемы с интернетом могут возникнуть после неудачной прошивки девайса. Попробуйте обнулить гаджет, сбросив установки до заводских:
Обязательно сделайте резервную копию данных, так как вся личная информация после обнуления будет потеряна.
- Выключите аппарат;
- Для выхода в Hard Reset одновременно зажмите две кнопки — Power и Volume;
- Пошагово выберите Wipe data / factory reset — Delete all user data — Go to back — Reboot system now;
Для планшетного ПК распространенных именитых брендов (Samsung Galaxy Tab S2, Lenovo a7600 h, Huawei mediapad 10 link, Acer Iconia Tab 10, ASUS VivoTab Note 8, Apple Ipad, Lenovo tb2 x30l, HP Elite x2 1012 G2) намного легче найти стабильную прошивку.
Производители более бюджетных моделей (Texet tm 9757, ZTE, Dexp Ursus S169 MIX, digma, MSI WindPad 110W, Prestigio MultiPad 10.1 Ultimate 3G, TurboKids, Irbis, 4good T890i) порой забывают про обновления ПО своих гаджетов.
Сломался модуль связи
Если перечисленные выше способы не помогли, то, возможно, неисправность в аппаратной части девайса: обрыв соединительного шлейфа модуля беспроводной связи, выгорела микросхема беспроводной связи. Причины могут быть как естественные — износ и перетирание, так и от внешнего воздействия — падение, взаимодействие с водой, сильный перегрев и другие.
Главный признак — Wi-Fi просто не хочет включаться, и ползунок возвращается в начальное положение. Также при нарушении модуля может не включаться блютуз.
Прежде чем отдавать планшетник на ремонт в сервисный центр, попробуйте сбросить его до заводских настроек. Если это не помогло, то необходимо менять микросхему модуля связи.
Телефон застрял на получении IP-адреса
Другой часто встречающейся неполадкой является застревание устройства на стадии получения IP-адреса. Телефон не подключается к Wi-Fi, пишет «Получение IP адреса», причём это сообщение может показываться часами. Причина неполадки опять же может скрываться либо в настройках мобильного устройства, либо роутера. На последнее указывают проблемы с подключением к Wi-Fi и других девайсов. За раздачу IP-адресов устройствам, смену пула адресов и самого роутера в маршрутизаторе отвечает сервер DHCP. Если он будет отключен, IP-адрес ваше устройство никогда не получит.
Включен ли DHCP?
Проверим работу DHCP. В разных моделях маршрутизаторов расположение этой настройки отличается. В TP-Link искать его нужно в разделе Локальная сеть или LAN, в D-Link он обычно находится в подразделе Сеть – LAN.
Режим должен быть выбран «Разрешить». Вместо выпадающего меню в настройках маршрутизатора могут использоваться радиокнопки «Включить» и «Отключить». Тут, полагаем, тоже все понятно.
Статический IP
Решить проблему с «вечным» получением IP-адреса можно путём прописывания статического IP в расширенных настройках подключения вашего устройства.
Для этого нажмите в списке сетей на ваше соединение, выберите Изменить сеть – Расширенные настройки – DHCP – Пользовательские (в более ранних версиях Android нужно будет отметить галочкой «Статический»).
В открывшейся панели введите в соответствующие поля IP-адрес 192.168.X.YYY, где X – 1 или 0, это зависит от адреса, по которому вы получаете доступ к настройкам маршрутизатора (можно попробовать оба варианта), а YYY – любое число от 0 до 255.
Шлюз должен соответствовать адресу вашего роутера, длину префикса оставляем по умолчанию, DNS 1 (8.8.8.8) и DNS 2 (8.8.4.4) не трогаем. Если вместо указанных в скобках у вас другие данные, также не меняйте их – они даны вашим провайдером. Исключением является DNS 2, значение которого можно оставить пустым. Если что-то непонятно или вы сомневаетесь в правильности ввода данных, лучше обратитесь в службу поддержки вашего провайдера – подключать устройства своих клиентов к сети является их прямой обязанностью.
Изменение режима работы
Соединение зачастую отсутствует по причине того, что телефон, планшет или другая техника не поддерживает режим работы роутера. Существует три таких режима, все они называются латинскими буквами b, g, n. Если маршрутизатор установлен на работу в режиме n, а гаджет его не поддерживает, то вам не удастся их соединить.
Поэтому проведите эксперимент: измените способ работы устройства, для чего необходимо выполнить следующие действия:
- Зайдите в настройки оборудования, воспользуйтесь упомянутым ранее разделом Wireless, вкладка Wireless Settings.
- Остановитесь на строке под названием Mode.
- Теперь вам предстоит выбрать другой режим — используйте вариант с наличием всех трёх букв — b, g, n, чтобы вы могли подключаться к Wi-Fi со всех устройств, работающих, по крайней мере, в одном из этих режимов.
В моделях ASUS такие параметры вы увидите в меню «Беспроводная сеть», где есть вкладка с выбором режима — остановитесь на варианте Auto или Mixed.



























![[решено] телефон не подключается к вай-фай пишет сохранено – что делать?](http://mst63.ru/wp-content/uploads/1/e/8/1e8bfd6fa5d5f55c2f5a3fabc30e05ac.jpeg)





