Шаг 4. Задаем адресное пространство гостевой сети
Теперь можно приступить к созданию адресного пространства. В разделе IP – Adresses для wlan2 (либо нашего бриджа) создаем новый адрес как на фото ниже, где 10.1.1.1 – адрес шлюза, и собственно сама сеть 10.1.1.0/24.
В качестве гостевой подсети следует выбирать адресные блоки из следующих диапазонов:
10.0.0.0 — 10.255.255.255
172.16.0.0 — 172.31.255.255
192.168.0.0 — 192.168.255.255
Вышеуказанные диапазоны специально зарезервированы для частных (внутренних) локальных сетей. В противном случае, при выборе адресов из других диапазонов, могут возникнуть проблемы при маршрутизации.
По-умолчанию, Mikrotik использует подсеть 192.168.88.0/24, обычные домашние роутеры используют 192.168.0.0/24 либо 192.168.1.0/24. Диапазоны 10.х.х.х и 172.16.х.х довольно часто используются провайдерами для организации VPN-подключения клиентов, поэтому перед выбором диапазона убедитесь, что ваш провайдер не использует адреса в выбранной вами подсети.
Для примера построения гостевой сети мы выбрали подсеть 10.1.1.0/24.
Далее переходим в раздел IP – DHCP Server, переключаемся на вкладку Networks (сети), где создаем новую DHCP-сеть: указываем шлюз, DNS, которые будут назначаться клиенту. В нашем примере это IP 10.1.1.1.
Перед созданием нового DHCP-сервера необходимо создать новый пул адресов. Заходим в раздел IP – Pool и создаем пул с диапазоном 10.1.1.2-10.1.1.50. Предполагается использовать всего несколько устройств, для чего достаточно небольшого пула. При необходимости, вы можете увеличить адресный пул. При заполнении всех адресов из пула, DHCP-сервер перестанет выдавать адреса.
Ограничиваем скорость для всех устройств которые работают через роутер
Как я уже писал выше, роутеры TP-Link для ограничения скорости интернета используют IP адреса, которые присвоены каждому подключенному устройству. Для того, что бы настроить ограничение, желательно что бы роутер автоматически раздавал IP. Этим делом в роутере занимается служба DHCP
. По умолчанию она включена и работает, если Вы ее не отключали то все хорошо, ну а если уже не помните, то давайте проверим.
Заходим в настройки роутера. Если Вы еще не знаете как это сделать, то рассказываю:). Наберите в адресной строке браузера адрес 192.168.0.1
, или 192.168.1.1
и перейдите по нем. Появится запрос пароля и логина для входа в настройки роутера. Если Вы их не меняли, то это admin
и admin
.
В настройках роутера переходим на вкладку DHCP
и смотрим, что бы был отмечен статус Enable
. Это значит, что служба DHCP включена.
Проверили. Теперь переходим на вкладку Bandwidth Control
. Нам нужно включить эту службу и указать некоторые настройки.
Напротив Enable Bandwidth Control
устанавливаем галочку, тем самым включаем эту службу.
Возле Line Type
нужно выбрать тип подключения. Если у Вас ADSL
, то отмечаем это пункт. Если же у Вас другой тип подключения к интернету, то установите пункт Other
.
В поле Egress Bandwidth
нужно указать максимальную исходящую скорость (когда идет передача файлов в интернет)
. Советую в этом пункте установить скорость, которую предоставляет Вам провайдер. Например у меня 15 Мбит/с
. Поэтому мне нужно прописать 15360
(1 Мб = 1024 Кб, 15 * 1024)
.
А в поле Ingress Bandwidth
нужно указать максимальную (выделенную провайдером)
входящую скорость (когда Вы получаете информацию с интернета)
. У меня так же 15 Мбит/с
, поэтому я указал 15360 Kbps
.
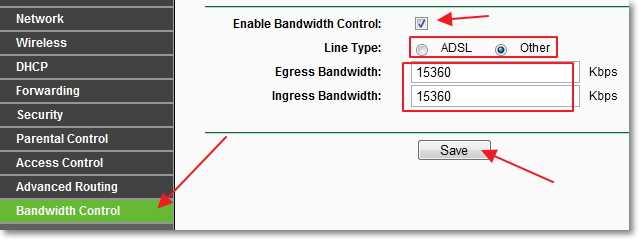
Сохранили изменения, теперь переходим на вкладку Bandwidth Control
– Rules List
. Нажмите на кнопку “Add New…”
.
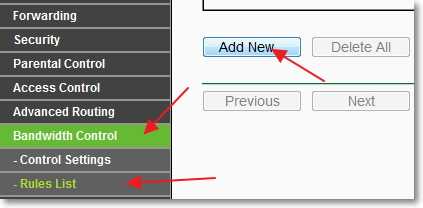
Сразу проверьте, что бы напротив Enable
была установлена галочка.
В поле IP Range
необходимо указать диапазон IP адресов. Если Вы хотите ограничит скорость для всех устройств подключенных к роутеру, то нужно указать такой же диапазон, как и на вкладке DHCP. Port Range
пропускаем, возле Protocol
можно выбрать ограничение для определенного протокола, но лучше там оставить ALL
.
Теперь задаем максимальную, исходящую и входящую скорость для этого правила.
В поле Egress Bandwidth – Max Bandwidth(Kbps)
указываем максимальную исходящую скорость (когда Вы выгружаете файлы в интернет)
. Например я хочу ограничить скорость до 3 Мбит/с
. Поэтому, нужно в этом поле прописать 3072
(3 * 1024 = 3072 Kbps)
.
В поле Ingress Bandwidth
– Max Bandwidth(Kbps)
прописываем максимальную входящую скорость (когда Вы скачиваете с интернета)
.
Для сохранения нажмите кнопку “Save”
.
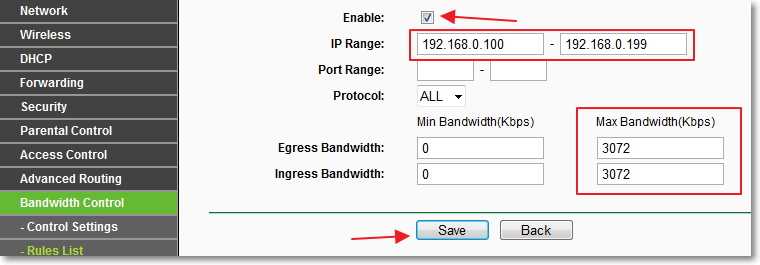
Все, правило создано. Сейчас немного объясню что мы сделали. Мы для всех устройств, которые получат от роутера IP адрес в диапазоне от 192.168.0.100
до 192.168.0.199
ограничили скорость до 3072 Kbps
(3 Мбит/с)
. Для того, что бы редактировать, или удалить правило, нажмите на ссылки Modify
, или Delete
.
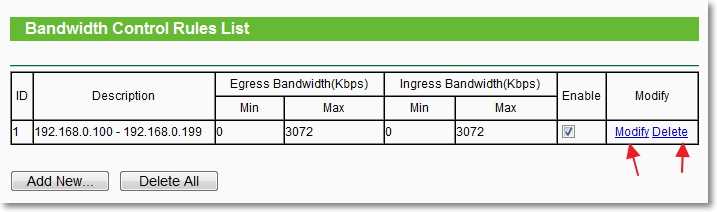
Оптимизируйте свою беспроводную сеть
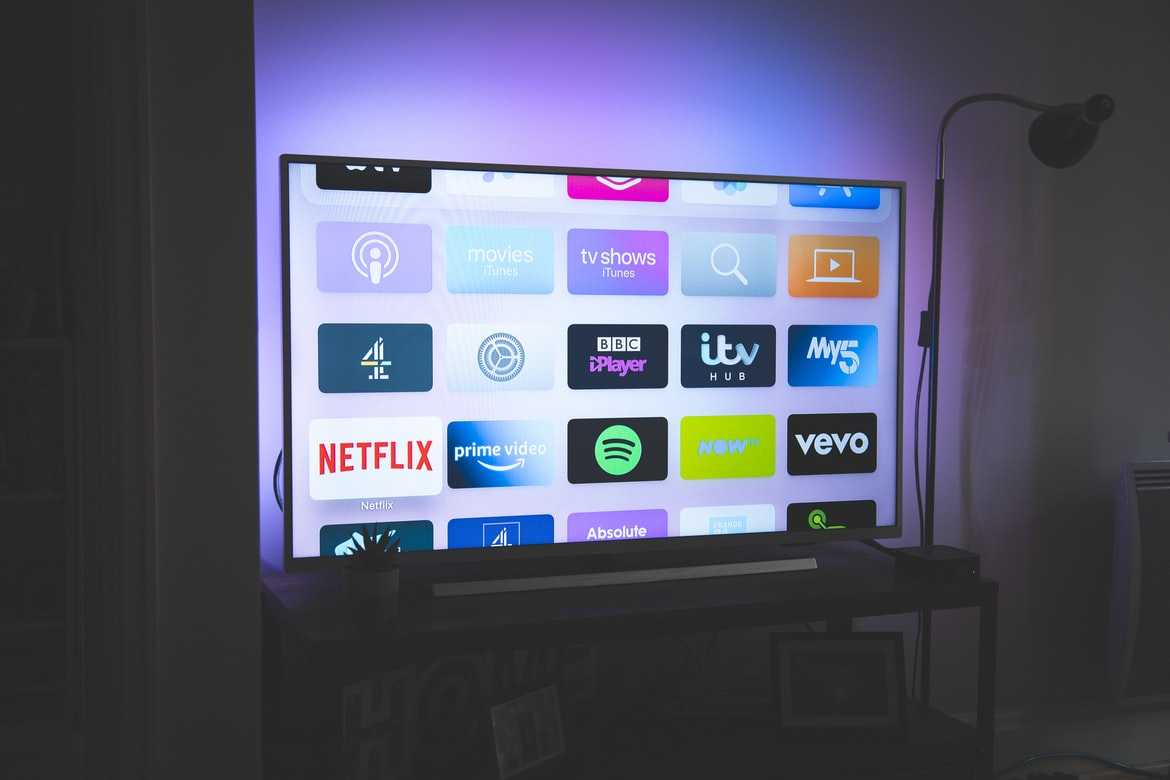
Nicolas J Leclercq / unsplash.com
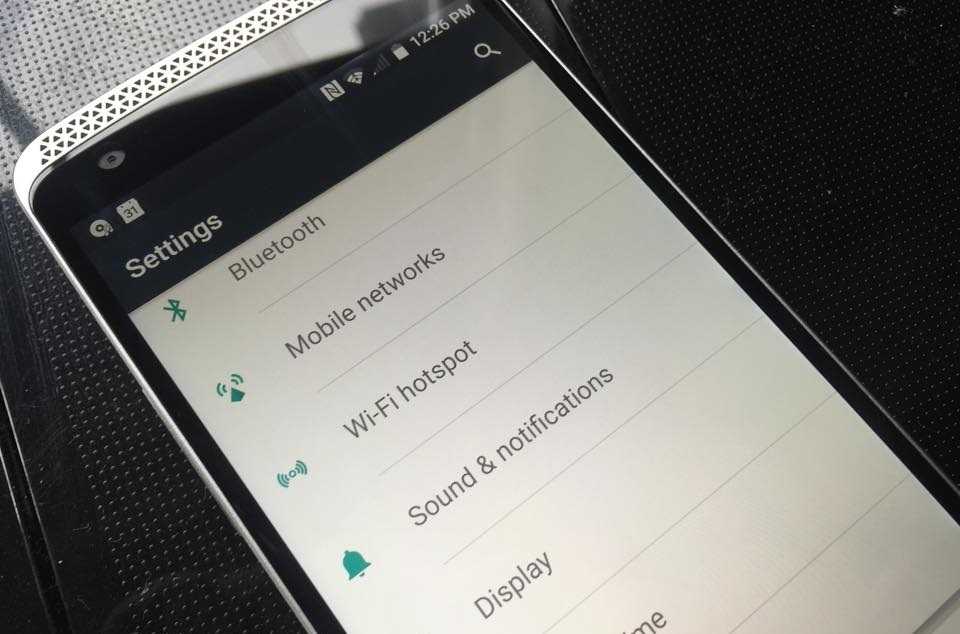
Оптимизация беспроводной сети — один из лучших способов повысить производительность всех ваших устройств. Это полезно делать периодически из-за влияния внешних факторов.
Например, сосед поставил новый маршрутизатор, создав собственную беспроводную сеть, которая использует тот же канал, что и ваш, что будет создавать помехи. Особенно проблема актуальна в квартирах из-за близости квартир соседей, и железобетонные стены далеко не всегда могут помешать появлению проблемы.
Вы можете просканировать наличие беспроводных помех при помощи ноутбука или смартфона/планшета (девайса, на котором есть Wi-Fi-модуль), а затем вносить изменения, которые ускорят ваше интернет-соединение на вашем роутере (соседу-то вы не сможете запретить использовать его роутер). Какие изменения? Например, такие:
- Оптимизировать свой Wi-Fi и локальную сеть. Самый простой способ исправить низкую производительность сети — выключить маршрутизатор (и модем, если он отдельный), сосчитать до десяти, а затем снова включить его;
- Ограничить объем используемой полосы пропускания. Ваше интернет-соединение предоставляет вам ограниченную полосу пропускания, которая должна быть разделена между всеми устройствами в вашей сети. Чем больше устройств одновременно подключено к Интернету, тем меньше пропускная способность. Ограничение того, сколько вы подключаете устройств за один раз, может значительно повысить скорость вашего Интернета;
Определенные действия потребляют много трафика, например: загрузка объемных файлов, видео 4K или 1080p, Wi-Fi-камеры, раздача файлов через Torrent и так далее;
Повышаем безопасность внутренней сети
По-умолчанию, пинг во внутреннюю сеть из гостевой проходить не будет, но существуют варианты обхода этих ограничений. Поэтому рассмотрим варианты повышения безопасности.
Шаг 7. Запрещаем доступ в локальную сеть
Заходим в раздел IP – Route (маршруты), переходим на вкладку Rules (правила) и создаем по 2 правила для каждой сети, которую хотим изолировать. Необходимо запрещать трафик в обе стороны, поэтому правил «Action: unreachable» создаем два, первое правило запрещает трафик с гостевой в локальную сеть, второе – с локальной сети в гостевую.
Шаг 8. Запрещаем статические IP в гостевой сети
Никто не застрахован от умников, которые могут подменить свой IP-адрес. Для того, чтобы запретить все статические IP в гостевой сети, вносим изменения в настройки DHCP-сервера.
Открываем IP – DHCP Server, выбираем гостевой dhcp и устанавливаем опцию «Add ARP For Leases».
Переходим в раздел Bridge, выбираем гостевой бридж, напротив опции ARP необходимо указать «reply-only».
Шаг 9. Запрещаем управление Mikrotik из гостевой сети
Для того, чтобы ограничить доступ к управлению Mikrotik из гостевой сети, необходимо указать список разрешенных сетей. Открываем IP – Services, по-умолчанию здесь включено много портов, необходимо оставить только те, которыми вы пользуетесь. Лично я предпочитаю оставлять www и Winbox.
Открываем выбранный тип управления, в поле «Available From» следует указать адрес и/или подсеть, из которой будет доступно подключение. В нашем случае мы разрешает только доступ из подсети 192.168.106.0/24. При необходимости, можно указать несколько подсетей и/или адресов.
На этом все, надеемся эта инструкция будет вам полезной.
Видеокурс «Настройка оборудования MikroTik» (аналог MTCNA)
Учитесь работать с MikroTik? Рекомендую видеокурс «Настройка оборудования MikroTik». В курсе разобраны все темы из официальной учебной программы MTCNA и много дополнительного материала. Курс сочетает теоретическую часть и практику – настройку маршрутизатора по техническому заданию. Консультации по заданиям курса ведет его автор Дмитрий Скоромнов. Подойдет и для первого знакомства с оборудованием MikroTik, и для систематизации знаний опытным специалистам.
Ограничиваем доступ к интернету другим пользователям
Все следующие действия совершаются через настройки роутера. Их можно найти в браузере — вбиваем свой IP в адресной строке и после нажатия клавиши Enter появится меню.
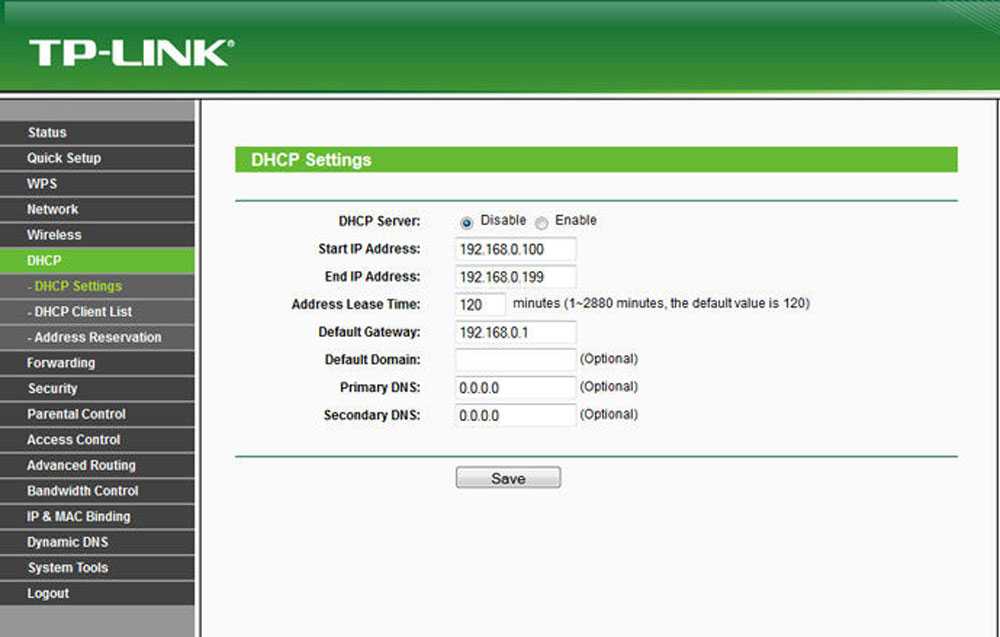
Выбираем раздел DHCP, затем выбираем пункт DHCP Server и в открывшемся окне ставим галочку на варианте Enable. Останавливается на строке Line Type — здесь необходимо выбрать способ подключения к сети. Далее переходим к двум строкам ниже — Egress Bandwidth и Ingress Bandwidth. Здесь вписываем скорость передачи, предоставляемую провайдером, но в Кбитах.
Как перевести Мбит в Кбит? Просто умножаем значение Мбит на 1024, к примеру, 10*1024 = 10240.
После этих действий нажимаем «Сохранить» и ждём, когда роутер перегрузится и начнёт работу в заданных параметрах.
Затем выбираем в настройках раздел Bandwidth Control, вкладку под названием «Rules list». Здесь указываются адреса, на которые распространяется ограничение скорости при подключении к сети. Нажимаем на «Add new», и теперь остаётся заполнить следующие поля:
- Выделяем Enable.
- В строке IP Range вписываем диапазон адресов. Откуда взять их значения? В самом начале, когда в настройках роутера мы подтверждали вариант Enable, снизу по умолчанию были указаны адреса, которые мы переносим сюда.
- Строку Port Range можно оставить незаполненной, в окошках Max Bandwidth пишем максимально возможную скорость для других устройств, подключенных к вашей сети. Рассчитывайте её по своему усмотрению, к примеру, если у вас — 10 Мбит/с, то можно поставить ограничение до 3 Мбит/с.
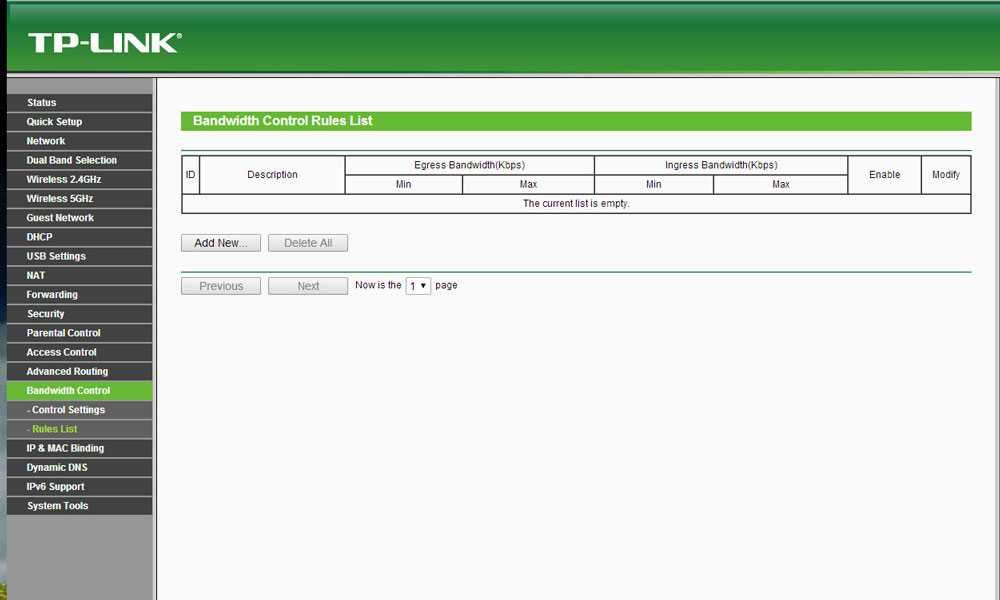
После заполнения всех строчек нажимаем Save, перегружаем роутер, и в результате в нём будет действовать ограниченная подача интернета для тех устройств, IP адрес которых входит в обозначенный диапазон. То есть вам будет предоставлена вся скорость в полном объёме, а остальные пользователи получат её в установленных вами пределах. Эти параметры легко можно корректировать или удалять при необходимости.
Как настроить на маршрутизаторе отключение по расписанию
Родительский контроль такого типа требуется, например, чтобы предоставить доступ в Сеть всего на пару часов – вечером, когда уроки сделаны.
Если днем доступа в интернет нет, то и прогуливать школу, залипая в онлайн-игры дома, не имеет смысла: лучше прогулять ее в другом месте – например, в парке или каком-нибудь кафе.
Для начала необходимо перейти в настройки роутера и настроить DHCP сервер. Чтобы попасть в это меню, введите в адресной строке браузера IP-адрес, который указан в сопроводительной документации или на шильдике, наклеенном снизу на устройстве.
Как правило, это один из следующих адресов:
- 92.168.0.1;
- 192.168.1.1;
- 192.168.2.1.
По умолчанию логин и пароль, если вы его не меняли, одинаковые – это слово admin. Список устройств, которые подключаются к маршрутизатору, можно найти в разделе DHCP во вкладке «Список клиентов».
Как правило, кроме присвоенного IP, любой девайс транслирует и собственное название, поэтому вычислить его несложно.
Далее действуем в зависимости от того, как именно нужно настроить доступ в интернет. Если необходимо ограничить доступ всем клиентам локальной сети, достаточно создать одно-единственное правило – в разделе «Защита» во вкладке «Фильтрация адресов». Здесь необходимо указать:
Здесь необходимо указать:
- Рабочее время – интервал, на протяжении которого интернет будет доступен;
- IP-адрес – указать диапазон, в который попадают все ваши домашние устройства;
- Действие – разрешить.
В качестве примера раздачи wi-fi по времени: в домашней сети есть роутер-модем с сетевым адресом 192.168.1.1, стационарный комп (192.168.1.2), ноутбук (192.168.1.3), планшет (192.168.1.4) и пара смартфонов (192.168.1.5 и 192.168.1.6).
Нам необходимо разрешить ПК и ноутбуку круглосуточный доступ, планшету на пару часов вечером с 18:00 до 20:00 и запретить доступ смартфонам вообще. Следует установить такие настройки:
- 192.168.1.2 и 192.168.1.3 с 00:00 до 24:00 – разрешить;
- 192.168.1.4 с 18:00 до 20:00 – разрешить;
- 192.168.1.5 и 192.168.1.6 см 00:00 до 24:00 – запретить.
Как видите, придется создать всего 3 правила в настройках, что не отнимет много времени.
В случае, если устройства каждый раз при подключении к маршрутизатору получают новые IP-адреса, рекомендую воспользоваться функцией «Зарезервировать», чтобы раз и навсегда привязать конкретный адрес к определенному гаджету.
Обход правил по ограничению и как их избежать
Тот, кто захочет использовать ваш интернет в полном объёме, может просто изменить свой IP, продолжая использовать всю доступную скорость. Если вы желаете уберечь себя от этого, можно полностью закрыть доступ к сети остальным пользователям, чтобы они не могли подключиться к вашей точке Wi-Fi.
Снова используем параметры вашего оборудования: выбираем раздел Wireless и вкладку MAC Filtering. Первостепенная задача — добавить сюда своё устройство. Для этого нажимаем на «Add new» и вписываем свой MAC-адрес, описание — можно написать «Администратор», традиционно в выпадающем списке выбираем Enable.
Только теперь мы закрываем доступ для всех остальных.
В той же вкладке выбираем строку «Allow the stations specified…», которая обозначает, что подключение к сети доступно для тех, кто есть в списке MAC-адресов. Если вы хотите разрешить доступ ещё нескольким устройствам, их можно добавить в список — как это сделать, мы уже выяснили.
Важно!
Всегда в первую очередь добавьте свой компьютер в список, иначе запретите доступ всем без исключения — то есть и себе. Теперь вашим интернетом смогут пользоваться только пользователи из списка, а при желании обойти ограничение доступа к сети он будет полностью утерян
Теперь вашим интернетом смогут пользоваться только пользователи из списка, а при желании обойти ограничение доступа к сети он будет полностью утерян.
Проверка установленных параметров
Если вы хотите убедиться, что установленные вами параметры работают, для этого существуют специальные сайты, где можно проверить скорость интернета . Найти их довольно просто при помощи поисковых систем любого браузера.
Ограничение скорости по WI-Fi — процедура, которая займёт мало времени, но даст отличный результат. Если интернетом пользуется сразу несколько людей, их техника обладает разными параметрами, поэтому установление определённой скорости для каждого из них позволит распределить её равномерно и избежать проблем с быстрым доступом.
Здравствуйте дорогие друзья! Сегодня хотел бы рассказать, по WiFi или в локальной сети для компьютеров через роутер.
Потребоваться это может в разных ситуациях, например, мой друг живет в общежитии, у него подключен проводной интернет, и он умудряется через роутер раздавать WiFi по общежитию не бесплатно!
У него есть свой список клиентов, и они ему платят ежемесячную плату за пользование беспроводным интернетом как провайдеру.
Что бы пользователи сильно не перегружали канал, и можно было самому комфортно пользоваться интернетом, я помог ему настроить ограничение скорости скачивания для других компьютеров.
У него установлен WiFi роутер Tp-Link WR841ND
, с поддержкой функции Bandwidth Control
(шейпер), отвечающей за распределения трафика. Как раз на нем я и производил настройку, о которой я расскажу ниже.
Кстати, почти все современные роутеры фирмы TP-Link
поддерживают эту опцию, да и интерфейс прошивки у всех моделей схож, так что не переживайте если у вас другая моделька, просто следуйте инструкциям и все получится.
Каким может быть ограничение скорости передачи вай-фай сигнала
Отсутствие распределения скоростей может ухудшить качество общего соединения
Предельную скорость соединения можно указывать для всех подключённых устройств или ограничивать её только для некоторых из них, введя лимиты для наиболее требовательных к ресурсам сети подключений, либо выделив хорошее соединение для одного или нескольких приоритетных сеансов. Для этого сначала понадобится зайти в настройки маршрутизатора, введя в адресной строке браузера IP роутера и авторизовавшись.
Настраиваемый роутер должен быть подключён к питанию, включён и соединён с сетевой картой компьютера отдельным двусторонним RJ-45 кабелем, обычно продающимся в комплекте с устройством, через жёлтый разъём LAN. При проводном соединении с интернетом кабель провайдера подключают в синий разъём роутера WAN.
Разъёмы подключения роутера
Сетевой IP-адрес оборудования и входные данные обычно располагаются на самом устройстве в виде наклейки снизу и различаются в зависимости от модели маршрутизатора. Адреса и данные авторизации по умолчанию для роутеров некоторых популярных марок:
- TP-Link — 192.168.0.1, логин и пароль — admin;
- D-Link — 192.168.0.1, логин — admin, поле пароля оставляют незаполненным;
- Asus — 192.168.1.1, логин и пароль — admin;
- Zyxel — 192.168.1.1, логин — admin, пароль — 1234.
При отсутствии входных данных можно открыть «Сведения о сетевом подключении» и ввести адрес из пункта «Адрес IPv4», затем попробовать ввести вариации перечисленных параметров авторизации. При смене и потере пароля нужно сбросить настройки устройства, нажав кнопку Reset.
Общее
Офисный Wi-Fi должен обеспечивать стабильное и качественное соединение
Этот вид ограничения чаще применяется в работе предприятий. Общий порог скорости устанавливают чтобы, к примеру, сотрудники не отвлекались от работы, получая интернет достаточный для офисных нужд. Методом, как ограничить скорость раздачи Wi-Fi для других пользователей, является создание правил и фильтрации для подключающегося оборудования.
Этот процесс выполняется в одинаковом порядке и имеет незначительные отличия, обусловленные моделью устройства.
- Сначала потребуется указать максимальное число подключённых к сети устройств. Обычно его можно назначить в главном меню конфигурации Wi-Fi.
- Контроль скорости соединения осуществляется по IP-адресам. После указания допустимого количества пользователей сети понадобится диапазон подключаемых IP-адресов, которые обычно назначаются автоматически посредством протокола DHCP с последовательным увеличением последнего октета (числа после точки) IP-адреса на 1. Соответствующие настройки выполняются на вкладке «DHCP-сервер».
- После определения диапазона адресов пользователей для него создаётся фильтр или правило пропускной способности в меню Bandwidth control (или «Пропускная способность», «Полоса пропускания» и т.п.), куда вводятся 1-й и последний адреса диапазона. К примеру, если в сети 10 устройств, нужно указать адреса 192.168.0.1 и 192.168.0.10.
- В полях со скоростью полосы пропускания ниже или на соседних вкладках устанавливаются максимальные значения скорости в Кбит/с для входящих и исходящих соединений.
Индивидуальное
Данный вид ограничения скорости Wi-Fi используют для поддержки приоритетных соединений, определения порога для требовательных сеансов или установки разных скоростей для раздачи Wi-Fi и физически подключённых к роутеру локальных устройств.
Способы ограничения для конкретных случаев
При желании каждый владелец роутера может ограничить доступ к интернету не только незнакомым людям, но также и членам своей семьи. Главное, разобраться в алгоритме действий и уже через 10 минут человек будет полностью контролировать работу личной беспроводной сети.
Для конкретных устройств
При желании владелец Wi-Fi роутера может ограничить доступ к сети определенным устройствам.
Для этого необходимо выполнить ряд несложных действий:
- Получить MAC-адрес устройства. Зайти в меню роутера, открыть раздел «Настройки» и выбрать вкладку «DHCP-сервер». В новом окне отобразится информация об устройствах, подключенных к модему, а также их IP-адреса.
- Открыть вкладку «Резервация адресов». Здесь указывают IP для MAC-адреса, которые берут из раздела «DHCP-сервер».
- Перейти на вкладку «Пропускная способность». Она позволяет задавать правила пользования для каждого IP-адреса. В случае необходимости можно включать или выключать режим максимальной скорости для входящего и исходящего трафиков.
Представленная инструкция не включает сложных параметров, поэтому ограничивать доступ к интернету для других устройств сможет даже начинающий пользователей.
Родительский контроль для ребенка
Каждый родитель пристально следит за своим ребенком и тем, сколько времени он проводит в интернете. Отсутствие контроля может привести к нарушению психики, формированию неправильных жизненных приоритетов и другим серьезным проблемам.
Среди существующих способов решения задачи самым простым является родительский контроль, который можно задать в настройках роутера. Разработчики предусмотрели различные варианты управления доступом к интернету, среди которых отключение по расписанию.
Для этого следует открыть Google Chrome, Opera или любой другой браузер, ввести в адресной строке IP-адрес устройства, который нанесен на задней панели или указан в сопроводительной документации.
Затем осуществляется переход по пути «Настройки» – «DHCP сервер» – «Список клиентов» – «Название устройства». Чтобы открыть доступ ребенку к интернету на определенное время, нужно выполнить ряд действий: выбрать вкладку «Фильтрация адресов», а затем перейти в раздел «Защита».
Далее следует прописать определенные параметры: рабочее время, IP-адрес (маршрутизатора и планшета/ноутбука ребенка), выбрав действие «Разрешить». К примеру, 192.168.1.7 (адрес роутера) с 00.00 до 24.00 – разрешить и 192.168.1.8 (устройство ребенка) с 17.00 до 19.00 – разрешить. Таким образом, роутер будет работать круглосуточно, но подключиться к нему дети смогут только в установленное родителями время.
Пользователю необходимо войти в настройки роутера, выбрать вкладку «Родительский контроль» и установить переключатель в положение «Enabled». Затем определяется родительское устройство – для этого достаточно скопировать его MAC адрес из поля MAC Address of you PC в поле MAC Address of Parental PC.
Чтобы система работала правильно, достаточно просто нажать кнопку «Add new» и указать несколько дополнительных параметров, которые будут относиться непосредственно к возможностям ребенка:
- Mac address of Children PC – перенести из настроек DHPC сервера, выявив устройство по названию;
- Allowed Domain Name – ввести полное или частичное название сайта;
- Effective Time – задать интервал действия ограничений;
- Status – установить галочку напротив «Disabled».
Для активации настроек достаточно нажать «Сохранить» и перезагрузить маршрутизатор. Если их нужно подкорректировать, то достаточно войти в меню и изменить нужный параметр.
Никогда не поздно навести порядок в настройках домашней сети: разрешить или запретить к ней доступ, задать функцию родительского контроля и многое другое. Подобная предусмотрительность позволит избежать серьезных проблем и подарит чувство защищенности, обеспечив еще более комфортное пользование сетью.
Как заблокировать Ютуб и другие сайты
Для того, чтобы заблокировать любой сайт на роутере Tenda или девайсе другого бренда, необходимо, как и в предыдущем случае, перейти в его настройки, введя IP-адрес в адресной строке браузера и авторизовавшись в учетной записи.
Далее необходимо найти вкладку «Родительский контроль» и в открывшемся окне установить галочку или перетащить переключатель в положение Enabled.
Далее следует установить родительское устройство. Если это будет компьютер, с которого вы зашли в настройки, скопируйте его MAC адрес из поля MAC address of you PC в поле MAC Address of Parental PC. Далее нажмите кнопку Add new, чтобы добавить девайс, для которого будут установлены ограничения.
Заполняются такие поля:
- Mac address of Children PC – можно скопировать из настроек DHCP сервера, определив устройство по названию. Если правило нужно применить для всех пользователей локалки, не заполняйте это поле.
- Allowed Domain Name – не обязательно указывать полное имя сайта, достаточно ввести только его часть: например, просто слово youtube. Регистр значения не имеет.
- Website Description – описание сайта. Заполнять не обязательно.
- Effective Time – интервал, когда действует создаваемое правило. По умолчанию указано anytime, то есть любое время.
- Status. Вариант действия правила. Если установить Disabled, оно будет действовать, и ребенок сможет посетить любые ресурсы, кроме указанных в списке. Если выбран вариант Enabled, можно будет зайти только на сайты из списка.
Как и в предыдущем случае, необходимо сохранить введенные настройки и перезагрузить роутер.
А на этом все. Также для вас будут полезны публикации «Как проверить, кто подключен к моему wifi роутеру» и «как проверить скорость wifi соединения с роутером».
Качество соединения
Авторы руководств часто пропускают первейший шаг, показывающий наличие беспроводного соединения. Проверка даёт мастеру шанс локализовать неисправность. Не подключается к роутеру беспроводным путём – проблема явно ограничена пределами квартиры.
- Набирайте IP-адрес маршрутизатора (обычно надписан на прилепленном стикере, этикетке).
- Должна открыться панель администратора.
Отсутствие возможности зайти означает локальную неполадку. Второй вариант – админ сменил IP (некоторые модели позволяют настраивать). Не даёт зайти, сделайте следующее:
- Измените местоположение: передача на Wi-Fi капризна. Включите/выключите адаптер, производя механическое извлечение. Порт USB допускает горячую стыковку (вариант стационарного ПК). Владельцам ноутбуков проще перезагрузить систему.
- Подключите любое другое беспроводное устройство. Успешная попытка выявляет необходимость подробнее изучить отказавший девайс. Проблема сосредоточена здесь.
- Найдите настройщика, спросите адрес. Впрочем, следующий шаг позволяет избежать потребности в поиске мастера.
- Часто новый IP-адрес указывается командой конфигурации сети:
- Win + X (десятая версия), либо Поиск в меню Пуск по запросу «командная строка» с последующим правым кликом, выбором Запуск от имени администратора (7, 8).
- Введите команду ipconfig.
- Ищите строку Основной шлюз.
- Отыскав IP-адрес роутера, вновь пытайтесь открыть панель администратора беспроводным путём.
- Подключитесь шнуром, читайте дальше.

































