Выбор свободного беспроводного канала на роутере
Если понятно, какой канал для роутера надо устанавливать, то необходимо соответствующим образом изменить настройки маршрутизатора. В большинстве случаев по умолчанию установлен автоматический выбор. Далее рассмотрена ситуация, когда устройству нужно разрешать для работы только конкретный канал.
D-Link
Здесь, войдя в настройки, надо перейти в раздел «Wi-Fi — Основные настройки». В строке «Канал» указывают необходимый номер.
TP-Link
Для того, чтобы внести необходимые изменения, нужно войти в настройки роутера и выбрать страницу основных настроек.
Нужно выбрать строку «Канал». Там предусмотрен выпадающий список, в котором надо указать нужный номер. Затем внесённые изменения нужно подтвердить и выйти из настроек.
Для того, чтобы получить доступ к настройкам роутера ASUS, необходимо в браузере указать адрес http://192.168.1.1. В разделе «Беспроводная сеть», нужно перейти на вкладку «Общие» и найти строку «Канал». В выпадающем списке выбирают нужный номер.
После этого нужно подтвердить изменения нажатием кнопки «Применить».
ZyXEL
При входе в настройки нужно обратить внимание на нижнее меню. Требуется выбрать строчку «WiFi», а затем перейти во вкладку «Точка доступа»
В строке «Канал» в выпадающем списке выбирают для ZyXEL Keenetic необходимый номер канала.
Xiaomi
Для установки нужного канала в настройках нужно найти раздел «Настройки WiFi». В строке «Канал» указывают номер того, который нужен. После этого подтверждают введённые данные и выходят из настроек маршрутизатора Xiaomi.
Netgear
В настройках нужно перейти в «Расширенный режим». В строке «Канал» в выпадающем списке выбирают нужный номер. Затем необходимо подтвердить сделанные изменения и выйти из настроек маршрутизатора.
Для того, чтобы настройки вступили в силу, нужно сделать перезапуск маршрутизатора.
При работе роутера важное значение для качества связи имеет правильный выбор канала. Если соединение ухудшилось, нужно определить загрузку различных частотных полос и выбрать наиболее подходящую
Выбор оптимальной ширины канала Wi–Fi для домашнего использования. . Какую ширину канала вай-фай лучше выбрать для домашнего Интернета 20 или 40. . Так, для стандарта 2,4 ГГц канал 5 с центральной частотой 2432 МГц (2.432 ГГЦ) нижняя граница полосы установлена в 2421 МГц, а верхняя — 2,443 МГц.
Режимы работы WiFi роутера: b, g, n, какой выбрать и как настроить. Сам термин WiFi является фирменным брендом . Полоса 5 ГГц имеет здесь существенное преимущество. Во-первых, сама технология намного лучше: каналы внутри этой полосы независимы, не мешают друг другу и не создают помех. Их также.
Как выбрать самый мощный вай-фай роутер с большим радиусом действия для квартиры. . Стоит подробнее рассмотреть роутер 5 ГГц, какой выбрать из . Для того, чтобы всегда оставаться на связи, водители ищут автомобильный роутер WiFi. Предлагаются интересные. Настройки Wi–Fi Как узнать поддерживает.
Как повысить скорость WiFi, выбрав правильный канал
Главная » Новости » Как повысить скорость WiFi, выбрав правильный канал
30.03.2015 22:27

Беспроводные сети прошли долгий путь за последние 15 лет. И даже сегодня неустойчивая скорость WiFi- является проблемой в некоторых ситуациях. На это может влиять очень много вещей – от настройки маршрутизатора до помех в доме и расстояния между устройствами. К счастью, почти всегда есть способ исправить низкую скорость передачи данных.
Если вы когда-либо возились с настройками вашего маршрутизатора, вы наверняка замечали слово «канал». Большинство маршрутизаторов имеют набор каналов, настроенных на авто-режим, но я уверен, что многие видели в этом списке дюжину каналов, и задумывались, для чего они, и какой из них быстрее. Что ж, оказывается, что некоторые каналы действительно быстрее, но это не значит, что нужно открывать настройки и менять их значения. Читайте дальше, чтобы узнать больше о каналах 802.11, интерференции и разнице между 2.4 ГГц и 5ГГц WiFi.
Каналы 1, 6 и 11 Прежде всего, давайте поговорим о 2.4 ГГц, так как почти все WiFi-установки используют этот диапазон. 802.11ac, который дебютировал в 2013 году, движется к принятию 5 ГГц, но благодаря обратной совместимости и маршрутизаторам dual-radio диапазон 2.4 ГГц будет основным еще длительное время.
Все версии Wi-Fi, вплоть до 802.11n (A, B, G, N) между частотами 2400 и 2500 МГц. Эти 100 МГц разделены на 14 каналов по 20 МГц каждый. Как вы уже наверное посчитали, 14 по 20 – это намного больше, чем 100 МГц, в следствии чего, каждый канал связан как минимум с двумя (а обычно 4) другими каналами (см. диаграмму выше). Как можно представить, использование перекрывающихся каналов не очень хорошо сказывается на работе устройств – это одна из основных причин плохой пропускной способности беспроводных сетей, К счастью, каналы 1, 6 и 11 расположены достаточно далеко друг от друга, так что они не пересекаются. На установке не являющейся MIMO (т.е. 802.11 a, b или g), вы всегда должны пытаться использовать канал 1, 6 или 11. Если вы используете 802.11n с каналами по 20 МГц, то также можно использовать 1, 6 и 11, если вы хотите использовать каналы по 40 МГц, то знайте, что радиоволны могут быть очень перегружены, если вы не живете в частном доме в малозаселенной местности.
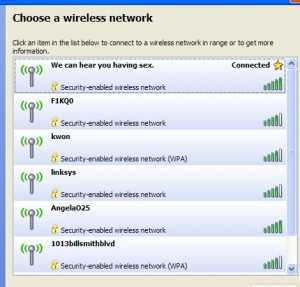
Какие каналы использовать в застроенном районе? Если вы хотите добиться максимальной пропускной способности и минимальной интерференции, каналы 1, 6 и 11 являются лучшим выбором, но в зависимости от других беспроводных сетей в вашем районе, один из этих каналов может быть гораздо удобнее, чем другие. К примеру, если вы используете канал 1, а кто-то за стеной использует канал 2, ваша пропускная способность будет падать. В этой ситуации придется поменять канал на 11, чтоб полностью избежать помех, хотя 6 тоже подойдет. Может быть соблазнительно использовать другой канал, кроме 1, 6 и 11, но помните, что тогда вы будете причиной помех. В идеале лучше поговорить с соседями и настроить каждый маршрутизатор на каналы 1, 6 и 11. Имейте в виду, что внутренние стены могут очень ослаблять сигнал. Если между вами и соседом кирпичная стена, то вы, вероятно, оба можете использовать канал 1, не мешая друг другу. Но если это тонкая стенка, вы должны использовать разные каналы.
Есть способы, которые помогут найти самый чистый канал, например Vistumbler, но зачастую удобнее переключаться между каналами 1, 6 и 11, пока не найдете самый чистый сигнал. Если у вас есть два ноутбука, вы можете скопировать файл между ними, чтобы проверить пропускную способность каждого канала.

Что насчет 5 Ггц? Самое лучшее в частоте 5 ГГц (802.11n и 802.11ac) это наличие гораздо большего количества свободного места на более высоких частотах, которые предлагают 23 неперекрывающихся канала по 20 Мгц. Стоит также отметить, что начиная с 802.11n беспроводные технологии становятся более продвинутыми, сравнивая с 802.11b и g. Если у вас есть современный маршрутизатор стандарта 802.11n, он, скорее всего, имеет способность выбирать правильный канал и менять выходную мощность для максимизации пропускной способности и минимизации помех. Если вы используете 5 ГГц, и ваши стены толщиной не с лист бумаги, то вы можете использовать каналы по 40, 80, и 160 МГц. В конце концов, так как все оборудование обновляется и движется в сторону 5ГГц, выбор правильного канала становится проблемой вчерашнего дня. Конечно, все еще бывают случаи, когда имеет смысл настроить выбор канала маршрутизатором, но, когда вы имеете дело с MIMO, прибор сам сделает свое дело.
Работа, настройка и управление Wi-Fi 5 ГГц на роутере
Если роутер поддерживает 2.4 ГГц и 5 ГГц, то в его веб-интерфейсе (на странице с настройками, или в приложении на телефоне) есть настройки отдельно для каждого диапазона. Для каждой сети можно задать разные имена и пароли. Ну и отдельно задаются настройки канала, ширины канала, режим сети, настройки безопасности и т. д. В настройках каждого роутера есть возможность отключить и включить отдельно каждый диапазон. Например, можно выключить Wi-Fi сеть на 5 ГГц и при необходимости включить ее. Как правило нужно просто убрать/поставить галочку и сохранить настройки.
На всех двухдиапазонных роутерах по умолчанию включены оба диапазона. Если сделать сброс настроек роутера, то он будет раздавать две Wi-Fi сети. Заводские имена этих сетей (SSID) обычно указаны снизу роутера на наклейке. В конце имени сети в диапазоне 5 ГГц обычно есть «_5G». Но есть роутеры, например Keenetic, на которых включена функция, которая объединяет две Wi-Fi сети (в разных диапазонах) в одну (две сети с одинаковым именем). Устройства видят одну сеть, подключаются к ней и автоматически выбирают лучший диапазон.
Так как отключить, включить и настроить беспроводную сеть в диапазоне 5 ГГц на роутере можно как правило на одной странице (в одном разделе веб-интерфейса), то я буду показывать, как выполнить все эти действия на примере роутеров разных производителей.
TP-Link
Для начала нужно зайти в настройки роутера TP-Link, или использовать приложение TP-Link Tether для управления с телефона (если ваш роутер поддерживает эту функцию).
На роутерах с новым веб-интерфейсом настройки диапазона 5 GHz находятся в разделе «Дополнительные настройки» – «Беспроводной режим» – «Настройки беспроводного режима». Там есть вкладка «5 ГГц», где можно отключить или включить Wi-Fi сеть убрав/поставив галочку возле «Включить беспроводное вещание». Можно сменить имя сети, пароль, выставить мощность передатчика и т. д. Если сеть работает быстро и стабильно, то я не рекомендую менять заводские настройки (кроме имени и пароля).
Там же могут быть настройки функции Smart Connect. Если она включена, то устройства будут видеть одну сеть и сами выбрать диапазон для соединения. Имя сети и пароль будут установлены одинаковые для обеих диапазонов.
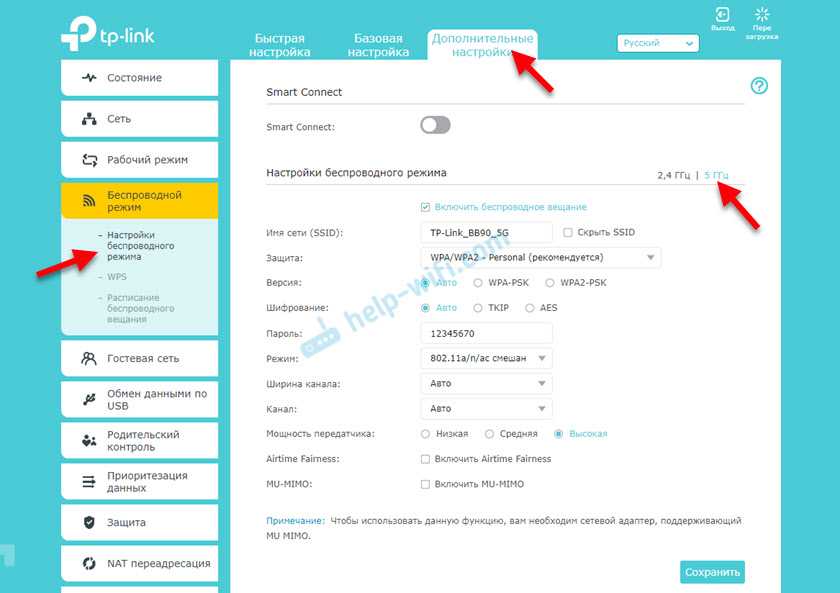
На некоторых моделях роутеров TP-Link настройки диапазона 5 ГГц выглядят вот так:
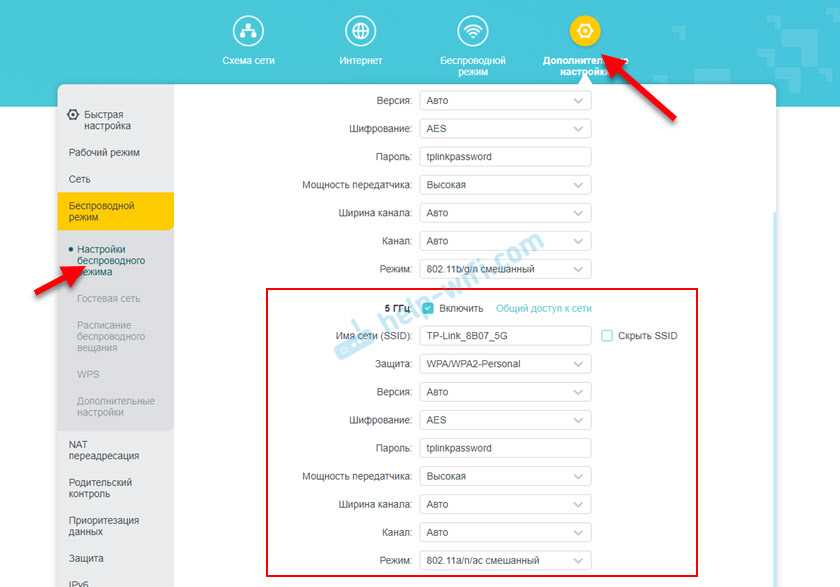
А на роутерах со старым веб-интерфейсом эти настройки находятся в разделе «Беспроводной режим — 5 ГГц»:

А отключить или включить сеть на определенной частоте можно в разделе «Выбор рабочей частоты».
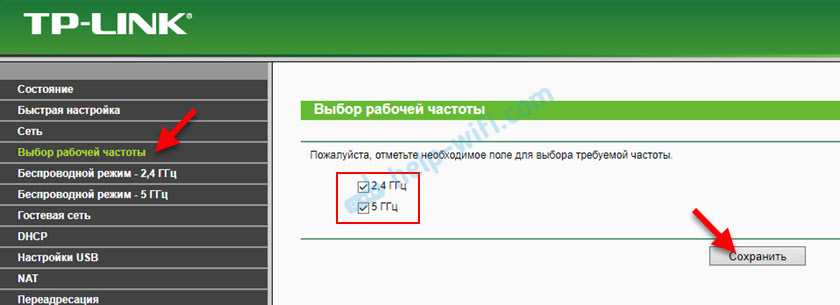
Просто снимите/установите галочку возле нужной частоты и сохраните настройки. Не забывайте сохранять настройки роутера после смены параметров!
ASUS
Изменить параметры Wi-Fi сети диапазона 5 ГГц на роутере ASUS можно в веб-интерфейсе, в разделе «Беспроводная сеть». Там в выпадающем меню нужно выбрать частотный диапазон «5GHz», задать нужные параметры и сохранить настройки. Если не знаете как зайти в настройки роутера ASUS — смотрите эту статью.
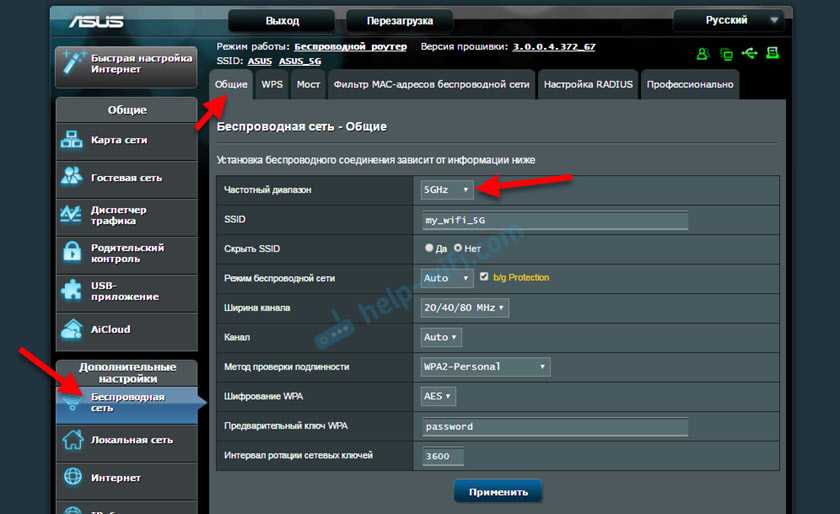
Отключить или включить 5 ГГц можно на вкладке «Профессионально». Выбираем нужный диапазон и ниже возле пункта «Включить радиомодуль» ставим «Да» или «Нет».
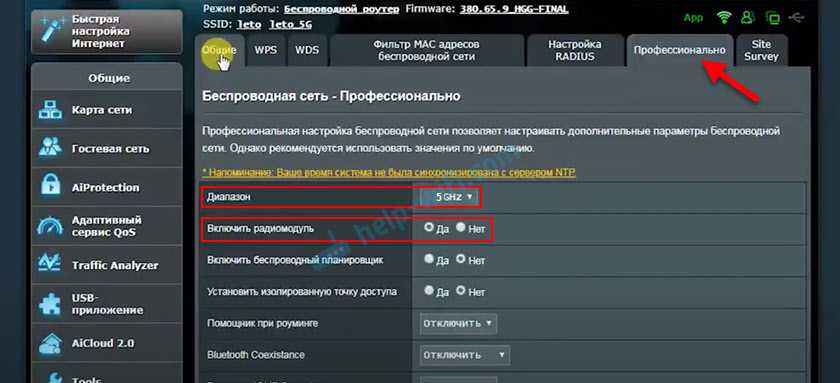
Сохраните настройки и перезагрузите роутер.
Keenetic
Настройки Wi-Fi 5 ГГц на роутерах Keenetic находятся в разделе «Мои сети и Wi-Fi» – «Домашняя сеть». Возможно вам пригодится инструкция по входу в настройки роутеров Keenetic.
По умолчанию включена функция Band Steering. Она синхронизирует настройки Wi-Fi в диапазоне 2.4 и 5 ГГц и устройства видят одну сеть. Выбор диапазона происходит автоматически. Если вы хотите задать разные настройки Wi-Fi для сети на 2.4 ГГц и 5 ГГц, то Band Steering нужно отключить.
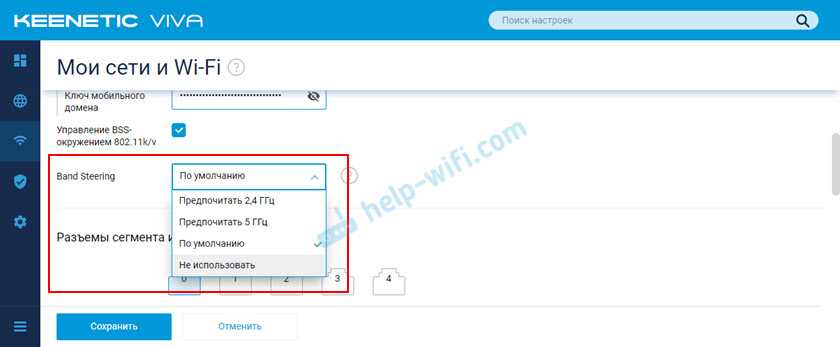
Отключить и включить диапазон 5 ГГц можно отдельным переключателем.
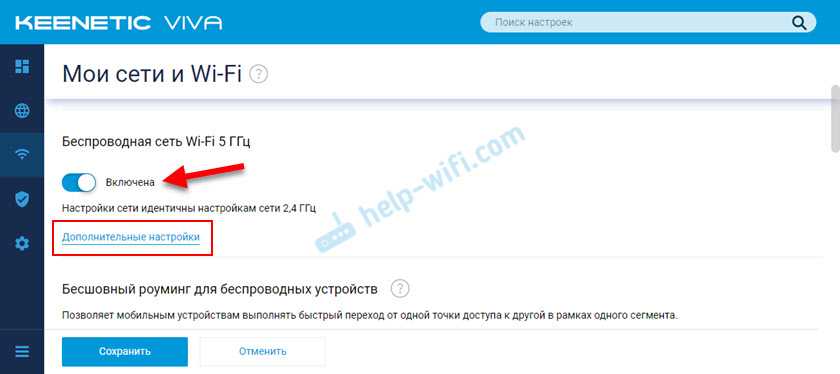
Там же есть ссылка на страницу с дополнительными настройками диапазона 5 ГГц. Нажав на нее мы получаем доступ к настройкам имени сети, пароля, мощности передатчика, настройкам канала и ширины канала, режима работы сети и т. д.
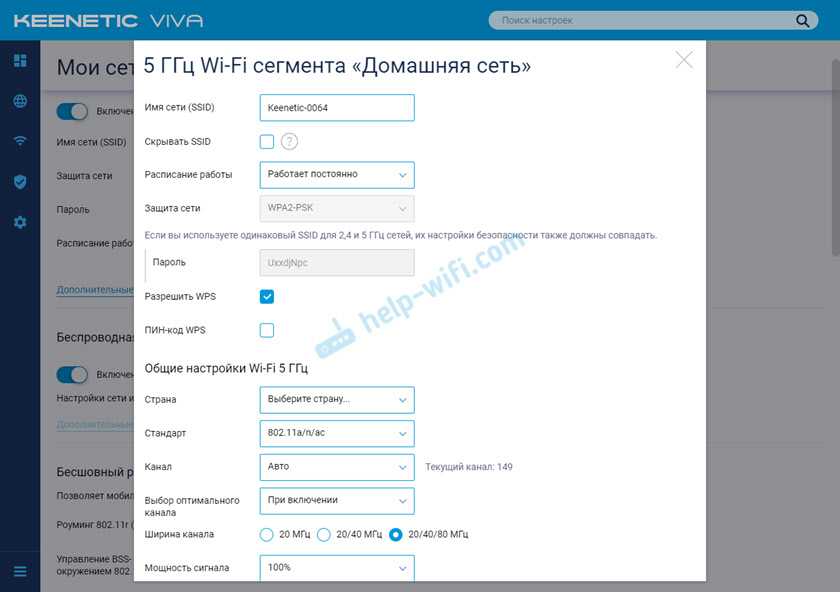
Можно даже настроить расписание работы Wi-Fi сети в отдельном диапазоне. Не забудьте сохранить настройки после смены параметров.
42
Сергей
Советы по настройке роутеров (общие)
Нужно ли покупать роутер с поддержкой Wi-Fi 6 для работы с iPhone 11
Пришло время менять маршрутизатор, нужно ли искать роутер с поддержкой Wi-Fi 6? Будет ли от него польза при работе с iPhone 11 Pro?
Wi-Fi 6 (IEEE 802.11ax) – это новый стандарт беспроводной передачи данных, который работает в диапазонах 2,4 ГГц и 5 ГГц, но при этом может подключать дополнительные полосы в диапазонах от 1 до 7 ГГц.
Поддержка стандарта Wi-Fi 6 только начала появляться в технике Apple. На данный момент фишка работает в iPhone 11, iPhone 11 Pro и iPad Pro последнего поколения. Ни в одной модели Mac пока нет поддержки Wi-Fi 6.
Основные преимущества Wi-Fi 6
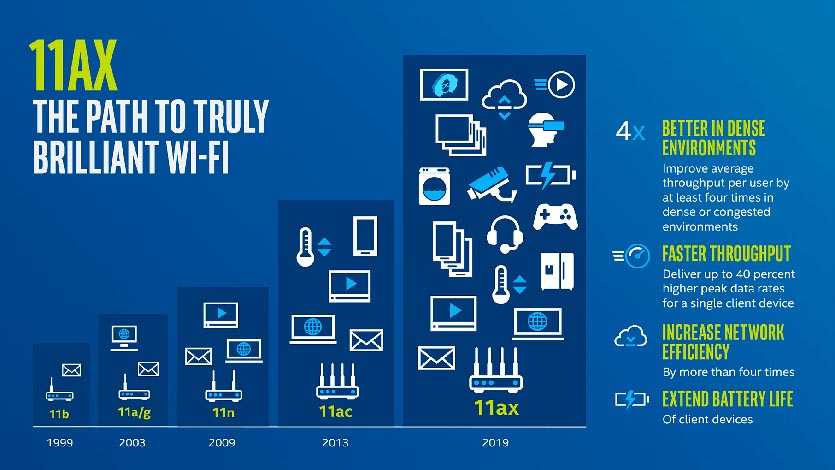
◆ Одновременная работа в диапазонах 2,4 и 5 ГГц.
◆ Есть поддержка Target Wake Time. Эта фишка позволяет беспроводному модулю засыпать при отсутствии активности. В теории это должно немного увеличить автономность мобильных устройств с поддержкой Wi-Fi 6.
◆ Поддержка OFDMA. Сигнал делится на отдельные потоки и передается в разных частотных диапазонах.
◆ Технология MIMO в Wi-Fi 6 эволюционировала до MU-MIMO и OFDMA, однако, она интересна лишь на устройствах с большим количеством антенн для одновременного приема и передачи сигнала.
◆ Благодаря подключению часто от 1 до 7 ГГц технология позволит в 4 раза увеличить среднюю пропускную способность сети.
Как видите, основные изменения в новом стандарте Wi-Fi направлены на увеличение пропускной способности внутри сети. В сети, где все устройства поддерживают Wi-Fi 6, может работать больше гаджетов и они будут иметь большую скорость соединения.
Нужно ли покупать роутер с Wi-Fi 6
Во-первых, для работы всех указанных выше технологий, нужно, чтобы все клиенты в сети поддерживали Wi-Fi 6. В противном случае роутер переходит в работу в режиме совместимости и не будет подключать новые фишки.
Во-вторых, скорость передачи данных внутри сети нужна далеко не всем. Wi-Fi 6 гарантирует увеличение скорости внутри сети, но часто ли вам нужно передавать большой объем данных с одного айфона на другой?
В-третьих, максимально возможная скорость передачи Wi-Fi 6 все равно упрется в скорость вашего интернет соединения. Распространенный стандарт 802.11ac на данный момент поддерживает скорость передачи данных до 1.3 Гбит/с, этого хватит для реализации скорости большинства провайдеров домашнего интернета.
На данный момент практически невозможно реализовать сеть, в которой полностью раскроется потенциал Wi-Fi 6. Безусловно, за данной технологии будущее, но переход на стандарт будет происходить еще несколько лет.
Сейчас нет особого смысла в покупке маршрутизатора с Wi-Fi 6, лучше выберите хороший современный роутер. Это позволит добиться максимальной скорости работы в сетях Wi-Fi 5 (802.11ac).
Какие есть решения?
Если одного роутера недостаточно, значит нужно как-то усиливать сигнал Wi-Fi сети. Чтобы сигнал раздавали несколько точек доступа. Для этого можно использовать специальные устройства, которые называются репитеры (усилители Wi-Fi сигнала), другие роутеры, которые могут работать как репитеры, точки доступа, или Wi-Fi Mesh системы.
Wi-Fi Mesh системы
Это лучшее и оптимальное решение на сегодняшний день для больших домов и квартир, в которых один роутер не может покрыть сигналом всю площадь.
В одну сеть можно объединить несколько модулей Mesh системы. К одному модулю подключается интернет, дальше в сеть добавляются остальные модули, которые мы устанавливаем в разных комнатах нашего дома, или квартиры. Модули между собой соединяются по Wi-Fi. Для более стабильного соединения и высокой скорости по всему дому их можно соединить по кабелю (если это возможно).
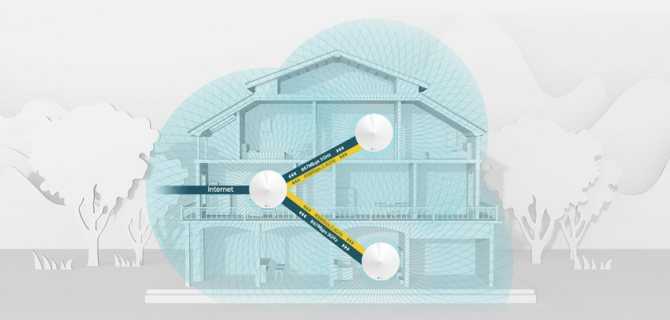
Все модули создают одну единственную Wi-Fi сеть
И что очень важно — бесшовную Wi-Fi сеть, так как они поддерживают технологию быстрого роуминга. Все устройства в доме будут видеть одну сеть и незаметно переключаться между точками доступа (модулями Mesh системы) при перемещении по дому
Сегодня Wi-Fi Mesh системы есть практически под любой бюджет. С их помощью можно построить бесшовную Wi-Fi сеть на очень большую площадь. При необходимости можно докупать модули Mesh системы и расширять уже существующую сеть.
Более подробно об этих устройствах можно почитать здесь: Wi-Fi Mesh системы – что это и почему будущее за Mesh сетями.
Чтобы лучше понять как это работает, можете посмотреть процесс настройки Mesh системы TP-Link Deco M4.
Роутер + усилитель с поддержкой Mesh
Еще одно неплохое решение. Особенно если у вас уже установлен роутер, который поддерживает технологию Mesh Wi-Fi. Сейчас многие производители сетевого оборудования начали добавлять поддержку быстрого роуминга в линейки своих роутеров и усилителей сигнала.
Это когда можно два обычных ротора объединить в одну бесшовную Wi-Fi сеть. Или роутер и усилитель сигнала. И он будут работать как Wi-Fi Mesh система. В доме будет несколько точек доступа, но сеть будет одна, и устройства в этой сети будут переключаться между точками доступа незаметно и без разрыва соединения.

У TP-Link, например, это линейка устройств с поддержкой OneMesh. Подробнее в статье что такое OneMesh от TP-Link? Настройка бесшовной Wi-Fi сети на примере роутера TP-Link Archer A7 v5 и усилителя TP-Link RE300. У ASUS это AiMesh. А у Keenetic практически все роутеры поддерживают эту технологию.
Репитеры или другие роутеры в качестве усилителя
Если в доме уже установлен обычный Wi-Fi роутер и вы не собираетесь его менять, или бюджет сильно ограничен, то для усиления Wi-Fi сети можно использовать обычный репитер. Это небольшое устройство, которое усиливает уже существующую Wi-Fi сеть. Они недорогие, но у них есть несколько минусов:
- При подключении через репитер будет проседать скорость соединения. Насколько сильно — зависит от многих факторов: оборудование, расположение репитера, помехи и т. д.
- С помощью обычного репитера тоже можно сделать одну Wi-Fi сеть (как и в случае с Mesh Wi-Fi), но так как они не поддерживает быстрый роуминг, то с переключением устройств между роутером и репитером могут быть проблемы. Разрывы соединения, устройство будет держаться за плохой сигнал от роутера и не будет переключаться автоматически и т. д.
При необходимости можно установить и подключить несколько репитеров.
Так же второй роутер можно подключить и настроить как точку доступа (соединив их по кабелю).
Как узнать, в каком диапазоне (2,4 ГГц или 5 ГГц) Wi-Fi-соединение моего iPhone включено?
У меня есть две точки доступа к той же сети в моем доме, с некоторым перекрытием. Один работает только на 2,4 ГГц, а другой передает как 2,4 ГГц, так и 5 ГГц.
У меня есть iPhone 5 (работает под управлением iOS 6.0.1), который поддерживает полосу 5 ГГц, и мне интересно, есть ли способ определить, к какой полосе частот он подключен.
Вы не можете сказать с iPhone напрямую (по состоянию на iOS версии 7 родной). Вы должны иметь возможность сообщать через беспроводной маршрутизатор, к которому вы подключены, в его функциях регистрации, списке клиентов WiFi или каком-либо аналогичном механизме внутри маршрутизатора. Я не могу предоставить вам точный процесс, так как каждый маршрутизатор отличается. Этот ответ предполагает, что вы не хотите JailBreak вашего iPhone. Если вы не против, это может быть приложение в магазине приложений Cydia, которое будет показывать более значимую информацию относительно информации о частоте WiFi.
Однако вы можете определить частоту сотовой вышки, которую использует ваш телефон, используя режим полевых испытаний. Это будет специальный режим, позволяющий пользователям узнавать различную информацию о подключении телефона к сети. В частности, информация, отображаемая в режиме полевых испытаний, позволяет пользователям точно определить, к какой башне подключен их телефон и в какой полосе частот (WiFi) передаются сигналы.
Чтобы получить доступ к этому режиму:
- Войдите в режим полевого тестирования iPhone, набрав *3001#12345#* на клавиатуре телефона и нажав циферблат. Это вызовет меню полевых испытаний.
- Выберите пункт меню «Информация о ячейке», чтобы отобразить сводку всех близлежащих вышек. Код «RX» отображает уровень сигнала каждой башни. Эти значения RX являются показаниями уровня сигнала в дБм, где более низкие значения означают сильный сигнал (поэтому -60 означает более сильный сигнал, чем -80). Башни перечислены по уровню сигнала, а верхняя башня — это обычно башня, к которой подключается ваш телефон.
- Выбор первой башни приведет вас к следующему меню, которое отображает более конкретную информацию. Значение «Freq» показывает частотный блок, который использует сеть. Если число частот составляет от 128 до 251, вышка использует полосу сотовой связи 850 МГц. Если число частот находится в диапазоне от 512 до 810, вышка использует полосу частот PCS 1900 МГц.
Загрузите приложение в App Store, которое сообщит вам MAC-адрес точки доступа, к которой вы подключены. Их много, и они бесплатны.
Затем включите WiFi-сканер в приложении AirPort-Утилита: перейдите в « Настройки»> «AirPort-Утилита», чтобы включить его. Сканер сообщит вам MAC-адреса обнаруженных точек доступа и используемых частот.
Поскольку точки доступа используют разные MAC-адреса для разных частот, вы можете использовать предоставленные данные, чтобы понять, какую частоту использует ваше устройство. Это сложно, но это единственный способ узнать, если Apple не откроет свои частные API.
Если ваша сеть основана на какой-либо Apple AirPort-штуке, вы можете настроить отдельный SSID для сети 5 ГГц и подключиться к нему вручную на своем iPhone 5, и оттуда сможете увидеть, в какой сети вы находитесь. Для этого выполните следующий шаг:
PS Наличие другого SSID не делает его отдельной сетью, а просто делает две полосы различимыми.
На самом деле, Wi-Fi сканер iOS Airport Utility отображает КАНАЛ, используемый каждым SSID, а нажатие на небольшую информационную кнопку «i» внизу показывает полосы частот, соответствующие каналам, поэтому я думаю, что все, что вам нужно, это очень удобная утилита встроенный в утилиту аэропорта!
Net Analyzer (Lite = Free) сообщит вам BSSID и поставщика этого BSSID.
Все, что вам нужно знать, это BSSID ваших точек доступа или, если они принадлежат разным поставщикам, довольно легко отличить их и узнать, к какой из них вы подключены.
Но это все равно не скажет тебе, в какой ты группе. Как и у вас, у меня есть одна точка доступа 2,4 ГГц bgn и двухполосная bgn / an на другом конце моего дома. Для этого я просматриваю статистику в моей двухполосной точке доступа, чтобы увидеть, какой диапазон что-то выбрал. iOS (в основном анекдотичный), похоже, предпочитает 5 ГГц.
(от Дейва Скотта, 14 сентября 2016 г.) На самом деле, Wi-Fi сканер Airport Utility показывает КАНАЛ, используемый каждым SSID, а нажатие маленькой кнопки «i» в нижней части показывает полосы частот, соответствующие каналам, поэтому я думаю, все, что вам нужно, это очень удобная утилита, встроенная в утилиту аэропорта!)
Когда 2,4 ГГц Wi-Fi лучше
Если у вас проблемы с Wi-Fi и вы подключены к Wi-Fi 5 ГГц, всегда полезно подключиться к 2,4 ГГц и посмотреть, что получится.
5 ГГц может выглядеть новее и быстрее – и это так – но только в небольших помещениях. Если вы хотите охватить широкое пространство, лучше использовать 2,4 ГГц. Поэтому, если вы хотите получить более качественный сигнал Wi-Fi на улице, подключитесь к частоте 2,4 ГГц вместо 5 ГГц. Если ваш Wi-Fi должен пройти через некоторые плотные объекты, прежде чем достигнуть вас, 2,4 ГГц будет гораздо лучше, чем 5 ГГц.
2,4 ГГц Wi-Fi также должен работать лучше, чем раньше. Поскольку всё больше людей переключаются на 5 ГГц, полоса 2,4 ГГц должна постепенно освобождаться. А поскольку устройства, создающие помехи, такие как старые беспроводные телефоны и беспроводные радионяни, уходят на пенсию, уступая место современным смартфонам и радионяням Wi-Fi, в вашем доме должно быть даже меньше устройств, способных создавать помехи с частотой 2,4 ГГц.
Конечно, есть и другие способы решения этой проблемы. Вы можете создать сетевую систему Wi-Fi и расположить точки доступа по всему дому. Но, если вам нужен только надежный сигнал Wi-Fi, попробуйте просто подключиться к Wi-Fi 2,4 ГГц, прежде чем тратить время на расширение сети Wi-Fi 5 ГГц.
А причём здесь 802.11ac?

Это новый стандарт беспроводных сетей, пришедший на смену 802.11n. На полную мощность работает исключительно в 5 ГГц диапазоне, обратно совместим с 802.11n, соответственно, поймёт и 2.4 ГГц частоты. Но и скорость работы будет такая же, как раньше.
802.11ac может похвастаться огромной пропускной способностью (до 160МГц!) и теоретической скоростью в 6933 Мбит/с. Красиво, но в реальном мире вряд ли получится выжать больше гигабита в секунду, что тоже неплохо. Плюс, этот стандарт по умолчанию включает в себя две крутые фишки:
- MU MIMO — до 8 пространственных потоков, которые распределяются между устройствами для более стабильного соединения. Другими словами, какой-нибудь торрент на ПК больше не положит вашу сеть на лопатки, остальные девайсы будут работать на прежних скоростях.
- Beamforming — формирование луча. Благодаря этой функции роутер способен передавать сигналы антенн таким образом, чтобы направить их на подключенное в данный момент устройство.
Достоинства:
- 8 потоков по 160 МГц каждый могут выдать заоблачные 6933 Мбит/с;
- обратная совместимость с 802.11n.
Недостатки:
- работа только в 5 ГГц частотном диапазоне — сеть на 802.11ac дороже разворачивать на больших площадях;
- молодой стандарт, который понимают не все устройства.
За 802.11ac будущее, это очевидно. Пока что нам далеко до предельных скоростей, но производители с каждым годом совершенствуют устройства. Хотя во многих странах 802.11ac даже не начал распространяться. Многие думают, что это относится и к России. Спешу развеять этот миф:
Какую ширину канала WiFi выбрать
Казалось бы — увеличивай ширину канала, повышай скорость и радуйся! Но не всё так радужно… Вместе с этим беспроводная сеть начинает сильнее подвергаться влиянию помех от соседей по диапазону. И, если на 5 ГГц ещё пока всё относительно свободно, то на 2,4 ГГц в городах мы уже имеем очень сильную нагрузку. Местами диапазон значительно перегружен. Например, в моём доме при поиске сети в этом диапазоне одновременно присутствуют 15-16 точек доступа. И это при 13 доступных каналах.
![]()
В таком случае увеличивать ширину канала Вай-Фай с 20 до 40 MHz не стоит однозначно — это не только не увеличит скорость, но и добавит проблем стабильности уже подключенным устройствам.
Кстати, на многих роутерах по-умолчанию выставлено значение «авто» или «20/40 МГц», что одно и то же. В этом случае иногда логика программного обеспечения вопреки здравому смыслу может пытаться использовать более широкую полосу.

В случае появления проблем со стабильностью и скоростью беспроводной сети попробуйте принудительно поставить значение 20 MHz — скорее всего это поможет!
Вторая особенность, которую стоит учитывать — у узкой полосы меньше потерь и ниже рассеивание, а значит если важно иметь большую зону покрытия с одной точки — ширину канала лучше не повышать. В противном случае зона покрытия может значительно сократиться
Поэтому, если на трёхкомнатную квартиру стоит один маршрутизатор, то расширять канал точно не стоит!
Channel Width 40 МГц, 80 МГц и выше
В каких случаях на роутере можно использовать ширину канала в 40 МГц и выше?! Я бы посоветовал это делать в тех случаях, когда у Вас в зоне обнаружения от силы 1-2 беспроводных сети или Вы вообще живёте в частном секторе и соседей по диапазону нет — тогда можете ставить 40 MHz и смотреть результат. Скорее всего у Вас поднимется скорость сети. И неплохо так поднимется! Мне таким образом удавалось подняться с 15-20 мбит/сек. до 60-70 мбит/сек. на обычном недорогом однодиапазонном маршрутизаторе.
В случае с диапазоном 5 ГГц и стандартами 802.11ac/802.11ax можно максимально расширить канал и разогнать свою сеть по полной
Но и тут Важно помнить, что по пропускной способности этот диапазон значительно хуже и подняв Channel Width по максимуму, Вы опять же сократите зону покрытия и вполне возможно, что до размеров одной комнаты, в которой этот самый роутер стоит
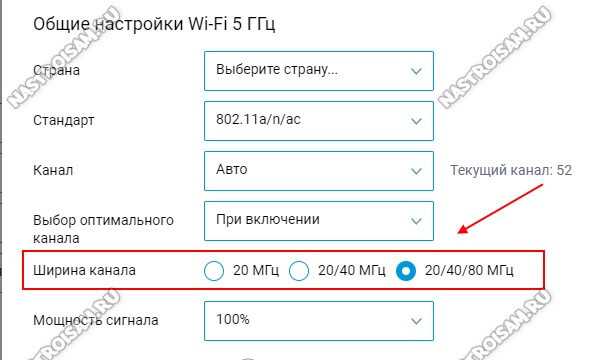
Интересный момент: все технические данные беспроводной сети «бегают» на 20 мегагерцах, а вот пользовательские будут использовать всю остальную полосу пропускания. Чем это грозит? На телефоне или планшете в соседней комнате индикатор будет показывать, что сеть есть, а трафик по ней нормально «бегать» не будет и Интернет будет недоступен.
Выставлять значения в 40, 80 MHz и выше можно и в том случае, если у Вас используется Mesh-система. Тогда уже за зону покрытия можно не волноваться и основной упор делать на скорость.
Чем ближе, тем лучше. А это в обще сколько?
Обычно на этом этапе начинается «море» визгов, крику и высказываний школьников, с видом уже состоявшихся профессоров в данном направление. Даже страшно высказывать свое мнение, заклюют ведь. Но деваться некуда, запоминайте мнение обычного парня, который занимается ремонтом компьютеров всего лишь половину своей жизни.
При идеальных условиях роутеры могут передавать данные на расстояние до 300 метров, при условии, что это будет поле, в котором нет никаких помех, просто поле и все).
Если вы находитесь в помещение, большущий склад без стен и техники, которая может создать излучение то расстояние может быть около 80 — 100 метров.
Чтобы немного приблизится к реальности добавим на этот склад немного техники, которая может забивать эфир и получим расстояние уже не больше 60 метров.
А теперь возвращаемся в реальность, наша квартира среди десятков других, кругом техника, стены, не дай бок бетонные перегородки или несколько стен, получаем стабильный сигнал всего на 7 – 10 метров. Как только чуть дальше, сразу режется скорость в несколько раз.
Тут конечно надо немного технических знаний для правильного анализа, но я постарался донести до вас боле менее реальные цифры. И давайте сразу возьмем на заметку, что на роутерах есть антенны, чем их больше тем качественнее уровень сигнала. Бывают исключения, но их не много. Просто хапаем роутер с большим количеством антенн, да , будем хапугами.
Теперь запоминаем простое правило, чем ближе роутер к нашему компьютеру, тем стабильнее и быстрее будет скорость интернет соединения. Я понимаю, что уже набирается много параметров от которых надо отталкиваться при выборе местоположения роутера. Но надо с этим смериться и один раз сделать правильно, найти место, где не забит эфир, свободный канал еще и максимально близко к компьютеру.
Надеюсь не стоит напоминать, что если одновременно использовать wi-fi сеть несколькими устройствами, например: телефон, телевизор, ноутбук еще и планшет. То скорость интернета упадет в связи нагрузкой и упадет очень существенно. Все вроде как это знают, но пипец как часто про это забывают.

































