Зачем это нужно
У использования роутера в режиме повторителя Wi-Fi сигнала есть свои объективные преимущества и основания.
Повторитель сигнала используется с целью избежать необходимости создания дополнительной беспроводной сети. С позиции создаваемых помех это плохое решение, как и с точки зрения грамотного использования трафика. Намного лучше подключить не вторую сеть, а сделать одну, но более объёмную. Но тут без вспомогательного оборудования не обойтись.
Подобное решение используется в разных ситуациях:
- Доступ к беспроводному Интернету нужно обеспечить в рамках большого помещения или здания. Сигнал должен распространяться на несколько подъездов или этажей.
- Перекрытия в стенах выполнены из таких материалов как бетон и металл. Также внутри стен скрываются большие водопроводные трубы, проходит многочисленная электрика и пр. Всё это сильно влияет на блокировку сигнала. Поэтому порой даже в рамках одной квартиры или дома без репитера не обойтись.
Причины у всех разные. Но общая задача заключается в том, чтобы расширить действие сигнала, и доставить его к самым удалённым точкам дома, квартиры, офиса, здания и пр.
При этом сложно однозначно сказать, что лучше использовать, когда на выбор предлагается репитер, либо же роутер, который может работать в режиме повторителя. Всё зависит от конкретной ситуации.
Для расширения домашней беспроводной сети в рамках квартиры или дома вполне можно обойтись недорогим репитером. Но если есть свободный роутер, даже тут не обязательно тратить деньги на дополнительное оборудование.
Новая прошивка
Всё делается аналогично, как и на старой прошивке, но пункты меню могут находиться в других местах. Поэтому пишу более подробную инструкцию.
- На том аппарате, на котором есть интернет, нужно установить статический Wi-Fi канал;
- Теперь на втором аппарате ТП-Линк, заходим: «Дополнительные настройки» – «Сеть» – «LAN». Меняем IP адрес – последнюю на 3. Первые 3 цифры должны быть как на основном аппарате. «Сохранить» – «Перезагрузить»;
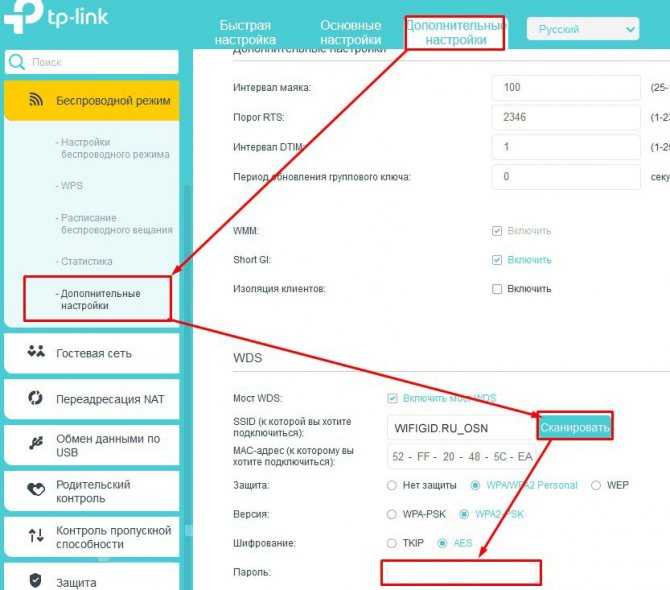
- Заходим по новому адресу – «Дополнительные настройки» – «Беспроводной режим» – «Доп. настройки». Включаем режим «WDS». Сканируем сеть, находим нашу. Далее прописываем пароль и подключаем к основному приёмнику.
Несколько советов по подключению второго роутера
Использование дополнительного маршрутизатора в роли АР нужно для расширения радиуса распространения Wi-Fi
Но при выборе приборов важно учитывать некоторые моменты, позволяющие сохранить скорость интернета постоянной. Так как этот параметр зависит от провайдера, который задает максимальные значения скорости интернета на своем оборудовании, повысить эти значения при помощи дополнительных роутеров не удастся
Но можно повлиять на внутреннюю скорость сети.
Современные маршрутизаторы работают на двух скоростных стандартах: до 100 Мбит и 1000 Мбит
Поэтому при проектировании подключения между роутерами важно обращать внимание на мощность прибора. На роль основного маршрутизатора нужно выбирать устройства с лучшими показателями, а более слабую технику – на подчиненную роль
Особое внимание следует уделить также выбору сетевого кабеля. Они бывают двух типов:
- Четырехжильные характеризуются минимальными требованиями для передачи данных по стандартам Ethernet. Их скоростной стандарт 100 Мбит.
- Восьмижильные под оплеткой содержат дополнительный экран, защищающий жилы от электромагнитного воздействия извне. Такие провода дорогие, но обеспечивают равномерный, стабильный сигнал.
При выборе главного и вторичного роутера следует учитывать максимальную скорость передачи информации, характерную для выбранного устройства. Такие приборы работают по 4 основным режимам, отличающимся скоростью (в Мбит) и частотой Wi-Fi (ГГц). Если выбрать основным устройство с худшими свойствами, появится скоростное ограничение в сети, основанное на работоспособности роутера. Поэтому выбор одинаковых устройств предпочтительнее во избежание конфликтов маршрутизаторов и потери скорости интернета из-за неверного подключения устройств.
ASUS
У Asus этот режим называется «Повторитель» или «Повторитель». На самом деле цель — подключиться к основной сети и повторить основной сигнал как на Wi-Fi, так и на локальных портах.
- Нажмите на «Администрирование» слева».
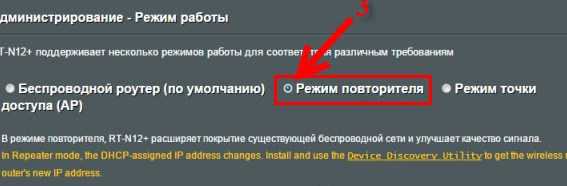
- Подбираем режим.
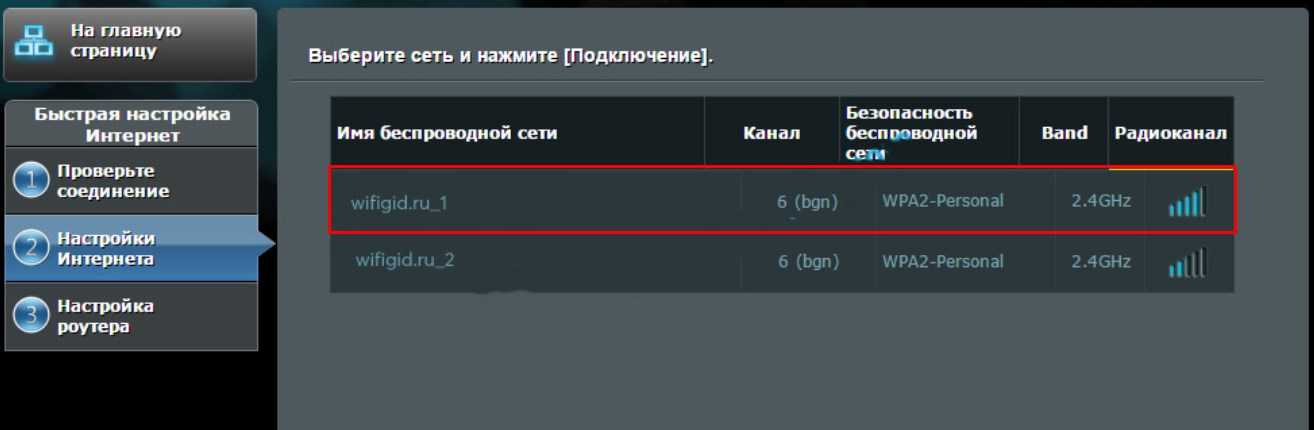
- Теперь вы должны увидеть все ближайшие сети. Мы выбираем только свое. Далее вам нужно будет ввести пароль и подключиться.
Режим адаптера беспроводной сети на роутерах ASUS
Если цель использовать устройства от ASUS, то нужно понимать, что они могут работать в режиме повторителя. Это не совсем то, что вам нужно, но в таком режиме роутеры этой фирмы могут раздавать сеть по кабелю, а значит, без проблем могут стать адаптерами.
Отладка устройств ASUS осуществляется по пошаговой инструкции:
- Зайти в браузере по адресу 192.168.1.1 и указать данные для входа, которые по умолчанию определены как «admin», «admin»;
- Найдите вкладку «Управление» и перейдите из нее в «Режим работы»;
- Установите флажок рядом с параметром «Работа в режиме репитера»;
- Сохраните изменения и выберите из списка доступных сетей ту, которую хотите расширить;
- Укажите пароль для этой сети и подключитесь к ней;
- Сохраните настройки по умолчанию и примените все изменения;
- После успешного подключения просмотрите настроенное сетевое окно.
Шифрование доступа
Соединение беспроводным способом из-за использования радиоволн имеет существенный недостаток: при наличии оборудования и нахождении вблизи передатчика сигнал может принимать кто угодно. То есть данные фактически передаются в незащищенной среде. Так что необходимо позаботиться о шифровании доступа, чтобы никто посторонний не мог подключиться к каналу и просматривать, что же передается в радиоэфире.
Современный стандарт WPA2 представляет собой целый набор технологий, направленный на защиту данных. Усиленная версия стандарта WPA3 пока только анонсирована. А вот от устаревшего WEP лучше сразу отказаться, поскольку для него уже разработаны технологии взлома.
Каким образом из роутера сделать Wi-Fi-адаптер
Разберемся, может ли роутер выступать в качестве ВайФай адаптера. Если воспользоваться специальным инструментом ресивера, то получится перенастроить его в качестве Wi-Fi-приемника. После этого раздача беспроводной связи прекратится, и устройство с помощью сетевого кабеля начнет передавать сигнал окружающим устройствам. Нет ничего сложного в том, чтобы понять, как настроить точку доступа. Для этого потребуется использовать всего лишь один Wi-Fi-канал.

Далее понадобится взять маршрутизатор и настроить его в качестве основного устройства, раздающего беспроводной сигнал по определенной площади. После данной процедуры к нему необходимо подключить кабель и организовать Интернет через локальный порт LAN.
https://youtube.com/watch?v=I-Q6YCTNCRA
ТОП-рейтинг лучших адаптеров для подключения к телевизору
Как и говорилось выше, на марку вай-фай модуля для TV нужно обращать пристальное внимание. На данный момент есть несколько распространённых брендов, которые заслуживают детального рассмотрения. Бюджетные модели вай-фай адаптеров для TV
Бюджетные модели вай-фай адаптеров для TV
Wi-Fi адаптер LG AN WF100
Данный блок имеет несколько особенностей:
- наличие встроенного Bluetooth модуля;
- поддержка стандарта 802.11.g, который обеспечит высокую скорость передачи информации;
- настройка без пульта. Этот адаптер можно настроить и без пульта дистанционного управления для TV. На его корпусе имеются необходимые кнопки;
- подключение осуществляется через USB-кабель, который поставляется в комплекте.
Sony UWA-BR100
Считается одним из лучших адаптеров, который предоставляет пользователям следующие возможности:
- подключение к телевизору как через провод, так и напрямую в разъём БСБ;
- простая настройка. Настроить данный модуль Wi-Fi можно, не заглядывая в инструкцию;
- высокая вероятность совместимости с различными моделями телевизоров;
- низкая стоимость по сравнению с аналогами;
- поддержка технологии безопасной настройки WPS.
Обратите внимание! Адаптер Sony UWA-BR100 не сможет работать на частоте 5 ГГц
Stream TV DIB-200 от D—Link
У данного устройства выделяют несколько отличительных особенностей:
- модуль можно подключить к телевизору через разъём HDMI;
- совместимость с несколькими моделями ТВ;
- низкая стоимость. Данная модель относится к бюджетному сегменту;
- отсутствие лишнего провода для подключения;
- простая и быстрая настройка в соответствии с инструкцией.
Адаптер Stream TV DIB-200 от D-Link
Samsung WIS12ABGNXNWT
У этого адаптера есть несколько преимуществ:
- поддержка технологии DNLA. Благодаря этой функции пользователь сможет просматривать на экране телевизора фотографии и видеоролики с других устройств;
- возможность объединения нескольких устройств в единую сеть. Это полезная функция, которая позволяет обмениваться информацией между домашними приборами. Речь идёт о ПК, смартфоне или ноутбуке;
- увеличение радиуса действия за счёт использования кабеля.
Philips PTA01/00
Одна из бюджетных, но эффективных моделей, обладающая следующими особенностями:
- наличие встроенной антенны, которая обеспечивает высокое качество и стабильность сигнала, исходящего от роутера;
- поддержка беспроводных клавиатур, с помощью которых можно управлять TV;
- низкий показатель совместимости с телевизорами. Даже не все модели TV Philips могут быть совместимы с этим адаптером.
Важно! Филипс PTA01/00 может работать в диапазоне частот от 2,4 до 5 ГГц. Любой маршрутизатор вписывается в этот интервал
Samsung WIS10/12ABGNX Fenvi FV-n700
Отличный модуль Wi-Fi для ТВ, обладающий несколькими преимуществами:
- относительно невысокая цена;
- стабильность работы обеспечена даже на низких частотах;
- отсутствие дополнительных проводов для подключения. В комплекте есть цифровой переходник;
- поддержка режима безопасной настройки;
- совместимость с различными моделями телевизоров.
Адаптер Samsung Fenvi FV-n700
TP-Link Archer T2UH
У данного аппарата выделяют следующие особенности:
- наличие встроенной антенны, предназначенной для улучшения качества сигнала сети;
- возможность синхронизации с компьютером, ноутбуком, планшетом или смартфоном;
- поддержка всех стандартов сигнала;
- подключение осуществляется по USB.
Toshiba WLM-20U2
Эта модель Wi-Fi адаптера для телевизоров имеет спорные оценки. Обладает следующими преимуществами:
- высокая вероятность совместимости со Смарт TV от компании Toshiba;
- компактность. С виду передатчик выглядит как обыкновенная флешка;
- надёжность шифрования данных.
Однако Тошиба WLM-20U2 имеет свои отрицательные стороны:
- данная модель несовместима с телевизорами от других брендов;
- низкий диапазон частот. Вследствие этого обстоятельства адаптер может не подойти к некоторым маршрутизаторам, частота работы которых выше;
- низкий радиус действия из-за отсутствия встроенной антенны. Некачественный прием сигнала;
- отсутствие стандарта 802.11n, который обеспечивает высокую скорость передачи информации.
Обратите внимание! Toshiba WLM-20U2 можно подключить как в USB-порт, так и в разъём HDMI
Вай-фай адаптер Toshiba WLM-20U2
Старая прошивка
Кликаем по шестеренке, переходим во вкладку «Режим» и включаем нужный нам. Далее нажимаем «Применить».
Подключение
Для подключения двух устройств от компании Zyxel Keenetic нужно чтобы «Адаптер» был рядом с основным роутером. Далее нажмите на кнопку со значком Wi-Fi на адаптере. А потом такую же кнопку нажмите на основном роутеру. У аппаратов других фирм, данная кнопка может иметь надпись и название WPS. «Адаптер» будет иметь основной адрес 192.168.1.3. Убедитесь, что основной маршрутизатор также имеет туже подсеть, то есть первые 3 цифры должны совпадать.
Если режима WPS на основной аппарате нет. То просто заходим в Web-конфигуратор адаптера по адресу 192.168.1.3 и далее заходим в пункт меню «Режим Адаптера». Там можно настроить подключение вручную.
Правила подключения и настройки адаптера
Отладка оборудования не представляет сложности и производится по единому алгоритму для всех существующих моделей. Единственная разница связана с наименованиями и расположением пунктов в меню.
Для создания подключения необходимо наличие:
- доступа ко Всемирной паутине от поставщика услуг;
- маршрутизатора;
- совместимого вай-фай адаптера для телевизора.
Отладка в брендовых моделях проходит по стандартной схеме.
Samsung
Перед приобретением аппаратуры нужно посетить официальную страницу производителя и изучить перечень моделей, поддерживающих имеющийся телеприемник. Там же находятся инструкции, позволяющие быстро создать связку между оборудованием.
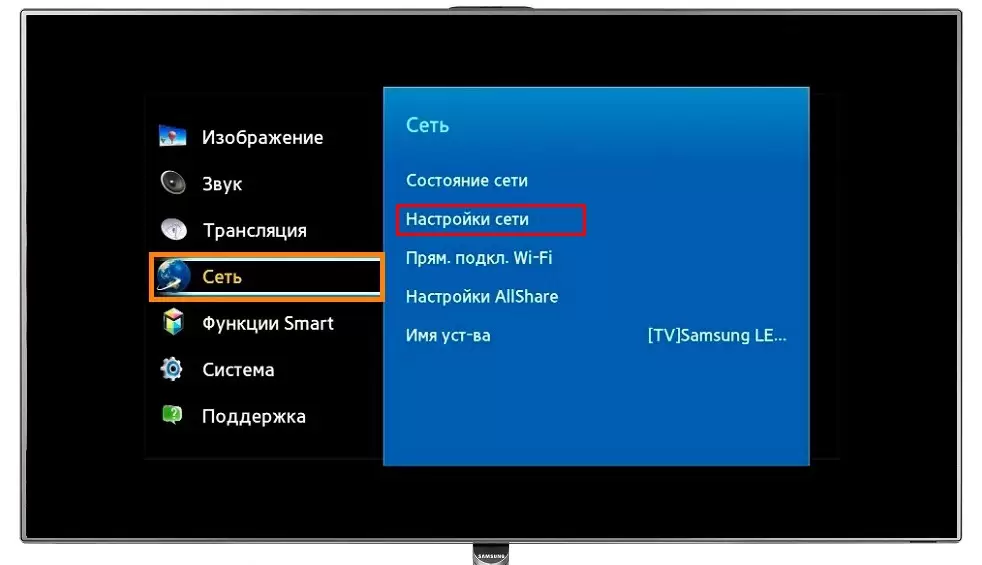
Процедура для Самсунга
В целях соединения применяется универсальный алгоритм:
- Агрегат вставляется в соответствующее гнездо в приемнике — он активизируется, что является альтернативой встроенного модуля «wireless lan adapter».
- Производится сетевая настройка через кнопки на пульте дистанционного управления: из блока «меню» в подраздел «сети» и подпункт «сетевой отладки».
- Система, не обнаружив кабельного присоединения, предложит создать беспроводную линию.
- Нажатие на клавишу «пуск» приведет к появлению списка сетей, в котором выбирается домашняя — она раздается роутером.
- После подключения прописывается пароль.
- Действие подтверждается кнопкой «ок».
Телеприемник проведет проверку связки и при отсутствии проблем выведет на дисплей соответствующее сообщение.
LG
После посещения сайта бренда нужно вставить устройство в определенный разъем и дождаться активации. Дальнейшие действия зависят от модели приемника:
- после нажатия клавиши «Home» на пульте дистанционного управления переходят в «отладку» и подтверждают действие «ок»;
- перемещаются в «сеть», затем в «подключение к вай-фай».
Оборудование самостоятельно отобразит доступные линии. После выбора актуальной прописывается логин и пароль.
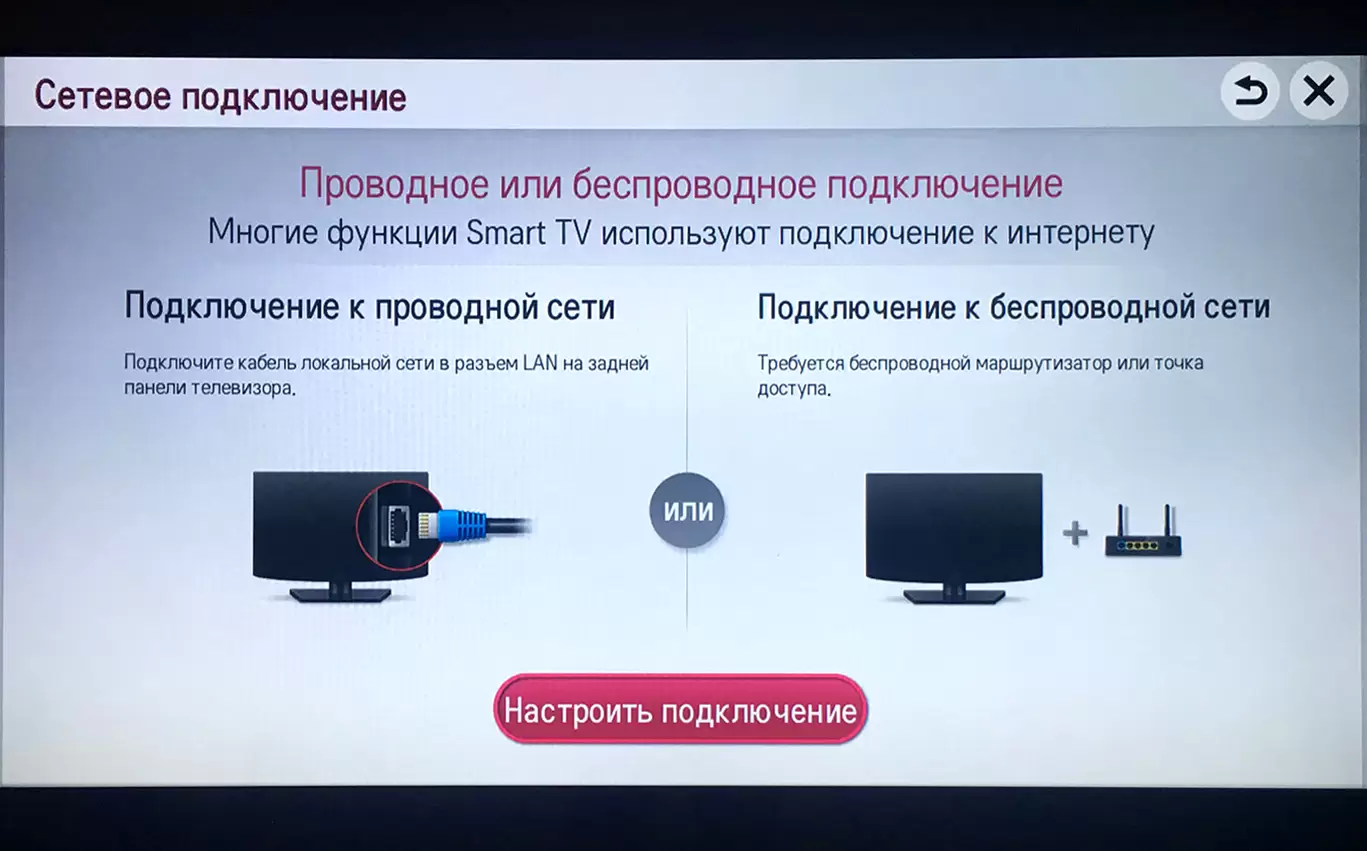
Регулировка LG
Phillips
Отладка напоминает предыдущие алгоритмы, единственная разница — в пунктах меню:
- из «установки» в «проводные и беспроводные сетки»;
- затем — в «проводную или вай-фай»;
- следом в «подключение» и «беспроводное».
Завершается процесс введением идентификатора.
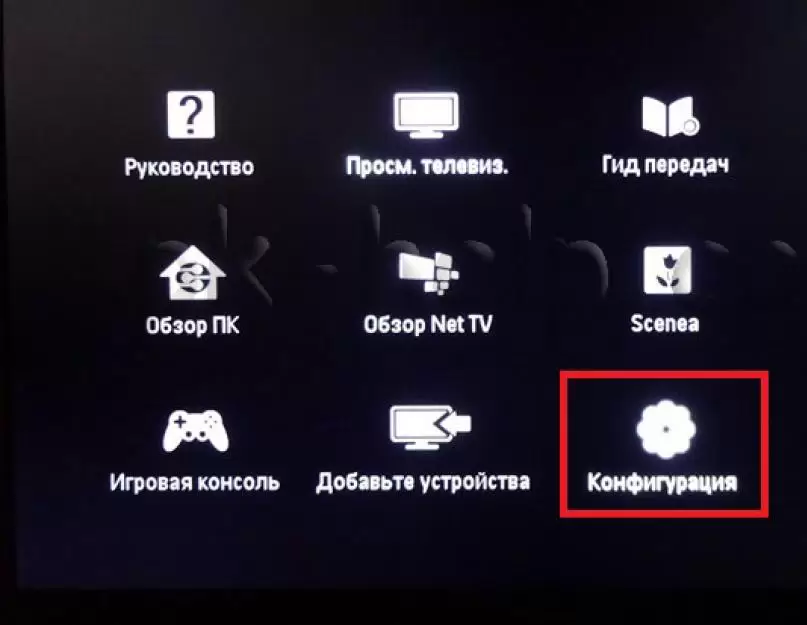
Меню Phillips
Подключение компьютера к сети Wi-Fi через устройство Андроид в роли адаптера
h2<dp>2,0,0,0,0—>
Вначале необходимо на своем смартфоне отключить мобильный интернет. Потом просто отключаем функцию передачи данных при помощи сотовой сети. Это делается на всякий случай, чтобы знать точно, что применяется подключение по интерфейсу Wi-Fi.
p, blockquote<dp>14,0,0,1,0—>
Выполняем следующие шаги:
p, blockquote<dp>15,0,0,0,0—>
Подключаем используемый телефон к сети Wi-Fi.
Увеличить
При помощи кабеля USB подключаем гаджет к компьютеру. Функционировать он будет не только в виде адаптера, но и еще сможет заряжаться.</li>
Увеличить
На смартфоне необходимо перейти в «Настройки», где выбираем пункт «Подключения». Затем нужно перейти в меню «Точка доступа и модем». В данном меню активируем функцию «USB-модем». Это необходимо для общего доступа для установленного интернет подключения на телефоне.</li>
Увеличить
На персональном компьютере сразу появится возможность доступа к интернету при помощи смартфона на системе Андроид.</li></ul>
Увеличить
Отобразится в системе еще один сетевой адаптер. В нашем случае это Ethernet 4. На других компьютерах сетевой адаптер может быть другой, но это не является важным моментом.
p, blockquote<dp>16,0,0,0,0—>
Увеличить
p, blockquote<dp>17,0,0,0,0—>
Теперь мы разобрались с вопросом, как выполнить подключение компьютера к сети Wi-Fi через устройство Андроид в роли адаптера. Чтобы свой телефон перестать использовать в виде приемника Wi-Fi, необходимо выполнить одно из следующих действий:
p, blockquote<dp>18,0,0,0,0—>
- Просто отключаем смартфон от персонального компьютера.
- В настройках гаджета Андроид отключаем функцию «USB-модем».
p, blockquote<dp>19,0,0,0,1—>
Идентичным способом можно использовать и планшеты, и телефоны на системе Андроид для раздачи интернета на персональный компьютер.
after—></dp></dp></dp></dp></dp></dp></dp></dp></dp></dp></dp></dp></dp></dp></dp></dp></dp></dp></dp></dp></dp>
Иногда бывает так, что от старого и неработающего оборудования (ноутбука, планшета, телефона или ТВ-приставки) остаются все еще функционирующие модули беспроводной связи. Они могут быть оснащены контроллером последовательной передачи данных, контроллером шины PCIe, иметь разъемы для антенн на приемник и передатчик, в любом случае из них можно сделать WiFi-адаптер своими руками, который можно будет подключать через USB-порт или переходник miniPCIe – PCIe. В этой статье подробно рассматриваются варианты таких «самоделок» и способы их включения.
Способы ограничения для конкретных случаев
При желании каждый владелец роутера может ограничить доступ к интернету не только незнакомым людям, но также и членам своей семьи. Главное, разобраться в алгоритме действий и уже через 10 минут человек будет полностью контролировать работу личной беспроводной сети.
Для конкретных устройств
При желании владелец Wi-Fi роутера может ограничить доступ к сети определенным устройствам.
Для этого необходимо выполнить ряд несложных действий:
- Получить MAC-адрес устройства. Зайти в меню роутера, открыть раздел «Настройки» и выбрать вкладку «DHCP-сервер». В новом окне отобразится информация об устройствах, подключенных к модему, а также их IP-адреса.
- Открыть вкладку «Резервация адресов». Здесь указывают IP для MAC-адреса, которые берут из раздела «DHCP-сервер».
- Перейти на вкладку «Пропускная способность». Она позволяет задавать правила пользования для каждого IP-адреса. В случае необходимости можно включать или выключать режим максимальной скорости для входящего и исходящего трафиков.
Представленная инструкция не включает сложных параметров, поэтому ограничивать доступ к интернету для других устройств сможет даже начинающий пользователей.
Родительский контроль для ребенка
Каждый родитель пристально следит за своим ребенком и тем, сколько времени он проводит в интернете. Отсутствие контроля может привести к нарушению психики, формированию неправильных жизненных приоритетов и другим серьезным проблемам.
Среди существующих способов решения задачи самым простым является родительский контроль, который можно задать в настройках роутера. Разработчики предусмотрели различные варианты управления доступом к интернету, среди которых отключение по расписанию.
Для этого следует открыть Google Chrome, Opera или любой другой браузер, ввести в адресной строке IP-адрес устройства, который нанесен на задней панели или указан в сопроводительной документации.
Затем осуществляется переход по пути «Настройки» – «DHCP сервер» – «Список клиентов» – «Название устройства». Чтобы открыть доступ ребенку к интернету на определенное время, нужно выполнить ряд действий: выбрать вкладку «Фильтрация адресов», а затем перейти в раздел «Защита».
Далее следует прописать определенные параметры: рабочее время, IP-адрес (маршрутизатора и планшета/ноутбука ребенка), выбрав действие «Разрешить». К примеру, 192.168.1.7 (адрес роутера) с 00.00 до 24.00 – разрешить и 192.168.1.8 (устройство ребенка) с 17.00 до 19.00 – разрешить. Таким образом, роутер будет работать круглосуточно, но подключиться к нему дети смогут только в установленное родителями время.
Пользователю необходимо войти в настройки роутера, выбрать вкладку «Родительский контроль» и установить переключатель в положение «Enabled». Затем определяется родительское устройство – для этого достаточно скопировать его MAC адрес из поля MAC Address of you PC в поле MAC Address of Parental PC.
Чтобы система работала правильно, достаточно просто нажать кнопку «Add new» и указать несколько дополнительных параметров, которые будут относиться непосредственно к возможностям ребенка:
- Mac address of Children PC – перенести из настроек DHPC сервера, выявив устройство по названию;
- Allowed Domain Name – ввести полное или частичное название сайта;
- Effective Time – задать интервал действия ограничений;
- Status – установить галочку напротив «Disabled».
Для активации настроек достаточно нажать «Сохранить» и перезагрузить маршрутизатор. Если их нужно подкорректировать, то достаточно войти в меню и изменить нужный параметр.
Никогда не поздно навести порядок в настройках домашней сети: разрешить или запретить к ней доступ, задать функцию родительского контроля и многое другое. Подобная предусмотрительность позволит избежать серьезных проблем и подарит чувство защищенности, обеспечив еще более комфортное пользование сетью.
Используем роутер в качестве Wi-Fi приемника для подключения телевизора к интернету по Wi-Fi
Привет! В этой статье, я пообещал рассказать об одной интересной схеме, которую можно использовать для подключения телевизора к интернету по беспроводной сети.

Я быстро расскажу в чем заключается суть этого способа и в каких случаях его можно использовать. Ну а затем, приступим к настройке.
Такой способ пригодится в том случае, когда в Вашем телевизоре нет встроенного Wi-Fi приемника, в таком случае, телевизор можно подключить только по сетевому кабелю. Но, протягивать кабель от роутера Вы не хотите, или просто не получается.
Да, можно купить этот самый, фирменный, внешний Wi-Fi приемник. Но стоит он в два раза дороже, чем простой роутер. Но я все же склоняюсь к тому, что этот способ Вы будете использовать в том случае, когда у Вас уже есть маршрутизатор, который просто стоит без дела.
Или например, сигнал вашей Wi-Fi сети не ловит в том месте, где стоит телевизор. Да, в этом случае так же, можно купить Wi-Fi репитер, который будет усиливать сигнал Вашей беспроводной сети. Но и обычный роутер можно настроить в качестве репитера.
Что мы будем делать?
Мы возьмем маршрутизатор (который у Вас например пылится где-то в шкафчике), установим его где-то возле телевизора, и настроим в режиме репитера. Затем, от этого маршрутизатора подключим сетевой кабель к телевизору. Вот и вся схема.
Теперь немного подробнее.
Значит так, берем наш роутер и устанавливаем его возле телевизора. У меня это TP-Link TL-MR3220, он у меня уже давно стоит без дела. Не обязательно устанавливать его возле самого телевизора, можно например даже где-то на пол, сзади тумбочки.

Включаем роутер в розетку (к телевизору можно пока не подключать). Главное, это настроить роутер в режиме репитера. Нам нужно, что бы он брал интернет от главного Вашего роутера и передавал его на телевизор. Настраиваем все по этой инструкции – .
Это интересно: Телевизор не видит фильмы, которые находятся на компьютере (ноутбуке), после запуска DLNA сервера
И только после того, как этот маршрутизатор (который мы поставили возле телевизора) будет раздавать интернет, переходим к второму шагу. Для проверки, просто подключите ноутбук, или телефон. Если интернет работает, то можно подключать телевизор. Если все таки Вам не удалось настроить режим моста, то нужно помнить, что не все роутеры могут работать в этом режиме друг с другом (я сейчас о несовместимости устройств). Хорошо, когда оба устройства от одной фирмы, тогда больше шансов подружить их.
Если же у Вас все получилось, то подключаем телевизор по сетевому кабелю.

Или подключайте телевизор по Wi-Fi, если есть такая возможность (например, если Вы ставили второй роутер для усиления сигнала от первого).
Вот собственно и вся схема. Надеюсь, кому-то пригодится!
И прошу прощения за качество фото
Внешние Wi-Fi адаптеры
Внешние модели самые популярные и самые простые в установке, поскольку не требуют специальных знаний по устройству компьютера. Их можно установить снаружи ПК, без вскрытия корпуса. Необходимо только, чтобы был свободным соответствующий порт, чаще всего USB.
Размеры могут отличаться: компактные модели практически не выступают за пределы порта, более крупные похожи на флешки. Для удобства размещения или улучшения приема (например, чтобы физически поднести адаптер поближе к точке доступа) возможно подключение через удлинительный кабель.
Поскольку USB является универсальным портом, то и внешние модели можно подключить практически к любому компьютеру – хоть к стационарному, хоть к ноутбуку. Современные операционные системы умеют распознавать большинство таких моделей. Такой USB адаптер для компьютера автоматически активируется после установки.
Обратите внимание, что скорость передачи у самых современных моделей может превышать возможности старых разъемов. Например, USB 2.0 будет недостаточно для использования всего канала адаптеров стандарта 802.11ac – их необходимо подключать в скоростные порты USB 3.0
Изредка попадаются модели с подключением в Ethernet разъем. В таком случае между адаптером и компьютером связь устанавливается по обычному сетевому кабелю.
Беспроводной мост на основе WDS
Можно ли настроить роутер на прием Wi-Fi от другого роутера? Сетевой мост создается при поддержке WDS, для некоторых пользователей процесс будет сложным. Расширение покрытия сигнала требует применения адаптеров от одного производителя, для получения стабильной связи без конфликтов.
Отладка производится поэтапно.
Для ведущего аппарата в режиме WDS
У каждого устройства свои правила настройки, но существует общий принцип выполнения задачи.
Пользователь для создания хаба должен пройти следующие шаги:
- Перенастроить главное оборудование на провайдера, с выполнением условия по приему и раздаче сигнала, установить его в определенной зоне.
- Аппарат переводят в режим «подключен» для интернета.
- Затем открывается веб-интерфейс, нужно переместиться в меню настроек.
- Там найти блок «настроить беспроводный режим».
- Изменить значение «автоматического выбора каналов» на один из менее загруженных: 1, 6 или 11.
Завершить процедуру нужно кликом по клавише «соединить».
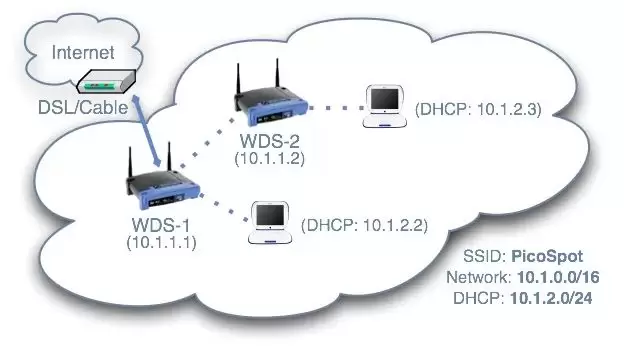
Информация о технологии
Для вторичного оборудования
Процесс немного усложняется, наладка проходит по алгоритму:
- Необходимо провести смену первоначального IP-адреса оборудования.
- Провести установку аналогичного основному аппарату канала — в соответствующей графе устанавливается то же значение.
- Активизировать функционал моста, отметив строчку WDS галочкой.
- Обозначить наименование сетки, которое используется ведущим адаптером — SSID.
- Прописать mac-адрес основного устройства.
- Внести данные о варианте ключа и идентификатора от виртуальной линии.
- После активизации функции WDS на дисплее возникнет подраздел «поиск», через него будут обнаруживаться все доступные варианты.
- После выбора актуального направления нужно нажать на ярлык «подключиться».
- Затем внести данные о типе ключа, пароле (от основного аппарата) и сохранить их.
Манипуляции завершаются посещением настроек DHCP и отключением его сервера. После сохранения изменений обязательно производится перезагрузка и последующая проверка работоспособности связки.
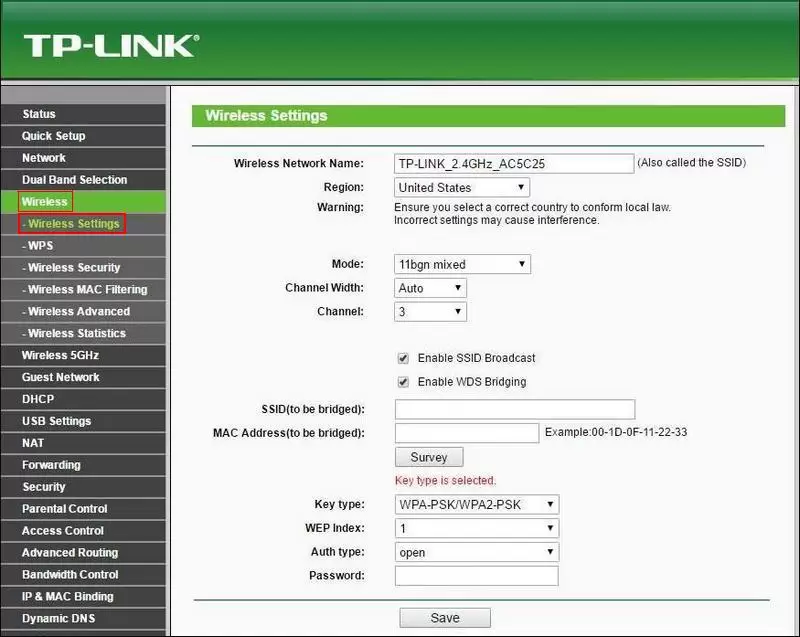
Режим моста в адаптере

































