Как восстановить настройки роутера Ростелеком?
Восстановление параметров, какой бы модели не был маршрутизатор, проводится по общему алгоритму, несмотря на незначительные различия. Поэтому инструкция будет актуальна для любого оборудования.
Давайте разберемся, как восстановить настройки модема Ростелеком. Этот процесс включает в себя несколько этапов.
- Подключение по кабелю.Для начала необходимо подсоединить кабели WAN, который отвечает за соединение с интернетом, и LAN из комплекта оборудования. Последний одним концом подсоединяют к нужному разъему на роутере, а другим к компьютеру.
- Ручная настройка на компьютере.Из меню «Пуск» перейдите в «Панель управления», затем в «Сеть и Интернет». Следующим шагом кликните на пункт «Управление сетями и общим доступом», после чего «Управление сетевыми подключениями» и «Изменение параметров адаптера». Откройте раздел «Подключение по локальной сети».
- Через его контекстное меню перейдите в «Свойства». Из списка компонентов кликните на «Протокол Интернета версии 4». В форме для заполнения ставите маркеры на «Получить адрес DNS сервера автоматически» и «Получить IP автоматически». Примените изменения.
После совершения всех выше описанных манипуляций, откройте на ПК браузер, в адресную строку которого потребуется вписать IP адрес оборудования. В основном это 192.168.0.1 или 192.168.1.1. Точные данные можно посмотреть на корпусе роутера. После ввода появится форма для входа в веб-интерфейс. Логин и пароль для авторизации по умолчанию «admin», но иногда код безопасности и вовсе отсутствует.
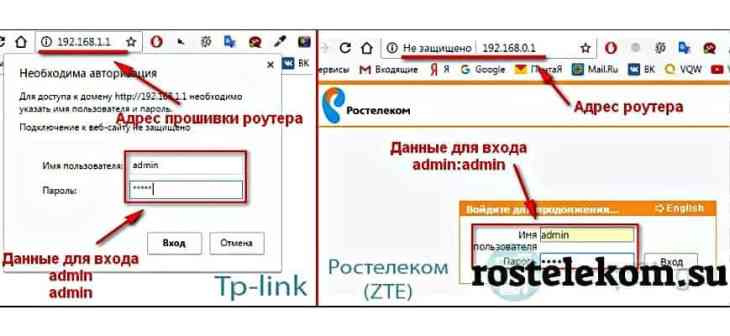
Перед Вами список параметров. В разделе «Network» выберите позицию «Internet» или «WAN», в зависимости от модели маршрутизатора. Появится форма, в которой нужно выбрать тип подключения «PPPoE/Russia PPPoE» и заполнить поля User name и Password. Эти логин и пароль есть в договоре. Сохраните изменения.
Сбились настройки роутера Ростелеком как их восстановить
Далее в разделе «Wireless» откройте «Wireless Settings» и заполните форму:
- SSID – в это поле впишите название сети, на Ваше усмотрение.
- Version или «Используемое шифрование» – WPA2-Personal.
- Encryption или «Тип шифрования» – AES/TKIP.
- Password или пароль – код безопасности для подключения к беспроводному интернету из 8 символов.
Примените все изменения, после чего нужна перезагрузка роутера, которая осуществляется автоматически.
На первый взгляд процесс может показаться сложным, но при правильном прохождении каждого шага с обновлением параметров вполне можно справиться самостоятельно. Если же Вы не уверены в своих силах, есть еще один способ, как восстановить настройки роутера Ростелеком.
Просто используйте специальную программу «Мастер настройки Ростелеком». Она обычно идет в комплекте с оборудованием. Поместите установочный диск в дисковод, и настройка пройдет в автоматическом режиме.
Предыдущая запись Как заблокировать сим карту Ростелеком?
Видео сброса МикроТик к заводским настройкам
Из видео можно понять, как должны вести себя индикаторы, какой звук должен быть, сколько примерно времени занимает процедура сброса.
Сбрасываем настройки кнопкой на примере MikroTik SXT:
Сброс Микротика к заводской конфигурации с помощью отверстия на плате:
Таким образом, в роутерах, точках доступа, свитчах Mikrotik, с момента нажатия на кнопку сброса и до определения устройства в системе уходит не более минуты. После этого можно приступать к полноценной настройке.
Примечание.
По непонятным причинам, некоторые устройства Mikrotik не снабжены элементом звукового оповещения (спикером, бипером), и отслеживать порядок и правильность этапов сброса приходится по поведению органов индикации (светодиодов). Это в меньшей степени информативно, особенно если есть подозрение, что роутер неисправен.
Способ второй. Аппаратный
Если в результате программной ошибки или несанкционированного доступа у вас сбились настройки доступа к встроенному ПО роутера, придётся выполнить полный аппаратный сброс. В большинстве устройств кнопка полного сброса располагается на задней панели либо внизу ближе к центру. Она всегда снабжается подписью Reset и находится в небольшом углублении, делающем невозможным случайное нажатие. После нахождения кнопки возьмите скрепку, либо иной длинный и тонкий предмет. Им необходимо будет удерживать кнопку Reset, пока все контрольные лампы роутера не погаснут или не мигнут на секунду.
В бюджетных моделях производства TP-LINK сброс настроек производится кнопкой, которая отвечает за функцию WPS. Её нужно удерживать в течение 10–15 секунд, чтобы достичь желаемого эффекта. После того как сброс будет выполнен, роутер подаст сигнал в виде частого мигания ламп.
При сбросе настроек на роутере Asus, придётся искать кнопку, расположенную вблизи разъёма внешней антенны — она отмечена пиктограммой в виде двух стрелок, указывающих на небольшой кружок. После её кратковременного удерживания начнёт часто мигать контрольная лампа WPS, что и послужит сигналом успешно выполненного сброса. В устройствах, произведённых Zyxel, нужно будет удерживать кнопку сброса в течение 10–15 секунд, в результате чего начнёт мигать контрольная лампа питания. При отсутствии специальной кнопки сброса, таковой может быть выполнен удерживанием нажатия кнопки включения. Выполнив аппаратную перезагрузку роутера, необходимо восстановить все параметры, чтобы установить стабильное соединение.
Что дальше
Когда сброс настроек роутера закончен, нужно установить настройки, которые определены вашим провайдером. Убедившись, что устройство подключено к питанию, откройте на компьютере список беспроводных подключений. Некоторые роутеры автоматически загружаются с работающей беспроводной сетью, не требующей пароля для соединения. Если ваш роутер в списке подключения отсутствует, берите поставляющийся в комплекте с ним провод и подключайте устройство к компьютеру через разъём RJ-45.
Роутер должен быть доступен по стандартному адресу — достаточно ввести в адресной строке браузера сочетание 192.168.0.1. Некоторые производители используют альтернативный адрес подключения — для его введения необходимо заменить ноль единицей. Следующим шагом будет введение параметров доступа. Чаще всего достаточно ввести в строках логина и пароля слово «admin», но некоторые устройства имеют иные заводские настройки. Найти нужные сочетания символов можно в инструкции либо на нижней панели девайса.
Зайдя в веб-клиент роутера, перейдите во вкладку беспроводной сети, чтобы установить нужное имя и пароль подключения — это позволит в дальнейшем обходиться без проводов. Дальнейшие настройки сугубо индивидуальны и зависят от провайдера. Большинство российских поставщиков услуг выдают клиенту памятку, в которой указываются оптимальные настройки роутера — в этом случае действовать придётся строго по инструкции.
Только в некоторых случаях вам потребуется связаться с технической поддержкой провайдера, чтобы получить необходимые сведения. Если вы приобретали роутер с прошивкой, разработанной конкретной компанией, очень велика вероятность, что после перезагрузки вам придётся вызывать специалиста технической службы. Если самостоятельные попытки восстановить соединение не дают результата, лучше воспользоваться профессиональной помощью, чтобы избежать потери времени и ухудшения ситуации.
Если после перезагрузки получить доступ к роутеру не получается, очень велика вероятность того, что вам придётся обновить прошивку устройства. Скачивать установочные файлы лучше с официального сайта производителя либо из проверенных источников, чтобы не нанести вред девайсу
Обязательно обратите внимание и на следующие признаки серьёзных неприятностей:
- Все лампы роутера загорелись одновременно и не гаснут.
- Все контрольные лампы часто мигают.
- Горит только контрольная лампа питания.
Очень велика вероятность, что устройство попросту сломано и восстановление его обойдётся дороже приобретения нового.
Какие действия выполнять перед сбросом
Перед восстановлением заводских настроек выполняются следующие действия:
- Запишите имена и коды доступа для всех сетей. В режиме конфигурации эта информация представлена в виде открытого текста. Пароли и имена копируются в отдельный текстовый документ. Для повышения надежности вы можете использовать функцию резервного копирования, расположенную на вкладке «Инструменты системы». Выберите опцию «Резервное копирование и восстановление». Информацию можно просмотреть через раздел «Файл с настройками».
- Смените логин и пароль в веб-интерфейсе роутера. Практически все производители устанавливают стандартные значения. Это увеличивает вероятность несанкционированного доступа к данным. Значения по умолчанию заменяются более сложными. Для этого откройте раздел Системные инструменты, введите новую информацию. Войдите в учетную запись с указанными логином и паролем.
- Обновите программное обеспечение роутера. Версию прошивки можно увидеть на нижней части корпуса. Обновления для нужной модели устройства скачиваются с сайта разработчиков. Отключите интернет-кабель во время загрузки. Заходим в интерфейс роутера, открываем раздел «Системные инструменты», пункт «Обновление ПО». Перетащите ранее загруженный файл в поле, подтвердите действие.
Почему сбиваются настройки на роутере?
Произвольный сброс настроек – неприятная проблема, заставляющая каждый раз перенастраивать роутер и вводить одни и те же данные. Она проявляется в двух вариациях: первый вариант не позволяет сохранить данные в панели администрирования, а второй – сбрасывает сохраненные параметры после перезагрузки устройства.
Чаще всего возникновение таких проблем говорит об аппаратной поломке, которую можно исправить только в сервис-центре. В некоторых случаях причина может заключаться в старой прошивке или в системных дефектах.
Чтобы исправить ситуацию, можно попробовать следующее:
- Если данные не сохраняются, попробуйте зайти в панель администрирования с другого браузера. Также можно попробовать другое устройство.
- Если параметры слетают после выключения маршрутизатора, попробуйте перезагрузить его через панель администрирования. Нужный пункт можно найти в «Системных инструментах» или другом разделе с соответствующим функционалом.
- Откатите настройки до заводских: кнопкой или вручную.
- Установите новую прошивку роутера. Это делается так: необходимо зайти на сайт производителя, найти самую новую версию для своего устройства, скачать ее и после обновить через панель администрирования.
После выполнения этих действий необходимо перезагрузить Wi-Fi маршрутизатор и систему, а после проверить настройки. Если установленные вами параметры на месте, значит, причина поломки заключалась в системном сбое.
Ничего не помогло? Выхода два: можно отнести роутер в сервис-центр либо приобрести новый.
Дополнительное видео на тему сброса параметров сетевого адаптера:
Теперь вы знаете, как обнулить настройки на вашем роутере. Это несложное занятие, справиться с которым можно без специальных знаний и умений. Достаточно лишь нажать на кнопку, на устройстве или в системе администрирования – а дальше все будет сделано за вас.
Настройка
Многие задаются вопросом, как настроить TP-Link, если сбился роутер. Принципиальных отличий со стандартным первичным алгоритмом нет. При правильной работе модема все параметры остаются неизменными, чаще сбиваются настройки компьютера и/или непосредственно сетевой карты.
Во избежание проблем во время выполнения настроек по созданию удаленной точки доступа часто используется специальная кнопка в администраторской панели под названием «SystemSetUp», далее нужно перейти в раздел «Setting Managment». Элементы управления последнего раздела позволяют экспортировать параметры роутера, а при возникновении нештатных и аварийных ситуаций импортировать эти настройки. Функция это чрезвычайно полезная, поскольку многие любопытные, но неуверенные пользователи ПК случайно могут произвести сброс.
Как настроить роутер после сброса до заводских настроек
После сброса к заводским настройкам ваш роутер не сможет подключиться к интернету. Также изменятся настройки Wi-Fi и пароль для входа в веб-интерфейс. Все это придется переделывать.
Для настройки роутера после перезагрузки необходимо войти в его интерфейс. Для этого необходимо использовать настройки по умолчанию. Они указаны на наклейке на вашей нижней панели.
Если этикетка порвана или повреждена, попробуйте использовать настройки по умолчанию. Для большинства роутеров конфигурация вводится по IP-адресу 192.168.0.1 или 192.168.1.1. Имя пользователя и пароль по умолчанию — admin. В большинстве случаев пароль вообще не требуется. После перехода по адресу немедленно запустится мастер настройки.
Если вы не можете получить доступ к интерфейсу, используя любой из указанных IP-адресов, ваш маршрутизатор может использовать нестандартный адрес. Вы можете найти его в настройках подключения Windows.
Соедините роутер и компьютер кабелем. Откройте Центр управления сетями и общим доступом. Нажмите на название активного соединения, в открывшемся окне нажмите на кнопку «Подробнее». Появится другое окно. Строка «шлюз по умолчанию» будет IP-адресом вашего маршрутизатора.
Введите его в адресную строку браузера и следуйте подсказкам мастера быстрой настройки. У вас должен быть под рукой договор с провайдером или приложение к нему, в котором указаны параметры интернет-соединения: тип (динамический IP, PPPoE или другой), логин, пароль, адрес сервера (при необходимости). Если такой информации нет, позвоните в службу поддержки и уточните данные.
Возможные проблемы с роутером
Рассмотрим также возможные неполадки, которые могут возникнуть помимо невозможности сброса настроек. К таковым, как правило, относят:
- Пропадание интернет-соединения. Здесь имеет смысл только попытаться сменить канал, в котором работает маршрутизатор. Обычно это основная проблема в многоэтажном доме, потому как в квартирах у каждого свой роутер и зачастую сигналы «встречаются». В случае же с частным домом все проще. И при возникновении такой проблемы обычно имеет смысл попробовать перейти с 2.4 GHz до 5 GHz, если устройство поддерживает такое соединение.
- Разрыв WAN. Это достаточно примитивная проблема, с которой встречаются все, кто ранее не использовал роутер. Ее смысл заключается в том, что основной кабель, который раздает Интернет, подключен к компьютеру, а не к устройству. Вне зависимости от поставщика услуг — Билайн, МТС, Ростелеком и так далее — он всегда одинаковый и является главным. Необходимо просто переподключить провод в главный WAN-разъем на устройстве, который выделен особым цветом.
- Устройство не может найти сеть. Решение может заключаться либо в маршрутизаторе, либо в самом устройстве. Первое означает, что роутер не обладает необходимыми драйверами или не способен раздать сеть по другим причинам. Именно поэтому устройства не могут его видеть.
- В случае же с используемым смартфоном или ноутбуком ситуация несколько иная. Здесь может либо отсутствовать необходимый Wi-Fi-модуль, либо само устройство не поддерживает подключение по беспроводной сети. Помимо этого, учитывать также стоит и то, что почти все поддерживают 2.4 GHz, но мало кто способен работать с частотой 5 GHz.
- Если проблемы с сетью или подобного рода встречаются при наличии операторского тарифа — МТС, Мегафон, Билайн, — то ему можно поручить бесплатное устранение этих неполадок. Обычно стоимость ремонта входит в цену тарифа, поэтому зачастую проблем не возникает.
2 способ. Аппаратный сброс настроек роутера.
Для аппаратного сброса настроек у каждого WiFi-роутера есть специальная кнопка Reset. Она расположена, как правило или на задней стенке устройства, или на нижней крышке. Выполнена она в виде круглой дырочки, в глубине которой расположена маленькая кнопка.
Чтобы на неё нажать, Вам придется воспользоваться авторучкой, карандашом или канцелярской скрепкой. Кнопку надо нажать на 10-15 секунд.
Как только роутер моргнет индикаторами на лицевой панели или они просто разом все погаснут — отпустите кнопку Reset и дождитесь загрузки WiFi-роутера. После этих манипуляций, маршрутизатор загрузится с заводской конфигурацией.
Когда маршрутизатор начинает сбоить или нужно обновить его прошивку, то без отката устройства к первоначальному состоянию не обойтись. В статье собрана информация о том, как сбросить настройки роутера на заводские, для всех популярных моделей. Ознакомьтесь с основными вариантами восстановления, а затем переходите на раздел своего производителя маршрутизатора.
Если созданные сети, точки Wi-Fi и пароли вам понадобятся при следующей настройке маршрутизатора, рекомендуется их сохранить. В целом, порядок действий перед сбросом такой.
Запишите пароли доступа и сетевые имена для всех сетей, созданных маршрутизатором
В настройках эти данные находятся в открытом виде, их можно быстро скопировать в текстовый документ. Для полноценного бэкапа, на примере роутера TP-Link, рекомендуется использовать функцию Backup, находящуюся в разделе «Системные инструменты» – «Резервная копия и восстановление».
По умолчанию, многие производители устанавливают стандартный логин и пароль входа в админ панель роутера. Для защиты устройства от несанкционированного доступа рекомендуется изменить стандартные «admin/admin” на персональный логин и «сложный» пароль.
Для изменения откройте System Tools и введите новые данные.
После, перезайдите с помощью нового логина и пароля в учетную запись.
Обновите встроенное ПО вашего маршрутизатора
Это можно сделать либо до, либо после сброса на заводские настройки:
- На обратной стороне роутера есть информация о версии прошивки. Узнайте ее, затем загрузите обновление для прошивки вашей модели маршрутизатора с официального сайта.
- Отключите интернет кабель из WAN-порта, на время обновления.
- Зайдите в админ панель роутера и откройте «Системные инструменты» — «Обновление встроенного ПО».
- В поле «Файл» подтяните обновление и жмите «Обновить».
- Дождитесь окончания и перезагрузки маршрутизатора.
При обновлении прошивки маршрутизатора, его настройки сбиваются до заводских. Поэтому, последующий сброс после апгрейда можно уже не делать.
Что делать если обнулились настройки на роутере или случайно вместо кнопки WPS нажалась кнопка Reset?

Бывает такое, что при подключении по WPS случайно нажимается кнопка reset, после чего все настройки, заданные в настройках панели управления, сбиваются, а интернет перестает работать.
Нажать кнопку сброса роутера не так просто в некоторых случаях, так как она утоплена немного под корпус.
В некоторых моделях функции reset и WPS запрограммированы на одной кнопке. Тогда, чтобы сбросить настройки роутера, кнопку Reset нажимают и держат примерно 15-20 секунд, а функция WPS выполняется при одном быстром нажатии.
Важно это понимать, поскольку многие просто нажимают и удерживают кнопку, ожидая появления светового индикатора, и вместо перезагрузки происходит полный сброс настроек роутера
Настройка в режиме повторителя
В режиме репитера устройство расширяет площадь покрытия беспроводной сети основного роутера.
Чтобы настроить устройство для работы повторителем, нужно:
- Нажать «Дополнительные настройки», выбрать «Беспроводная сеть», перейти во вкладку «Администрирование».
- Во вкладке «Режим работы» выбрать «Режим повторителя».
- В списке обнаруженных сетей отметить нужную.
- Ввести пароль, нажать «Подключение».
- Выбрать «Использовать настройки по умолчанию», кликнуть «Применить».
- Подождать, пока не появится уведомление об успешно завершенной работе.
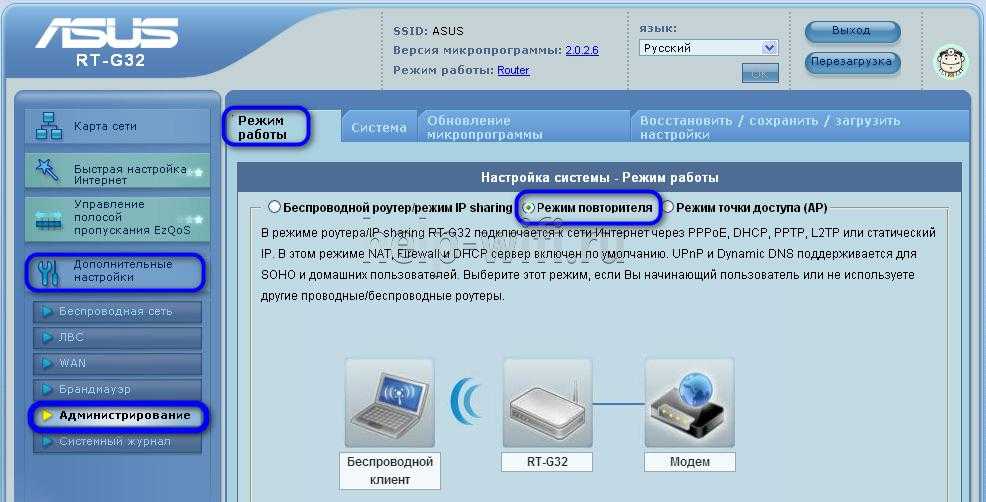
Чтобы вернуть роутер, действующий как повторитель, в стандартный режим, нужно открыть вкладку «Администрирование», выбрать «Беспроводной роутер» и сохранить изменения.
Дополнительная настройка Wi-Fi после сброса роутера

После сохранения настроек, устанавливается соединение с интернетом. Далее можно приступить к настройке беспроводного подключения через Wi-Fi:
- В левой стороне экрана жмем кнопку Wi-Fi сеть. На этой странице можно поменять заданное по умолчанию имя – название WI-FI сети.
- Устанавливаем пароль. Оставлять роутер и беспроводную сеть без пароля, незащищенным очень опасно, это может сказаться на качестве соединения, так как к сети сможет подключиться любой желающий. В поле ключ безопасности Сети Wi-Fi вводят пароль, который должен быть от 8 до 63 символов, используют как латинские буквы, так и цифры.
- Обычно рекомендуется выбирать алгоритмы защиты WPA2 PSK или WPA2 с типом шифрования АЭС – современная и улучшенная степень защиты, что также обеспечивает более высокую скорость передачи данных.
- Нажимаем кнопку применить.
- Перезагружаем роутер.
Если на роутере были подключены или настроены специальные возможности, к примеру, он работал только на раздачу WI-FI или наоборот, кабельный интернет, тогда придется залезть в настройки еще раз и отключить некоторые возможности.
Тоже самое касается радиуса действия, мощности раздачи, это все регулируется вручную, дистанционно или на компьютере.
Сброс Wi-Fi роутера до заводских настроек
Самопроизвольный сброс настроек роутера относится к мелким неприятностям, при которых нужно периодически проводить перенастройку адаптера и вводить при входе одну и ту же информацию. Проблема бывает в двух вариантах:
- при первом — не сохраняются данные, предназначенные для панели администрирования;
- при втором — аппаратура сбрасывает сохраненные параметры после каждой ее перезагрузки.
Подобные неполадки говорят об аппаратных поломках, которые исправляются в сервисном центре. Реже они связаны с устаревшей прошивкой аппарата или каким-либо системным дефектом.
Для исправления регулярно возникающей ситуации применяются следующие варианты:
После выполнения указанных действий проводится перезагрузка оборудования и системы, в дальнейшем проверяется состояние настроек. Если параметры на месте, понятно что источником поломки служит системный сбой.
Если ничего из вышеуказанного не исправило ситуацию, то решение вопроса заключается в приобретении нового оборудования или отправке его в ремонт в ближайший сервисный центр.
Иногда роутер не способен самостоятельно обнулиться до заводских настроек. Определить причину подобной неполадки для неспециалиста практически невозможно, особенно если нет соответствующего опыта. Единственный вариант — отнести аппаратуру к работникам сервиса или провести его замену, оставив заявку на сайте поставщика услуг.
Иногда вопрос с работоспособностью возникает при приобретении старого адаптера, бывшего в употреблении. Перед установкой последней версии программного обеспечения и своих идентификационных данных, аппарат необходимо сбросить к первоначальным установкам, настроенным на заводе-производителе. В этом случае маршрутизатор будет функционировать стабильно, не вызывая обрыва связи или иных сбоев.
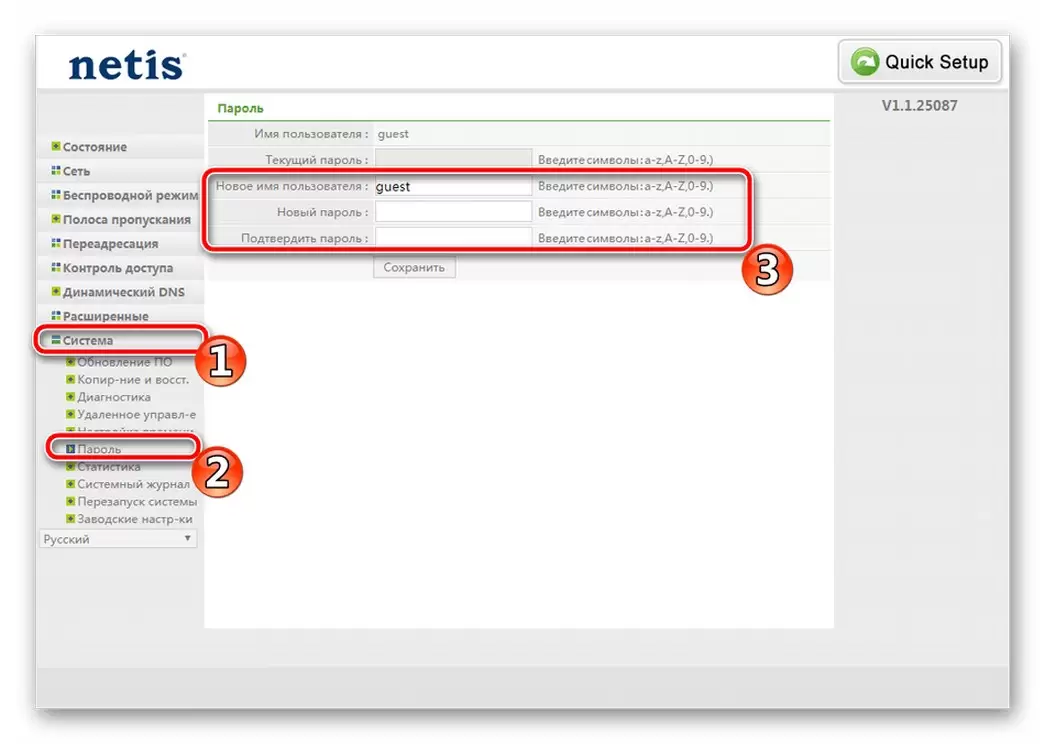
Введение пароля
Когда это может потребоваться, можно ли сделать самому
Инструкция, как правильно сбросить настройки роутера, необходима пользователям в отдельных случаях:
- Для сброса пароля на вход — если пользователь изменил идентификатор и забыл его, то попытка обнулить данные позволит получить доступ к маршрутизатору. Стандартная информация для любого оборудования указывается производителем на наклейке, расположенной на его задней стенке.
- Неверная настройка подключения в интернет — при неверно подобранных параметрах для создания соединения требуется повторная отладка всех данных. Повторная перенастройка с нуля достигается обнулением заданной информации. Даже если роутер не нуждается в дополнительных изменениях для выхода в сеть, можно провести сброс с целью восстановления подключения.
- Переход к другому поставщику услуг — для каждого провайдера требуются собственные сведения, позволяющие пользователю пользоваться его предложением. Для корректной работы отдельных игр или приложений может понадобиться открытие дополнительных портов, что не требовалось у предыдущего.
- Подготовительные мероприятия перед прошивкой оборудования — производители рекомендуют сбросить все значения к первоначальным перед обновлением программного обеспечения. Такой подход позволит снизить риск возникновения неполадок в процессе перепрошивки аппаратуры.
Ручной сброс до состояния заводских настроек применяется в исключительных случаях, и только когда есть понимание, что делать дальше.
Во время проведения процедур происходит удаление всех заданных пользовательских параметров, представленных:
- конфигурацией сети;
- установкой файервола;
- паролями;
- расписанием и пр.
После завершения процесса аппарат возвращается к первоначальному состоянию, а пользователю придется заново настраивать интернет и вводить идентификационные данные.
Все действия выполняются в случаях крайней необходимости, при наличии базового опыта в конфигурировании. В противном случае возможно появление случайных ошибок, решением которых будет заниматься технический специалист провайдера.
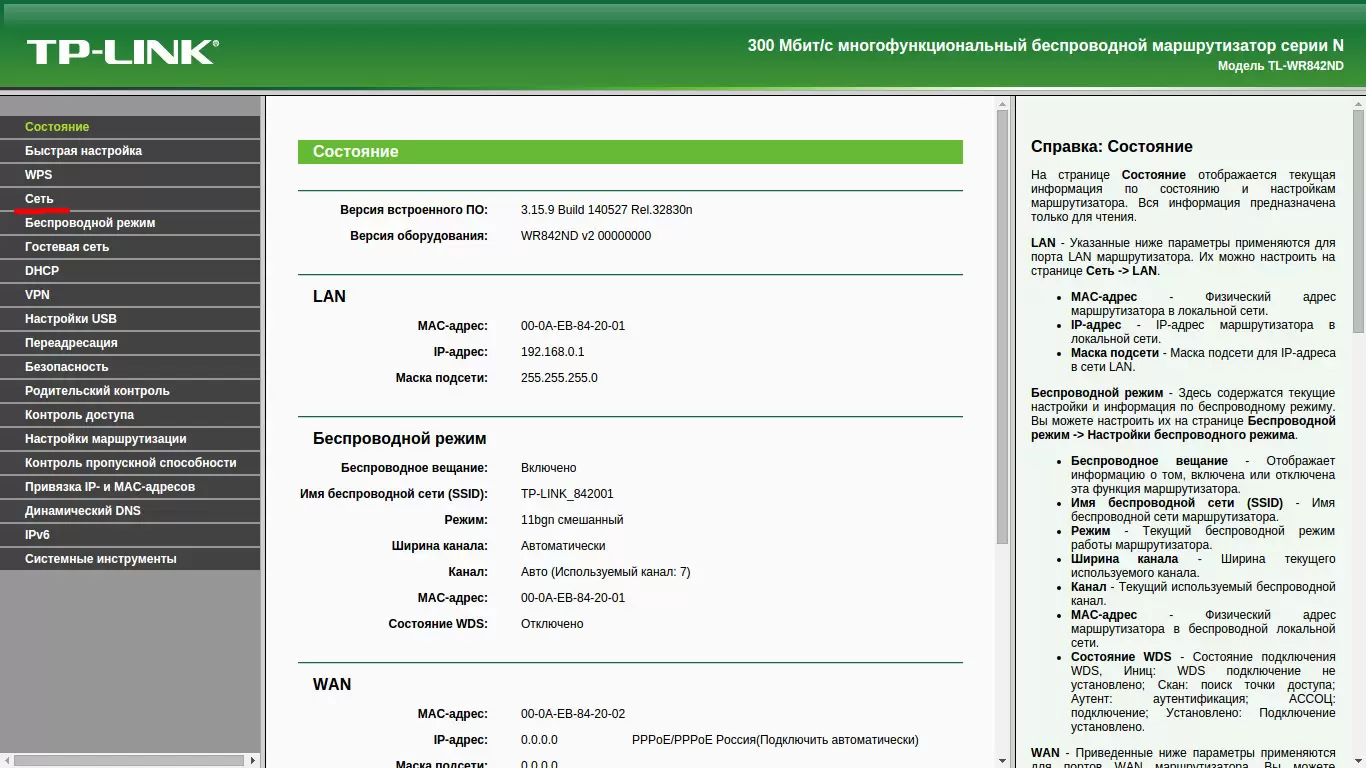
Информация по настройкам маршрутизатора
Как войти в настройки маршрутизатора Ростелеком
Маршрутизатор — это меню настроек сигнала, который будет передаваться Wi-Fi-роутером. Каждое устройство имеет свой внешний вид маршрутизатора. Но, несмотря на разный интерфейс, функции каждого прибора примерно одинаковые.
Однако прежде чем пользователь может приступить к работе с маршрутизатором, необходимо войти в меню его настройки.
Для этого понадобится подключить ноутбук или стационарный компьютер к необходимой сети Wi-Fi посредством беспроводной связи или через сетевой кабель
Причём само устройство не обязательно должно иметь доступ к интернету, важно лишь, чтобы ПК работал в той же сети, что настраиваемый роутер
После подключения нужно открыть любой удобный для пользователя интернет-браузер.
Чтобы войти в настройки маршрутизатора Ростелеком, необходимо знать следующую информацию о приобретённом устройстве:
- адрес маршрутизатора;
- заводское имя модели;
- пароль, необходимый для входа в систему настроек.
Двое последних данных можно посмотреть на самом устройстве. Заводское имя модели и пароль сообщается на обратной стороне роутера. Там находится специальная наклейка, содержащая в себе нужную информацию.
Адрес маршрутизатора идентичен для всех моделей устройств, работающих с Wi-Fi. Для доступа к авторизации в адресной строке браузера (находится сверху экрана) необходимо вбить одно из двух значений: 192.168.1.1, либо 192.168.0.1. После ввода данных цифр необходимо нажать «Enter». Если одно из вышеперечисленных значений не подошло, необходимо ввести второе. Именно оно и будет адресом для входа в настройки маршрутизатора.
Следует обратить внимание, что адрес необходимо вводить именно в адресную строку браузера. Если значение будет набрано в поисковую строку, то переход в меню настройки просто не произойдёт
После перехода на адрес маршрутизатора меню попросит пользоваться авторизоваться. В основном значения логин и пароль у каждого нового роутера одинаковые: admin и admin. Однако у более дорогих моделей устройств эти данные могут быть другими. Тогда логин и пароль следует искать на корпусе роутера или в документах, которые прилагались к комплекту при покупке оборудования.
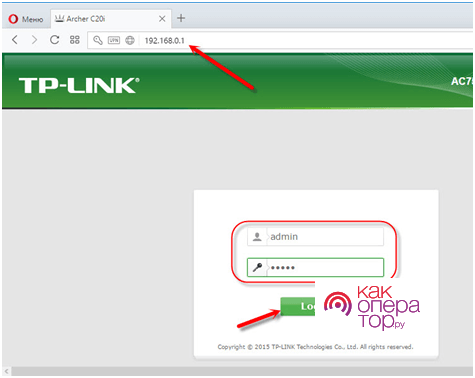
После входа в настройки маршрутизатора система попросить пользователя сменить логин и пароль для увеличения защищённости сети. После смены данных придётся заново вводить адрес и авторизоваться.
Вход в панель настроек
Для того, чтобы реализовать вход в роутер с ноутбука или ПК, заранее подключенного с локальной сетью, необходимо предпринять следующие шаги:
- Выполнить обычный запуск веб-браузера и указать в нем адрес маршрутизатора. Он напечатан на ярлыке.
- При успешном соединении с сетью, отобразится определенная форма для авторизации.
- При перекидывании в Интернет, надо внести в строку адрес с протоколом http.
- Для того, чтобы открыть панель управления прибора можно применить также и IP-адрес из чисел. Его надо вписать в определенной командной строке веб-браузера.
- Отметить пункт «Ввод».
- Появляется форма, чтобы выполнить авторизацию.
- Написать пароль и логин (в некоторых аппаратах нужен только пароль).
- Открывается окно настройки роутера.
Когда пароль на вход в меню управления не срабатывает, это значит, что он предварительно поменялся. Проблема решается с помощью сброса всех данных нажатием кнопки «Reset».
Вход в настройки роутера посредством планшета или телефона
Такой вариант не представляет сложностей и выполняется очень быстро. Меню управления организовано под небольшие экраны гаджетов и отличается комфортным использованием.
Вход в панель управления устройства осуществляется таким образом:
- На гаджет надо сделать подключение локальной сети.
- Выполнить запуск веб-браузера.
- В специальной графе ввести адрес с бирки.
- Вписать пароль, чтобы пройти авторизацию.
- Появляется окно «Личный кабинет» маршрутизатора.
- В нем установить (заменить) определенные данные.
Имеется еще один отличный метод зайти в роутер с телефона и потом изменить его настройки. К нему относится мобильное приложение от производителей. Каждая крупная компания, которая занимается изготовлением сетевых устройств, разработала определенную программу, предназначенную для управления маршрутизатором.
Заводские мобильные приложения производятся для MESH-систем Wi-Fi. Их основной интерфейс разработан с учетом новых пользователей. Он максимально упрощен, чтобы они легко могли разобраться в нем.
Отключение Wi-Fi является главным негативным фактором, за счет чего невозможно войти в настройки роутера посредством смартфона. Вопрос заключается в отсутствии меню маршрутизатора и, следовательно, в недоступности через него раздачи Интернета. Планшет (или телефон) не может уловить Wi-Fi сеть без Интернета, отключает данный сервис и выполняет выход в Интернет через мобильную сеть.
В такой ситуации панель управления роутером становится недоступной. Это необходимо обязательно учитывать, чтобы не возникало негативных ситуаций.
Сброс настроек роутера: способы и последствия
Рано или поздно, каждый, кому хоть немного интересен компьютер, все-таки доберется до панели управления роутера
Неважно, было ли это сделано из любопытства или же с целью настроить порты и отфильтровать трафик. Важно лишь то, что после большинства таких манипуляций интернет пропадает, оставляя гореть только светодиод питания
В этой ситуации очень поможет сброс настроек роутера. Как это сделать и чем это полезно?
- Роутер перестал работать на полную мощность.
- Есть подозрения на атаки извне.
- После манипуляций в панели управления роутер перестал подавать признаки жизни.
- Смена провайдера или перенастройка.
- Сброс также поможет в случае утери пароля.
Помните, что, сбросив настройки любым из методов, их необходимо будет восстановить для нормальной работы устройства. Если вы не уверены в своих силах, лучше отнести роутер в сервис, где с большинством проблем разберутся за несколько минут. Итак, если вы не передумали исправить маршрутизатор, давайте подробно разберем, как сбросить настройки роутера и ничего при этом не повредить.
Самый простой и быстрый метод. С помощью физического вмешательства можно сбросить все настройки роутера даже в том случае, если не удается войти в панель управления.
Кнопка находится на корпусе и может иметь разные названия, в зависимости от производителя и модели роутера: Reset, WPS, Res и т. д. На дешевых роутерах зачастую одна кнопка выполняет несколько функций в зависимости от времени нажатия, но их может быть и несколько. Стандартно для сброса хватает – 10 сек., больше – не страшно, меньше – ничего не произойдет.
Нажмите и удерживайте кнопку до тех пор, пока не загорится индикатор WPS. Затем отпустите ее и дайте устройству перезагрузиться.
Фактически вместо кнопки вы чаще можете наблюдать дырку с надписью Reset. В таких моделях кнопка находится внутри корпуса для того, чтобы случайно не нажиматься. Ресетнуть такой маршрутизатор можно при помощи иголки или спички. Если это не помогло, давайте рассмотрим – как сбросить настройки на роутере более жесткими манипуляциями.
Этот метод поддерживают далеко не все модели, а после того, как будут сброшены настройки роутеров Asus, Cisco, Linksys, старших Tp-Link и некоторых других, скорее всего, потребуется сразу же их перепрошивать.
Если терять нечего, можно попробовать ресетнуть технику таким способом, но желательно почитать мануалы по этому делу. К тому же, сделать из роутера кирпич за полторы минуты довольно просто.
Этот метод хорош в тех случаях, когда технически маршрутизатор в порядке – вы можете выполнить вход в панель управления, на нем горят лампочки и он нормально запускается, вот только нет самого подключения или не работают порты.
У каждого роутера есть панель управления, в которую можно попасть путем ввода в адресную строку любого браузера IP 192.168.1.1. Дальше будет предложено авторизоваться при помощи логина и пароля. Обычно эти данные указываются на корпусе самого маршрутизатора. Если их нет, то можно сбросить настройки роутера как в предыдущем пункте.
Далее, необходимо найти раздел отвечающий за подобные операции. Обычно это разделы: “Администрирование”, “Управление”, “Восстановление” и “Обновление”, Software и подобные, а попасть в них можно прямо со стартовой страницы. Например, на роутере ZTE меню выглядит так.
После сброса роутер сам перезагрузится. Кстати, на большинстве роутеров есть возможность сделать бэкап, а после сброса параметры будет в несколько раз проще восстановить из файла.
Помимо полного ресета всех настроек, можно сбросить только значения одного раздела, например, WI-FI. Для этого также есть несколько способов.
- Программный. Перезагрузить сетевой адаптер можно через меню самого роутера в соответствующем разделе. Не во всех роутерах есть подобная функция.
- Физический – перезагрузка происходит при помощи кнопки WLAN на корпусе роутера. Иногда эта кнопка также бывает утоплена.
Однозначного ответа на этот вопрос, к сожалению, нет. Если роутер отказался работать после падения или резкого отключения питания то, большая вероятность того, что дни его сочтены и починить аппарат не удастся. Если интернет пропал после вашего вмешательства или смены точки доступа, то можно рассчитывать на то, что после того, как сбросятся настройки на роутере, он вернется к жизни.
Важно понимать, что некоторые настройки не сбрасываются даже после жесткого ресета. Вероятно, помочь в таком случае сможет только перепрошивка, которая, по сути, является одним из подвидов программного ресета либо замена самого роутера
Простая задача
Справиться со сбросом настроек роутера несложно — в большинстве случаев вся процедура с последующим восстановлением доступа занимает не более двух минут. Однако основные проблемы возникают именно на этапе подключения к сети. У пользователей возникает множество вопросов: какой тип соединения выбрать, какие адреса вводить, где получить логин и правильный пароль. Большинство ответов на них способна дать памятка абонента, которая выдаётся провайдером. Но в некоторых случаях лучше предварительно связаться с технической службой поставщика услуг, чтобы не совершить множество ошибок, усугубив ситуацию.






























