Подключение принтера к сети
Если все готово к началу работы, можно приступать к подключению. Сначала нужно настроить принтер на работу в локальной сети.
При помощи функции WPS
Если принтер и роутер обладают этой функцией, то лучше воспользоваться ей. Она проста в использовании и дает быстрое и надежное соединение.
- Включить WPS на печатающем устройстве. Если экрана нет, то необходимо найти кнопку, отвечающую за включение функции. При наличии дисплея необходимо зайти в настройки Wi-Fi и активировать WPS.
- Зажать эту же кнопку на роутере, пока не начнет мигать индикатор.
- На принтере с экраном зажать клавишу «Ок», пока не высветится сообщение об успешном подключении. Если дисплея нет, то соединение должно пройти автоматически.
Если все прошло успешно, можно переходить к подключению компьютера.
При помощи ввода SSID и пароля (для принтеров с экраном)
Подключить принтер к сети можно также, введя SSID и пароль. Такой вариант доступен только при наличии экрана у МФУ. Для этого:
- зайти в настройки принтера;
- перейти к разделу «Настройки Wi-Fi» или ему подобному – зависит от модели;
- найти пункт «Мастер настройки Wi-Fi», или «Wi-Fi Setup Wizard» на английском языке;
- выбрать свою сеть, ввести SSID и пароль.
При правильном подключении индикатор вайфая загорится зеленым цветом. SSID – это первоначальное, заводское имя сети роутера. Если его не меняли с момента покупки, то оно будет отображаться в качестве названия при подключении. Также его можно найти на наклейке на нижней крышке устройства. Подписывается как «Имя сети», «Username», «SSID», «Сеть Wi-Fi» – в зависимости от модели.
Если принтер не подключается, то стоит попробовать другой способ.
Если в принтере нет Wi-FI
По Wi-Fi такой аппарат подключить не получится, но к локальной сети все еще можно. Проводов меньше не станет, но подключиться при помощи смартфона или ноутбука без прямого подключения все еще можно. Для этого нужно связать роутер и принтер при помощи кабеля USB. Соответственно, оба устройства должны обладать этими разъемами. Также нужно предварительно узнать модель МФУ и IP-адрес роутера. Один из быстрых способов это сделать – вбить в командной строке «ipconfig». Нужный адрес будет в строке «Основной шлюз». Далее необходимо проделать следующие действия:
- подсоединить кабель к роутеру, а через 3 минуты – к принтеру;
- подсоединить компьютер к сети по кабелю или вайфаю;
- войти в меню настроек роутера;
- найти раздел «Карта сети».
Если принтер появился, то можно переходить к настройке компьютера.
Немного теории
Есть несколько способов организовать беспроводную печать на принтере:
- Прямое подключение по Wi-Fi – если у принтера есть встроенный Wi-Fi. Наша статья не об этом, т.к. о таком мы уже писали, да и здесь многое зависит от конкретной модели устройства.
- Подключение принтера через USB к компьютеру и организация сетевого доступа через роутер.
- Подключение принтера к роутеру по USB – а уже все устройства при обращении к своему роутеру смогут делать печать. Это и есть основная тема. На ней и остановимся подробнее.
В моей практике многие годы принтер был подключен к компьютеру, а печать делал через обычный сетевой принтер. Печатать – удобно. Но столкнулся с тем, что компьютер перестал быть постоянно выключенным. Итого: хочешь напечатать – включи компьютер. Стало немного напрягать.
Как решение появилась задумка организации работы через роутер. Благо – на нем имелся USB порт и возможности принт-сервера. В итоге подключил, перебрал тонны мануалов (не все так просто), везде установил утилитки – и все работает 24/7 без лишних телодвижений, ведь роутер в доме постоянно включен.
https://youtube.com/watch?v=4Xwb_DwtQnQ
Google Chrome
После нажатия на клавиши появится меню печати. В окне вы увидите область предварительного просмотра (находится справа), с помощью которого вы можете понять, что будет сейчас распечатано. Слева есть очень полезные настройки, которые помогут убрать лишнюю информацию из документа, а также вверху слева можно увидеть цифру, сколько потребуется листов для того чтобы распечатать этот текст.
Здесь можете указать: сколько надо сделать копий, выбрать раскладку и отметить какой вариант печати вы хотите сделать – цветную или черно-белую. Когда вы настроите печать, обязательно поставьте галочку «Упростить страницу». Таким образом, вы уберете не нужные элементы с будущего документа и уменьшите количество страниц. Вот пример:
Количество страниц стало 10, а было 12. Также из документа были убраны элементы, которые не относятся к тексту. Как можете видеть из практики эта функция полезная, и мы рекомендуем пользоваться ее. Теперь осталось нажать «Печать», чтобы распечатать эти страницы.
Если вам нужен документ в хорошем качестве, то рекомендуем нажать «Дополнительные настройки» и в разделе качество укажите «600 dpi».
Выбираем качество печати:
NAS-накопители
NAS-накопители: обеспечивают работу всех основных функций принтера
В настоящее время принт-сервером оснащаются и многие NAS-накопители. Один из примеров — BBuffalo LinkStation Live 1.0TB (LS-X1.0TL-EU) Uемкостью 1 Тбайт, который можно получить уже приблизительно от 19 000 рублей.
Настройка подключения принтера производится, как правило, через веб-интерфейс. Тем не менее, в зависимости от используемой модели NAS-накопителя, функциональные возможности принтера могут оказаться частично ограниченными.
Вообще говоря, очень небольшое количество устройств такого рода позволяют воспользоваться такими опциями многофункционаьных принтеров, как, например, сохранение отсканированных документов в определенную папку или указание уровня чернил в картридже.
Прямое подключение по USB
Основная масса печатающих устройств домашнего сегмента имеет для связи с внешним миром лишь порт USB. Такое же гнездо должен иметь и роутер.
Порядок подключения:
- Выключите питание обоих девайсов, так как работающий маршрутизатор, скорее всего, не сможет определить принтер.
- Подсоедините USB-шнур к гнездам аппаратов, затем включите роутер и через пару минут – принтер (это время нужно выдержать для того, чтобы первый успел прогрузиться).
- Используя LAN-порт или беспроводную связь, подключите маршрутизатор к компьютеру, через который будете производить настройку.
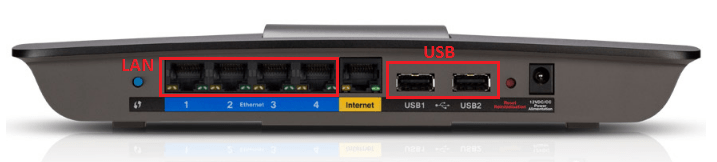
Зайдите в панель управления маршрутизатора, введя в адресную строку браузера ИП-адрес 192.168.0.1 (используется чаще всего) или тот, который указан на лейбле либо в инструкции аппарата.
Авторизуйтесь, указав в следующем окошке логин и пароль администратора (предустановленные данные для первого входа также указаны на лейбле, прикрепленном к днищу маршрутизатора).
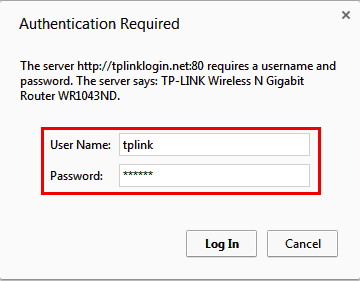
Убедитесь, что роутер определил печатающее устройство. При правильном распознавании оно появится в разделе «Карта сети» (Network map).
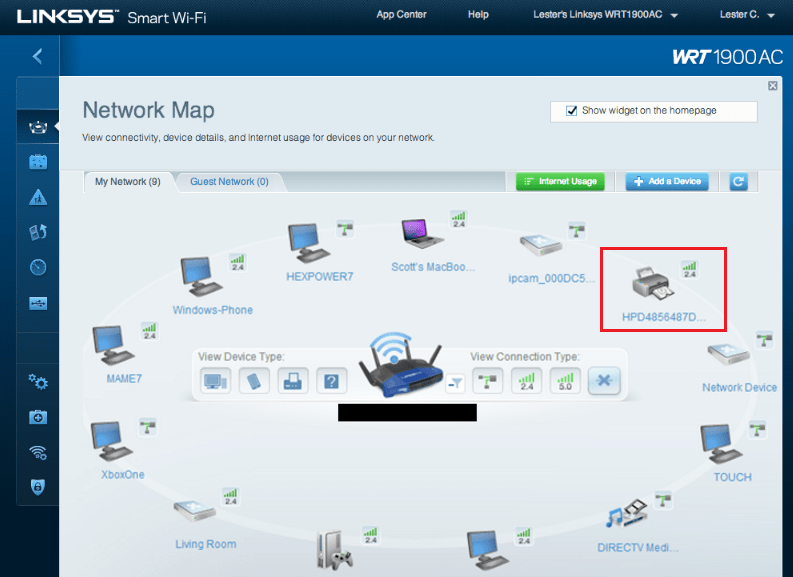
Роутеры Asus
Компания предлагает пользователям к использованию бесплатную утилиту для автоматического поиска и настройки принтеров своего бренда. Она называется «Printer Setup Utility» и скачать ее можно с официального сайта компании. А также рекомендуем ознакомиться со списком поддерживаемых моделей HP, Canon, Epson, Brother, Samsung и других. В нем найдите свой, чтобы убедиться, что программа поможет в настройке.
После скачивания утилиты перед ее запуском проверьте, что принтер и роутер включены и надежно соединены USB кабелем. После чего смело можете начинать инсталляцию «Printer Setup Utility» на свой ПК или ноутбук. Следуйте указаниям мастера установки, нажимайте на кнопку «Далее» на каждом из шагов. После завершения установки начнется процесс поиска подключенных принтеров. Этот действие может быть прервано антивирусным обеспечением Вашего ПК. Установите разрешение или добавьте исключение для программы. По завершении поиска пользователь увидит присвоенный системой IP адрес роутера. Запомните или запишите его.
Роутеры TP-Link
Скачать нужное программное обеспечение можно из центра загрузок на сайте TP Link. Из списка выберите свою модель роутера, которая указана на корпусе устройства, версию и разрядность своей операционной системы. Дождитесь окончания загрузки, а после чего можете запустить установку. Рекомендуем следовать указаниям «установщика» и не изменять никакие настройки инсталляции.
В последнем окне будет предложено автоматически запустить программу. После запуска «USB Printer Controller» Вы увидите окно, в котором будут отображены все активные роутеры, маршрутизаторы и подключенные к ним принтера. В том же окне доступны разные варианты настройки соединения устройств. При необходимости можно этим воспользоваться, но без надобности ничего изменять не нужно.
Возможные проблемы и их решение
Разберём некоторые наиболее частые проблемы, которые могут возникнуть в процессе настройки и использования сетевого принтера.
Сетевой принтер не отображается в доступных
Итак, вы подключили принтер согласно инструкции, подошли к другому компьютеру, но при попытке печати не видите сетевое устройство. В чём дело?
Обычно эта проблема вызвана тем, что ПК, с которого вы пытаетесь распечатать что-либо, не подключён к локальной сети. Убедитесь, что:
- он подключён к тому же маршрутизатору через Wi-Fi или кабель;
- маршрутизатор включён;
- названия рабочей группы всех ваших компьютеров в сети совпадают. В Windows 7 это можно сделать, нажав правой кнопкой на «Мой компьютер» и выбрав «Свойства». В Windows 8, 8.1 и 10 — правой кнопкой мыши по «Пуск», а затем — «Управление компьютером». Вы увидите имя компьютера и имя рабочей группы. Первый параметр должен различаться у всех ПК, подключённых к сети, а второй — наоборот, совпадать. Если это не так, выберите одно название для рабочей группы и присвойте его всем компьютерам в сети.
Иногда проблема с отображением сетевого принтера бывает связана с неисправностью портов. Убедитесь, что USB-порт и самого принтера, и устройства, к которому он подключён, не имеют физических дефектов — не поломаны и не погнуты.
Сетевой принтер не печатает
Если сетевой принтер отображается в списке доступных, к нему можно подключиться, но процесс печати не идёт, нужно провести небольшую диагностику. Посмотрите, нет ли сообщений об ошибке на экране самого принтера. Вы удивитесь, но часто такая неполадка объясняется простым отсутствием бумаги в лотке или краски в картридже.
Если на самом принтере не отображается никаких сообщений, и отправленные на печать документы просто уходят в пустоту, то причина, скорее всего, кроется в драйверах:
- если вы подключаете принтер через принт-сервер, то ещё раз сверьте список поддерживаемых им устройств. Скорее всего, ваша модель печатного устройства просто не подходит. Если вы купили принт-сервер совсем недавно, можно попробовать вернуть его в магазин или обменять на другую модель;
- если подключение проводится через роутер, убедитесь, что драйверы на принтер стоят на интересующем вас ПК. Это можно сделать, подключив принтер к нему напрямую. Если печать не проходит и при таком подключении, то нужно обновить или полностью переустановить драйверы. Если же при прямом подключении принтер печатает, то проблема может крыться в прошивке роутера. Если вы обновляли её совсем недавно, то откатитесь до предыдущей версии (просто установите более старую версию прошивки, скачав её на сайте производителя);
- если же принтер подключается через ПК, то проверить драйверы нужно только на этом компьютере. Убедитесь, что напрямую с этого ПК печать идёт. Если это не так, снесите и установите драйверы заново.
Переустановка драйверов производится так:
- Скачайте свежую версию драйверов для вашей версии Windows на официальном сайте производителя принтера. Драйверы обычно располагаются в разделе «ПО», «Поддержка» или «Загрузки». Убедитесь, что качаете драйвер именно для своей модели принтера.
- Зайдите в «Диспетчер устройств». В Windows 7 для этого нужно кликнуть правой кнопкой мыши по «Мой компьютер» и выбрать соответствующий пункт. В Windows 8, 8.1 и 10 — кликнуть правой кнопкой мыши по «Пуск» и выбрать «Диспетчер устройств».
Из этого контекстного меню вы можете получить доступ ко многим администраторским утилитам и программам
Сетевой принтер не подключается
Если при попытке подключиться к сетевому принтеру или распечатать что-либо с его помощью у вас возникает ошибка «Windows не удаётся подключиться к сетевому принтеру», это обычно говорит об отключении службы печати. Такое может произойти по разным причинам — сбой при установке драйверов, вирусное ПО.
В Windows 10 сообщение об ошибке выглядит несколько иначе, но текст не изменяется
Решается эта проблема так:
- Если принтер подключён к локалке через ПК, то все действия ниже выполняем на нём. Если же через роутер или принт-сервер, то на компьютере, с которого хотим произвести печать.
- Откройте «Панель управления» (Windows 7 — «Пуск» — «Панель управления», Windows 8, 8.1, 10 — ПКМ «Пуск» — «Панель управления»).
- Выберите пункт «Службы».
- Найдите в списке «Диспетчер печати».
- Дважды кликните по нему — откроется окно параметров.
- Поставьте галочку напротив «Автоматический тип запуска».
- Убедитесь, что служба включена. Если вы можете нажать на кнопку «Включить», сделайте это.
Настройка сетевого принтера может отнять немного времени, но в будущем вы будете благодарны себе за работу, которую проделали. Ведь куда удобнее отправлять документы на печать прямо с рабочего места, нежели перетаскивать файлы на другой компьютер, и только после этого печатать.
Как подключить Айфон к принтеру (Apple iPhone, iOS)
Печать с устройств под управлением iOS, Mac OS и OS X фактически выполняется по тому же принципу, что и на андроид-устройствах, только для этого применяются другие приложения. В частности, для печати с Apple iPhone Вам потребуется:
- подключить принтер к Wi-Fi-роутеру и открыть к нему общий доступ (не забудьте предварительно проверить поддержку принтером беспроводной печати);
- подключить к роутеру смартфон и убедиться, что у него работает служба AirPrint, либо установлено соответствующее ПО.
Если устройство старого образца и не поддерживает современную службу AirPrint, тогда Вы можете воспользоваться сторонними приложениями, такими как HandyPrint и Printer Pro, а также ПО для мобильных телефонов от производителей оргтехники.

Проблемы с картриджами, красителем, СНПЧ
Любой краситель — тонер или чернила, рано или поздно заканчивается. Но это происходит не внезапно. На мысли о том, что краски осталось мало, наталкивает снижение качества оттиска — бледные цвета, белесые полосы, частичная непропечатка. Бывает, что принтер перестает печатать и при нормальном уровне красителя. Это происходит из-за:
- Засыхания капли краски в печатающей головке или закупорки ее воздушной пробкой.
- Неправильной установки картриджа (например, когда не сняты защитные пленки, не полностью закрыта крышка).
- Загрязнения воздуховодов картриджей.
- Пережатия или закупорки чернильного шлейфа СНПЧ.
- Блокировки неоригинального картриджа.
- Достижения лимита количества распечаток.
- Неисправности картриджа.
Закупорка головки засохшими чернилами — обычное дело при долгом неиспользовании струйного принтера. Если пробка относительно небольшая, решить проблему помогает прочистка дюз (выходных отверстий). Это тоже делается с помощью фирменной утилиты принтера, причем у каждого производителя эта функция называется по-своему:
У HP — очистка картриджей.
- У Epson — прочистка печатающей головки.
- У Canon — очистка и глубокая очистка (вторая — усиленный вариант, когда не помогает первая) и т. д.
Во время прочистки специальная помпа, установленная внутри принтера, прогоняет через дюзы немного чернил под большим давлением. От этого сгусток краски или воздушная пробка выходит наружу.
Самые бюджетные модели принтеров не оборудованы помпой, и функция прочистки дюз на них не работает (несмотря на поддержу ее драйвером). В случае закупорки печатные головки таких устройств приходится отмачивать и промывать в чистящей жидкости.
На современных струйных принтерах Epson печатающая головка встроена не в картриджи, а в сам аппарат, причем стоит она довольно дорого. Выход ее из строя равнозначен выходу из строя всего принтера, который в подобных случаях остается только выбросить
Чтобы не допустить пересыхания чернил, владельцам принтеров Epson важно делать прочистку дюз хотя бы раз в 2 недели, если аппарат простаивает без дела
Если вы вынимали картриджи из принтера, убедитесь, что они правильно установлены и их воздуховоды ничем не закрыты.
При использовании СНПЧ в первую очередь также следует проверить, проходим ли чернильный шлейф и свободны ли воздушные отверстия резервуаров.
Пятна и полосы (иногда почти черные листы) при печати на лазерном или светодиодном принтере — следствие негерметичности картриджа (тонер высыпается), переполнения бункера-отходника, попадания внутрь устройства посторонних мелких предметов, повреждения, неправильной установки или износа деталей картриджа.
Проблемы после заправки, когда:
- принтер печатает только одним оттенком, например, красным;
- оттиск выглядит слишком бледно при полном картридже;
- вместо изображения — разноцветные пятна и т. п.,
возникают, как правило, из-за загрязнения, неправильной установки картриджа на место или нарушения технологии заправки.
Полное отсутствие изображения (белые листы) либо дефекты печати после замены оригинального картриджа или красителя на условно подходящие — как раз результат несовместимости последних с вашей моделью принтера. В одних случаях решается перепрошивкой картриджей или аппарата, в других — только покупкой оригинальных комплектующих и расходников.
Удалённое подключение к доступному принтеру
Выполнив
первый шаг в решении вопроса о том, как сделать принтер сетевым, можно
приступать к подключению общедоступного устройства к остальным
компьютерам в локальной сети. Вариантов всего два – они разные, но
результат у них одинаков. Первый вариант описан выше, ведь для настроек
нет особой разницы, какой тип подключения используется – главное знать
IP адрес принтера.
А вот второй способ подойдёт людям, которые
ищут лёгкие пути. По сути, это инструкция о том, как сетевой принтер
сделать локальным. Перейдя в «Сетевые подключения», которые можно найти в
панели управления, необходимо выбрать пункт «Сетевое окружение».
Альтернативой может послужить запуск ярлыка «Сетевое окружение» с
рабочего стола, если пользователь не удалил его ранее за ненадобностью.
Здесь нужно отобразить компьютеры, которые входят в рабочую группу – для
этого есть соответствующая кнопка. Найдя нужный компьютер, зайти в
него. В списке доступных ресурсов будет отображён и принтер. Если
выполнить двойной клик по имени устройства и согласиться на все
предупреждения, принтер легко подключается.
Подключение и настройка принтера через USB-кабель
Первое, что нам необходимо сделать — это найти скачать и установить драйвера на наш сетевой принтер. В моем примере я рассмотрю роутер ASUS. Необходимые драйвера для как правило предоставляются при покупке с CD-диском . Если такой диск отсутствует, то необходимо в интернете найти на сайте вашего производителя необходимые драйвера для принтера. После чего соединить его с роутером по кабелю.
Далеко не все модели роутеров поддерживает подключение принтера. Более подробно с данной информацией вам необходимо ознакомиться на сайте производителя, либо в мануале к устройству. Не смотря на то что USB-кабель только один, после подключения и настройки к одному компьютеру вы легко сможете, через данный сетевое соединение, сделать общедоступным данный принтер для других компьютеров, которые также подключены к данном wifi роутеру через беспроводную сеть. Более подробно ознакомиться как осуществляется соединение через кабель вы можете ознакомиться в данной статье:
Про настройку сетевого подключения, после того как вы совершили подключение роутера и принтера при помощи USB-кабеля вы можете ознакомиться в данной статье:
И так мы включили принтер, включили маршрутизатор соединили USB-кабелем, далее необходимо зайти в настройки роутера. Как зайти в веб интерфейс роутера мы уже однократно говорили в других статьях, вы можете осуществить поиск по нашему сайту и найти подробный мануал по данной теме. Если говорить кратко, то как правило адрес для входа в браузере 192. 168. 1.1
Открываем браузер, вводим в адресной строке http://192.168.1.1
Данный адрес вы можете уточнить на обратной этикетки самого модема или коробки от роутера ASUS, также у вашего провайдера. Имя пользователя и пароль для входа в настройки роутера как правило слово admin и пароль тоже admin.
Далее Вам необходимо ввести логин и пароль от роутера, в моем случае это adminadmin
После того как вы вошли в интерфейс устройства, вкладка карты сети. Еще раз оговорись, что не все роутера могут поддерживать вашу модель, поэтому Вам необходимо убедиться, что именно ваша модель поддерживается wifi роутером ASUS. Как правило эта информация содержится в документации, как же возможно поможет перепрошивка маршрутизатора.
После подключения к модему необходимо настроить сетевой доступ, для этого Заходим в панели управления, открываем просмотр устройств,затем нажимаем добавление принтера, если он в списке не появился нажимаем на ссылку «необходимый принтер отсутствует в списке».
Выбираем «добавить локальный принтер»
Выбираем нажимаем «Далее», выбирай устройство TCP/IP Port, далее вводим ip-адрес устройства wifi, тот который вы использовали для входа в роутер 192.168.1.1 (Для ASUS).
Ожидаем поиск устройства, выбираем наш. Если устройство не найдено, то жмем «Далее» и нам потребуется установить параметры порта, выбираем особое, в открывшемся окне выбираем протокол LPR и водим любое наименование и имя очереди, нажимаем «Ок».
Теперь выбираем драйвера нашего производители, либо используем скачанный драйвер, либо CD-диск.
Также можно использовать центр обновления Windows. Проверяем на этом настройки печати завершена, для возможности печатать с других компьютеров по данному принтеру, необходимо повторить данную процедуру на других ПК, которые подключены к вашему wifi.

































