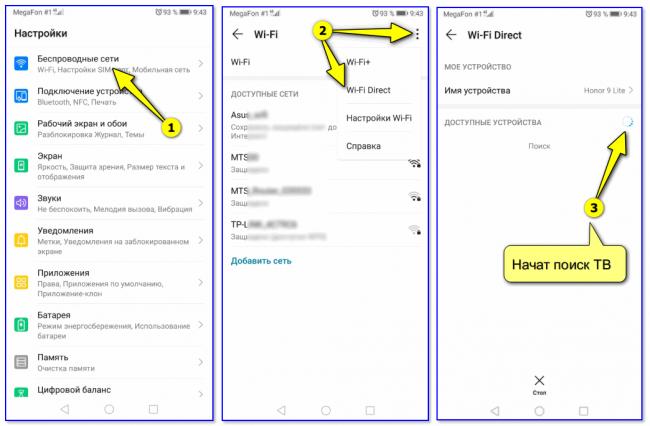Печать при помощи облачных сервисов
Некоторые современные принтеры поддерживают работу через облако. В этом случае можно распечатывать документы из любого места, отправляя их на свой принтер через интернет. На телефонах на Андроид это происходит посредством технологии Google Cloud Print, а на устройствах от Apple – через AirPrint. Это системные инструменты, их нет необходимости загружать дополнительно.
Если печатное устройство работает с технологией AirPrint, то в этом случае оно будет определяться смартфоном автоматически. Процесс печати выглядит следующим образом: вы выбираете нужный документ в директории мобильного девайса, нажимаете на кнопку «Поделиться» и выбираете опцию «На печать».
В случае с устройствами на Android и сервисами Google процесс настройки несколько сложнее:
- Открываем браузер Гугл Хром и авторизуемся в своей учетной записи (если ее нет – создаём).
- Переходим в параметры, открываем дополнительные.
- Находим «Виртуальный принтер Google» и настраиваем, нажав на соответствующую кнопку. Жмем на «Добавить принтер».
- Появится список доступных устройств. Кликаем по нужному и щелкаем «Добавить».
- На настройку печатного устройства уйдет несколько секунд. После в окне появится надпись о завершении процедуры.
- Добавляем обычный принтер, кликнув по соответствующему пункту в левом меню.
Теперь печатный аппарат привязан к текущей учетной записи Google. Если вы зайдете с любого мобильного устройства в свой аккаунт, то сможете отправить файл на печать на привязанный принтер.
Теперь приступим к процессу печати. Для этого понадобится мобильная программа Cloud Print, скачать которую можно с Play Market Google:
- Запускаем утилиту и жмем по выделенной красным иконке.
- Появится список с доступными печатными девайсами, выбираем нужное.
- Теперь нужно выбрать файл на печать, из внутренней директории, из облака или других сервисов, например, Dropbox или Facebook Photos.
- Корректируем дополнительные параметры для печати и подтверждаем.
Зачем нужен виртуальный принтер на андроид. Описание и установка программы виртуальный принтер. Добавление виртуального принтера
Среди сервисов Google есть Виртуальный принтер (Google Cloud Print), который позволяет распечатывать документы с одного компьютера на другом через интернет. Причем для этого не надо устанавливать сложный софт. Достаточно нескольких простых действий. Давайте рассмотрим более детально что это и зачем нужно.
Суть системы в том, чтобы использовать находящиеся под вашим контролем устройства наиболее эффективно, быстро получая к ним доступ через интернет. Это относится к любым устройствам, которые можно подключить к учетной записи Google: планшет, телефон, компьютер, ноутбук и даже фотоаппарат на операционной системе Android. При этом, совершенно не имеет значения ваше территориальное расположение. Единственное и главное условие — наличие доступа в интернет.
Представьте, что вы находитесь в парке и делаете с помощью своего коммуникатора снимки. Затем просматриваете их и замечаете несколько особенно удачных кадров. Их никак не хочется потерять. Вы просто берете и отправляете их на печать в офисе или дома (зависит от того, где у вас стоит цветной принтер).
В качестве такого «принтера» может выступать другой коммуникатор или планшет, где отправленный кадр откроется в соответствующем приложении. Если же вы работаете в кафе или находится в удалении от офиса, а вам необходимо отправить коллегам документ, то нет ничего проще, чем отправить его на печать в офис. Коллеги сразу заметят распечатанный документ.
Очень важно, чтобы то устройство, на которое отправляется документ для печати, было включено, активно и имело доступ в интернет. В противном случае это устройство даже и не узнает, что от него что-то хотят
Как подключить принтер к Google Cloud Print
Если у вас уже имеется учетная запись Google, то необходимо воспользоваться ей для входа в браузер и открыть настройки. В разделе «Виртуальный принтер Google» (он находится под ссылкой «Показать дополнительные настройки») нажмите на кнопку «Добавить принтеры». После этого в систему Google Cloud Print будут добавлены все принтеры, которые доступны для выбранного ПК. И вот на этом настройка закончена.
Управлять принтерами можно через страницу сервиса на Google . В разделе «Принтеры» доступен список активных устройств, а в разделе «Задания печати» список из файлов, которые направлены или были направлены на печать.
В списке принтеров доступна очень важная и интересная кнопка под названием «Предоставить общий доступ», которая позволяет дать доступ к тому или иному принтеру другому пользователю Google, даже если он не имеет к нему прямого доступа. Очень удобно делиться таким образом доступом к принтерам с коллегами и членами семьи. Это даст возможность использовать облачный сервис печати для передачи документов. Например, моя супруга хочет, чтобы я по пути домой забежал в банк и сдал анкету, которую она заполнила. В обычной ситуации она могла бы выслать мне этот бланк на почту и тогда я бы его распечатал. Но в случае использования облачной печати она просто распечатывает его на моем принтере в офисе, а я по пути домой просто беру бумагу из принтера и иду в сторону банка с готовым документом.
Как распечатать документ через Google Cloud Print
Для начала работы необходимо установить специальное приложение ().
Также можно открыть приложение Google Cloud Print и через него отправить документ или фото на печать на заданном принтере. Для этого необходимо нажать на изображение принтера справа сверху, выбрать источник, выбрать файл и задать настройки печати.
Для начала нужно сказать, что google cloud print, выпущенный всемирно известной корпорацией Google является новым программным обеспечением, при помощи которого печатающие устройства подключаются к Всемирной паутине.
Таким образом, если другие подобные программки позволяют сохранять те или иные текстовые доку
Как подключить андроид к андроид по wifi?
- Для подключения андроид устройств друг к другу также можно использовать wifi соединение.
Разумеется, одним только wifi модулем обойтись не получится: для обмена данными потребуется скачать специализированное программное обеспечение (например, «Fast File Transfer»).
Однако подключение андроида к андроиду через wifi имеет ряд преимуществ, в том числе:
- – скорость передачи данных при wifi соединении значительно выше, нежели при использовании Bluetooth адаптера;
- – обмен файлами можно организовать между устройствами с разными операционными системами;
- – реализована возможность использования «QR-кодов».
Для подключения двух android устройств через wifi необходимо скачать и установить соответствующее приложение, после чего запустите его и выполните следующие действия:
на первом этапе вам будет предложено ввести «имя устройства» (Device name) – к примеру, «Proverka» – и пароль для установки wifi соединения;
далее в «Менеджере файлов» (Диспетчере файлов) выберите подготовленный для передачи файл, выделите его и нажмите «Отправить»;
в списке возможных способов передачи файла выберите «Fast File Transfer»;
теперь на телефоне/смартфоне, который является «принимающей» стороной, включите wifi и в поиске доступных точек доступа выберите подключение, имя которого вы указали на первом шаге – «Proverka», и подключитесь с помощью ввода пароля;
после успешного соединения в нижней части окна приложения будет указан адрес, который необходимо прописать в адресной строке браузера;
после перехода по данному адресу браузер начнёт автоматически загружать выбранный вами файл.
Часть 2: Лучшие способы 2 о том, как печатать с iPhone без AirPrint
Что делать, если тип принтера не поддерживает AirPrinter? Как подключить принтер к iPhone как к корпусу? В статье представлены некоторые приложения 3rd-party, которые помогают преодолеть разрыв между iPhone и принтером, принтером Pro и Printopia — рекомендуемые программы, которые вам нужно попробовать.
Метод 1. Принтер Pro — подключите iPhone и принтер к беспроводной сети
Шаг 1: Загрузите приложение Printer Pro
Загрузите и установите Printer Pro на iPhone, а затем проверьте, совместим ли ваш принтер с принтером iPhone. Если вы хотите, добавьте подписку.
Шаг 2: добавьте принтер в iPhone
Нажмите кнопку «Добавить принтер», расположенную в нижней левой части экрана. А затем вы можете подключить iPhone к принтеру для печати.
Шаг 3: выберите принтер для iPhone
На странице «Выбор принтера» вы можете выбрать сетевой принтер, если он распознан как устройство Bonjour, вы можете добавить вручную через статический IP-адрес.
Шаг 4: печать содержимого iPhone
Нажмите кнопку «Начать печать», чтобы выйти на главный экран, где вы можете начать печать загруженных документов, веб-страниц и т. Д.
Примечания: Тест печати для принтера
Существует процесс тестовой печати при подключении iPhone к принтеру. Вы можете проверить бумагу, чтобы проверить, есть ли какие-то странные ошибки или аномалии, которые могли бы попасть в буфер печати. Если тестовая страница выглядит нормально, нажмите «Хорошо выглядит». На тестовой странице, которую вы только что напечатали, проверьте, видимы ли тестовые маркировки или обрезаны на странице.
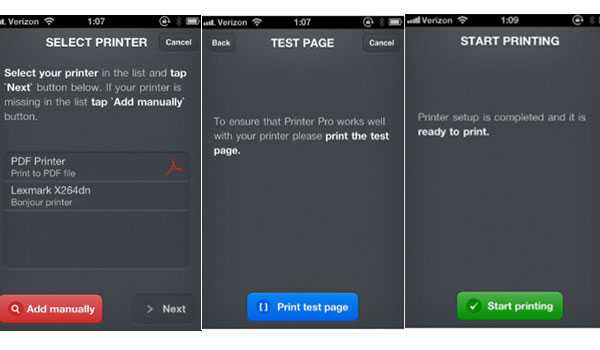
Метод 2. Printopia Pro — получите iPhone для старого принтера без приложения
Шаг 1: установите программное обеспечение Printopia Pro
Введите электронную почту и личную информацию, чтобы загрузить программу с официального сайта. А затем установите его на Mac. Не нужно устанавливать приложение на iPhone.
Шаг 2: общий доступ к принтеру через подсети
Найдите свой принтер в списке и нажмите «Совместное использование». А затем вы можете делиться подсетей принтера без шлюзов Bonjour, конфигурации многоадресной рассылки или других сложных решений.
Шаг 3: расширенные настройки для получения большего контроля
Он позволяет полностью настроить параметры вашего принтера. Выберите другой лоток для бумаги или размер бумаги, задайте параметры цвета и качество печати, или используйте любую специализированную функцию, предлагаемую вашим принтером.
Шаг 4: подключите iPhone к принтеру для печати
И теперь вы можете печатать через подсети без сложной реконфигурации сети. Самая важная функция — вы даже можете печатать с поддержкой VLAN.
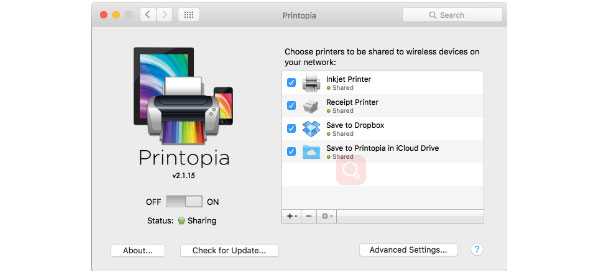
Заключение
В этой статье мы расскажем о том, как подключить iPhone к принтеру. AirPrint должен быть самым удобным способом для соединения iPhone и принтера. Когда вы используете старый принтер, который поддерживает только Wi-Fi, вы также можете использовать приложение 3rd для получения содержимого iPhone на принтере. Если все вышеуказанное решение не работает для вас, вы можете использовать USB или iTunes для копирования файлов на компьютер, а затем вместо этого распечатывать файлы с компьютера. Если у вас есть какие-либо вопросы по этой теме, вы можете поделиться более подробной информацией о своем мнении.
Удаленное подключение
При удаленном подключении возможно через ПК получить доступ к файлам на мобильном устройстве, чтобы затем их распечатать. Есть несколько программ, предназначенных для открытия десктопа телефона на ПК. Ниже будет пошаговая инструкция на примере утилиты Team Viewer:
- Скачиваем приложение Team Viewer на компьютер и QS Team Viewer на мобильный телефон.
- Сначала запускаем утилиту на мобильном девайсе, чтобы отобразить ID номер устройства.
- Через программу на компьютере вводим полученный номер, чтобы подключиться к телефону. При этом не забываем отметить галочкой пункт «Удаленное управление».
- После подключения можно получить доступ к директории телефона, нажав на раздел передачи файлов.
При таком подключении можно загружать файлы, находящиеся в памяти телефона, дистанционно, после чего распечатывать их на подключенном к компьютеру принтере.
Как подключить принтер
Порядок подключения принтера не отличается высокой сложностью, так как большая часть настроек осуществляется в автоматическом (полуавтоматическом) режиме.
Следует подготовиться к возможным нюансам настройки и скачать драйверы с официального сайта производителя, а также создать с этим драйверов загрузочный носитель.
В остальном порядок действий выглядит следующим образом (на примере использования USB-кабеля):
- Отключите маршрутизатор и принтер;
- Подключите принтер к роутеру, используя usb кабель, поставляемый в комплекте;
- Включите маршрутизатор и дождитесь его загрузки, после чего включите принтер;
- Используя LAN-кабель или беспроводную сеть получите доступ к web-интерфейсу роутера;
- Откройте любой обозреватель(браузер) и введите адрес «192.168.0.1» или «192.168.1.1», или другой адрес, указанный на наклейки на корпусе роутера;
- Введите авторизационные данные (логин и пароль) по умолчанию это – admin/admin, точное значение можно будет посмотреть или в документации, или на той же наклейке;
- После открытия web-интерфейса убедитесь, что роутер успешно распознал принтер, он не должен отображаться в качестве неизвестного устройства.
Если подключение прошло успешно, то можно перейти ко второму этапу «Настройка компьютера».
Если же принтер не определился роутером, то возможно несколько вариантов:
- Роутер просто не поддерживает данное подключение;
- Принтер не поддерживает данное подключение (что менее вероятно);
- Неисправен порт/кабель, используемый для подключения.
В качестве возможного выхода из данной ситуации можно попробовать обновить программное обеспечение роутера, скачав прошивку с официального сайта производителя.
Подключение принтера с наличием Wi-Fi модуля происходят ещё проще. Достаточно нажать кнопки «WPS» на роутере и принтере, и дождаться завершения синхронизации.
Печать через облако
Способ не самый быстрый, но тоже рабочий. Облачные сервисы предназначены для удаленного хранения любых типов файлов. Популярнейшими сервисами являются Google Cloud Print и DropBox. Ниже описаны оба варианта.
Google Cloud Print
Сначала войдите в свой аккаунт Гугл, нажав на соответствующий значок.

Дальше надо добавить принтер в браузер. В правом верхнем углу браузера жмете на вертикальное троеточие. Переходите в настройки.
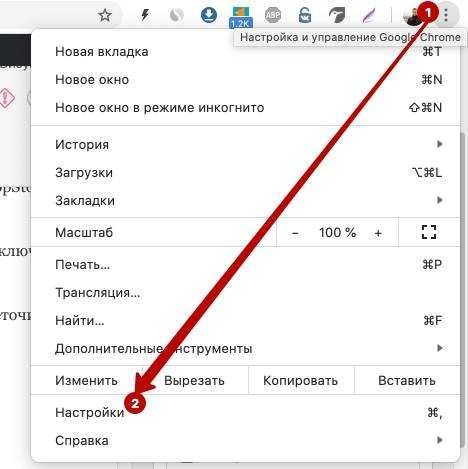
Внизу страницы жмете на Дополнительные.

Найдите радел настроек Печать. Перейдите в подраздел Виртуальный принтер Google.
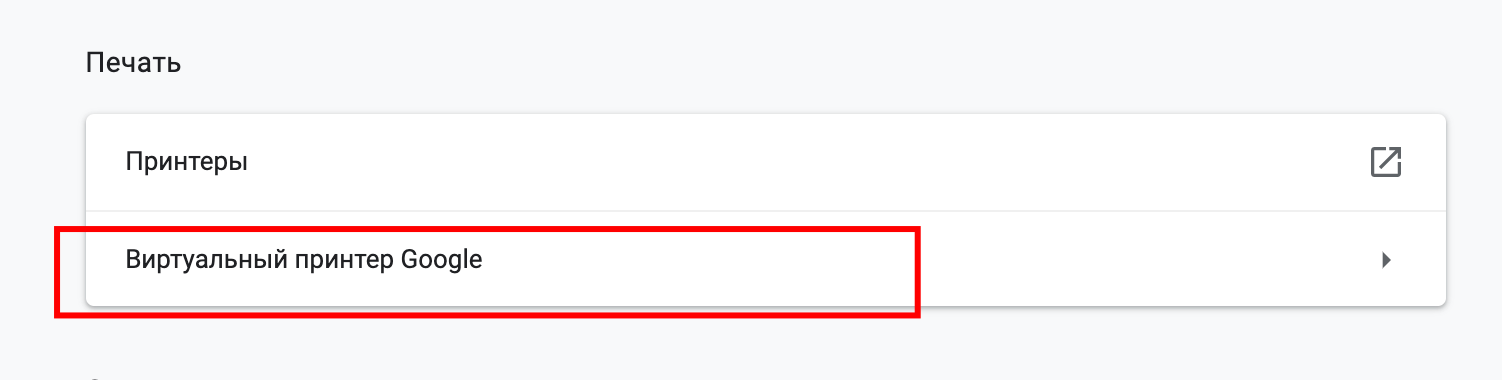
Далее заходите в Управление устройствами с поддержкой виртуальной печати.
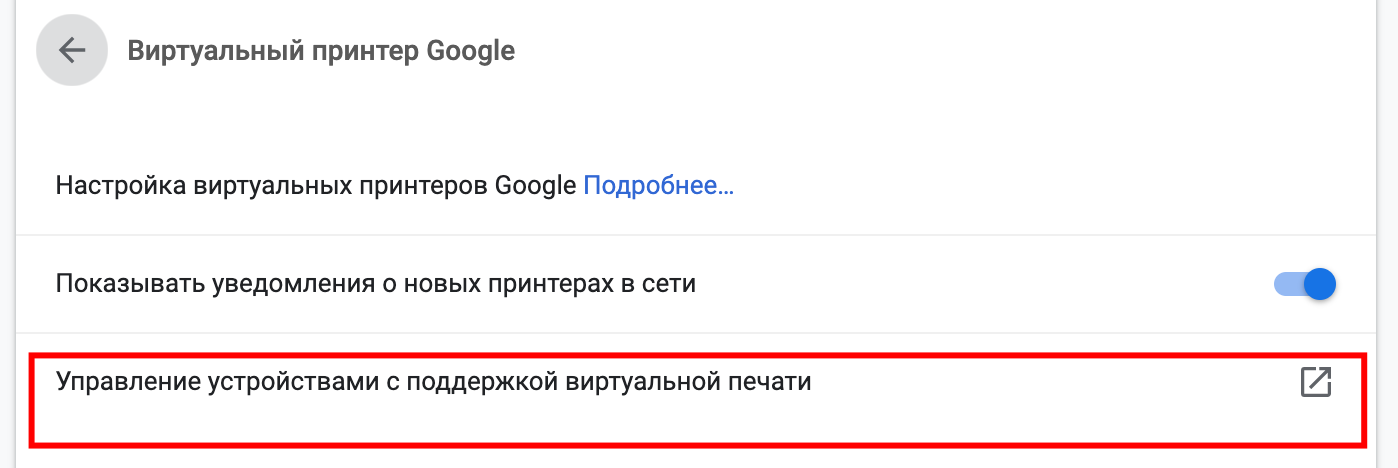
На следующей странице нажмите на Добавить принтеры.
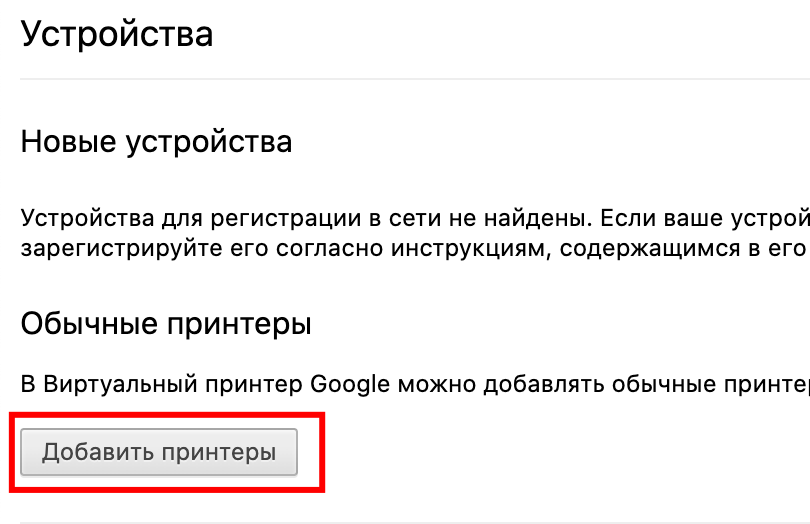
Если принтер подключен к компу, то система обнаружит и добавит аппарат.
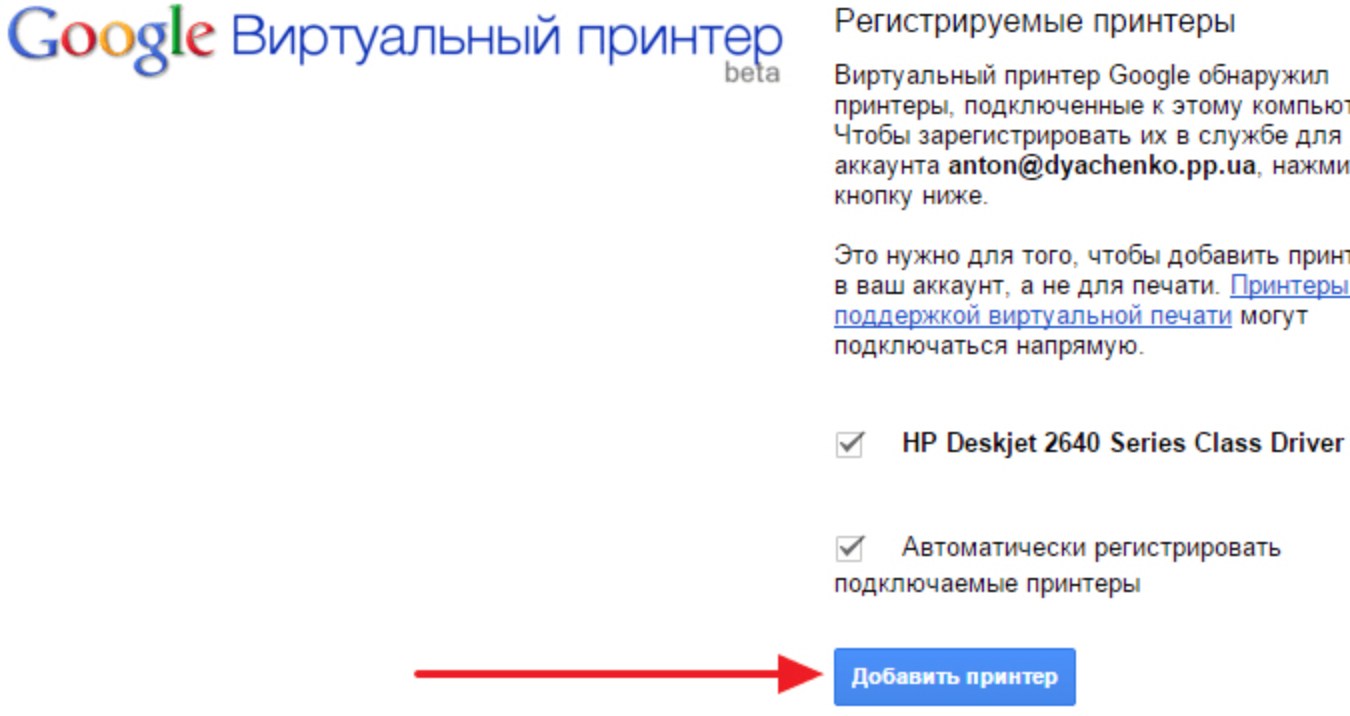
Следующим шагом скачиваем приложение Cloud Print, устанавливаем на смартфон. Запускаем, авторизуемся под теми же данными Google, разрешаем доступы.
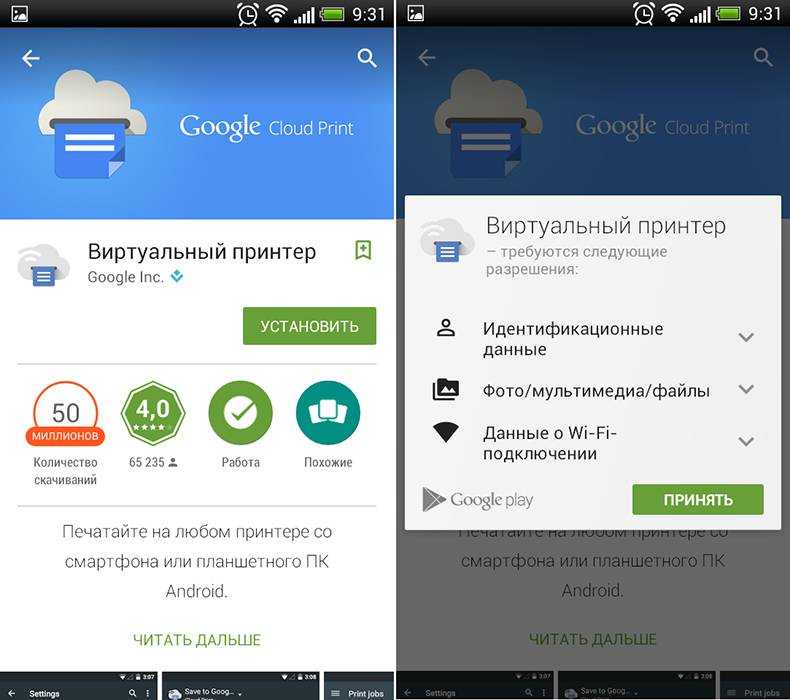
В зависимости от модели телефона, в опциях Поделиться или Расшаривание может добавиться новый пункт Cloud Print. Чтобы начать печать, нажмите на него, выберите принтер и подтвердите.
Если такого пункта нет, то, вероятнее всего, чтобы распечатать, надо воспользоваться пунктом Виртуальный принтер.
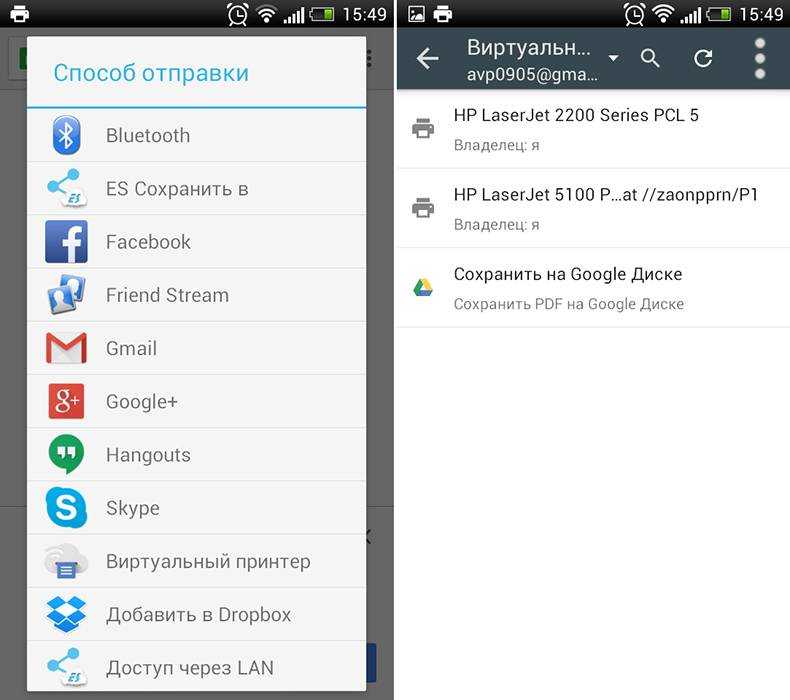
Новые телефоны начинают по умолчанию поддерживать функцию виртуальной печати. Для проверки, в настройках перейдите в раздел печати (можно воспользоваться поиском по настройкам), и найдите там пункт, отвечающий за добавление виртуального принтера.
DropBox
DropBox по принципу печати отличается от сервисов Google. Основная разница состоит в том, что в DropBox нельзя добавить печатную технику. Печатать придется с компьютера. А сервис служит лишь для предоставления доступа к файлам, которые хранятся на телефона.
- Скачайте приложение и десктопную программу DropBox на телефон и компьютер (ноутбук) соответственно.
- Создайте учетную запись.
- Залогиньтесь на мобильном и ПК.
- Загрузите с телефона нужные документы в облако.
- Теперь все файлы доступны в программе и на компе.
- Распечатайте стандартным способом. Откройте документ, через меню Файл-Печать запустите процесс.
Яндекс Диск
Технология аналогична DropBox. Сделайте инсталляцию приложения на телефон. Также установите на комп. Затем поделитесь требуемым файлом с мобильного на Яндекс Диск (надо выбрать место, в какую папку поместится файл). Откройте десктопный софт на компьютере, авторизуйтесь в аккаунт Яндекса, после чего увидите в ранее указанной папке файлы. Далее можете делать с файлами все что угодно — печатать, редактировать, отправлять по почте и т. д.
Нравится6Не нравится2
Печать приложений для iPhone
Printer Pro
Printer Pro от Readdle позволяет вам печатать документы, электронные письма, веб-страницы и многое другое по беспроводной сети с вашего iPhone или iPad. Программа использует список «Открыть в» на устройствах iOS, это означает, что можно печатать из любого места, где появляется это меню, включая онлайн-сервисы, такие как Dropbox и Google Drive. Это приложение платное, но бесплатная версия Lite позволяет попробовать приложение, прежде чем купить!
Print n Share
Print n Share — это универсальное приложение для устройств Apple OS, включая iPhone, iPad и iMac. Позволяет печатать прямо с вашего устройства на огромном количестве беспроводных принтеров. Документы, которые вы можете распечатать, включают веб-страницы, электронные письма, вложения, фотографии, элементы буфера обмена и многое другое.
Приложение можно использовать для просмотра PDF документов.
PrintCentral Pro
PrintCentral Pro претендует на звание лучшего решения для управления файлами, их передачи и печати на iPad. Вы можете использовать его для печати электронных писем, документов, PDF-файлов и многого другого на всех принтерах, даже на тех, которые не поддерживают AirPrint. Приложение позволяет печатать даже с Apple Watch и использовать iPad в качестве сетевого сервера на вашем iMac или ПК для удобной передачи файлов.
Canon Print Inkjet
Canon PRINT Inkjet — официальное приложение для печати и сканирования принтеров Canon. Оно совместимо с iPhone, iPad и iPod Touch. Вы можете распечатывать фотографии, PDF-файлы, документы Office и многое другое на любом совместимом принтере Canon, а также использовать свое устройство в качестве копира, сканируя документы и отправляя их на печать. Идеальное приложение для печати, если у вас есть принтер Canon.
Epson iPrint
Epson iPrint позволяет печатать прямо на ваш принтер Epson из любой точки мира. Печатайте фотографии, электронные письма, веб-страницы, файлы, PDF-файлы и многое другое с вашего iPhone, iPad или iPod Touch, а также проверяйте состояние принтера и уровень чернил, сканируйте документы и даже покупайте чернила и другие расходные материалы непосредственно из приложения.
HP Smart
Печатайте и сканируйте огромный спектр документов и файлов различных типов с вашего устройства iOS с помощью принтера HP. Если у вас есть принтер HP, то HP Smart — отличный выбор бесплатного приложения для печати с iPhone. Приложение имеет простой и понятный интерфейс в сочетании с отличными функциями и совместимостью.
Печать отчёта конфигурации и зачем это нужно
На странице конфигурации представлены IP-адрес и состояние сети. Для печати страницы нужно сделать следующее:
- Индикатор готовности должен мигать, для этого нужно удерживать кнопку отмены, которая представляет собой крестик.
- Когда индикатор начнёт мигать, надо отпустить кнопку отмены.
Есть и другой способ распечатать эту страницу. Если стоит операционная система Windows необходимо:
- Зайти в «Устройства и принтеры»,
- Перейти в «Параметры печати», кликнув правой кнопкой мыши на принтер,
- Открыть службы,
- Зайти в страницу конфигурации,
- Выбрать «Печать информационных страниц»,
- Нажать на «Печать».
Если же стоит операционная система OS X, то нужно поступить следующим образом:
- Зайти в «Печать» и выбрать «Принтеры и сканеры» или «Печать или сканирование»,
- Нужно выбрать «Принтеры» и вписать там название устройства,
- Перейти в «Параметры и расходные материалы»,
- Во вкладке «Утилита» надо нажать на «Открыть утилиту принтера», а затем нажать «OK»,
- В блоке «Печать информационных листов» нужно выбрать страницу конфигурации и нажать «OK».
Последний способ печати страницы конфигурации связан со встроенным веб-сервером. Нужно сделать следующее:
- Зайти в браузер и в адресной строке ввести IP-адрес устройства,
- Во вкладке «Информация» нажать на «Печать информационных листов»,
- Нажать на кнопку «Печать», расположенную рядом со строкой «Печать страницы конфигурации».
Обратите внимание! Если на WiFi HP LaserJet p1102w подключения по Wi-Fi нет, то следует перейти к следующему пункту плана
Распечатываем текст с Андроид устройства
Выполнить печать фотоснимков, смс, документов, веб-страниц и прочего можно несколькими способами. Давайте подробно рассмотрим их.
Виртуальный принтер Google
Для распечатывания чего-либо на принтере со смартфона или планшета Андроид данным методом, нам потребуется:
- Приложение для Android «Виртуальный принтер».
- Установка виртуального принтера Гугл.
- Аккаунт Гугл.
- Домашний принтер, который подключен к ноутбуку или компьютеру.
Виртуальный принтер Google устанавливается следующим образом:
На верхней панели браузера справа нажимаем на «Настройка и управление Google Chrome» (имеет вид трех параллельных полосок).
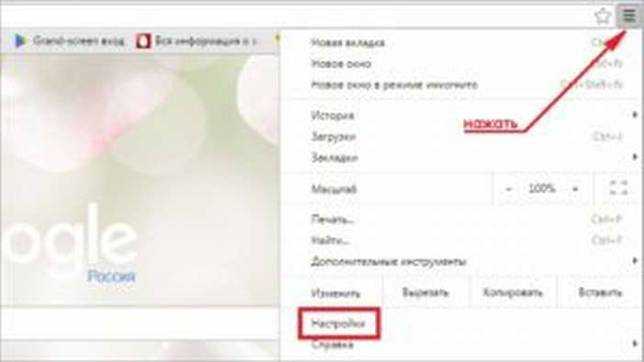 Увеличить
Увеличить
Список прокручиваем до конца, в самом низу выбираем «Показать дополнительные настройки».
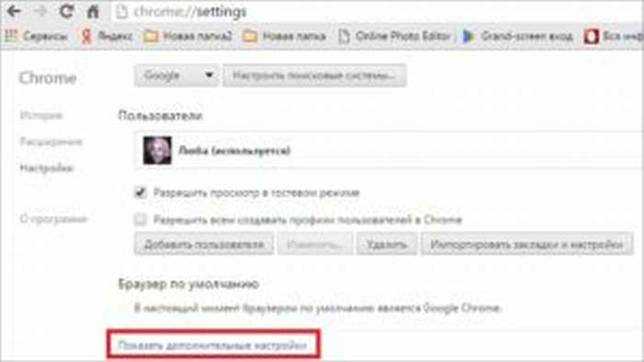 Увеличить
Увеличить
Выбираем вкладку «Виртуальный принтер Google», нажимаем на кнопку «Настроить». Справочную информацию можно найти в разделе «Подробнее».
Увеличить
Отобразится страница «Устройства», где выбираем «Добавить принтеры».
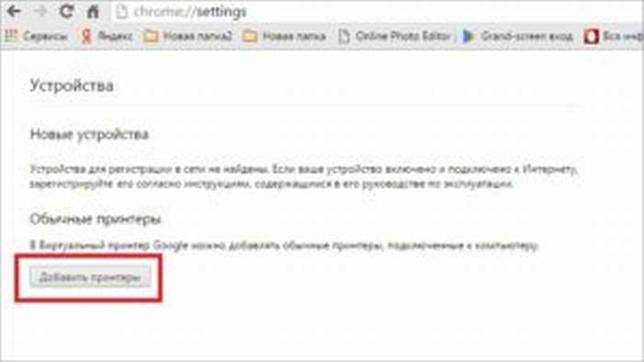 Увеличить
Увеличить
Откроется окно, где будут продемонстрированы подключенные принтеры к данному компьютеру. Галочкой нужно отметить тот, с которого будет запущена печать, после чего следует нажать на кнопку «Добавить принтер».
Увеличить
После нескольких секунд ожидания отобразится сообщение про завершение процедуры регистрации. Затем активируем раздел «Управление принтерами».
Увеличить
На верхней панели будут показаны кнопки управления. В данной ситуации нужно выбрать «Добавить обычный принтер».
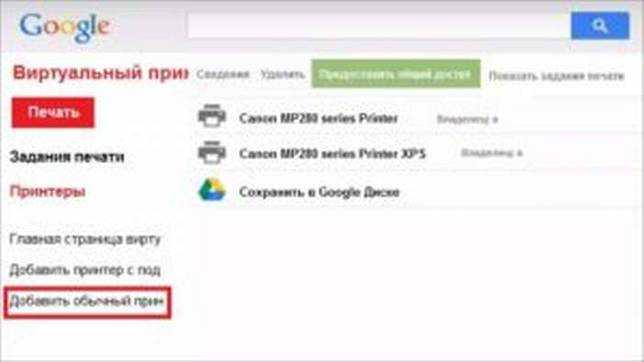 Увеличить
Увеличить
Увеличить
От системы будут получены оповещения, нажимаем «ОК». Затем начнется поиск доступных принтеров, по завершении которого отобразится их список. Теперь на страничке принтера нажимаем на кнопку «Try it now» (означает «Попробуйте прямо сейчас»), можно указать «Print anything» (распечатывает что угодно) или «Print anywhere» (функция печати где угодно).
Увеличить
Для печати картинки или текста с веб-страницы нужно открыть браузер на необходимой странице, вызвать меню настроек в верхнем правом углу дисплея (значок с тремя вертикальными точками). В выпавшем списке действий указываем «Печать».
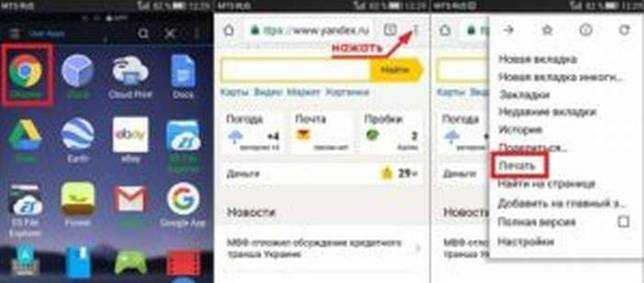 Увеличить
Увеличить
Теперь нужно открыть вкладку в разделе «Сохранить на Google&hellip,», указать «Все принтеры». Выбираем то устройство, с которого будем распечатывать, потом настраиваем формат, число копий и т.д. Активируем кнопку «Печать».
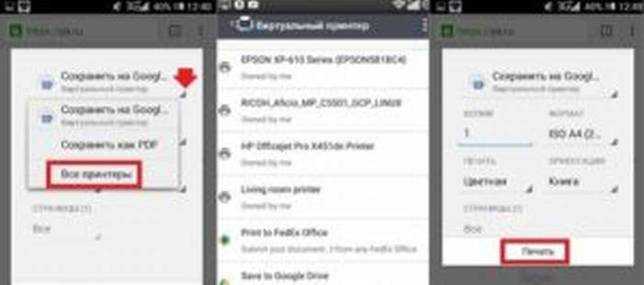 Увеличить
Увеличить
Чтобы распечатать документ, фото, картинку, находим папку с необходимым объектом, его выделяем и нажимаем на меню страницы (значок с тремя параллельными черточками). Кнопка меню в зависимости от модели может располагаться в ином месте (к примеру, в верхнем правом углу дисплея или внизу слева), или иметь вид трех вертикальных точек. В отобразившемся окне выбираем «Печать».
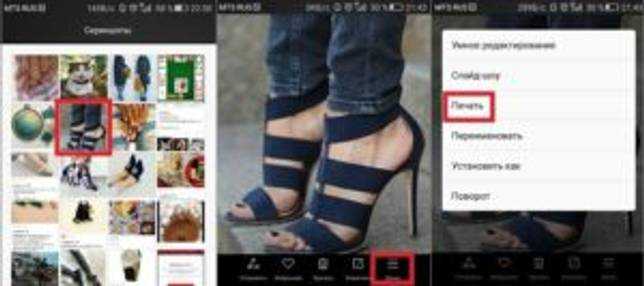 Увеличить
Увеличить
Здесь снова будет открыто окно «Сохранить на Google&hellip,». Там можно сохранить картинку в PDF формате, нажав на значок (на скриншоте первый фрагмент). Для печати нажимаем «Все принтеры», а в открывшемся разделе выбираем свой принтер, а потом снова нажимаем на иконку, но с изображением принтера.
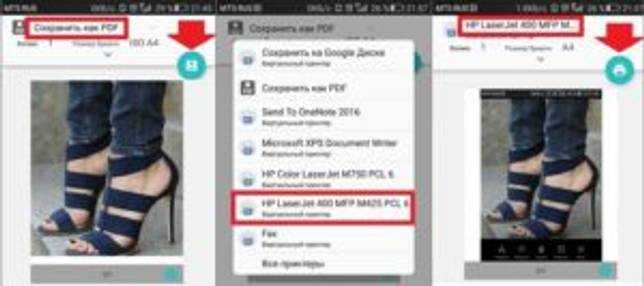 Увеличить
Увеличить
В этой ситуации для выполнения печати потребуется активное интернет соединение.
Печать через USB, Bluetooth, Wi-Fi
Для печати документов или фото этим методом потребуется специальное приложение. Рассмотрим в виде примера наиболее популярное &ndash, PrinterShare.
Распространяется программа на платной и бесплатной основе. В бесплатной версии функции существенно ограничены и ее стоит рассматривать как тестовую. Рассмотрим работу версии «Премиум», при помощи которой можно печатать контакты, фотоснимки, журналы звонков, смс-сообщения, файлы с Гугл Докс, Gmail, SD-карты в форматах DOC, PDF, DOCX, XSLX, TXT и т.д.
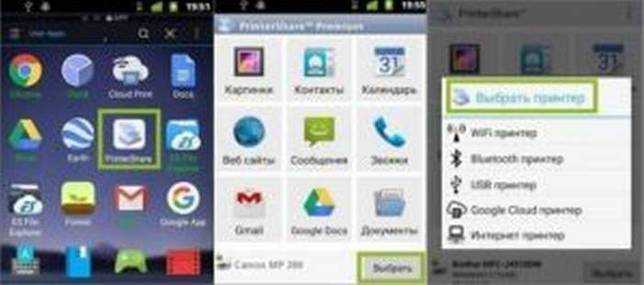 Увеличить
Увеличить
USB, Wi-Fi и Bluetooth &ndash, это такое подключение, которое осуществляются при помощи соответствующего вида связи. Выбирая Wi-Fi принтер, сразу будет начат автоматический поиск в сети беспроводного принтера, который подключен к роутеру. После завершения поиска следуем подсказкам системы и устанавливаем связь. После этого выбираем объект печати.
Вне зависимости от формата выбранного файла, нажимаем «Печать» (если никакой коррекции выбранного файла не требуется) или «Настройки» (настраиваем параметры печати). Затем нажимаем «Выбрать принтер».
Увеличить
Подключение гаджета Андроид к принтеру через USB или Bluetooth выполняется аналогично. Русскоязычный интерфейс приложения понятен и прост, поэтому при работе с ним никаких проблем не должно возникнуть.
Что делать если смартфон не видит технику
В этом случае зависит от подключения:
По Wi-Fi,
Через кабель USB.
Проблемы при беспроводном подключении:
Наличие вирусов в системе. Установите на смартфон несколько антивирусных программ, и проверьте систему.
Память забита, очистите память Андроид или iOs (удалите фото и видео). В противном случае печать будет «слетать».
Смартфон работает как точка доступа. Проверьте данную опцию в верхней шторке устройства. Если точка доступа работает, выключите ее, и установить Wi-Fi подключение по новой.
Проблемы при проводном подключении:
Ошибки в работе системы/сбои настроек. Попробуйте отключить смартфон, и поочередно перезагрузить принтер и телефон. После чего попробовать заново подсоединить оба устройства по USB.
Кабель перебит или неисправен. Попробуйте подключить другой УСБ-провод.
Для корректной работы приложений, выдавайте им «разрешения» в момент установки или при первичной отправке документа на печать, если они будут появляться.
Вся ли техника поддерживает печать через Wi-Fi
Нет не все. Для этого должен быть установлен одноимённый радио (Вай-Фай) чип.
На практике, лучше всего поддержка печати работает при использовании виртуального принтера от Google. Более подробную информацию по наличию вай-фай модуля смотрите на сайте производителя.
Можно ли печатать с сайтов госуслуг и прочих
Да, такая возможность есть. Любую страницу можно распечатать «из файла» либо воспользоваться встроенным функционалом сервиса. Обычно, на сайте есть кнопка «напечатать» для документов, квитанций, чеков и проч.
Просит пароль
Как и любой W-Fi гаджет, на нем может быть установлен пароль, чтобы к аппарату не подключались незнакомые девайсы. Пароль указан в настройках принтера либо идет с сопроводительной документацией.
Как просмотреть очередь печати или отменить задачу
Вы можете отменить ту или иную задачу, если она уже отправлена в работу. В Android, отправленное задание, можно посмотреть в спулере:
Потянуть верхнюю шторку. В оповещениях найти строчку с текущей задачей.
Перейти по ней. Откроется настройки задания.
Выбрать файл для снятия с очереди и нажать на кнопку «отменить».
Для iOs схожая инструкция:
Нажать на кнопку «Home» дважды, чтобы вызвать все активные приложения.
Найти окно с открытой очередью, и перейти на него.
Выделить нужный файл и остановить процесс.
Подключен к роутеру
В случае, когда принтер работает через роутер, может возникнуть проблема доступа или недоступность драйверов. Для этого откройте доступ к печатному устройству через настройки маршрутизатора на ПК:
Откройте в браузере адрес 192.168.1.1 или 192.168.0.1 (логин, пароль: admin, admin)
Зайдите в диспетчер устройств. Найдите вашу модель МФУ и кликните по нему правой клавишей мышки.
Перейдите по пункту «Свойства». В новом окне выберите вкладку «Доступ».
Установите галочку напротив «Общий доступ к данному устройство».
Нажмите «Ок».
⇡#PrintCentral Pro
- Платформа: iPhone, Android
- Разработчик: EuroSmartz Ltd
- Стоимость: $5,99 для iPhone, $9,99 для iPad, 99 руб. для Android
- Русский интерфейс: нет
Последний в нашем обзоре сервис для облачной печати с мобильных устройств на iOS и Android от компании EuroSmartz Ltd. Сразу стоит предупредить, что данные приложения хотя и выполняют одну задачу, но имеют разные интерфейс, функциональность, цену и даже разные названия. Так, приложение под Android не работает с Google Cloud Print и имеет две версии — одна называется Print, она платная, а вторая, Print Test, бесплатная и фактически представляет собой демонстрацию работы программы. Приложения для iPhone и iPad отличаются интерфейсом и имеют ряд расширенных функций, среди которых поддержка Google Cloud Print, Apple AirPrint и так далее. И в то же время основная задача всех версий приложения — обеспечение печати через собственную утилиту компании, которая называется WePrint и устанавливается на компьютер с Windows или Mac OS X. Особенных отличий от других программ из обзора данное приложение не имеет — здесь есть список принтеров, очередь печати и тому подобное.
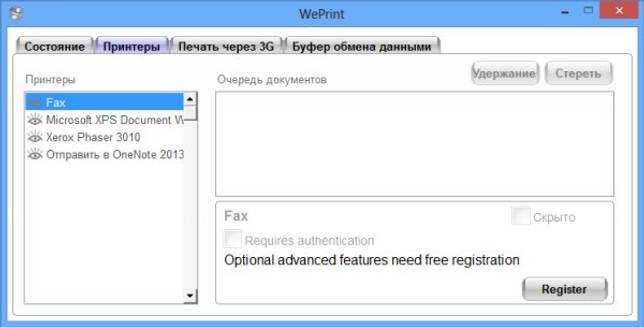
Приложение WePrint для Windows
PrintCentral Pro для iPhone
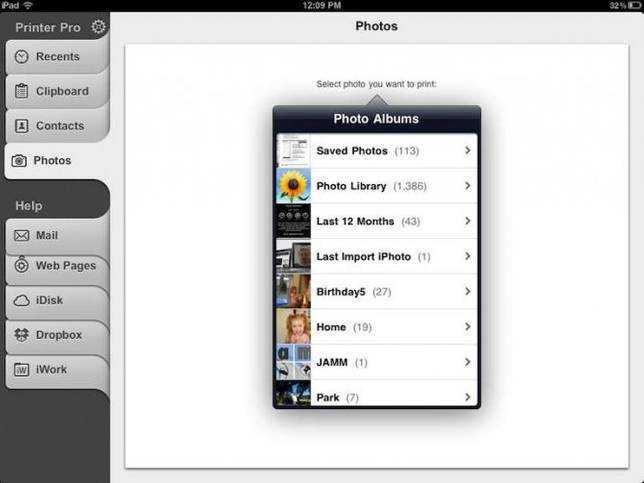
PrintCentral Pro для iPad
Приложение для Android немного попроще. Здесь также можно печатать многие типы файлов — веб-страницы, контакты, изображения и фотографии, но список поддерживаемых принтеров ограничивается собственным приложением WePrint, локальным принтером (в обоих случаях нужно вводить адрес и порт принтера) и печатью посредством 3G-соединения через один из протоколов — Gmail, IMAP, iDisk, WebDAV.
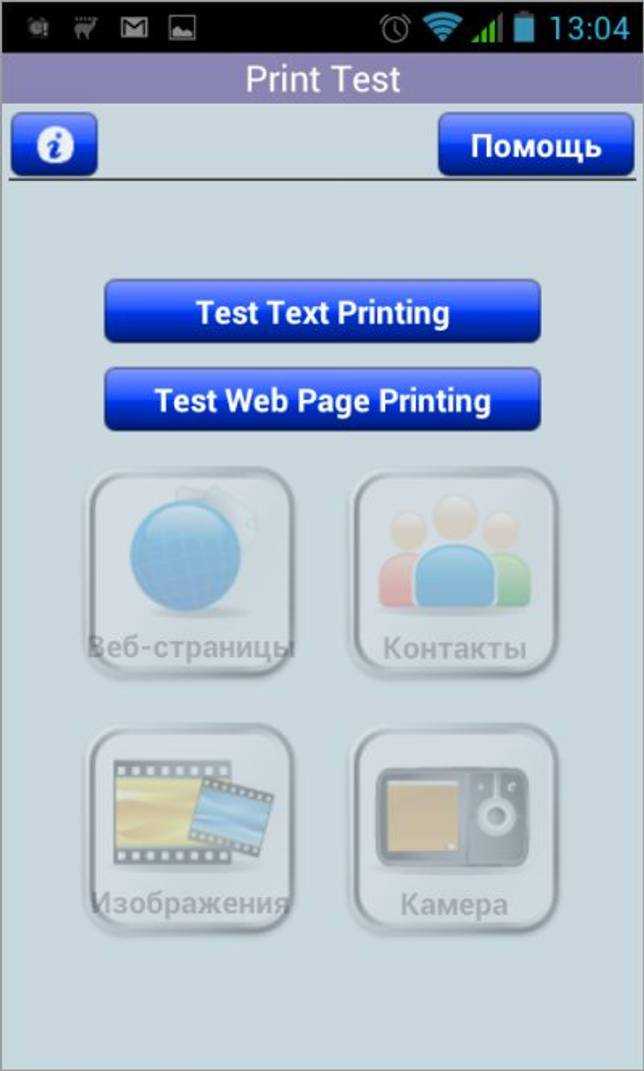
Print Test для Android