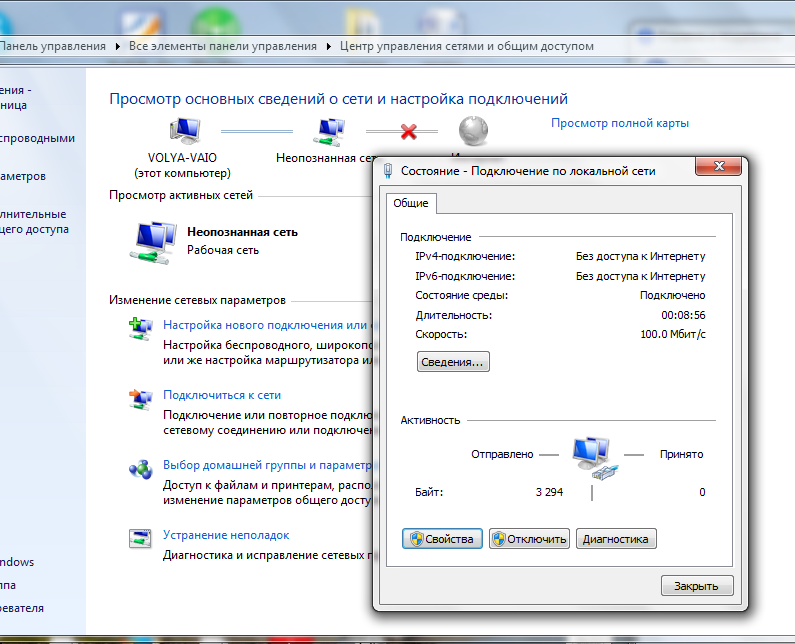Раздаем WiFi с помощью встроенных средств Windows.
Все, что для этого понадобиться — всего лишь беспроводной адаптер или карта, поддерживающие технологию MS Virtual Wi-Fi — все современные беспроводные адаптеры её поддерживают. Сначала надо попасть в «Центр управления сетями и общим доступом». Для этого справа у часов ищем иконку сетевых подключений и кликаем на ней правой кнопкой мыши:

В открывшемся меню выбираем пункт «Центр управления сетями и общим доступом». Далее надо найти раздел «Настройка нового подключения».
![]()
Кликаем на нем и запускаем «Мастер установки подключения или сети»:
![]()
В нем надо выбрать пункт «Настройка беспроводной сети компьютер-компьютер» и нажать кнопку Далее.
![]()
Это окно информационное — просто нажимаем кнопку Далее.
![]()
Теперь надо ввести параметры создаваемой беспроводной сети Вай-Фай: «Имя сети» или идентификатор SSID; «Тип безопасности» лучше оставить по умолчанию — WPA2-Personal. В поле «Ключ безопасности» — вводим так называемый пароль на WiFi — буквенная, цифирная или смешанная последовательность не короче 8 символов. Ставим галочку «Сохранить параметры этой сети». Нажимаем кнопку Далее.
![]()
Всё готово и можно подключать планшет или смартфон. Но Вам нужно дополнительно включить и настроить общий доступ. Для этого кликаем мышью на кнопку «Включить общий доступ к подключению к Интернету».
![]()
Общий доступ включен. Нажимаем кнопку «Закрыть». Остается только провести его настройку. Для этого опять открываем «Центр управления сетями и общим доступом»:

Здесь надо в меню справа выбрать пункт «Изменить дополнительные параметры общего доступа». Откроется вот такое окно:
![]()
Если вы хотите, чтобы подключенные устройства видели в сети открытые папки и сетевые принтеры на этом компьютере или ноутбуке — ставим галочки «Включить сетевое обнаружение» и «Включить общий доступ к файлам и принтерам». После этого надо нажать кнопку «Сохранить изменения».
На этом настройках беспроводной сети закончена, ноутбук будет раздавать Вай-Фай и Вы можете подключать к ней устройства: планшеты, смартфоны, медиаприставки и телевизоры.
Как раздать вай фай с телефона Андроид на ноутбук, компьютер или планшет
Чтобы использовать смартфон под управлением
ОС Android в качестве точки доступа Wi-Fi, необходимо включить специальный режим.
После этого к новой виртуальной беспроводной сети нужно подключить ноутбук, ПК
или планшет.
В смартфон на базе ОС Android должна быть вставлена SIM-карта мобильного оператора с тарифным планом, предназначенным для пользования интернетом. Если в самом телефоне работает мобильный интернет, тогда можно раздавать его на другие цифровые устройства по радиоканалу вай фай. Для этого требуется настроить систему Андроид. В разных версиях ОС Android для разных моделей смартфонов настройки могут отличаться. Приведем последовательность основных действий, являющуюся общей для любых версий интерфейсов Android:
- открыть меню общих настроек и далее найти раздел «Беспроводные сети»;
- выбрать пункт «Режим модема» и включить точку доступа Wi-Fi для открытия беспроводного радиоканала;
- перед использованием беспроводной точки доступа нужно ее правильно настроить: задать имя сети, установить защиту от взлома сети, придумать пароль, указать диапазон частот Wi-Fi и так далее.
- подключить ноутбук, компьютер или планшет, на который нужен доступ к сети.
Таким образом, доступ к сети имеют все задействованные устройства: и раздающий Wi-Fi-интернет телефон с ОС Android, и компьютеры, ноутбуки, планшеты, подключенные к новому беспроводному радиоканалу Wi-Fi.
Шаг 2: Конфигурирование роутера
Переходим к сложной части рассматриваемой задачи, которая заключается в настройке маршрутизатора. Все действия осуществляются в веб-интерфейсе, поэтому вне зависимости от модели сетевого оборудования в первую очередь выполните авторизацию в этом меню, о чем детальнее читайте далее.
Разберем сам процесс настройки на примере моделей роутеров от трех разных производителей, чтобы у каждого пользователя сформировалось полная картина того, что нужно сделать в веб-интерфейсе.
TP-Link
TP-Link — один из самых крупных производителей маршрутизаторов, устройства от которого приобретают многие юзеры при подключении интернета, поэтому сперва рассмотрим именно эту версию веб-интерфейса. Подсоединение к существующей точке доступа происходит без каких-либо проблем.
- Через левую панель перейдите в раздел «Быстрая настройка».
Запустите «Мастера быстрой настройки», нажав по кнопке «Далее».
В качестве рабочего режима укажите «Усилитель Wi-Fi сигнала», отметив маркером соответствующий пункт.
Из списка доступных сетей выберите ту, к которой хотите подключиться. По необходимости нажмите «Обновить», чтобы запустить повторное сканирование сетей.
Не меняйте название беспроводной сети и ее MAC-адрес, ведь эти параметры идут от смартфона.
Однако в обязательном порядке потребуется ввести пароль, если сеть была защищена им при создании на мобильном устройстве.
По завершении щелкните «Далее» для подтверждения подключения.
Дополнительно предлагается изменить параметры локальной сети, но лучше оставить значения по умолчанию, поскольку они будут подходящими в большинстве случаев.
Вы будете уведомлены об успешности настройки и сможете перейти подключить другие устройства к маршрутизатору по созданному SSID.
Для возвращения маршрутизатора в исходное состояние понадобится в этом же меню быстрой настройки вернуть стандартный рабочий режим и задать параметры WAN для получения сети от провайдера.
D-Link
Внешний вид веб-интерфейса D-Link можно считать типовым, поскольку у многих других производителей он реализован практически так же, но с небольшими изменениями. Приведенная ниже инструкция поможет даже обладателям иных моделей разобраться с настройкой.
- После успешной авторизации в веб-интерфейсе откройте раздел «Начало» и выберите «Мастер настройки беспроводной сети».
В этом случае режим работы нужно указать «Клиент». Заметим, что в роутерах от D-Link он реализован лучше всего и проблем с подключением практически никогда не возникает.
Далее вам будет предложено выбрать, к какой беспроводной сети подключиться. Отметьте ее нажатием ЛКМ и переходите далее.
Введите ключ безопасности, если на точке доступа установлена защита.
Соединение с сетью в большинстве случаев происходит для ее дальнейшего вещания на другие устройства, поэтому не забудьте активировать эту функцию, а также по желанию поменять SSID и задать режим безопасности.
Вы будете уведомлены о применении настроек и сможете ознакомиться со всеми параметрами. Их можно поменять, вернувшись на необходимое количество шагов назад.
ZyXEL Keenetic
В завершение разберем самый нестабильный вариант, с необходимостью выполнения которого сталкиваются обладатели маршрутизаторов ZyXEL Keenetic. В этом случае подключение происходит через режим WDS, активируемый в настройках роутера.
- Для этого откройте раздел «Network».
Разверните категорию «Wireless LAN».
Перейдите к категории «WDS» и начните настройку.
Дополнительную информацию по дальнейшим действиям вы найдете в аналогичной статье про TP-Link, но при этом пропустите процесс взаимодействия с главным устройством, поскольку им выступает смартфон, где параметры изначально заданы правильно.
Программа Connectify
Практичность раздачи интернета с компьютера при помощи Virtual Wi-Fi налицо, однако каждый раз пользоваться командной строкой Windows при включении ноутбука неудобно. Для того, чтобы облегчить процесс, было разработано приложение — Connectify. У него есть бесплатная ограниченная версия, а есть полноценная, которая на сегодняшний день стоит от тысячи рубликов. После установки работать утилита начинает одновременно с запуском Windows 7, а настройки такие же минимальные — достаточно всего лишь задать имя сети и пароль.
Но прежде, чем начать ее использовать, надо проверить несколько важных настроек, которые могут помешать работе. В частности, мне часто задают вопрос: «Почему я подключаюсь к точке доступа Windows, но не могу выйти в интернет?»
- Убедитесь, что ваша сетевая карта поддерживается этой прогой. Узнать это можно на этой странице официального сайта разработчика. Если ваша карта есть, но все равно интернет на другом компе не работает, то возможно нужно обновить ее драйвер, поддерживающий технологию Virtual WiFi. «Дрова» найдете на официальном сайте разработчика, а версию и производителя своей сетевой карты можно узнать при помощи программы Speccy, о которой я писал.
- Отключите все антивирусы и сторонние файрволы, а встроенный в Windows брандмауэр переведите в режим «Авто».
Для того, чтобы это сделать, зайдите в Win 7: Панель управления > Система и безопасность > Администрирование > Службы - Запускайте программу от имени администратора.
Чтобы это сделать, зайдите в «Пуск», правой кнопкой кликните по программе и в меню выберите «Запуск от имени администратора» - Новое беспроводное подключение, созданное программой, должно разрешать доступ к интернет-подключению данного компьютера. Мы в этот раздел уже заходили выше: пуск > Панель управления > Сеть и интернет > Центр управления сетями и общим доступом > Изменение параметров адаптера > Клик правой кнопкой мыши по созданному новому соединению > Свойства > Вкладка «Доступ». Ставим галочки в пунктах «Разрешить другим пользователям сети использовать подключение данного компьютера к Интернету» и «Разрешить другим пользователям сети управление общим доступом к подключению к Интернету» и в выпадающем списке выбираем данное созданное программой подключение.
Есть и еще две похожих программки, которые вы можете бесплатно использовать, если не получилось с Connectify — Virtual Router Hotspot Manager, которой я пользуюсь сам, и mHotspot. Принцип работы тот же самый: открываем программу, вводим SSID и ключ и запускаем ее работу. Она сохранит настройки и будет запускаться автоматом с операционкой.
В выпадающем списке в обеих программах можно выбрать, каким именно подключением вы хотите поделиться — кабельным (Локальная сеть), Беспроводным (если комп подключен по wifi), usb модемным или каким-то еще иным.
Таким образом, используя технологию Virtual WiFi и пользуясь помощью описанных утилит, вы легко сможете раздать wifi интернет на любое устройство с любой ОС.
Можно ли раздать Вай-Фай с ноутбука на телефон без роутера и как
Сделать лэптоп точкой доступа к Сети? Легко! Однако есть ряд условий, которые должны быть соблюдены.
Речь идет о следующих обязательных для выполнения требованиях:
- Ваш ноутбук должен поддерживать саму возможность раздачи интернета. Проверить это можно с помощью командной строки, для чего запускаем приложение «Выполнить», нажав на Win+R или же, найдя его по поиску Windows. Далее вводим cmd и жмем Enter. Затем в командной строке прописываем netsh wlan show drivers и смотрим на строку «Поддержка размещенной сети».
- Второе условие – подключение к интернету. Хотя это и само собой разумеющееся условие, некоторые пользователи пытаются раздать сеть с ноутбука, который не подключен к точке доступа, недоумевая впоследствии по поводу отсутствия результата.
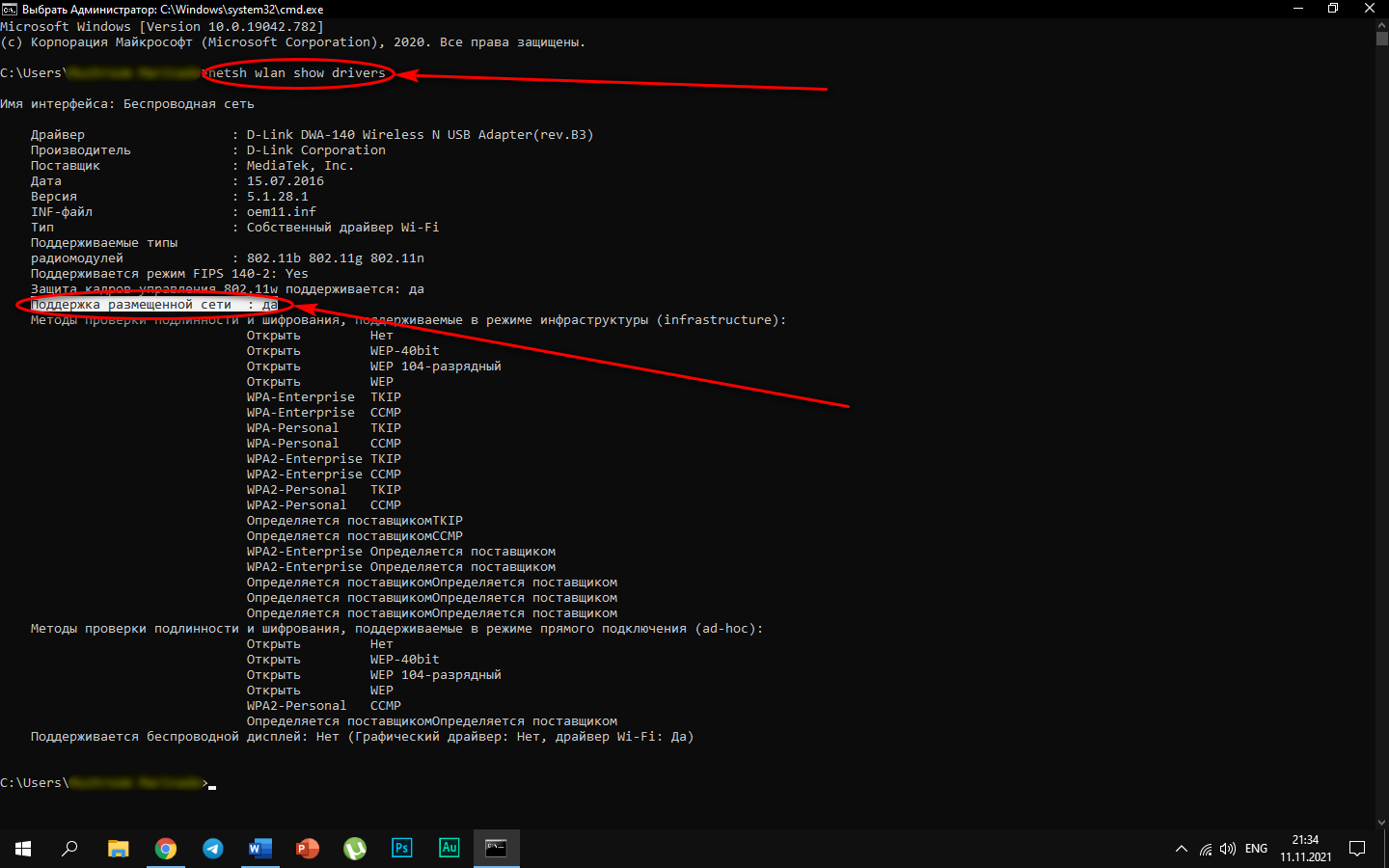
О том, как раздать интернет со смартфона, знает, если не каждый, то большинство пользователей уж точно. А ведь можно использовать для этих целей и более крупную электронику, включая лэптопы
Как видите, никаких сверхъестественных условий по отношению к пользователю, желающему использовать свой ноутбук в качестве сетевого маршрутизатора, не выдвигается. Так, почему бы не опробовать эту возможность, ведь потенциальных ситуаций, когда она может оказаться востребованной, более чем достаточно.
Как раздать Wifi через телефон на Android
Эта инструкция скорее для смартфонов и планшетов (на ОС Андроид):
- Откройте «Настройки» > «Еще…»
- Режим модема
- Точка доступа Wi-Fi
- Настройка точки доступа Wi-Fi
- Укажите все необходимые данные (наименование вай-фай сети или SSID, пароль. Шифрование лучше выбрать WPA-2).
При проблемах с подключением (устройство долго не может подключиться к сети), можно явно указать ip адрес в смартфоне, например, 192.168.1.1. А при подключении, в компьютере, указать шлюз: 192.168.1.1; и ip: 192.168.1.25 (последняя цифра должна быть от 2-255. На каждом подключенном к вай-фай устройстве должен быть свой ip адрес).
Раздача Wi-Fi в Windows 10
Будет полезным
В десятой версии Виндовс разобраться, как передать Вай Фай с ноутбука на телефон, стало гораздо проще. Функция создания беспроводной точки доступа получила дружественный пользовательский интерфейс, что исключает необходимость использования командной строки или специальных программ.
Итак, чтобы раздать Wi-Fi в Windows 10, необходимо:
- Открыть «Параметры», нажав значок шестеренки в меню «Пуск».
Перейти в раздел «Сеть и Интернет».
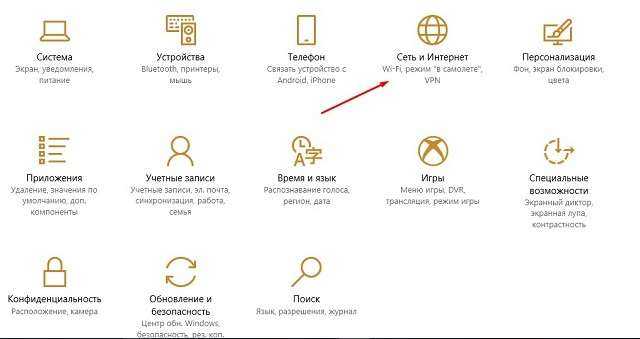
Слева выбрать строку «Мобильный хот-спот».
Переместить ползунок вправо, чтобы включить точку доступа и разрешить использование соединения на других устройствах.
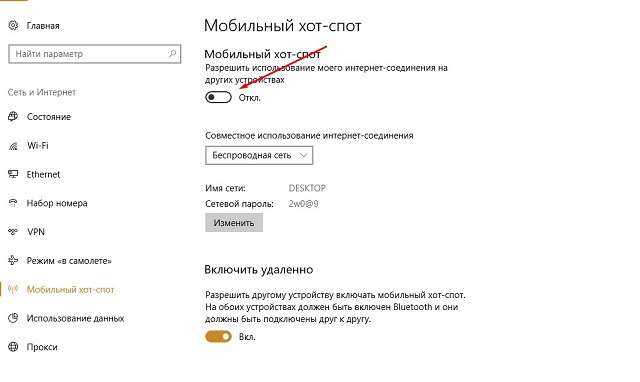
Имя сети и пароль будут присвоены автоматически. Их можно скорректировать, кликнув кнопку «Изменить».
Проводное подключение для совместного использования также будет выбрано автоматически.
На этом настройка завершена. Если возникают проблемы с подключением, следует отключить антивирусную защиту, брандмауэр и прочие утилиты, способные блокировать выход в сеть.
Представленная информация позволяет понять, можно ли раздать Вай Фай с ноутбука на телефон и как это сделать, используя специальные программы и встроенные средства разных версий операционной системы Windows.
Как с телефона на телефон раздать интернет
Есть 3 способа раздачи интернета с телефона
на телефон: через точку доступа Wi-Fi, через Bluetooth-передатчик или по USB-кабелю. Транслировать интернет можно с телефонов даже прошлых поколений,
если на телефоне есть СИМ-карта с настроенным мобильным интернетом (например: 2G, 3G, 4G). Остановимся
на приведенных выше способах более подробно:
- через точку доступа по технологии Wi-Fi. Этот способ самый современный и встречается чаще всего. Телефон выполняет функции беспроводной точки доступа для трансляции мобильного интернета другим устройствам. Такая функция обычно называется «Режим модема» и доступна на всех современных мобильных операционных системах, например: Android, iOS, Windows Phone. Отметим, что Windows Phone – менее популярная ОС и ее поддержка со стороны производителя на данный момент окончательно прекращена. Подобным образом организуется виртуальная беспроводная сеть Wi-Fi между двумя аппаратами;
- через Bluetooth-передатчик. Перед раздачей требуется выполнить настройки и сопряжение по протоколу Bluetooth между телефоном, с которого будет транслироваться мобильный интернет, и телефоном, который будет являться интернет-приемником, по инструкциям к обоим аппаратам. Затем в меню «Режим модема» нужно выбрать строку, по которой телефон-транслятор интернета будет использоваться в качестве Bluetooth-модема. Таким образом и обеспечивается беспроводная связь Bluetooth между двумя гаджетами;
- через USB-кабель. Отличие от предыдущих пунктов заключается в том, что нужно в меню «Режим модема» выбрать подключение через USB-модем.
Как раздать с телефона iPhone
Многие люди сталкиваются со следующей
проблемой: как раздать Wi-Fi-интернет со смартфона iPhone под управлением iOS на другие цифровые устройства: компьютер, ноутбук, телефон, планшет, плеер
и другие гаджеты. И такая функция в ОС iOS существует и называется «Режим модема». Достаточно включить этот режим, и
телефон iPhone становится виртуальной беспроводной точкой
доступа, способной выполнять часть функций Wi-Fi-маршрутизатора.
Алгоритм действий по настройке смартфона iPhone для работы в качестве точки доступа Wi-Fi выглядит следующим образом:
- необходимо, чтобы в iPhone была вставлена SIM-карта с современным мобильным интернетом по выбранному тарифному плану (например, 3G или LTE). Желательно, чтобы интернет по тарифу был безлимитным;
- далее открываем меню «Настройки» и заходим в раздел «Сотовая связь». Активировать передачу сотовых данных;
- далее активируем «режим модема» в ОС iOS, и смартфон начинает работать как точка доступа Wi-Fi, к которой могут подключаться компьютеры, ноутбуки и разнообразные гаджеты. Если Wi-Fi отключен, то iPhone попросит его задействовать;
- в окне с настройками режима модема необходимо установить пароль для подключения к сети Wi-Fi. Интерфейс iOS также предложит пароль по умолчанию, который довольно сложен для набора при подключении к сети нового устройства. Также при желании можно поменять имя Wi-Fi-сети;
- компьютеры, ноутбуки, смартфоны, планшеты и другие гаджеты могут подключиться к нашей беспроводной сети Wi-Fi, если пользователь знает имя и пароль точки доступа.
Отметим, что таким же образом iPhone может транслировать интернет по беспроводной сети Bluetooth (более медленный способ, чем Wi-Fi) или по специальному кабелю (подходит для передачи данных на компьютер, не имеющий Wi-Fi-адаптера).
Как сделать раздачу с iPad
Поскольку планшеты iPad, как и смартфоны iPhone, выпускаются одним
производителем (американской компанией Apple) и функционируют на базе операционной системы iOS, настройка трансляции мобильного интернета с iPad аналогична iPhone. Данную информацию
читатель может легко найти в прошлом пункте 5.
Роутер не раздает wifi
Если не появилась сама Wi-Fi сеть, но настройки выполнены верно, значит: либо сигнал слишком слабый, либо роутер неисправен. Усилить сигнал можно в настройках беспроводной сети, задав радиус действия. Также проверьте, чтобы все антенны были подключены (не болтались).
Если Wi-Fi есть, но Интернета нет — попробуйте в настройках сетевого адаптера (протокол 4) задать: dns1 — 4.4.4.4; dns2 — 8.8.4.4.
Еще, возможно, неверно заданы mac адрес (если нужно), ip адрес и шлюз. Самый лучший способ — это проверить по договору, какие данные нужно указать. Если договора нет — придется идти в компанию, которая Вас обслуживает за новым договором и данными для подключения к сети.
Если проводной Интернет работает, а через роутер отсутствует, и ничего не помогает — попробуйте открыть «Сетевые подключения». На проводном адаптере (витая пара должна быть подключена к компьютеру и интернет должен быть включен) нажмите правой кнопкой мыши > «Состояние» > «Сведения». Укажите в настройках роутера появившиеся значения (ip адрес, шлюз).
Если периодически исчезает список wi fi сетей — попробуйте обновить систему через «Центр обновления Windows».
Если подключение.периодически прерывается, зайдите в диспетчер устройств > «Сетевые адаптеры». Мы рекомендуем в свойствах всех подключений на вкладке «Управление электропитанием» убрать галочку напротив пункта «Разрешить отключение этого устройства для экономии энергии».
И, конечно, традиционный способ решения, пожалуй, всех проблем — это перезагрузить маршрутизатор (выключить и секунд через 10 снова включить).
Через точку доступа Wi-Fi
Первый способ самый частый. У вас подключен мобильный интернет, и вы хотите создать точку доступа с помощью встроенного в телефон Wi-Fi. Раньше такое приходилось делать с шаманскими танцами, теперь же все идет из коробки под любое устройство. Но мобильные операторы сотовой связи тоже не дремлют и могут вводить ограничения на такой способ раздачи, вплоть до дополнительной платы. Посмотрим, как это делается для всех современных мобильных операционных систем.
Ваш смартфон не будет полноценным маршрутизатором, но обеспечить интернетом несколько устройство ему вполне под силу. Для постоянной работы лучше приобрести хороший роутер.
Android
Инструкции ниже можно кратко посмотреть на следующем видео:
А кто любит детали и текст, делаем как я по шагам. Раздать интернет на Андроиде не так уж и сложно, даже для полных чайников:
- Переходим в Настройки.
- В Беспроводных сетях тапаем по «Еще».
- Выбираем «Режим модема». Это та самая функция создания точки доступа, не смотря на всю завуалированность названия.
- Настройки позволяют организовать раздачу интернета сразу на все каналы. В этом разделе сейчас нас интересуют – «Точка доступа Wi-Fi» и ее настройка через «Настройки точки доступа».
- «Управлять разрешенными устройствами» и далее делаем отметку «Подключать все устройства» – чтобы другие могли без ограничений подключиться к вам. Иначе придется добавлять каждое устройство вручную.
- Делаем сами настройки – «Точка доступа Wi-Fi» и задаем нужные имя сети и пароль:
- После закрытия вайфая паролем, точку доступа нужно активировать – ставим галочку и получаем сообщение, что все активно:
Все! К телефону можно подключаться, интернет будет спокойно раздаваться. Там же в настройках будут отображаться все подключенные устройства (можно и отключать их здесь же):
И еще раз для Samsung. Есть маленькие различия, но от общей схемы не отличаются:
Не мог обойти стороной и любителей яблочной продукции. Ничего сложного, это же Apple)
- Режим модема
- Выбираем через Wi-Fi
- Пароль здесь создается сразу, при желании можно и изменить, но проще сразу активировать точку:
Windows Phone
Чуть менее популярная система, но с задачей тоже справляется на ура. И снова все по шагам:
- Идем в Настройки:
- Общий интернет – по мне, название даже более понятное, чем Режим модема, хоть где-то Майкрософт опередила Андроид)
- Выбираем – через Wi-Fi. Снова выбор, как и в прошлом разделе:
- Задаем имя сети и пароль к ней:
- После создания пароля можно активировать сеть (можно это сделать и до, но я сторонник безопасности):
Можно подключаться! И снова в настройках можно посмотреть подключенных гостей:
Как использовать ноутбук для раздачи интернета на телефон
Вот мы и добрались до самого интересного. Убедившись, что лэптоп способен стать точкой доступа, нужно непременно протестировать эту возможность. Способов сделать это существует несколько. Для реализации некоторых из них даже нужно дополнительное оборудование. Но обо всем по порядку.
Через Wi-Fi
Раздача интернета с ноутбука через Wi-Fi – самый популярный и простой способ. Однако следует помнить, что ваш ноутбук должен иметь доступ к Сети альтернативным способом (то есть, к примеру, подключен по кабелю или с помощью USB-модема).
Итак, чтобы раздать Сеть по Wi-Fi с устройства, работающего под управлением ОС Windows 10, нужно:
- Подключить ноутбук к интернету НЕ через Wi-Fi;
- Если вы пользователь Windows 10, нужно активировать функцию «Мобильный хот-спот». Она доступна в разных местах, среди которых нижняя область в «Центре уведомлений» или же через Windows Search. Также можно использовать сторонний софт для создания точек доступа. Таких программ существует множество.
Как известно, на всех современных смартфонах и планшетах устанавливают Wi-Fi модули, поэтому с таким подключением проблем возникнуть не должно.
Обеспечить раздачу с ноутбука можно с помощью хот-спота. И это самый простой и верный способ справиться с поставленной задачей
USB-модем
USB-модем компактен и достаточно недорого стоит, поэтому такая полезная вещь должна быть у каждого владельца компьютера, хотя бы про запас. Способ такой раздачи интернета менее популярен, но все же имеет место.
Его применение предполагает выполнение следующих действий:
- Подключите ноутбук к интернету не через USB-модем, а любым другим способом.
- Подключите USB-модем, настройте его и при необходимости установите драйверы.
- Пользователям Windows 10 достаточно активировать уже известную нам функцию «Мобильный хот-спот», установив свои настройки, если нужно. Юзерам Win 7 понадобится нажать на значок подключения к интернету, выбрать «Центр управления сетями и общим доступом», после чего зайти в «Изменение параметров адаптера» и выбрать подключение к интернету. Для этого кликаем на него правой кнопкой тачпэда.
Далее необходимо выполнить соответствующие настройки:
- В контекстном меню выбрать «Свойства».
- В появившемся окне перейти на вкладку «Доступ».
- Активировать пункт «Разрешить другим пользователям сети использовать подключение к Интернету данного компьютера», в списке чуть ниже выбрать подключение к Сети.
- Жмем «Ок». Теперь при подключении к вашему USB-модему с телефона, заработает интернет.
Однако стоит подчеркнуть, что для использования этого способа нужно купить дополнительное оборудование – USB-модем.
Еще один способ произвести передачу трафика с ноутбука на устройства помельче, заключается в использовании съемного USB-модема
С помощью Bluetooth
Технология Bluetooth становится спасительной, когда, к примеру, вы подключены с ноутбука к сети по Wi-Fi, и по каким-то причинам, вам нужно сделать лэптоп точкой доступа. Для пользователей Windows 10 справиться с поставленной задачей проще простого.
Для этого:
- Заходим в «Настройки» и переходим по пути «Сеть и интернет» – «Мобильный хот-спот».
- Если требуется, нажав «Изменить», меняем имя сети и пароль.
- Затем ниже выбираем способ раздачи через Bluetooth.
- Активируем ползунок вверху с «Откл.» на «Вкл.».
Раздача интернета по Bluetooth с ноутбука – не такой актуальный способ, но тем не менее, иногда он может выручить.
Через командную строку для Windows 10
Если вышеперечисленных методов вам недостаточно, то существует еще один. Он несколько сложнее, чем предыдущие, поскольку придется иметь дело с командной строкой.
Инструкция его применения предполагает выполнение следующих шагов:
- Откройте командную строку, нажав Win+R, а затем прописав «cmd».
- Введите netsh wlan set hostednetwork mode=allow ssid=наименование_сети key=входной_пароль – «наименование_сети» замените на имя сети, прописанное через подчеркивания, а «входной_пароль» – на желаемый пароль.
- После создания точки доступа, открываем уже знакомые нам «Настройки параметров адаптера» и, как описывалось выше, настраиваем подключение к интернету во вкладке «Доступ».
Бывалым же пользователям ПК не составит особого труда создать точку доступа через cmd, да еще и с ощутимой экономией времени
Помимо физического подключения USB-модема, его еще нужно настроить, перейдя в соответствующие настройки используемого устройства
- Заходим в настройки iPhone.
- Выбираем пункт «Режим модема», активируем ползунок.
- Вводим желаемый пароль, и следуем инструкциям, описанным для каждого типа подключения ниже.
Как раздать Wi-Fi с ноутбука windows 10 при помощи командной строки (CMD)
Чтобы понять, как раздать wifi с ноутбука с командной строкой, нужно следовать алгоритму действий:
Проверить возможности драйвера ноутбука. Драйвер беспроводного модуля Wi-Fi должен поддерживать опцию формирования точки доступа. Для проверки нужно:
- активировать правой клавишей мыши или тачпада значок «Пуск»;
- запустить командную строку;
- ввести netsh wlan show drivers;
- нажать кнопку Enter.
Далее нужно найти ответ на вопрос — установлено ли значение «Да» в строчке «Поддержка размещенной сети». Если ответ «Нет», то драйвер нужно установить, а затем произвести проверку вновь.
После проделанной операции требуется запуск командной строки и ввод netsh wlan show drivers. В название команды необходимо добавить имя сети и также созданный самостоятельно пароль. Когда данные операции будут завершены, появится сообщение: сеть запущена.Для подключения гаджетов к этой сети потребуется:
- Вызвать «Пуск»
- Вызвать контекстное меню и запустить «Сетевые подключения».
- Кликнуть в новом окне по символу актуальной беспроводной Сети.
- Выбрать пункт «Свойства».
- Перейти в «Доступ».
- Разрешить устройствам использовать актуальное подключение.
Это тот минимум информации, которым важно владеть, чтобы понимать, как раздать wifi с ноутбука windows 10