Настроить вай-фай через телефон
Страница авторизации
Разобраться с конфигурацией на маршрутизаторе нужно не только при наличии каких-либо неполадок.
Многим пользователям подходит только этот способ настройки роутера ввиду отсутствия ноутбука или обычного компьютера. Для этого достаточно запустить браузер на смартфоне.
Не имеет значение, какая марка у вашего телефона. Настроить Wi-fi можно как с iPhone, так и с Android-девайса.
Как правило, в дополнение стоит открыть инструкции к своему роутеру. Если ее у вас нет в наличии, стоит скачать ее через мобильный интернет.
Также перед настройкой удостоверьтесь, что правильно подключили провод, а также включили маршрутизатор в электросеть.
После активируйте сеть Wi-fi на своем устройстве, зайдите в список доступных подключений.
Подключение к маршрутизатору со смартфона
В списке должен быть роутер с названием фирмы производителя и кодового номера продукта. Подключитесь к этому устройству. Как правило, она без пароля, но если сеть его запрашивает, скиньте маршрутизатор к заводским настройкам.
Сбросить роутер можно нажав кнопку Reset (в некоторых моделях красного цвета) и удержав ее на протяжение 30 секунд. После отключите устройство от сети и включите снова.
После зайдите в браузер на смартфоне и пропишите в строке 192.168.0.1 или 192.168.1.1, введите логин и пароль.
Для ненастроенных маршрутизаторов эти параметры — admin. После настройте WAN подключение. Не забудьте сохранить эти параметры.
Затем проверьте доступ к Интернету. Сразу вводить новое название и придумывать пароль для роутера не стоит. Нужно убедиться, что само устройство работает. Попробуйте зайти на какой-то сайт через Wi-fi.
При работоспособности соединения переходим к настройке безопасности Wi-Fi. Для этого пользователю понадобится:
- придумать имя сети;
- поставить пароль.
Введите это и сохраните изменения.
Настройки интернета на смартфонах Хонор для разных провайдеров
Информацию для настроек интернета можно посмотреть на сайте оператора. Для жителей Украины и клиентов некоторых операторов потребуется заполнить только строку «Точка доступа APN». Например, для подключения к «Kyivstar (Djuice)» нужно указать адрес — для абонентов на контрактной основе это «www.kyivstar.net», для абонентов предоплаты «www.ab.kyivstar.net».
Важно! Для абонентов некоторых операторов (например, «МТС Украина» и «Life») необходимо ввести только «internet». Ниже указаны самые популярные в России операторы связи, а также как включить интернет на телефоне «Хуавей»
Ниже указаны самые популярные в России операторы связи, а также как включить интернет на телефоне «Хуавей».
Клиенты «МТС» должны вбить следующую информацию:
- Имя пользователя: mts;
- Пароль: mts;
- Канал данных: GPRS;
- APN: internet.mts.ru.
Мегафон
Для пользователей «Мегафона» информация будет другой:
- Имя пользователя: не заполнять;
- Пароль: ничего не писать;
- Канал данных: GPRS;
- APN: internet.tele2.ru.
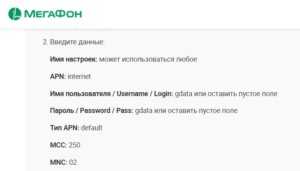
Билайн
Подобные данные нужны и при подсоединении к сети «Билайн»:
- Имя пользователя: beeline;
- Пароль: beeline;
- Канал данных: GPRS;
- APN: internet.beeline.ru.
Теле2
Пользователям «Теле 2» необходимо ввести меньше информации:
- Имя пользователя: оставить пустым;
- Пароль: ничего не вписывать
- Канал данных: GPRS;
- APN:
Ростелеком
При подключении сети «Ростелеком» потребуется внести следующие данные:
- Имя пользователя: нужно оставить поле пустым;
- Пароль: отсутствует, ничего писать не нужно;
- Канал данных: GPRS;
- APN: internet.rtk.ru.
Что делать, если интернет на Huawei не работает?
При появлении проблем всегда начинайте с простого:
- Убедитесь, что вы находитесь в зоне действия сети.
- Проверьте, есть ли средства на вашем счету.
- Убедитесь в том, что услуга подключения к интернету активна для вашего тарифа. Для этого нужно позвонить оператору.
Если с этими тремя пунктами все в порядке, а интернета по-прежнему нет или он работает со сбоями — нужно покопаться в настройках.
Включаем постоянную передачу данных
Для начала переходим в Настойки > Беспроводные сети > Мобильная сеть.
Прокручиваем экран немного вниз, чтобы увидеть пункт Дополнительно. В открывшемся окне включаем постоянную передачу данных.
Настройки точек доступа
Ручная настройка точек доступа в некоторых случаях решает проблему. Переходим в Настойки > Беспроводные сети > Мобильная сеть > Точки доступа (APN).
Нажав на иконку восклицательный знак, вы сможете задать настройки вручную. Здесь нас интересует 3 пункта: APN, Имя пользователя и Пароль:
Для разных операторов эти данные отличаются. Ниже мы приведем список:
Настройки операторов
Билайн
- APN: internet.beeline.ru
- Имя пользователя: beeline
- Пароль: beeline
Ростелеком:
- APN: internet.rt.ru
- Имя пользователя: оставляем пустым
- Пароль: оставляем пустым
Теле2:
- APN: internet.tele2.ru
- Имя пользователя: оставляем пустым
- Пароль: оставляем пустым
Мегафон:
- APN: internet
- Имя пользователя: gdata
- Пароль: gdata
МТС:
- APN: internet.mts.ru
- Имя пользователя: mts
- Пароль: mts
После ручного ввода данных — перезагружаем смартфон, чтобы изменения вступили в силу.
Сброс настроек APN
Эта процедура также очень часто помогает при сбоях в работе интернета на вашем Huawei.
Переходим в Настойки > Беспроводные сети > Мобильная сеть > Точки доступа (APN). Здесь нужно нажать на иконку в виде трех точек в верхнем правом углу и нажать Сброс настроек.
Далее перезагружаем смартфон и проверяем работает ли интернет.
Если совсем ничего не помогает — лучше сходить в офис к вашему оператору. Такие вопросы как правило решаются бесплатно.
Источник
Подключение мобильных данных
В большинстве случаев для подключения к сети интернет от вас не потребуется никаких дополнительных настроек. Достаточно открыть шторку уведомлений и активировать иконку Передача данных.
При успешном подключении в верхнем левом углу вы увидите иконку, означающую уровень сигнала.
- G – самый слабый сигнал, скорость до 171,2 кбит/сек
- E – в два раза лучше, чем G, скорость до 474 кбит/сек
- 3G – до 3,6 мбит/сек
- H – до 8 мбит/сек
- H+ — до 42 мбит/сек
- 4G – до 100 мбит/сек
Если у вас установлено две сим-карты, то перейдя в Настойки > Беспроводные сети > Мобильная сеть, вы сможете выбрать нужную для подключения к интернету.
Настройка клавиатуры на Хуавей
Каждый раз, когда пользователь вводит текст, перед ним открывается значок переключения между способами ввода, он находится в правом углу снизу и обозначен изображением клавиатуры. Для того, чтобы получить перечень из возможных вариаций ввода текста, следует нажать на клавишу с изображением клавиатуры. Система предоставит выбор из 3—х вариаций ввода текста:
- Стандартная клавиатура от Гугл.
- Ввод при помощи голосовой команды.
- Специальная раскладка «Swiftkey».
Если пользователь желает зафиксировать наиболее удобный для него вариант ввода текста, ему следует обратиться к главным настройкам телефона, отыскать опции клавиатуры и задать требуемую по умолчанию.
Раздать интернет через Wi-Fi – самый удобный способ
Наиболее простой способ раздать интернет с помощью смартфона Huawei – использовать его как беспроводной роутер. Для этого открываем настройки и в разделе «Беспроводные сети» выбираем пункт «Еще». Находим вкладку «Режим модема» и кликаем по сервису «Точка доступа Wi-Fi».
В открывшемся меню переключателем активируем точку доступа и задаем необходимые настройки пароля в появившемся окне. Остается включить поиск сетей на ноутбуке, обнаружить новую, и подключиться к ней. Таким способом можно одновременно подключить любое количество устройств, будь то ноутбуки, ПК или другие смартфоны.
Почему смартфон не раздает интернет по Wi-Fi?
Наиболее распространенные причины:
- слабый сигнал мобильной связи;
- выключена передача данных на раздающем устройстве;
- стоит пароль;
- закончились деньги на счету, и оператор ограничил доступ;
- неисправен вай фай-модуль.
Настройка интернета на Honor 9 по Bluetooth
Не на всех мобильных телефонах можно раздать интернет по блютуз. Оба смартфона или планшета должны поддерживать эту возможность. В противном случае ничего не получится. Итак, нам снова нужно попасть в настройки Android. Их можно открыть в меню быстрого доступа или, выбрав шестерёнку в главном меню Хонора.
Порядок действий:
- На устройстве с интернетом необходимо войти в настройки и выбрать в разделе «Сеть и интернет» модем; Выберите пункт Tethering (модем)
- В следующем окне нужно снова выбрать пункт Bluetooth-модем; Выберите Bluetooth-модем
- Через некоторое время ваше устройство активирует функцию и интернет станет доступен на других устройства при включении блютуз;
- Если необходимо подключиться к сети смартфона Honor через компьютер, выберите в ноутбуке или планшете раздел Bluetooth и выполните его активацию. Также выберите имя блютуз сети, которая была создана на сотовом телефоне. Подключение к блютуз сети на ПК
Сеть по блютузу является не такой популярной, как с технологией Wi-Fi из-за малого радиуса действия. Как правило она распространяется всего до 3-5 метров от источника. Тем не менее этого может быть достаточно, чтобы использовать интернет на ноутбуке и смартфоне одновременно.
Почему не работает мобильный интернет на Huawei/Honor и как исправить?
Не представляете жизнь без доступа к Интернету? Чтобы найти решение, нужно разобраться в причинах сбоя и понять почему не работает интернет на телефоне Хуавей?
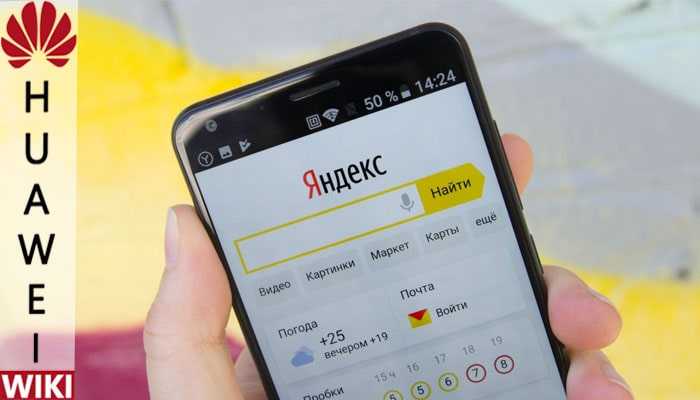
Основных причин поломок насчитывают 6:
- плохо ловит саму сеть. Возможно находитесь вне зоны покрытия 3G или 4G. Решить эту проблему можно простым способом. Проверьте значок сети в верхнем левом углу экрана. Там находятся 4 палочки сети. Для хорошей работы должно быть минимум 3 полоски;
- сбой подключения к интернету Возможен сбой в работе самого смартфона. Перезагрузите мобильник. Отключите и включите устройство заново. Пробуйте зайти в сеть;
- минусовой баланс на номере. При недостаточном количестве средств подключения не будет осуществлено. Проверьте деньги на счету. Пока деньги не поступят на счёт, воспользоваться Internet не выйдет;
- включен режим полета. Это состояние телефона, в котором звонки не поступают. Его включают при полетах на самолете. Проверьте, возможно после рейса забыли выключить его и возникли проблемы;
- наиболее банальная. Возможно, забыли включить передачу данных. Без нажатия этой клавиши онлайн работу выполнять не получится;
- некорректные настройки точки доступа. Заново подключите модем и роутер. Свяжитесь с провайдером и объясните причину сбоя.
Плохо ловит
К сожалению, покрытия мобильной сети на разных участках отличается. Особенно плохое подключение загородом или в небольших сёлах и пригородах. Если плохо ловит сеть пользоваться мировой паутиной в полной мере не выйдет. Попробуйте перезагрузить устройство. Пройдитесь по территории и найдите более удачное покрытие. В верхнем левом углу следите за количеством «полосок».
Сбой подключения к интернету
Сбой в работе интернета возникает из-за сбоя параметров. Чтобы заново осуществить подключение, зайдите в «Настройки» и выберете пункт «Беспроводные сети». Далее нажимаете «Мобильная сеть». Заходим в браузер и проверяем включение.
Недостаток средств на счету
Если стабильно используйте интернет — приобретите тариф с безлимитным количеством мегабайт. Платите по факту раз в месяц, используйте в неограниченном количестве. В таком случае, недостаток средств на свету перестанет быть проблемой.
Включен режим полета
При полетах на самолете запрещается получать и осуществлять звонки. Для того, чтобы избежать подобной ситуации, рекомендуют включать специальный режим. При включении любые звонки будут блокироваться. Звонящий абонент получит уведомлении о выключенном телефоне. Однако, в таком состоянии 3G или 4G недоступен. После полета рекомендуется сразу выключать.
Отключена передача данных
Кнопка «Передача данных» находится в быстром меню. Привести ее в действие легко. Проведите по экрану сверху вниз и найдите значок. Если иконка не выделена значит доступа к сети нет.
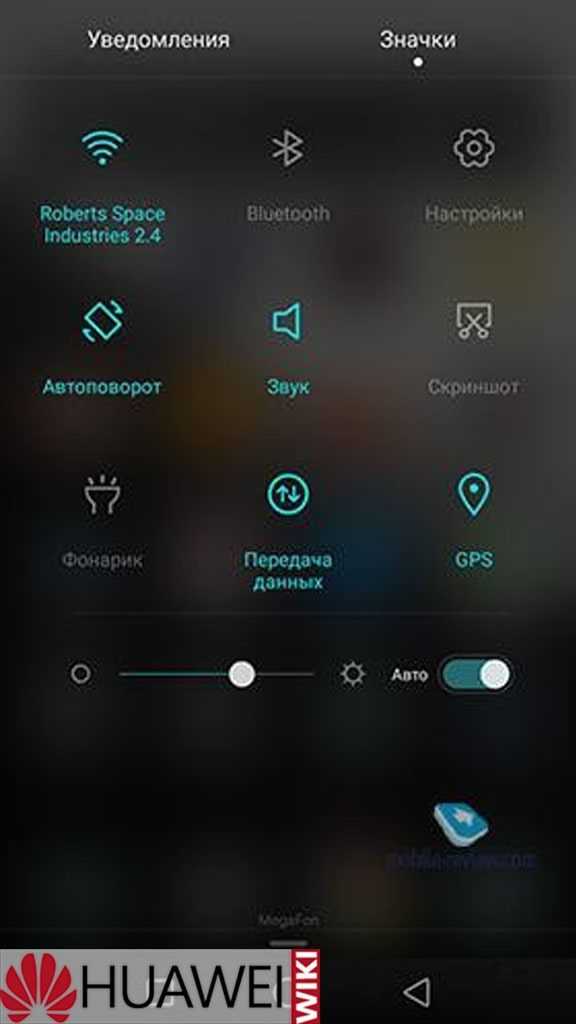
Некорректные настройки точки доступа
Точку доступа возможно включить с помощью сотового оператора. Если проблема в этом позвоните по номеру оператора или посетите сервисный центр. Подробно объясните сбой, и попросите помощи. Независимо от Honor или Huawei порядок действий одинаковый. Менеджер предоставит данные для настройки.
Как подключить наушники и другие устройства к телефону Honor
Смартфон Honor подключается к Bluetooth-устройствам: гарнитурам, наушникам, мультимедийной системы автомобиля, чтобы использовать службы навигации или прослушивать музыку во время вождения.
Также можно подключить к устройству фитнес браслет или смарт часы с поддержкой Bluetooth для записи и управления данными физических нагрузок.
Какие Bluetooth-протоколы поддерживает модуль связи смартфона Huawei Honor:
| HFP, HSP | Выполнение вызовов |
| A2DP | Воспроизведение музыки |
| AVRCP | Управление воспроизведением музыки |
| OPP | Передача файлов |
| PBAP | Синхронизация контактов |
| MAP | Синхронизация SMS-сообщений |
| HID | Управление Bluetooth-клавиатурой и мышью |
| PAN | Режим модема |
| BLE | Подключение устройств Bluetooth Low Energy (BLE) |
Как активировать Bluetooth на телефоне Honor
- На рабочем экране нужно провести вниз по строке состояния;
- Открыть панель уведомлений;
- Включить или выключить Bluetooth.
- Нажать с удержанием на значок Bluetooth, чтобы перейти к экрану настроек Bluetooth.
Как выполнить сопряжение с гарнитурой, наушниками или другим Bluetooth-устройством
- Включить Bluetooth на телефоне;
- включить Buetooth на гарнитуре, наушниках или другом устройстве.
- В списке доступных устройств нажать на нужное;
- установить с ним сопряжение согласно инструкциям на экране.
Как отменить сопряжение
- Зайти в меню Настройки;
- выбрать настройки Bluetooth;
- кликнуть на имя сопряженного устройства;
- нажать на кнопку Отменить сопряжение.
Настройки маршрутизатора
Вы соединяетесь с сетью, однако телефон не подключается к Wi-Fi, пишет сохранено WPA2 или WPA. Спустя несколько секунд появляется сообщение «Ошибка аутентификации». Если пароль правильный, вероятнее всего, здесь что-то неладно с настройками безопасности маршрутизатора. Может быть и так, что телефон пишет «Сохранено», но подключение всё равно не устанавливается. Попасть в настройки маршрутизатора несложно, нужно лишь перейти в браузере по внутреннему адресу 192.168.0.1 или 192.168.1.1. Труднее разобраться с его интерфейсом, так как в разных моделях роутеров он может существенно отличаться.
По умолчанию логин и пароль для входа используется admin/admin (смотрите внизу на корпусе). Перед внесением любых изменений в настройки маршрутизатора удаляйте сеть из телефона или, по крайней мере, отключайтесь. Желательно также создать резервную копию настроек роутера – если вы вдруг запутаетесь или сделаете что-то не так, всегда сможете восстановиться. После внесения изменений в настройки роутера также требуется его перезагрузка.
Регион
Теперь немного подробней о настройке точки доступа. Для начала попробуйте изменить регион.
В настройках D-Link эта опция находится в разделе Wi-Fi – Расширенные настройки, в TP-Link – на вкладке «Wireless». В других моделях она может располагаться в другом месте. Словом, вам нужно предварительно изучить интерфейс вашего роутера. В региональных настройках должна быть выбрана страна, в которой вы проживаете, хотя это не критично. Сохраните настройки и переподключитесь.
Режим сети
Куда более важной настройкой, которая может препятствовать подключению гаджета к вайфай, является режим работы беспроводной сети. Это едва ли не основная причина ошибки аутентификации при подключении к Wi-Fi на телефоне, который может не поддерживать текущий режим
Режимов может быть несколько: B, G, N и т.п. Если у вас присутствует B/G/N mixed, установите его, а так можно попробовать поэкспериментировать, выбирая то один, то другой режим
Обратите внимание также на канал. Он должен быть auto
Параметры безопасности
Найдите в настройках маршрутизатора раздел безопасности и попробуйте поиграть с параметрами. Желательно чтобы сетевая аутентификация была установлена WPA/WPA или WPA-PSK (если есть mixed, включите его), шифрование – AES, ключ содержал только латинские символы, только цифры либо и то, и другое.
После изменения настроек роутера перезагружаем его, подключение на телефоне устанавливаем заново. К сожалению, описанные выше два способа могут вызвать проблемы с подключением других устройств, например, ноутбука или телевизора, если они не поддерживают изменённые параметры, так что здесь не всё так однозначно. Если менялся пароль, в любом случае его также придется изменить на других устройствах.
Ширина канала
Весьма маловероятно, что это поможет решить проблему, но на всякий случай можете попробовать изменить ширину канала Wi-Fi сети. В роутерах D-Link настройку ищите в подразделе Wi-Fi – Дополнительные настройки, в TP-Link – Wireless Settings – Channel Width. Доступных вариантов обычно несколько: 20MHz, 40MHz, Auto и другие.
Фильтрация по MAC-адресу
Каждое электронное устройство имеет свой уникальный идентификатор – MAC-адрес. Найдите в настройках маршрутизатора подраздел MAC-фильтр и убедитесь, что фильтрация отключена.
Если же она включена, определите MAC-адрес своего смартфона, сверьтесь с настройками в роутере и при необходимости исключите телефон из «чёрного» списка или, наоборот, внесите в «белый».
Подключение к Wi-fi
Тут все просто — открываем шторку уведомлений свайпом от верхнего края экрана вниз и находим соответствующую иконку. Нажимаем и удержимаем на нее до появления меню Wi-Fi. Далее активируем переключатель и внизу появится список доступных сетей. Выбираем нужную, вводим пароль (если он есть) и готово.

Еще один способ попасть в это меню: Настройки > Беспроводные сети > Wi-Fi. После первого подключения информация о сети будет сохранена в вашем смартфоне и для повторного соединение ввод пароля не потребуется. Достаточно будет открыть шторку уведомлений и активировать иконку Wi-Fi. При успешном соединении вы увидите иконку в верхней левой части экрана:
Если пароль у сети изменился — можно просто удалить ее и подключиться еще раз уже с новым паролем. Для удаления сети достаточно нажать и удерживать палец на ее названии. Появится дополнительное меню, где жмем Удалить эту сеть.
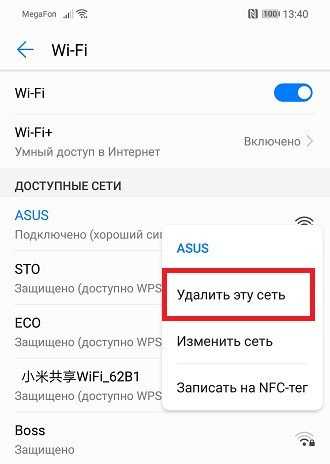
Можно ли сделать из смартфона Хонор USB модем
Есть и проводной способ раздать интернет с вашего устройства Honor. Хотя это один из самых старых способов пользоваться мобильным интернетом на компьютере, некоторые пользователи о нём могут не знать. Способ заключается в подключении телефона к компьютеру по кабелю USB. Практически всегда Windows (или другая ОС) автоматически ищет и находит драйвер для него. Но если этого не произошло, вам нужен компьютер с интернетом. На нём необходимо скачать драйвера для вашего мобильного телефона. Их можно найти на сайте фирмы производителя смартфона.
Внимание также нужно уделить кабелю, по которому вы подключаетесь к ПК. Лучше комплектного в этом случае нет
Но если по какой-то причине вы сменили его, допустимо использовать любой. Но это может сказаться на скорости подключения и даже не распознавании компьютером телефона.
Что нужно сделать:
- Активируйте мобильный интернет на смартфоне. Если на нём нет настроенного подключения, обратитесь к оператору за помощью по его настройке;
-
Открываем настройки Honor, выбираем пункт «Ещё» и находим раздел «Сети и подключения»;
Нажмите на пункт «Ещё» и выберите «Сети и подключения»
-
Далее ищем пункт «Режим модема». Выберите его, чтобы активировать;
Выберите «Режим модема»
-
В настройках сети на компьютере должно отобразится новое подключение. Вы можете выбрать его и настроить, если это необходимо.
Подключения на ПК
Часто пользователи проводят независимые тестирования скорости передачи данных в сети интернет в разных подключениях. Были использованы разные технологии и режимы, из которых победителем практически всегда выходит стандарт IEEE 802.11 или Wi-Fi. Именно на ней основаны маршрутизаторы разных производителей. Поэтому лучше всего использовать вайфай, чтобы раздать интернет со смартфона Хонор 8, 10 и других моделей.
Способы раздачи интернета
Функция Huawei Honor 9X, предоставляющая доступ к сети другим устройствам, работает совершенно бесплатно, если соответствующие ограничения не выставлены оператором сотовой связи. Воспользоваться ей можно самыми разными методами.
Через Wi-Fi
Самый популярный способ, которым владельцы Huawei Honor 9X пользуются чаще всего. Для раздачи интернета через Wi-Fi понадобится:
- Открыть настройки устройства.
- Перейти в раздел «Сеть и интернет» (название пункта может отличаться в зависимости от версии прошивки), а затем – «Точка доступа Wi-Fi».
- Активировать опцию.
Далее остается активировать Wi-Fi на устройстве, которое хочется подключить к точке доступа, и выбрать Huawei Honor 9X, используя список доступных сетей.
Через Bluetooth
Этот метод во многом копирует предыдущий вариант, но в данном случае обнаружение сети происходит не по Wi-Fi, а по блютуз. Однако сам интернет работает в беспроводном режиме. Для настройки соединения понадобится выполнить шаги 1-3 из предыдущей инструкции, а затем – активировать ползунок «Bluetooth-модем» или поставить напротив него галочку.
Для подключения на устройстве, которое должно принимать трафик, следует активировать блютуз и соединиться с Huawei Honor 9X через список доступных Bluetooth-сетей.
Через USB
Отличный вариант для тех, кто хочет раздать интернет на компьютер, который не поддерживает беспроводное соединение Wi-Fi. В данном случае передача трафика осуществляется через USB, для чего используется комплектный кабель:
- В настройках телефона активируйте USB-модем.
- Подключите гаджет к ПК.
- На экране смартфона подтвердите работу в режиме «Модем и точка доступа».
- Откройте список доступных сетей на компьютере, после чего активируйте новое соединение.
Теперь Huawei Honor 9X раздавать гигабайты мобильного трафика на компьютер без использования беспроводной сети Wi-Fi. В любой момент подключение можно прервать, обратившись к настройкам гаджета, или путем отсоединения USB-кабеля.
Через приложение
Если встроенными средствами раздать трафик не удается, можно попробовать специальную программу вроде FoxFi. Она представлена в Google Play и работает по схожему алгоритму. Для активации точки доступа нужно просто открыть приложение, задать пароль и поставить галочку «Activate Wi-Fi Hotspot».
При необходимости можно воспользоваться любой другой подобной программой. В любом случае владельцу Huawei Honor 9X будет доступен весь перечень функций, включая соединение по Bluetooth или USB.
Источник


































