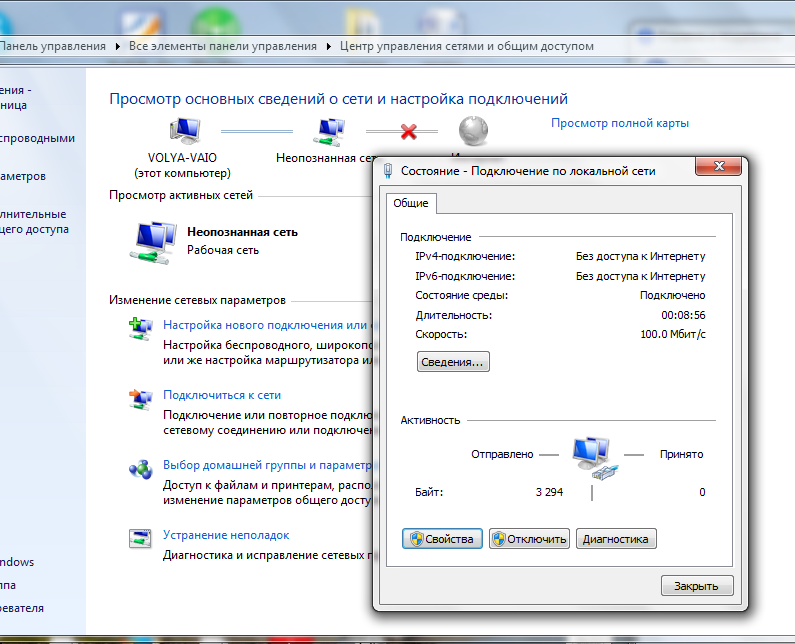Настроить мобильную точку доступа через USB

Фото: Электомозг
Также можно настроить мобильную точку доступа, используя USB-подключение телефона Android к компьютеру. Просто имейте в виду, что это не все устройства Android поддерживают эту функцию. Если ваше поддерживает, смотрите, что нужно сделать:
- Используйте USB-кабель телефона Android, чтобы подключить его к компьютеру.
- Подождите немного, пока ваш компьютер установит соединение.
- Откройте приложение «Настройки» на телефоне.
- Нажмите на опцию Сеть и Интернет.
- Выберите точку доступа и модем.
- Передвиньте переключатель USB-модем в положение включено.
Тот же процесс можно использовать для активации Bluetooth-модема, но мы не рекомендуем его, потому что он намного медленнее. Если вы все еще хотите это сделать, просто подключите другие устройства к источнику модема через Bluetooth вместо выполнения шага номер один.
Что еще?
В магазине Google Play есть множество отличных приложений с помощью которых можно управлять и настраивать точку доступа. Но, лучше всего использовать встроенный в Android инструмент. Сторонние приложения предназначены для немного устаревших смартфонов.
Также важно помнить о безопасности при использовании мобильной точки доступа. Вы должны можете доверять точке доступа, которую создали для себя, но при подключении к другим точкам, рассмотрите варианта подключение через VPN
- Как перенести контакты с Android на iPhone
- Почему аккумулятор телефона быстро разряжается?
Соединение через ПК

@it-time24.ru Этот способ уже будет посложнее, хотя бы потому, что для него нужно иметь два устройства и дополнительные девайсы. Его удобно использовать, когда на ноутбуке есть интернет-связь, а на мобильном устройстве нет. Итак, приступим.
- Для начала необходимо подключить USB-шнур к смартфону и компьютеру.
- Далее в настройках телефона нужно открыть вкладку «Ещё».
- Перед глазами появилась надпись «Выбрать версию системы ПК». Здесь следует найти именно ту, которая установлена на используемом компьютере. А также нажать «Готово».
- Теперь переходим к сложному: на ноутбуке следует через меню «Пуск» (или «Настройки») зайти в «Панель управления» и клацнуть на «Центр управления сетями и общим доступом». А затем выбрать «Интернет: беспроводное сетевое соединение».
- И, наконец, последний пункт. Нажать на «Свойства», потом на «Доступ» и отметить галочкой пункт о разрешении подключения другим пользователям к интернету компьютера.
Это определённо стоило немалых усилий, но на какие только жертвы не пойдёшь ради желанного интернета.
Подключение к Wi-Fi на iOS
iOS — это операционная система, предназначенная для iPhone. Если человек является владельцем такого мобильника, то для того, чтобы синхронизировать устройство с точкой доступа вай-фай, ему потребуется выполнить ряд манипуляций:
- Зайти в «Настройки» телефона, кликнув по значку шестерёнки на рабочем столе. На всех версиях Айфон это классическое приложение обозначается примерно одинаково.
- В открывшемся списке параметров найти строку «Wi-Fi» и кликнуть по ней.
- В следующем окне перевести ползунок напротив режима в активное положение, тем самым активировав встроенный в смартфон модуль.
- После выполнения предыдущих действий телефон начнёт поиск доступных точек доступа вай-фай. Данный процесс может занять несколько секунд. По его окончании на экране мобильника отобразится список из названий беспроводных соединений.
- Найти свою точку доступа и щёлкнуть по ее названию.
- Ввести пароль для синхронизации с соединением, авторизации.
- Проверить результат. Если все выполнено правильно, то в строке состояния сверху дисплея iPhone появится значок в виде трёх вертикальных полосок, свидетельствующий о работе Wi-Fi. Теперь пользователь сможет войти в интернет через браузер и найти нужную информацию.
Подключение iPhone к Wi-Fi через настройки телефона
Настройка Wi-Fi на телефоне
Перед тем, как подключить wifi на телефоне, убедитесь, что используемая вами модель смартфона поддерживает данную функцию. Далее, в телефоне следует открыть раздел под названием «Настройки», зайти в меню «Беспроводные сети» и в строке «Wi-Fi» нажать кнопку включения. Выглядит это так:
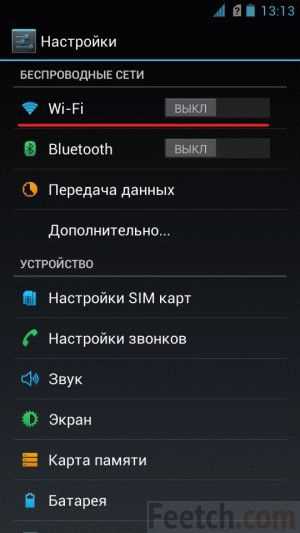
По окончании процесса активации перед пользователем возникнет перечень доступных подключений, недоступные будут иметь логотип в виде замочка. Пользователю потребуется ввести пароль для подтверждения. Если мобильное устройство будет использоваться исключительно в домашней сети, для того чтобы при каждом последующем подключении не вводить пароль заново, пункт «запомнить пароль» следует отметить галочкой.
Как правило, телефоны запоминают ту сеть, к которой ранее производилось подключение. Следовательно, при очередном подключении мобильное устройство автоматически перейдет в режим подключения к ней. Чтобы этого не произошло, в ручном режиме следует выбрать желаемую конкретную сеть и подключиться к ней.
Итак, мы настроили точку доступа и подключились в через неё к Интернету. Какие ещё возможности у нас имеются?
Самые распространенные проблемы, при попытке подключить телефон на IOS к Wi-Fi
Очень часто бывает так, что вроде бы сделали правильно и следовали инструкции, но тем не мене не получается подключить телефона с операционной системой IOS к Wi-Fi. Не стоит отчаиваться, и думать, что поговорка «Техника в руках обезьяны- кусок железо» про вас. Скорее всего, дело не в каком-то техническом сбое.
Если не удается подключить телефон к Вай-фай, сделайте следующее:
- Проверьте подключение маршрутизатора. А также убедитесь, что вы в зоне действия.
- Проверьте, что на вашем смартфоне включена опция Вай-Фай. Зайдите в «Настройки», далее в «Wi-Fi». Если напротив желаемого имени стоит синяя галочка, это значит, что подключение в телефоне выполнено и неполадки наблюдаются в роутере.
- Если вы хотите подключить телефон к Wi-Fi дома, то проверьте, правильно ли подсоеденены кабели и корректно ли настроен роутер.
- Перезагрузите телефон, работающий на IOS, и заново настройте его.
- Перезагрузите роутер и также заново настройте его.
Если ничего не помогает, попробуйте сделать следующее:
- Если вы пытаетесь подключить смартфон в общественном месте, обратитесь к работнику заведения и попросите его настроить Вай-Фай.
- Проверьте подключение на других устройствах, например, на ноутбуке, или спросите у остальных, работает ли интернет у них. Если на других устройствах также нет подключения, значит проблемы с интернет-провайдером. Обратитесь в компанию, поставщику интернета.
- Попробуйте выполнить подключение в другом месте или к другому Вай-Фай. Если попытки безуспешны, обратить в сервисный центр для проверки вашего Iphone.
- Обновите версию прошивки роутера и проверьте, чтобы ваш смартфон был в перечне поддерживаемых устройств.
Как подключить Android к Вай Фай
Многие считают, что настроить Iphone действительно занятие не из простых. С данным утверждением мало кто будет спорить. Но вот насчет Android многие считают, что это легкие в использовании смартфоны, с которыми разберется даже ребенок. Однако по факту при попытке настроить Wi-Fi здесь могут возникнуть некоторые сложности.
Вообще, популярность Android растет с каждым днем. Наверное, уже нет человека, которой бы не имел в арсенале домашней техники смартфона или планшета с операционной системой Android. Даже самые маленькие детки сегодня активно используют эти гаджеты вместо привычных игрушек, кукол, машинок и т.д. Но при этом мало кто знает, как правильно настроить Wi-Fi.
Стоит один раз подключить смартфон и в дальнейшем смартфон будет самостоятельно осуществляет подключение к Wi-Fi. Но не редко можно наблюдать ситуации, когда необходимо настроить Android вручную.
Для наглядной иллюстрации будем использовать смартфон LG G4 с версией операционной системы Android 5.1. Однако модель не имеет значения, смартфоны андроид практически одинаковые .
Перед тем как начать настраивать Android нужно установить Wi-Fi, включив адаптер. Включение адаптера производится двумя способами:
- Через панель инструментов.
- Через параметры устройства.
Первый метод отличается большим удобством: проводим пальцем по экрану ( сверху вниз) и видим панель инструментов, как на рисунке:
Ищем кнопку Wi-Fi с соответствующим значком. Нажимаем на нее и, таким образом активируем модель Вай- Фай.
После этого запускается поиск системой доступных беспроводных сетей и на экране появляется вот такой список:
Выбираем нужную и подключаемся. Если она защищена паролем, вводим комбинацию знаков и нажимаем «Подключить». Весь процесс автоматизирован и не займет много времени.
Другой вопрос, если в параметрах роутера скрыто подключение или функция DHCP отключена. Тогда нужно настроить Android вручную.
Как подключить Android к Вай Фай
Многие считают, что настроить Iphone действительно занятие не из простых. С данным утверждением мало кто будет спорить. Но вот насчет Android многие считают, что это легкие в использовании смартфоны, с которыми разберется даже ребенок. Однако по факту при попытке настроить Wi-Fi здесь могут возникнуть некоторые сложности.
Вообще, популярность Android растет с каждым днем. Наверное, уже нет человека, которой бы не имел в арсенале домашней техники смартфона или планшета с операционной системой Android. Даже самые маленькие детки сегодня активно используют эти гаджеты вместо привычных игрушек, кукол, машинок и т.д. Но при этом мало кто знает, как правильно настроить Wi-Fi.
Стоит один раз подключить смартфон и в дальнейшем смартфон будет самостоятельно осуществляет подключение к Wi-Fi. Но не редко можно наблюдать ситуации, когда необходимо настроить Android вручную.
Для наглядной иллюстрации будем использовать смартфон LG G4 с версией операционной системы Android 5.1. Однако модель не имеет значения, смартфоны андроид практически одинаковые .
Перед тем как начать настраивать Android нужно установить Wi-Fi, включив адаптер. Включение адаптера производится двумя способами:
- Через панель инструментов.
- Через параметры устройства.
Первый метод отличается большим удобством: проводим пальцем по экрану ( сверху вниз) и видим панель инструментов, как на рисунке:
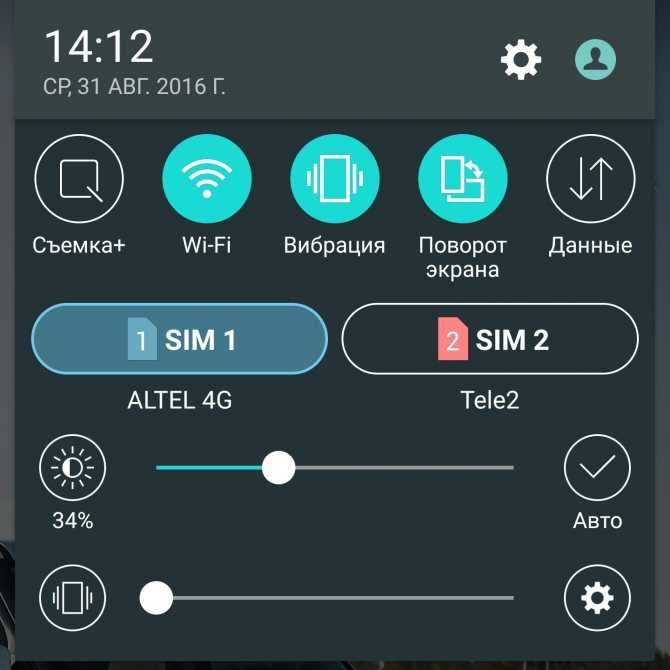
Ищем кнопку Wi-Fi с соответствующим значком. Нажимаем на нее и, таким образом активируем модель Вай- Фай.
После этого запускается поиск системой доступных беспроводных сетей и на экране появляется вот такой список:

Выбираем нужную и подключаемся. Если она защищена паролем, вводим комбинацию знаков и нажимаем «Подключить». Весь процесс автоматизирован и не займет много времени.
Другой вопрос, если в параметрах роутера скрыто подключение или функция DHCP отключена. Тогда нужно настроить Android вручную.
Как настроить точку доступа на смартфоне Android для телефона, ноутбука и ПК
Настройка ТД на Android – дело совсем несложное. Раздать интернет со смартфона можно тремя способами – через Wi-Fi, Bluetooth или же через USB-кабель. Стоит отметить, что последний способ (USB) предназначен для устройств, имеющих соответствующие разъемы (обычно это компьютеры, ноутбуки и т. п.)
Итак, теперь подробнее о каждом из этих способов.
Через Wi-Fi
В зависимости от производителя и оболочки Android способы включения ТД могут незначительно отличаться. Но в целом алгоритм примерно один и тот же, различаются лишь пути прохождения шагов.
После того как вы убедились, что на смартфоне есть устройство, нужно:
- Открыть настройки телефона.
- Найти пункт «Беспроводные сети», войти в него.
- Нажать «Еще» в появившемся меню.
- Кликнуть по «Беспроводные сети» и найти пункт, связанный с точками доступа.
- Затем нужно настроить ТД: дать ей имя и установить пароль.
- После сохранения изменений возможность раздачи заработает.
Через Bluetooth
Бывает, что по каким-то причинам ТД не создается через Wi-Fi. Тогда на помощь приходит Bluetooth. Такое подключение также настраивается не слишком замысловатым способом:
- Включите Bluetooth на обоих устройствах (на раздающем и принимающем), настройте видимость и возможность подключения других девайсов.
- Выполните сопряжение устройств, – подключите их друг к другу.
- После этого идем по уже знакомому пути – в настройки смартфона, «Беспроводные сети» > «Еще» > «Точки доступа».
- Находим пункт с Bluetooth-подключением, передвигаем ползунок в активное положение.
- Готово: сопряженное устройство теперь имеет подключение к интернету.
Через USB
Этот метод подойдет для ПК и ноутбуков, так как смартфон к ним можно подключить с помощью USB-кабеля:
- Не забываем включить интернет на смартфоне.
- Вновь переходим в эти же настройки, активируем ползунок напротив USB.
- Подключаем смартфон к компьютеру посредством USB-кабеля.
- Ожидаем некоторое время, пока на дисплее ноутбука/ПК не появится новое сетевое подключение.
Настройка точки доступа на примере Самсунга
Как мы говорили выше, для разных моделей от разных производителей смартфонов алгоритм подключения может различаться в деталях.
Рассмотрим алгоритм для смартфонов Samsung.
Как Wi-Fi роутер:
- Для начала убедимся, что включен интернет.
- Затем заходим в «Настройки».
- Здесь выбираем «Подключения» > «Мобильная точка доступа», другие сети или «Еще».
- Активируем пункт «Мобильная точка доступа».
Как USB-модем:
- В этом случае перед подключением USB поступаем таким же образом, только в конце активируем не пункт «Мобильная точка доступа», а «USB-модем».
- Затем подключаем кабель и ждем появления нового сетевого подключения.
Как Bluetooth-модем:
- И, наконец, если нам необходим Bluetooth-модем, то требуется сопряжение устройств (принимающего и раздающего).
- А затем в том же пункте меню настроек активируем ползунок напротив «Bluetooth-модем».
Подключение на примере Хуавей
Теперь разберем, как раздать Internet на устройстве Huawei.
Как Wi-Fi роутер:
- Открываем настройки, не забывая включить мобильный интернет.
- Находим «Беспроводные сети», открываем их настройки.
- Жмем на «Еще» > «Режим модема» > «Точка доступа Wi-Fi».
- Затем активируем точку, задаем имя и пароль.
- Подключаемся к нашему интернет-источнику.
Как USB-модем:
- Проделываем вышеописанные шаги № 1 и 2.
- В настройках режима модема активируем «USB-модем».
- Подключаем USB-кабель.
- Ожидаем появления значка сети на компьютере.
Как Bluetooth-модем:
- Проделываем те же два шага, что и при активации Wi-Fi роутера.
- В «Режиме модема» выбираем «Bluetooth-модем».
- При этом не забываем включить Bluetooth на обеих устройствах и осуществить их сопряжение.
Очередность подключения Вай-Фай и мобильного интернета при одновременной работе
У большинства владельцев смартфонов есть два варианта выхода в интернет: через WI-FI и мобильный интернет. Они не только не противоречат друг другу, но и отлично дополняют, обеспечивая пользователя постоянным доступом к сети в разных условиях.
И если говорить о первоочередности подключения, то обычно Вай-Фай справляется с этой задачей гораздо быстрее, обеспечивая высокоскоростной трафик дома, на работе и в общественных местах. Когда доступ к нему прерывается, то в игру автоматически вступает обычный мобильный интернет, что далеко не всегда на руку владельцу гаджета, предполагая не всегда запланированный расход по тарифному пакету.
Подключение мобильных данных, настройка и смена паролей
Чтобы получить возможность выхода в сеть, необходимо следовать указаниям инструкции:
- Зайти в меню системных настроек и обнаружить в списке раздел «Беспроводные сети».
- Затем перейти к пункту «Мобильная сеть», после чего выбрать пункт, в котором речь идет про точку доступа APN».
- Раскрыть вкладку «Функция», где потребуется создать точку доступа.
- Вписать в поля ввода необходимые данные.
В строке «Адрес точки доступа» зачастую требуется ввести слово «internet». Для применения изменений подтвердить сохранение настроек.
В таблице представлены данные популярных сотовых операторов для собственноручной настройки интернета.
| Мобильный оператор | Адрес точки доступа | Имя пользователя | Пароль |
| МТС | internet.mts.ru | mts | mts |
| Билайн | internet.beeline.ru | beeline | beeline |
| МегаФон | internet | gdata | gdata |
| Теле2 | internet.tele2.ru | оставить пустым | не вводится |
Отвечая на вопрос, как настроить интернет на Хуавей, иногда может потребоваться выполнение перезагрузки после ввода данных провайдера. Повторное включение устройства поможет в том случае, когда соединение не удалось установить. После перезапуска произойдет активация учетной записи.
Если приведенный способ настройки не сработал, следует заново проверить правильность введенных данных. Либо позвонить мобильному оператору по горячей линии, чтобы получить консультацию по вопросу, связанному с тем, как включить мобильный интернет на телефоне Хуавей. Также можно воспользоваться личным кабинетом и проверить остаток пакета трафика.
Вход в интерфейс роутера
После подключения сети Wi-Fi к смартфону, можно перейти в интерфейс маршрутизатора. Перед этим следует обязательно отключить мобильный интернет.
- Запустите любой браузер на смартфоне. В строке для ввода адреса необходимо ввести IP-адрес или хост маршрутизатора. Данные указаны на нижней панели роутера (Например: 192.168.1.1 или royter.asus.com — этот адоес для настройки роутеров АСУС, для роутеров Сяоми вот такой IP — 192.168.31.1 )
- Далее понадобится ввести данные учётной записи: логин и пароль (по умолчанию «admin/admin»).
Логин Пароль admin admin admin 1234
После этого браузер откроет панель управления роутера.
Возможные проблемы и пути их решения
Избежать проблем с одновременной работой нескольких подключений к интернету невозможно.
Среди самых частых можно назвать:
- Функция WI-FI+. Благодаря этой возможности смартфон свободно переключается между WI-FI и мобильным интернетом, выбирая наиболее стабильную сеть. Если система решит, что сеть WI-FI нестабильна или несет угрозу безопасности, то автоматически переключится на второй канал и продолжит потреблять мобильные данные, даже при включенном WI-FI. Единственным решением в данном случае будет отключение функции WI-FI+, которую можно найти в меню «Настройки». Достаточно просто снять галочку рядом с названием и смартфон больше не сможет самостоятельно маневрировать.
- Сторонние приложения. Настоящей проблемой являются различное ПО, вроде олайн-банкинга, которые продолжают работать от мобильного интернета, даже при активной сети WI-FI. С подобной ситуацией сталкиваются все владельцы телефонов с ОС Android и изменить ее в лучшую сторону с помощью меню «Настройки» не получится. Единственный способ отключить мобильную передачу данных при работе WI-FI заключается в том, чтобы вручную деактивировать функцию в быстром меню.
- Увеличение скорости работы сети. В некоторых расширениях предусмотрена функция «Быстрое подключение к сети», которая дает возможность одновременно подключаться к сети WI-FI и к мобильному интернету. Таким образом они обеспечивают максимальную стабильность передачи данных. Отключить ее достаточно просто, нужно лишь соблюдать следующую последовательность действий: «Настройки» – «Мобильная связь» – «Быстрое подключение к сети» – «Выключить».
Но чаще всего проблемы возникают из-за нестабильности сети или сбоев системных настроек отдельных утилит.
Владельцы смартфонов должны внимательно следить за работой своего гаджета, поскольку он может работать одновременно от нескольких сетей: WI-FI и мобильного интернета. Излишняя бдительность убережет от преждевременного израсходования мобильного трафика и дополнительных финансовых затрат на его пополнение.
Проблема с интернетом
Если у вас есть подключение к Wi-Fi, вы увидите значок подключения вверху и все будет хорошо, но Интернета нет. Также может быть, что некоторые приложения не работают. Как-то у меня был интернет, есть Wi-Fi подключения, но не работали Google Play, YouTube, Play Market. Теперь приступим к поэтапному решению этой проблемы.
Установка DNS
У меня просто возникла проблема с кривыми DNS-серверами, используемыми моим интернет-провайдером.
Зажимаем нашу сеть пальцем и выбираем второй элемент, чтобы изменить настройки сети. Нажмите «Дополнительные настройки», чтобы просмотреть полное меню. В поле «Прокси-сервер» убедитесь, что установлено значение «Нет» (то есть служба отключена). Если он установлен на «Вручную» или «Автоматическая настройка прокси», отключите его.
Щелкните «DHCP» и перейдите в раздел «Пользовательский». Прокрутите вниз.
Устанавливаем следующие значения: 8.8.8 и 8.8.4.4. Сохраняем конфигурацию.
Как подключить WiFi на телефоне с Windows Phone
Если у вас телефон с операционной системой Windows Phone, то для того чтобы подключить Wifi вам необходимо открыть список всех программ и найти там «Настройки».
Беспроводные сети дали нам возможность иметь доступ к безлимитному и скоростному интернету с помощью мобильных устройств. Именно поэтому сегодня мы решили поговорить о том, как к Wi-Fi роутеру и описать, какие казусы при этом могут нас поджидать. Также мы рассмотрим возможность удаленного доступа на телефон через ноутбук или стационарный компьютер, если устройства находятся в одной сети.
В первую очередь мы, конечно же, обсудим непосредственно само подключение. На данный момент каждый, даже самый дешевый телефон имеет беспроводной адаптер. В основном сейчас в ходу именно телефоны с операционной системой Android, на примере которой мы и покажем, как подключить смартфон к Wi-Fi роутеру.
- Перед тем как пробовать подключиться, естественно, нужно подключить точку раздачи и настроить ее при необходимости. Если же все это уже было сделано единожды, то теперь просто остается включить роутер и подождать, пока пройдет загрузка. Далее мы уже будем проводить само подключение к роутеру телефона.
- Разблокируем и на главном экране находим значок настроек либо меню и уже в нем –настройки: у всех может быть по-разному, так как сейчас существует множество оболочек от различных фирм. На скриншоте показана последовательность на чистом Android 5-й версии.
Внутри нас интересует пункт с надписью Wi-Fi. Там мы можем найти переключатель, который и активирует адаптер на телефоне.
- После нажатия на этот переключатель перед вами откроется список сетей, с которыми возможно подключение смартфона к интернету через Wi-Fi роутер.
- Выбрав одну из сетей, вам придется ввести пароль, защищающий ее. Если вы еще не в курсе, какой у вас пароль, то можно посмотреть это на коробке из-под роутера либо же на наклейке самого устройства. Дальше появится уведомление о том, что подключение прошло успешно и теперь можно пользоваться интернетом.
У некоторых включение/выключение находится по умолчанию на одном из переключателей в так называемой шторке, которая вызывается свайпом сверху вниз на главном экране.
Это и есть единственный и правильный способ, как подключить телефон к Wi-Fi роутеру.
Удаленный доступ через Wi-Fi
Еще одна интересная возможность — подключение смартфона к компьютеру через Wi-Fi роутер. Для этого оба устройства должны быть в одной сети, а на смартфоне нужно установить специальную программу. Это дает возможность без помощи лишних проводов иметь доступ к файлам телефона. Мы продолжим приводить примеры на основании той же ОС Android 5-й версии.
Для начала нужно иметь на телефоне программу , которую можно скачать из маркета.
Теперь подключаем в сеть компьютер и телефон. Открываем на телефоне проводник и делаем свайп слева направо для открытия меню. Тут нас интересует подменю «Сеть».
В открывшемся списке выбираем «Удаленный доступ».
На следующей странице нас интересует кнопка «Включить». После нажатия на нее появится окошко с адресом – этот адрес нам понадобится уже на компьютере.
Перейдя на ПК, открываем «Мой компьютер» и сверху, по аналогии с браузером, находим строчку для адреса – туда и вводим значения адреса.
После ввода жмем на «Enter» – и перед вами откроется содержимое телефона. Когда захотите перестать пользоваться этой функцией, не забудьте в телефоне в меню проводника нажать кнопку «Выключить» в настройках.
Теперь, когда мы рассмотрели, как подключить телефон к роутеру через Wi-Fi, и даже научились с помощью этого удаленно получать доступ, мы рассмотрим, какие проблемы могут возникать в ходе подключения.
Проблемы во время соединения
Итак, давайте посмотрим, роутеру. Это может быть некий сбой в программной части на той или иной стороне, который лечится банальной перезагрузкой.
Если после нее ничего не изменилось, то вполне возможно, что вы не совсем корректно вводите пароль или вам неправильно произвели настройку точки раздачи. Всегда внимательно вводите пароль, следите при этом за регистром и языком раскладки.
Если проблема уже в телефоне, то, возможно, вам предстоит поход в сервисный центр либо сброс до заводских настроек, а если в роутере, то все тот же сброс либо покупка новой точки раздачи.
Исключением может стать тот редкий случай, когда точка раздачи старого образца и работает с телефоном на разных частотах, но тут и так понятно, как нужно поступить.
Мы надеемся, что достаточно подробно рассказали вам, как подключить смартфон к роутеру через Wi-Fi, и теперь у вас больше никогда не возникнет каких-либо проблем с данной процедурой.
Решение проблемы с соединением Wi-Fi на стороне роутера
Маршрутизатор можно перезапустить, перенастроить после сброса настроек, изменить дополнительные параметры Wi-Fi, проверить настройки фильтрации устройств по MAC-адресам и так далее, например, маршрутизаторы линии Asus RT.
Перезапуск роутера
Перезагрузка роутеров Asus RTxxxx осуществляется с помощью кнопки перезагрузки на главной странице веб-интерфейса.
Кнопка перезагрузки Asus-RT расположена вверху главной страницы веб-интерфейса
Подтвердите запрос (если есть). Маршрутизатор также можно перезапустить, нажав кнопку сброса (включение / выключение в зависимости от марки и модели) или выключив питание на несколько секунд.
Сброс настроек и повторная настройка маршрутизатора
Сброс и перенастройка маршрутизатора полезны, например, если вы подозреваете, что вирус мог изменить ваши настройки.
- Выполните сброс к заводским настройкам с помощью команды «Администрирование — Управление настройками — Сброс».
Кнопка сброса роутера к заводским настройкам находится в разделе «Администрирование» веб-интерфейса - Перенастройте соединение с провайдером, например, используя протокол PPPoE (через высокоскоростное соединение, для которого требуется имя пользователя и пароль по согласованию), подав команду «Интернет — Подключиться».
Для настройки подключения к Интернету вам необходимо ввести все данные, предоставленные провайдером - Настройте сеть Wi-Fi. Для этого выберите режим точки доступа, подав команду «Администрирование — Режим работы». Это самый простой способ распределения трафика.
Для перевода роутера в режим точки доступа необходимо выбрать его в меню «Администрирование — режимы работы» - Проверьте основной адрес маршрутизатора локальной сети и IP-шлюзов DNS с помощью команды «Настройки Интернета» в мастере быстрой настройки.
вам необходимо указать адрес устройства в сети, адрес роутера и указать IP DNS-серверов - Назначьте ей имя сети Wi-Fi и пароль WPA-2, выполнив команду «Настроить маршрутизатор».
Назначьте надежный пароль WPA-2 для вашей сети Wi-Fi - Проверить DHCP-распределитель IP-адресов командой «Локальная сеть — DHCP-сервер».
Включите и настройте DHCP-сервер на маршрутизаторе - После сохранения параметров вернитесь в главное меню роутера и перезапустите его. Это проверка работы роутера после неоднократных перезагрузок и отключений электроэнергии.
Ваш iPhone или Android-смартфон выйдет в сеть после подключения через Wi-Fi.
Видео: подключение и настройка роутера Asus RT-N16
Смена настроек канала Wi-Fi
Ширина канала 40 МГц вместо 20 МГц позволяет сократить количество одновременно работающих устройств в 2-3 раза. Не все из них поддерживают полосу пропускания 40 МГц — это в основном прерогатива сетей маршрутизаторов (цепочек маршрутизаторов при создании зоны покрытия любой длины с общим доступом к сети). Смартфон или планшет даже при работе в режиме ретранслятора или точки доступа использует не один диапазон 40 МГц, а два отдельных — по 20 МГц каждый.
Затем в роутерах TP-Link настраиваются параметры среды Wi-Fi с помощью команды «Беспроводные сети — Настройки беспроводной сети».
В настройках беспроводной сети можно изменить скорость, ширину и номер канала Wi-Fi
Ширина и количество каналов, такие как микшер скорости Wi-Fi, в конечном итоге определяют стабильность маршрутизатора