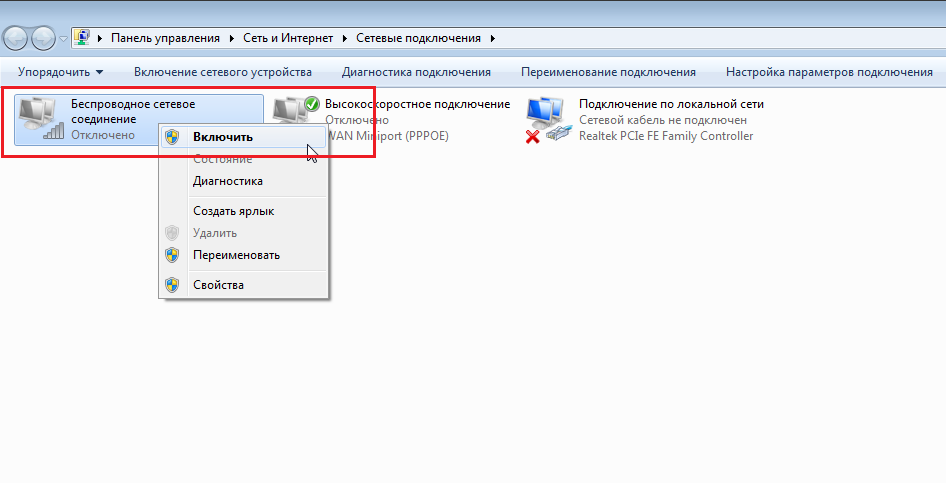Оптимизируйте работу браузера
На оптимизации браузера мы остановимся подробно, так как от правильных действий, в первую очередь, зависит скорость работы самой программы и интернета. В качестве примера я буду использовать Google Chrome, но способы подходят и к другим браузерам.
Шаг 1: закрываем не нужные вкладки
Если вы любитель открывать сразу несколько вкладок, имейте в виду, что современные сайты работают и обновляются в режиме реального времени. А это может повлиять на скорость.
Множество открытых вкладок также потребляет значительную долю оперативной памяти, что может привести к торможению, особенно на старых ПК. В идеале для стабильной работы открывайте одну, максимум 2-3 вкладки и работайте с ними, а для любимых сайтов создайте ярлыки или закладки.
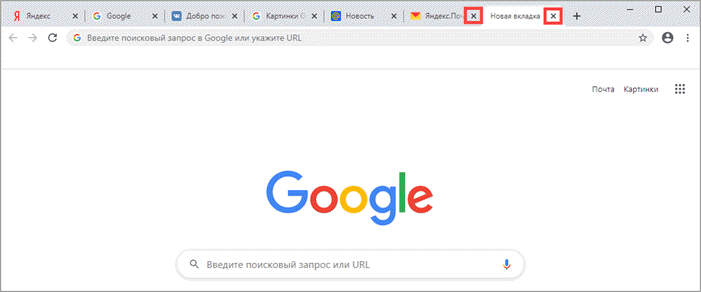
Шаг 2: очищаем кеш
Кеш – это системная папка, куда браузеры сохраняют часть информации с просмотренных веб сайтов, для последующей загрузки в более оперативном режиме.
С одной стороны, это даже ускоряет скорость, с другой — со временем кеш переполняется и некоторые сайты могут начать сильно притормаживать или вовсе не открыться. Потому периодически очищайте его.
1. В главном окне нажмите на значок «три точки» для вызова меню.
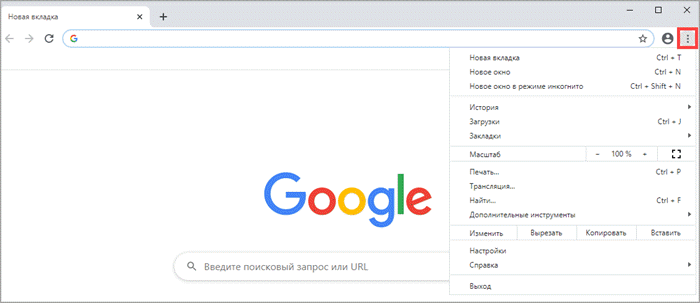
2. Перейдите в раздел «История» откройте пункт «История».
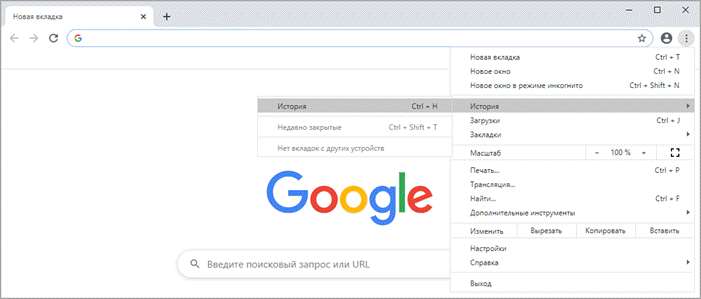
3. В левой колонке выберите пункт «Очистить историю».
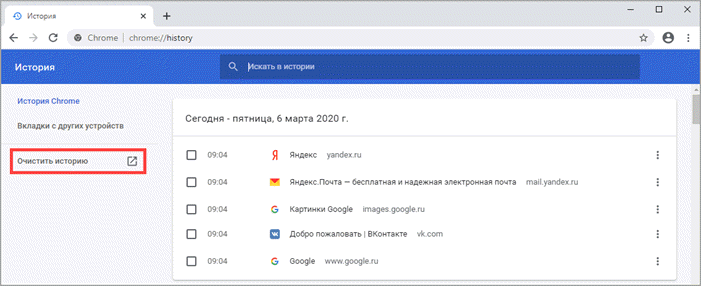
4. В поле временной диапазон установите «Все время», установите галочку в пункт «Изображения и сайты, сохраненные в кеше».
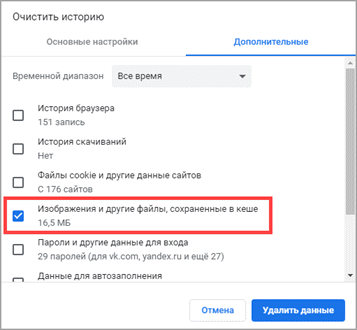
5. Щелкните по кнопке «Удалить данные» и кеш будет очищен.
Шаг 3: удаляем лишние расширения
Расширения предназначены для увеличения функционала и возможностей браузера. Но наряду с полезными, есть и бесполезные дополнения, удаление которых избавит вас от не нужных уведомлений и лишней нагрузки на браузер.
1. Откройте меню, выберите пункт «Дополнительные инструменты», откройте «Расширения».
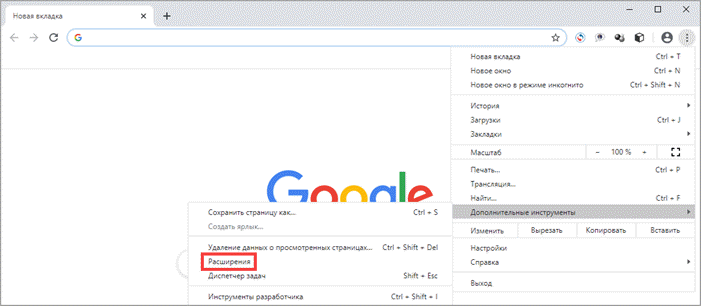
2. Нажмите на кнопку «Удалить» на вкладке с расширением.
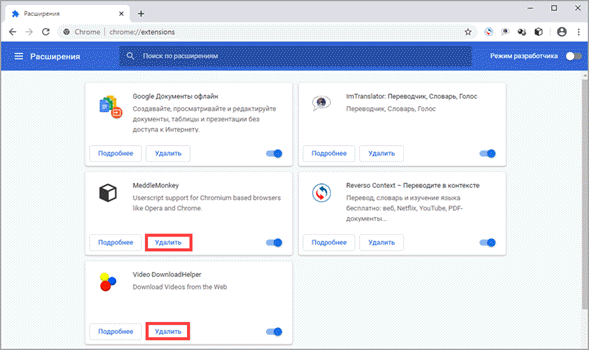
Шаг 4: понижаем качество потокового видео
Данный пункт подходит для любителей просмотра онлайн видео роликов. По умолчанию браузер старается открыть видео в наилучшем качестве, но при слабом соединении видео может зависнуть. На этот случай рассмотрим, как можно вручную понизить качество.
1. Запустите видео ролик, нажмите на значок «шестеренки».
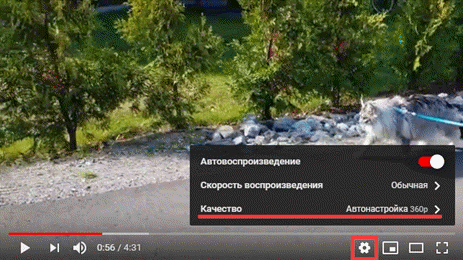
2. Щелкните по пункту качество и установите значение поменьше, например, 480p.
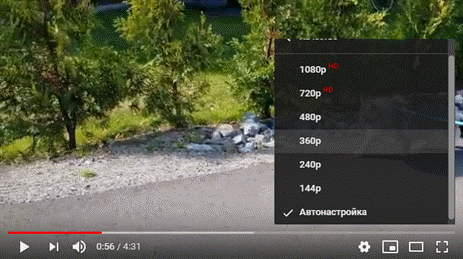
3. Качество видео будет приемлемым, но глюки должны исчезнуть.
Шаг 5: включаем турбо режим
Турбо режим – это специальная настройка, которая будет пропускать весь ваш трафик через сервисы браузера и на выходе выдавать сжатые данные.
Это заметно повысит скорость открытия страниц, но понизит качество изображений и текста. Так как в Google Chrome турбо режим не предусмотрен, воспользуйтесь браузером Яндекс. В нем турбо режим включается в главном меню.
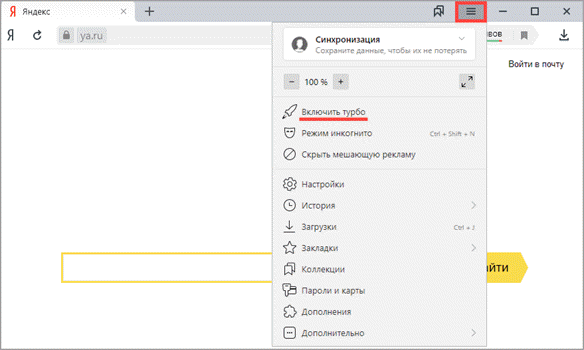
Чем объясняется медленная скорость соединения?
В отношении причин низкого коннекта, их может быть несколько:
— прежде всего, низкое качество применяемого оборудования. Если вашему роутеру больше 2-3-х лет, скорее всего, максимальную скорость обеспечения доступа к интернету он не сможет вам гарантировать. Как известно, новые устройства соответствуют совсем другим стандартам скорости, и ваши 10 Мбит/с уже вряд ли сегодня кого-то устроят. Чтобы узнать технические характеристики вашего маршрутизатора, обратитесь к документации устройства, доступной в интернете на официальном сайте компании-производителя. Также имеет значение число передающих антенн, которыми оснащен маршрутизатор. Для качественной связи их должно быть, как минимум, 2, и это обеспечит больший диапазон покрытия сигнала;
— невысокая дальность передачи сигнала. Дальность передачи трафика имеет такое же отношение к скорости, как и первый пункт. Чем ближе вы находитесь к точке доступа, тем более высокой будет скорость, и наоборот. Покупка современной модели роутера также способна разрешить эту проблему в вашу пользу;
— дешевый тарифный план. Этот пункт важен, только если вы живете вдали от крупных городов, и ваш провайдер не в силах обеспечить высокую пропускную способность сети. Если ваша скорость – не менее 50 Мбит/с, то насчет этого параметра можете особо не волноваться;
— излишняя загрузка операционки сторонними приложениями и проникновение вредоносного кода. Если во время обмена трафиком с сервером ваша ОС чересчур перегружена, это можно объяснить излишней загроможденностью системы сторонним ПО. Удалите ненужные вам программы через менеджер приложений. Еще одна вероятная причина – это попадание на ваш жесткий диск червя или ботнета, полностью сжирающего ваш трафик. В данном случае вам предстоит позаботиться о чистке ПК от вирусов, воспользовавшись одним из соответствующих продуктов для чистки (Avast или Dr.Web CureIt);
— поврежденное оборудование. Если роутер случайно упал на пол или на твердую поверхность, возможно, устройство оказалось повреждено, и придется его отнести в ремонт. Особенно критичным является повреждение раздающей антенны, поскольку такой тип поломки оказывает прямое влияние на качество передающего сигнала;
— устаревшая прошивка
Программная прошивка имеет немаловажное значение в обеспечении высокой скорости Wi-Fi подключения. Со временем разработчики исправляют крупные системные ошибки и даже полностью меняют оболочку прошивки
Так что, если вы дано не обновлялись – самое время подумать об этом: процедура совсем простая, и не требует никаких особых навыков и умений.
На какой частоте работает вай-фай
Многие пользователи задаются вопросом, как узнать на какой частоте работает Wi-Fi. На данный момент сетевое оборудование функционирует всего в двух диапазонах — 2,4 и 5.
В подавляющем большинстве случаев используется частота 2,4 GHz, поскольку она появилась первой. Каждая удаленная точка доступа на этой частоте функционирует на каналах от первого до тринадцатого включительно.
Как правило, неполадки с интернет-соединением возникают, если поблизости есть работающий маршрутизатор. Таким образом, на одном канале они попросту делят скорость между собой. По умолчанию сетевое оборудование автоматически подключается к самому свободному каналу, поэтому при проблемах с Интернетом рекомендуется банально перезагрузить роутер.
Обратите внимание! Такая манипуляция не способна хоть немного разгрузить диапазон. Именно поэтому специалисты настоятельно рекомендуют приобретать двухдиапазонные маршрутизаторы, что позволит задействовать вторую волну длиной 5 GHz, которая более свободная, потому что новая
Теперь стоит ознакомиться с принципом установки той или иной частоты при работе сетевого оборудования.
2,4 ГГц
Частота Wi-Fi сигнала настраивается достаточно просто, осуществляется это в web-оболочке маршрутизатора. После авторизации в системе пользователь должен перейти в раздел «Wireless 2,4 GHz». Далее последовательность действий выглядит следующим образом:
Перейти в раздел «Wireless Setting» и указать название беспроводной сети.
Среди доступных параметров нужно обратить внимание на используемый канал, по умолчанию должен быть установлен режим «Авто»/»Auto«.
Установить Mode 11 b/g/n mixed.
Установить ширину канала «Авто».
Чтобы изменения вступили в силу, их обязательно нужно «Сохранить».
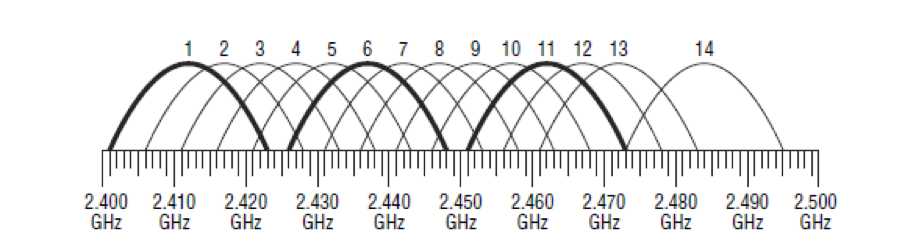
Особенность работы вай-фая на частоте 2,4 ГГц
В этот момент интернет-соединение ненадолго может пропасть. Как правило, продолжительность разрыва не превышает 1 мин. Пользователю остается дождаться восстановления связи, после чего продолжить настройку. Алгоритм выглядит следующим образом:
- Перейти во вкладку «Security» и установить галочку напротив графы «WPA-Personal/WPA2 Personal».
- Параметры Encryption и Version должны продолжать работу в автоматическом режиме.
- Указать пароль от беспроводной сети для авторизации в системе.
В завершении остается сохранить изменения и перезагрузить устройство.
Последнее время из-за повсеместного использования беспроводных сетей диапазон в 2,4 GHz становится перезагруженным. Подавляющее большинство маршрутизаторов, расположенных поблизости, тоже работает на этой частоте, что приводит к образованию помех, которые негативно сказываются на скорости передачи данных и стабильности соединения.
5 ГГц
Частота вай-фай сигнала настраивается так:
- Войти во вкладку «Wireless 5 GHz».
- Затем в разделе Network Name необходимо указать название беспроводной сети.
- Во вкладке «Канал» активировать режим «Авто» (как правило, этот режим установлен по умолчанию).
- Напротив графы «Mode» установить 11 b/g/n mixed.
Важно! Чтобы изменения вступили в силу, их нужно обязательно сохранить, после чего перезагрузить сетевое оборудование
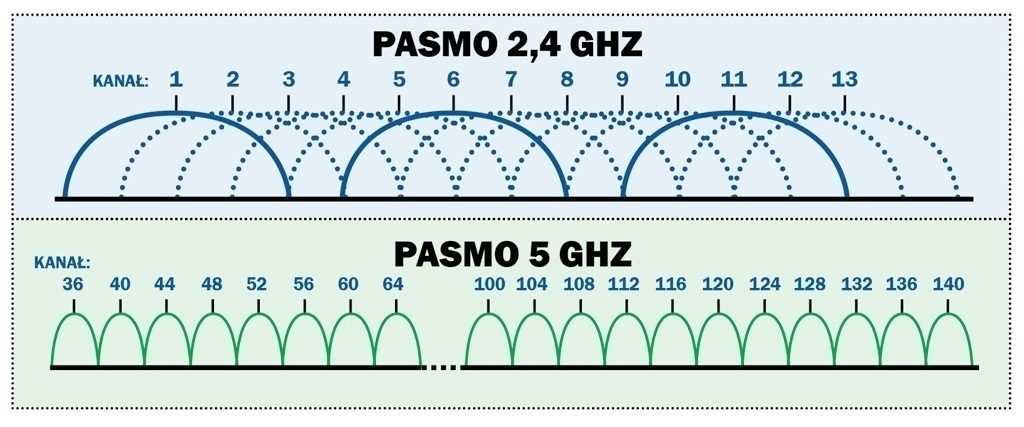
Особенность работы беспроводных сетей на частоте 5 ГГц
Способ 1: Редактор групповой политики
Увеличить скорость передачи данных можно с помощью специальных настроек через групповую политику.
- Нажмите на две кнопки и R, которые находятся на клавиатуре. Запомните расположение этих клавиш, так как я ещё не один раз буду их использовать.
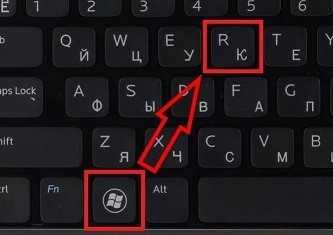
- Вводим: «gpedit.msc».

- Далее проходим по пути: «Конфигурация компьютера» – «Административные шаблоны» – «Сеть» – «Планировщик пакетов QoS». Теперь справа в дополнительном рабочем окне нажимаем двойных щелчком левой кнопкой мыши на «Ограничить резервируемую пропускную способность».
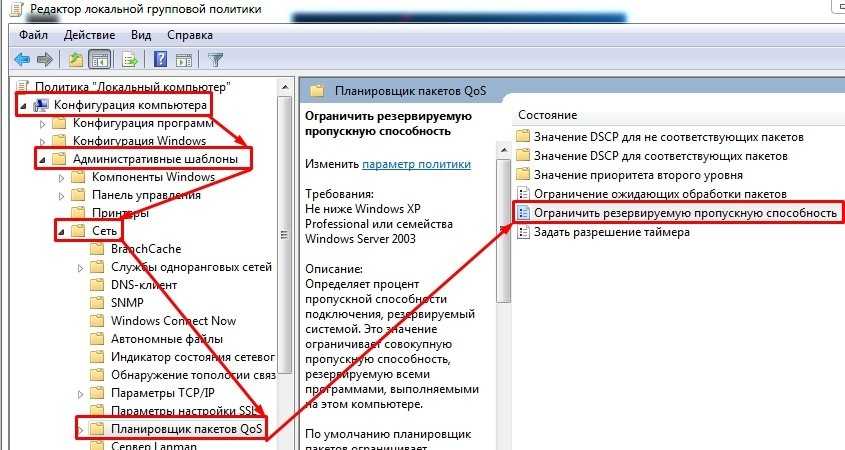
- Включите параметр. По умолчанию ограничение скорости стоит в размере 20% – поставьте значение 0 и примените изменение.
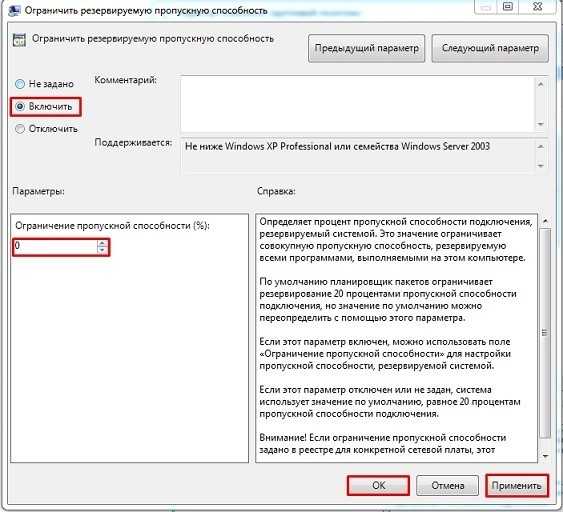
- Открываем «Ограничение ожидающих обработку пакетов», включаем его. Теперь вы должны увидеть значение 65535. Ставим большее значение – например, 1300000.
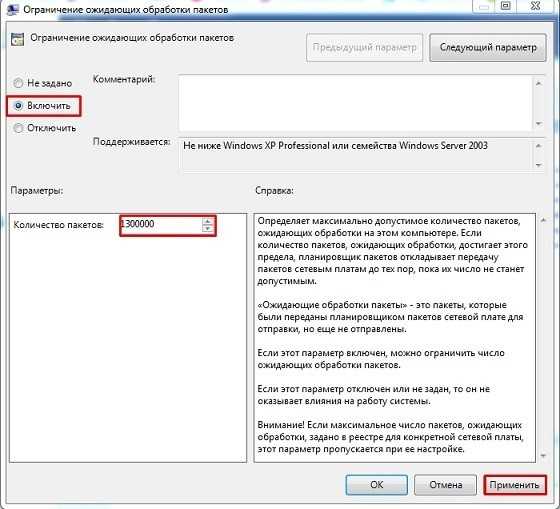
Схема электропитания
В целях экономии электроэнергии и, соответственно, заряда батареи, разработчики Windows предусмотрели режим энергосбережения. При его активации ключевые компоненты компьютера снижают мощность, а вспомогательные (в том числе беспроводный адаптера) вообще отключаются. Чтобы не допустить этого, нужно перенастроить схему электропитания ноутбука.
Для этого кликните по значку батареи в нижнем правом углу экрана правой кнопкой мыши и выберите пункт «Управление электропитанием». Переключатель переведите из положения «Сбалансированный» на «Высокая производительность» и нажмите кнопку «Применить».
Как увеличить скорость роутера Wi-Fi — 5 проверенных способов!
Хотите знать как увеличить скорость роутера и как ускорить своё Wi-Fi соединение, тогда читайте далее. Маленькое необходимое вступление.
Идея этой статьи пришла мне «по почте» от моего постоянного читателя. Привожу выдержку из этого письма: «…и ещё такая проблема. У меня очень быстрый интернет. Скорость по тарифному плану 60 мега бит. Но реально, максимум, что можно выжать 8-12 мега бит. Для работы в браузере этого хватает, но для подключения телевизора, особенно когда все дома, и висят в интернете, маловато…»
Я ответил автору сего послания по почте и дал ему несколько, на мой взгляд толковых рекомендаций по увеличению скорости работы роутера, и ускорению интернета. Но, всё оказалось напрасно. Скорость интернета почти не улучшилась. Тогда мы решили пообщаться по Скайпу.
Когда включил видео связь, на заднем фоне у него за спиной заметил ветки какого-то экзотического растения. Оказалось, что он занимается разведением и продажей домашних растений и цветов.

И вся квартира, буквально напичкана горшочками, вазочками, судочками и прочими ёмкостями в которых «произрастал его бизнес». Тут мне всё стало понятно…
Wi-Fi сигнал очень сильно глушится водой, а его растения надо поливать… В общим вопрос решили тем, что телевизор подключили не через Wi-Fi, а кабелем, через тот же роутер, и поставили антенный усилитель.
Вот такая необычная предыстория. Я рассказал её для того, что бы продемонстрировать насколько разнообразными и порой неожиданными бывают обстоятельства влияющие на скорость Wi-Fi соединения.
Ну, а теперь, как и обещал, даю 5 способов ускорения интернета
Проверьте причастность роутера к падению скорости интернета
Сделать это можно отключив временно роутер и подключив интернет на прямую кабелем к компьютеру. Сделайте замеры скорости интернета, до и после отключения роутера. Если есть разница, значит стоит делать дальнейшие настройки.
Проверьте настройки роутера
Главная настройка любого роутера напрямую влияющая на скорость интернета, это режим энергосбережения. В разных моделях и модификациях он может именоваться по-разному. Например: «Eco-режим», «Мощность передачи», «Сила сигнала» и прочее. Названия этого параметра могут быть какими угодно, но смысл всегда один и тот же — регулировка мощности передатчика Wi-Fi сигнала. Поставьте все параметры «по максимуму». Часто в таких настройках встречается автоматическая регулировка силы сигнала. Отключите автоматику и выставьте всё в ручном режиме.
Найдите оптимальное место для роутера

 В идеале, это центр квартиры. Но не всегда это так. Прохождению сигнала могут мешать внутренние стены, трубы, электрокабеля и прочее. Поэтому рекомендую для более точного определения наилучшего места для роутера воспользоваться специальными программами, которые помогают увидеть реальную картину распространения и качества Wi-Fi сигнала.
В идеале, это центр квартиры. Но не всегда это так. Прохождению сигнала могут мешать внутренние стены, трубы, электрокабеля и прочее. Поэтому рекомендую для более точного определения наилучшего места для роутера воспользоваться специальными программами, которые помогают увидеть реальную картину распространения и качества Wi-Fi сигнала.

Для ОС Mac лучше использовать NetSpot, а для Виндовс Heatmapper.
Устранить помехи процессора
Довольно часто частота работы процессора компьютера совпадает с частотой работы сетевого Wi-Fi адаптера. И тогда возникают сильные помехи. Особенно это актуально для ноутбуков, где всё «налеплено» в одну тесную кучу. Решить проблему можно используя внешний выносной Wi-Fi модуль. Тут реально сразу «убить двух зайцев»: минимизировать помехи, и заодно усилить Вай-фай сигнал. Так как, встроенные в ноутбуки передающие модули имеют заниженную мощность для экономии заряда батареи. Но, в домашних условиях, когда идёт работа от сети, в этом нет необходимости.
Обновить ПО модема
Обязательно проверьте актуальность прошивки вашего роутера. На сайте производителя всегда можно скачать и установить свежую версию. И даже если вы сегодня купили роутер, всё равно проверьте ПО. Оно может быть уже устаревшим.
Настроится на свободный канал
Когда вы делаете первый раз настройку роутера, то он автоматически подбирает самый не загруженный канал связи. Но, со временем, на него могут подключиться, ваши соседи по дому и он может перегрузится. Вследствие чего, будут возникать помехи и падать скорость интернета. Для этого надо периодически проверять загруженность канала, и менять его на более свободный.

Сделать диагностику Вай-фай сети и правильно выбрать канал можно с помощью программы InSSIDer
В заключение хочу сказать, что скорость интернета зависит не только от правильной установки и настройки роутера (хотя это тоже важно). Скорость связи зависит ещё от 10 важных факторов
Подробнее о том как устранить все препятствия на пути интернет сигнала и максимально разогнать интернет читайте в статье, как ускорить интернет.

Почему по Wi-Fi скорость интернета ниже, чем через кабель?
Пользователи, проведя простой эксперимент с подключением ПК к интернет-кабелю напрямую, могут убедиться в том, что заявленная скорость в договоре с поставщиком услуг связи практически близка к фактической, однако, во время соединения по Wi-Fi, данный показатель в несколько раз ниже.
Опытные пользователи знают, что все беспроводные маршрутизаторы «режут» скорость. Почему так происходит и есть ли выход из сложившейся ситуации? Ведь не каждый человек обладает достаточным терпением, чтобы подолгу ждать реакции компьютера на действия пользователя в глобальной сети.
На скорость передачи влияет качество и мощность передающего оборудования, а также сам приемник, например, вайфай-адаптер в компьютере не должен быть слабым звеном в цепочке беспроводной связи. Если даже характеристики роутера позволяют транслировать сеть на скоростях 300 Мбит/с, а беспроводной модуль, встроенный в ПК или мобильный гаджет поддерживает лишь 150 Мбит/с, то очевидно, что скорости заявленной провайдером и производителем маршрутизатора пользователь в своем девайсе не добьется. Скорость будет определяться самым медленный устройством в цепочке «источник – потребитель».
Кроме оборудования, на скорость влияет количество вайфай-помех в месторасположении домашнего роутера, а также корректность параметров веденных в web-конфигуратор прибора. Не маловажную роль играет и своевременное обновление микропрограммы беспроводного устройства. Далее рассмотрим наиболее действенные методы повышения скорости инета по вай-фаю.
Как определить, что режется скорость по Wi-Fi
Часто интернет-провайдеры в договорах с клиентом указывают максимально допустимую скорость интернета, а далеко не реальную. Реальная же ширина пропускного канала обычно бывает ниже, чем заявленная. Проверить это можно легко даже в домашних условиях. Для этого необходимо подключить кабель интернета напрямую к ноутбуку, с которого осуществляется доступ к сети. Далее стоит открыть любой интернет-сервис для проверки скорости подключения и нажать на кнопку «Начать тест».
Сервис автоматически проведет аналитику соединения и определит скорость загрузки и выгрузки данных, а также «пинг» от компьютера до сервера провайдера. Далее необходимо подключить кабель к роутеру и проверить его с помощью того же еще раз. Если результаты первого и второго замера значительно отличаются, то скорость режется именно из-за использования беспроводного маршрутизатора.
Как увеличить скорость Wi-Fi на ноутбуке
Есть несколько способов по увеличению скорости интернета на ноутбуке:
- Покупка более мощного маршрутизатора. Чем дороже стоит роутер, тем большую площадь он будет захватывать.
- Переход на более дорогой тарифный план. Можно попросить провайдера перевести абонента на тариф, предполагающий интернет на скорости, в разы отличающейся от текущей.
- Перенос роутера ближе к ноутбуку. Если в доме всего один компьютер, то желательно поставить маршрутизатор как можно ближе к месту, где он чаще всего находится.
- Переключение диапазона работы. Если выбранный диапазон загружен соседями, то нет смысла находиться на нем. Решается это через настройки роутера.
Важно! Есть радикальный метод, который заключается в присоединении кабеля провайдера напрямую. В таком случае ноутбук лишается мобильности. Более того, возможно это только тогда, когда кабель представляет собой витую пару
Оптоволокно подключить прямо в сетевую карту не получится.
Как увеличить скорость домашнего интернета: другие варианты
Помимо выше изложенных вы можете воспользоваться и другими способами чтобы улучшить качество Интернет-соединения. Среди числа таковых наиболее популярными являются следующие:
- Увеличение ширины канала. Такой параметр можно поменять в окне настроек вашего маршрутизатора. Специалисты при этом рекомендуют устанавливать ширину канала для обеспечения быстрого и бесперебойного соединения 20 Мегагерц.
- Регулирование мощности передатчика. Этот параметр можно также установить в соответствующих настройках роутера. Как правило, специалисты рекомендуют установить величину 75.
Как менять канал Wi-Fi
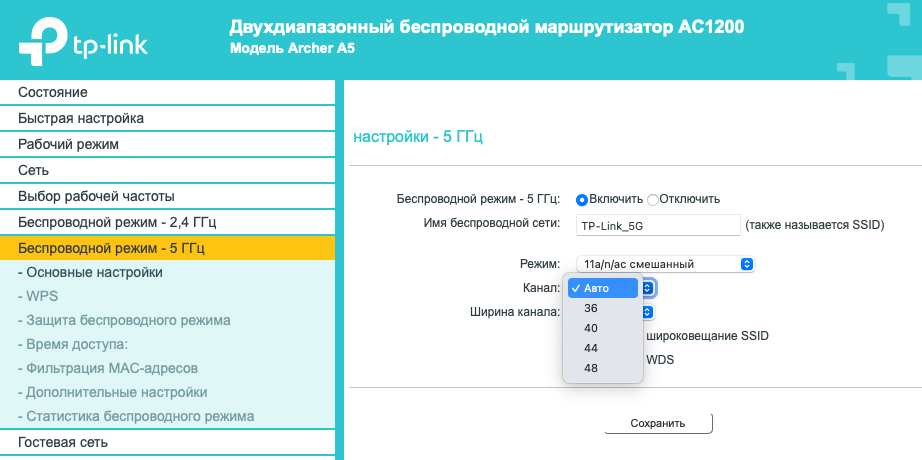
Разумеется, порядок действий для роутеров разных производителей будет слегка отличаться, но основной алгоритм следующий:
1. Откройте панель администрирования роутера в браузере и авторизуйтесь. Для большинства маршрутизаторов она находится по адресу 192.168.0.1.
Можете даже не искать подобные параметры в приложении роутера, почти все производители считают данную настройку “профессиональной” и не позволяют менять через утилиту настройки.
2. В панели настроек роутера выберите сеть, которую хотите настроить (2.4 ГГц или 5 ГГц).
3. В параметрах сети поменяйте канал с режима Авто или уже установленного значения на значение самого свободного канала, которые можно увидеть в WiFi Explorer Pro.
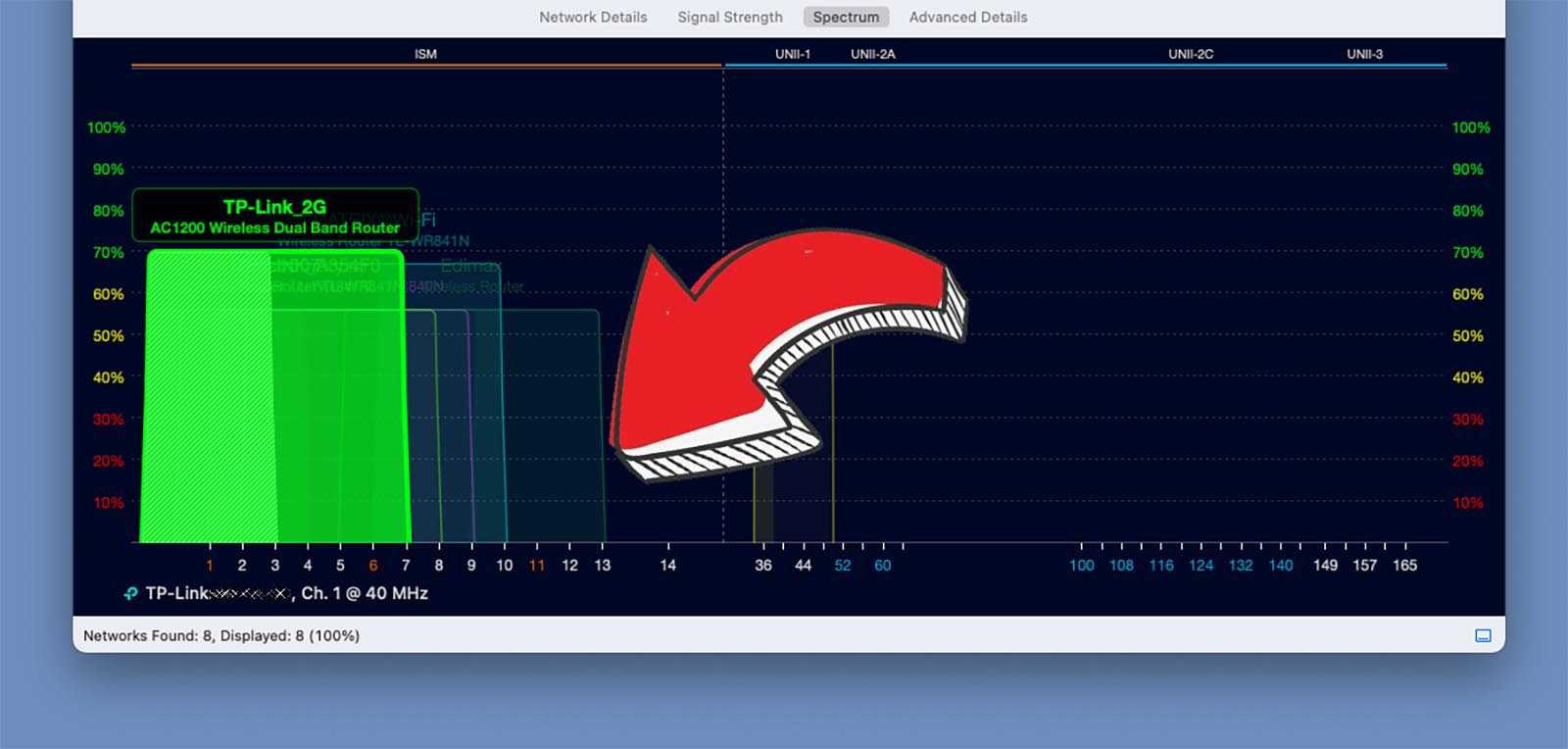 Искать свободные каналы нужно на вкладке Spectrum
Искать свободные каналы нужно на вкладке Spectrum
4. Сохраните изменения и перезагрузите роутер.
Можно произвести повторное сканирование и сличить ключевые показатели с прежними. После перебора нескольких частот вы найдете оптимальное решение.
Прошивка маршрутизатора
Решить проблему, как увеличить скорость интернета на Windows 7 или 10, можно осуществив прошивку роутера. В отдельных случаях такой вариант является единственно возможным. В особенности тогда, когда вам маршрутизатор постоянно отключается. Прошить самостоятельно роутер сложно, проще обратиться за квалификационной помощью в сервисный центр, который специализируется на такой работе. Уточнить, до какой именно версии программного обеспечения можно обновить ваш роутер, достаточно просто. Для этого переверните маршрутизатор и на этикетке посмотрите версию текущей прошивки.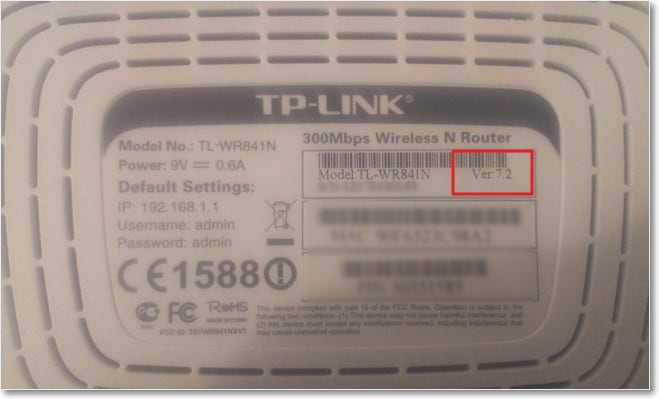
К примеру, на рисунке у роутера версия ПО – 7,2, осталось проверить на оф.сайте компании производителя, какая максимальная версия прошивки доступна для вашей модели. У большинства моделей предусмотрена функция, которая позволяет осуществлять автоматическое обновление. Тем не менее, лучше эту операцию выполнить вручную.
Устанавливаем ширину канала 20 МГц
Стандарт 802.11N для улучшения пропускной способности сети по умолчанию функционирует с широкополосными каналами. Но необходимо учесть, что эффект будет только при хорошем . В обычных условиях офиса или квартиры добиться этого практически нереально. Помимо этого, каналы на 40 МГц, работающие на частоте 2,4 ГГц, могут создавать серьезные помехи для других девайсов, также работающих в данном диапазоне. При совсем плохом сигнале широкополосный канал даст противоположный результат – скоростной показатель передачи данных снизится, и появятся помехи. Нужно зайти в настройки WiFi, выбрать дополнительные параметры и в соответствующем поле прописать значение 20 мегагерц. Затем выполняем сохранение измененных параметров и перезагрузку роутера. Тогда обновленные настройки станут активными.
Способ 13. Настройка питания
Часто в свойствах вашего портативного компьютера по умолчанию производителем установлены настройки по приоритету расходования электроэнергии, которые могут ослаблять сигнал и ухудшать приём. Для начала нужно войти в «панель управления» вашего ноутбука, затем выбрать раздел «безопасность и система». Теперь необходимо перейти в директорию «электропитание» и выставить вручную режим потребления питания вовремя wifi соединения. Для этого находите вкладку «энергосберегающий режим» и выставляете производительность на максимум, после чего ни забудьте сохранить настройки.
Определение реальной скорости
Прежде чем заняться увеличением скоростных показателей, стоит проверить скорость Wi-Fi роутера. Хотя производителем оборудования и указывается данный показатель (например, 300 Мбит/с), на практике значение будет намного ниже.
Измерить скорость Wi-Fi сети можно, используя приложения для компьютера или телефона (например, Wi-Fi Analyzer) или специальные сервисы, позволяющие выполнить тест скорости Wi-Fi соединения в режиме онлайн.
Wi-Fi Analyzer
Рассмотрим, как узнать скорость Wi-Fi роутера на примере сервиса Speedtest, для начала исключив вину провайдера:
- Подключаем интернет-кабель к компьютерному устройству напрямую, при необходимости настраиваем соединение, если используемый тип подключения не «Динамический IP».
- Переходим к онлайн-сервису анализа скорости соединения и запускаем проверку.
- После получения результатов тестирования, возвращаем кабель в разъём WAN на маршрутизаторе и снова проверяем скорость. Теперь уже запустится тест для Wi-Fi соединения, и по его итогам можно будет судить, режет роутер скорость или нет.
Если в первом случае была получена скорость ниже заявленной, следует обратиться к поставщику услуг, поскольку проблема существует на стороне провайдера, а не у вас, и повлиять на работу его оборудования вы никак не можете. При соответствии заявленным характеристикам выполняем проверку скорости соединения через Wi-Fi роутер
Скорость по кабелю обычно выше, чем по Wi-Fi, но здесь важно учитывать разброс показателей
Находим самый сильный сигнал
Как говорится, всё гениальное просто. Качество связи выше всего там, где самый сильный сигнал. Для определения таких мест существует масса самых разнообразных приложений, но большинство из них, к сожалению, просто неработоспособны. К тому же они заваливают вас рекламой и меняют сетевые настройки самым причудливым образом.
Одно из лучших приложений для Android, которое действительно заслуживает внимания, — бесплатное OpenSignal. Это приложение позволяет определить направление на вышку мобильной связи и точку доступа с наиболее сильным сигналом и самой высокой скоростью передачи данных. OpenSignal одинаково хорошо справляется как с поиском открытых точек доступа, так и с определением оптимального расположения вашего компьютера в пределах дома. При желании можно сохранить карту расположения выявленных точек доступа.
Кроме того, OpenSignal работает и с мобильными сетями, так что это приложение будет полезным и там, где выход в интернет возможен только через сети сотовых операторов. Единственный серьёзный недостаток OpenSignal — неполная русификация, которая затрудняет использование программы теми, кто не владеет английским языком.
Ещё одно неплохое приложение под Android — WiFi Overview 360, способное искать открытые беспроводные сети, предоставлять подробную информацию и автоматически подключаться к ним.
Среди необычных функций WiFi Overview 360 стоит отметить оценку каналов и рекомендации, к какому из них стоит подключиться для получения самой высокой скорости. Приложение WiFi Overview 360 также совершенно бесплатное и неплохо русифицировано.
Оптимизируем настройки QoS
По умолчанию Windows урезает ширину канала примерно на 20%. В этом разделе мы рассмотрим, как можно снять это ограничение.
1. В меню Пуск напечатайте команду gpedit.msc
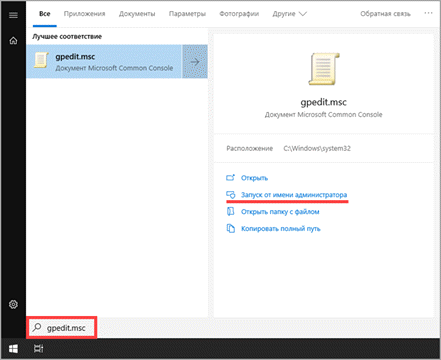
2. Запустите редактор политик от имени администратора.
3. Раскройте ветку «Конфигурация компьютера» — «Административные шаблоны» — «Сеть» — «Планировщик пакетов QoS».
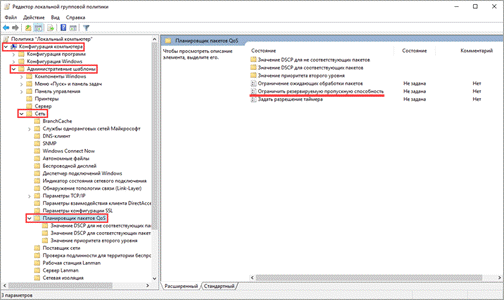
4. В правом окне щелкните дважды по параметру «Ограничить резервируемую пропускную способность».
5. Установите переключатель в «Включено», в поле «Ограничение пропускной способности» установите значение «0».
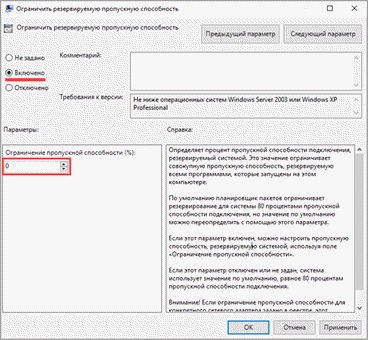
6. Нажмите кнопку «Применить» и закройте окно.
Другие способы увеличить скорость интернета
Существуют также другие способы, которые помогут увеличить скорость wifi на вашем персональном компьютере или ноутбуке.
- Увеличение ширины канала. Изменить данный параметр можно в окне настроек роутера. Рекомендуемая ширина канала для бесперебойного и быстрого интернет-соединения составляет 20 Мегагерц. Можно также увеличивать ширину канала;
- Регулирование мощности передатчика. Данный параметр также проставляется в настройках маршрутизатора. Рекомендуемая величина – 75.
Изменение ширины канала роутера через окно параметров
Видео, которое подскажет, как применить все вышеуказанные способы увеличения скорости интернет на практике:
https://youtube.com/watch?v=HmReCIOpp1Y
Как увеличить скорость WiFi роутера и интернета? Speed up wifi
Скорость WiFi роутера — главная проблема при создании беспроводной сети. Часто приходится слышать от зрителей, что роутер режет скорость из-за чего у них низкая скорость интернета
От чего зависит скорость интернета
Для начала разберёмся, что именно определяет скоростные показатели и как узнать, зависит ли скорость интернета от Wi-Fi роутера.
Главным определяющим фактором является, конечно же, пропускная способность заведённого в помещение кабеля и ширина канала, предоставленная провайдером согласно договору. По витой паре обычно предоставляется до 80-100 Мбит/с, реже — до 200 Мбит/с, для оптоволоконных линий, как правило, скоростной показатель будет выше. В случае с ADSL-подключением по телефонной линии скорость сильно варьирует зависимо от технического состояния и качества линии и оборудования поставщика услуг.
Почему падает скорость интернета при подключении через Wi-Fi роутер
Кроме того, что скорость соединения зависит от провайдера и используемого кабеля, на качество обмена данными влияет также оборудование приёма и передачи беспроводного сигнала. Так что, если вы не подключены напрямую, реальная скорость будет зависеть от аппаратных возможностей роутера, настройки и числа подключённых устройств.
Причин, почему Wi-Fi роутер режет скорость, может быть немало, например:
- Местоположение сетевого устройства, физические препятствия на пути сигнала.
- Помехи, создаваемые устройствами или другими беспроводными сетями.
- Некорректные настройки оборудования.
- Низкая мощность антенны.
- Используемый канал передачи данных.
- Устаревший драйвер или прошивка.
- Загруженность устройства.
- Тип подключения, используемый провайдером (PPPoE, L2TP, PPTP).
Потери при использовании Wi-Fi-роутера неизбежны, поскольку организовать идеальные условия и полностью исключить любые помехи нереально, потому подключение через кабель является более стабильным.
Чтобы выяснить, насколько скорость интернета ниже той, что заявлена, достаточно подключиться напрямую к компьютеру и воспользоваться специальным сервисом, замеряющим скорость.
Выполняем переключение всех девайсов на 802.11N
Учитывайте, что скорость не будет увеличиваться при работе с устаревшими стандартами 802.11G или 802.11B. в таком случае пропускная способность снижается примерно на восемьдесят процентов, поэтому стоит воспользоваться более современными стандартами.
Запуск выполняется предельно просто:
- Заходим в любой веб-обозреватель.
- В адресной строке прописываем Ай Пи адрес роутера (посмотреть его можно на этикетке, которая наклеена на самом устройстве).
- Вводим имя пользователя и пароль.
- Заходим в меню маршрутизатора.
- Выбираем раздел с основными настройками.
- Находим пункт «Беспроводной режим».
- Здесь нас будет интересовать позиция в списке 802.11 N.
- После введенных изменений сохраняем настройки.
- Пробуем тестировать работу прибора в новом стандарте.
После таких манипуляций скорость должна увеличиться
Обратите внимание: настраивать некоторые модели гаджетов Асус и Тенда нужно немного по-другому. Детально ознакомиться со спецификой настроек можно в кратком руководстве по эксплуатации прибора, которая обычно идет в комплекте с маршрутизатором