Удалить или забыть неиспользуемые сетевые имена для подключений WiFi в Windows 10
1. Забудьте из сетевых настроек
- Чтобы этот метод работал, вам нужно находиться в зоне действия определенной сети WiFi.
- Переместите курсор мыши в нижнюю правую часть экрана.
- В появившейся панели Charms вам нужно будет щелкнуть левой кнопкой мыши или нажать на «Настройки».
- В функции «Настройки» вам нужно найти и щелкнуть левой кнопкой мыши значок «Сеть».
- Теперь в окне «Сеть» у вас будет список доступных сетей WiFi, к которым вы можете подключиться.
- Щелкните левой кнопкой мыши или нажмите на конкретную сеть, которую вы хотите удалить, и щелкните левой кнопкой мыши или нажмите на кнопку «Подключиться».
- Теперь, если вы не можете подключиться к этой сети, она предоставит вам доступ к двум кнопкам «Забыть сеть» или «Закрыть». В этом окне вам нужно будет щелкнуть левой кнопкой мыши или коснуться функции «Забыть сеть».
2. Забудьте о подключениях
- Если у вас есть последние обновления для Windows 8.1, перейдите к функции настроек ПК, переместив курсор мыши в нижнюю правую часть экрана и щелкнув левой кнопкой мыши на «Настройки».
- Теперь щелкните левой кнопкой мыши на присутствующей там функции «Сеть».
- Щелкните левой кнопкой мыши или коснитесь элемента «Подключения» в окне «Сеть».
- Щелкните левой кнопкой мыши или нажмите на нужную сеть WiFi, которую вы хотите удалить.
- Щелкните левой кнопкой мыши или нажмите ссылку «Управление известными сетями», расположенную в нижней части сети WiFi, которую вы хотите удалить.
- Теперь у вас есть список доступных сетей WiFi.
- Щелкните левой кнопкой мыши или нажмите на сеть WiFi, которую вы хотите забыть.
- Щелкните левой кнопкой мыши или нажмите на кнопку «Забыть» в нижней правой части этого окна.
- Теперь сеть должна быть забыта и больше не сохраняться в вашей системе Windows 8.1.
3. Забудьте об использовании командной строки
- На начальном экране вашей системы Windows 8.1 напишите следующее: «cmd» без кавычек.
- Щелкните правой кнопкой мыши значок «Командная строка», который отображается после завершения поиска.
- Щелкните левой кнопкой мыши или коснитесь функции «Запуск от имени администратора» в отображаемом меню.
- Щелкните левой кнопкой мыши или нажмите на кнопку «Да», если вы получаете сообщение об управлении учетной записью пользователя.
- В появившемся черном окне напишите следующее: « netsh wlan show profile » без кавычек.
- Нажмите кнопку Enter на клавиатуре.
- Теперь в окне командной строки вы должны получить список всех доступных сетей WiFi.
- Найдите название беспроводной сети, которую вы хотите отключить.
- Напишите в окне командной строки следующее: netsh wlan delete имя профиля = «имя сети» Примечание: вместо « имени сеть «из приведенной выше команды вам нужно будет указать фактическое имя сети, которую вы хотите отключить. Нажмите кнопку« Ввод »на клавиатуре.
4. Забудьте все сети сразу
- Открыть Commander Подсказка от имени администратора
- Введите следующую команду (без кавычек): strong netsh wlan delete имя профиля = * i = * ’ и нажмите клавишу« Ввод »
- ПК отключается и забывает все доступные сети и удаляет их профиль. Попробуйте подключиться к сети, которую вы использовали до этого.
Это четыре простых метода, которые вам нужно сделать, чтобы удалить или забыть сеть WiFi по вашему выбору в Windows 8.1. Вы можете написать нам ниже в разделе комментариев этой страницы, если вам нужна дополнительная помощь в статье, размещенной выше.
Правильная настройка BIOS’а
БИОС — это программное обеспечение, необходимое для конфигурации компьютера перед его запуском. Для его включения перезагрузите ноутбук. Когда появится экран запуска с логотипом материнской платы, нажимайте клавишу F2. Это кнопка открытия BIOS на большинстве ноутбуков.
Обратите внимание, что горячая клавиша отличается на разных устройствах. На каждой «материнке» есть микросхема
От ее производителя зависит кнопка. Кроме F2 бывает DEL, F9 и другие, для детальной информации смотрите инструкцию, как войти в BIOS или CMOS настройки.
Если не работает Wi-Fi на «десятке», откройте меню конфигурации ноутбука, пролистайте страницы. Нужно найти вкладку с беспроводными модулями. Названия пунктов зависят от модели. Но найдите что-то похожее на следующее:
- WLAN (Wireless Lan) — Вай-Фай устройства;
- BT — Bluetooth.
На большинстве аппаратов, нужная вкладка называется «Configuration». Если ее нет, пролистайте каждую страницу, их немного.
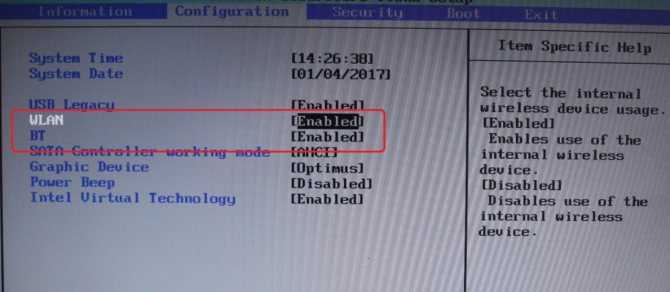
Нужно, чтобы эти два пункта были включены. Для этого выставьте «Enabled» напротив каждого. БИОС иногда автоматически их отключает. Такое происходит из-за отсоединения модуля на материнской плате или сбоя программного обеспечения BIOS. После перезагрузки всей системы адаптер не включается. Еще одна частая причина — конфликты в операционке. На десятой версии ОС есть баг: после выхода из спящего режима сбиваются некоторые настройки ноутбука.
Если гаджет не новый, а купленный на площадке объявлений (б/у), то рекомендуется проверить БИОС. Возможно прошлые владельцы не осматривали его перед продажей. Также настройки могут сбиться на новых ноутах из-за заводского брака. Если пункт WLAN не включается, проверьте исправность адаптера беспроводной связи и подсоединено ли устройство. Не рекомендуется разбирать ноутбук самостоятельно. Но можно посмотреть, не отсоединены ли проводки.

как удалить подключение wifi через графический интерфейс
Удалить сеть wifi в Windows 7
Данный метод подойдет больше всего новичкам, которые очень не любят командную строку и привыкли к графическому интерфейсу. Находим в правом нижнем углу значок сети и жмем по нему правым кликом мыши, где далее нужно выбрать Центр управления сетями и общим доступом.
У вас откроется Центр управления сетями и общим доступом, где далее нужно перейти в Управление беспроводными сетями.

Либо в Управление беспроводными сетями можно сразу попасть через значок WIFI, через левый клик по нему, я специально показал вам оба способа, чтобы вы знали что способов несколько.
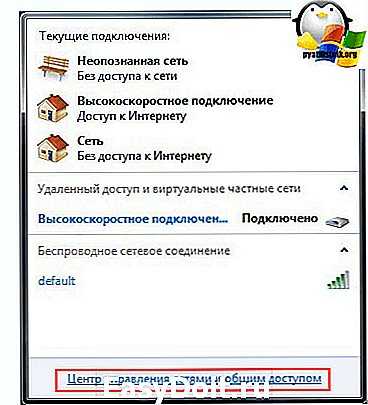
В итоге у вас откроется окно профилей беспроводных сетей, которые можно удалить с помощью правого клика по ним. Данные профили беспроводных сетей хранят в себе SSID, это название Wifi сети и пароли их еще называют ключами аутентификации.

Удалить сеть wifi в Windows 8.1
В Windows 8.1 уже нет оснастки Управление беспроводными сетями и термин удалить уже подменен на забыть, видимо трудности локализации. Почему нет стандартного и удобного окна Управление беспроводными сетями, тут все просто в Windows 8.1 пришел первый тестовый интерфейс МЕТРО для мобильных устройств и уже тогда Microsoft грезило, чтобы перелопатить интерфейс поближе к мобильной версии и постепенно стало это делать перенося некоторые вещи в интерфейс metro в Windowx 10 они этим занялись еще более капитально, но сегодня не об этом. Восьмерка по прежнему так же помнит профили беспроводных сетей вместе с SSID и паролями.
И так чтобы в Windows 8 удалить беспроводную сеть, откройте окно со списком доступных через клик по значку WiFi в правом нижнем углу и у вас откроется боковая панель, в которой вы должны выбрать нужную сеть и кликнуть по ней правым кликом, из контекстного меню щелкаем Забыть эту сеть. Теперь это называется забыть, в место привычных нам удалить, ну да Бог с ними.

В данном случае вы за будите, только доступные сети, а вот посмотреть список сохраненных профилей беспроводных сетей можно вот так. Нажимаем сочетание клавиш WIN+I и у вас откроется панель Все параметры, более подробно про комбинации читайте горячие клавиши Windows 8.1. Жмем изменение параметров компьютера.
Теперь чтобы удалить беспроводную сеть выбираем пункт сеть, в пункте Wi-Fi нажимаем Управление известными сетями
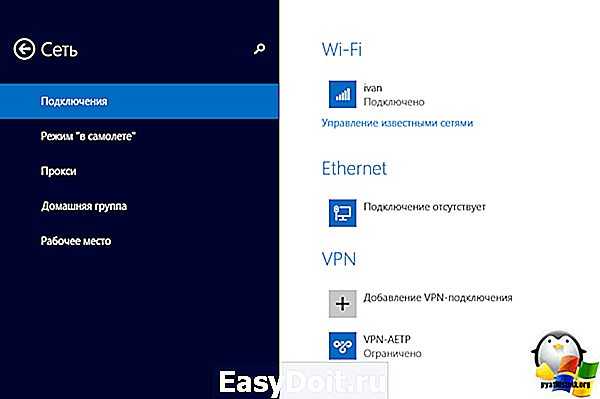
В окне Управление известными сетями вы обнаружите все известные вам Wi-Fi сети
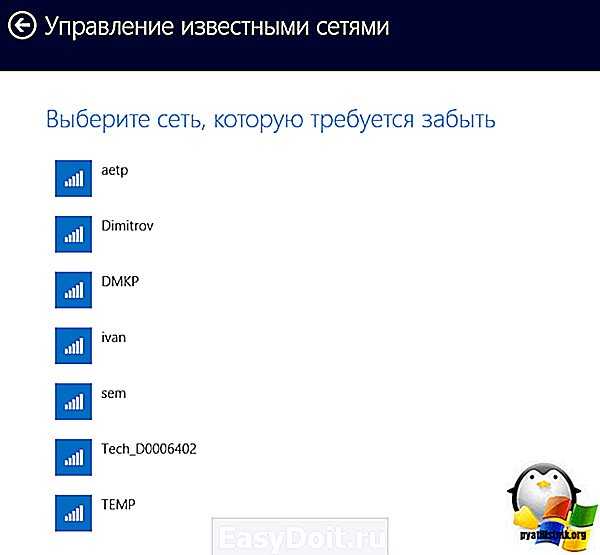
Чтобы удалить сеть wifi, кликаем по нужной правым кликом мыши и выбираем забыть.
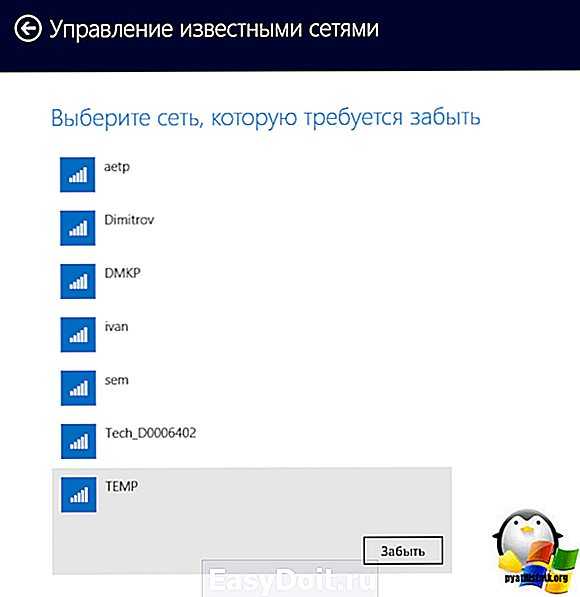
Как видите все тоже просто, единственное приходится подстраиваться под новый интерфейс, но это и не плохо так как с выходом того же RedStone вам придется играть по их правилам.
Через командную строку
На мой взгляд самый удобный способ, так как он позволяет удалить за раз все профили с SSID. Далее я поделюсь с вами скриптами. Запускаем командную строку cmd, нам поможет утилита netsh.
Посмотреть все беспроводные сети поможет вот такая команда
Вы увидите свой список.

Теперь давайте удалим сеть TEMP, для этого выполните
Как видите беспроводной сети больше нет.

Удалить все сети можно командой
Где хранится и как выглядит профиль беспроводных сетей
Не буду долго вас томить и расскажу где хранятся wifi профили, путь вот такой

или powershell Get-NetAdapter | fl name,interfaceguid

Как видите все очень предельно просто, советую периодически чистить все лишнее и не оставлять лишние дыры безопасности для злоумышленников.
pyatilistnik.org
- Предыдущая записьЧто делать если режим в самолете в Windows 10 не выключается
- Следующая записьInternet Explorer для Windows 10
Нет комментариев
Как на Windows 10 забыть WiFi сеть?
Беспроводные сети окружают нас по всюду. Точки доступа установлены в квартирах, домах, кафе, кинотеатрах, магазинах и многих других местах. При первом подключении запрашивается логин и пароль, после чего устройство подключается к Интернету. В дальнейшем система сама входит в сеть с учетом имеющихся параметров. Но что делать, если информация для входа обновилась, или сам Вай-Фай уже не нужен? В таком случае нужно удалить сеть WiFi в Windows 10 одним из доступных способов. Рассмотрим инструкцию для каждого из вариантов.
Графический интерфейс
Самый простой способ забыть WiFi — воспользоваться графическим интерфейсом Windows 10.
Для полного удаления сделайте такие шаги:
- найдите справа внизу иконку WiFi;
- жмите на нее, чтобы войти в меню;
- изучите список, который выдает роутер;
- в верхней области найдите активное подключение;
- жмите по нему правой кнопкой мыши;
- и жмите кнопку «Забыть».
Такой способ позволяет быстро удалить Wi Fi сеть на Windows 10 без дополнительных подтверждений. Информация о профиле убирается без возможности восстановить сведения.
Чтобы временно забыть WiFi, можно запретить сети автоматически соединяться с точкой доступа. В такой ситуации ПК сохраняет данные, но не учитывает их при выборе вариантов. Так, при наличии роутера на 2.4 и 5 ГГц нет никаких гарантий, что устройство подключится к самому быстрому маршрутизатору. Чтобы временно забыть о сетевом подключении, сделайте так:
- выполните действия, которые рассмотрены выше, кроме нажатия кнопки «Забыть»;
- вместо нее войдите в пункт Свойства;
переместите переключатель в позицию Откл.
Этих действий достаточно, чтобы забыть WiFi сеть на Win 10 на определенное время. Подключение будет осуществляться к более быстрому варианту. Если вы перешли в другую часть квартиры, где ситуация со скоростью изменилась, можно вручную подключиться к нужному профилю.
Альтернативный метод
Иногда справа внизу нет значка, позволяющего перейти к WiFi. Чтобы удалить сеть Вай Фай на Виндовс 10, можно воспользоваться альтернативным методом. Сделайте следующее:
- жмите на значок получения уведомлений справа внизу;
- выберите параметр, отражающий сигнал Вай Фай.
- откройте общие настройки Виндовс путем нажатия Win+I.
- перейдите к пункту Сеть и Интернет.
В этом случае вы попадете в сетевые настройки. Далее можно забыть WiFi сеть на Windows 10 через раздел WiFi в правом меню. Кликните по нему, а затем перейдите в «Управление известными сетями».
Кликните по нужному Вам названию, а затем щелкните по кнопке «Забыть».
Командная строка
В Windows 10 можно использовать командную строку или Power Shell. Действуйте так:
- войдите в меню Power User (Win+X);
- запустите оболочку, которая стоит по умолчанию, с правами администратора;
наберите в строке netsh wlan show profiles;
выберите профиль из перечня и пропишите команду netsh wlan delete profile «название Wi-Fi»;
для удаления всех профилей за один раз вместо названия WiFi поставьте *.
Теперь вы знаете, как на Windows 10 забыть WiFi сеть (одну или все). В последнем случае вход в WiFi всегда придется подтверждать вручную.
Проводник
Известно, что профили Вай Фай находятся в ОС в виде XML-файлов. По этой причине удаление WiFi сети в Windows 10 возможно путем деинсталляции этого документа. Алгоритм такой:
- откройте файловый менеджер;
- войдите в системный диск;
- разверните верхнюю панель управления;
- войдите в раздел Вид, а после установите отметку в секции Скрытые элементы;
- найдите папку ProgramData;
откройте ее и войдите по пути Microsoft-Wlansvc-Profiles-Interfaces;
найдите файл XML и откройте через Интернет Эксплорер;
- отыщите нужный вариант по имени (SSID);
- удалите файл.
Зная, как удалить Вай Фай Сеть на Виндовс 10, можно навсегда убрать ненужное подключение.
Чтобы сохранить профиль нетронутым, но избежать автоматического подключения, сделайте следующее:
- копируйте XML с данными выбранного подключения;
- кликните по файлу правой кнопкой мышки вызовите меню и войдите в редактор;
замените auto на manual без внесения правок в SSID;
- сохраните файл и возвращаем его на место с заменой;
- подтвердите действие путем нажатия на кнопку Продолжить со щитом.
Забыть сеть WiFi на Windows 10 можно многими способами — полностью или частично. Здесь все зависит от поставленных задач (временно закрыть доступ или полностью удалить профиль).
Через реестр
Еще один способ — воспользоваться возможностями реестра. Сделайте следующие шаги:
войдите в реестр путем нажатия Win+R и указания команды regedit-m;
Этот способ можно использовать в крайнем случае, когда рассмотренные выше варианты не помогли.
Узнаём сохранённый в Windows 10 пароль от Wi-Fi сети, к которой ранее подключались
Второй описываемый способ чуточку сложнее, но благодаря приведённой инструкции у вас всё обязательно получится.
- Дабы выполнить задуманное, нам необходимо воспользоваться командной строкой. Вызовем в Windows 10 мы её следующим образом: нажмём на кнопку с изображением лупы и во всплывшем меню в строке поиска введём «Командная строка» (без кавычек), а после осуществим клик правой клавишей мышки и в выведенном меню нажмём «Запуск от имени администратора».
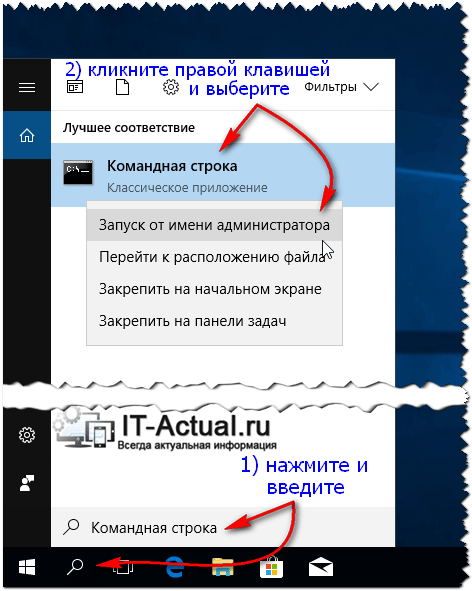
Теперь в данное окно потребуется ввести следующую команду:
И нажать кнопку на клавиатуре под именем Enter.
Данная команда в текстовом виде выведет нам список всех Wi-Fi соединений, к которым подключался компьютер.
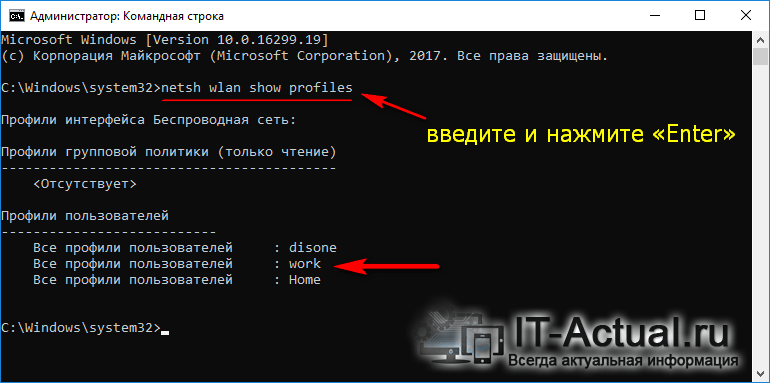
Как мы можем видеть на предыдущем шаге, нашлось несколько сохранённых Wi-Fi подключений. Теперь мы узнаем пароль к одной из них.
Для этого необходимо ввести команду, в которой должно указываться имя сохранённого соединения. В примере это будет work . В вашем случае, естественно, замените имя из того списка сохранённых соединений, что высветится у вас.
И нажмём Enter.
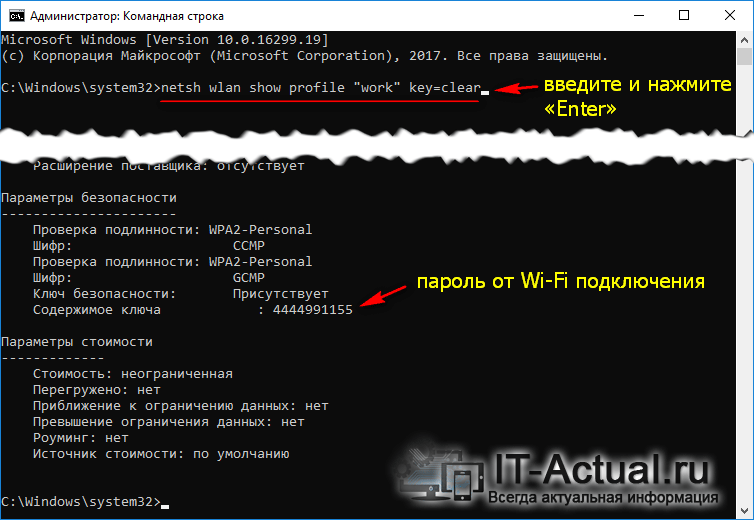
Будет выведена информация о Wi-Fi подключении. В блоке «Параметры безопасности» напротив пункта «Содержимое ключа» будет тот самый заветный пароль, который мы желали узнать.
В свою очередь, Вы тоже можете нам очень помочь.
Ноутбук как точка доступа
Как уже было сказано, ноутбук сам может использоваться в качестве точки доступа Wi-Fi для других устройств. Однако необходимо, чтобы драйвер беспроводного адаптера поддерживал такую возможность. Чтобы это проверить. Нам необходимо выполнить в запущенной от имени администратора командой строке netsh wlan show drivers.
И посмотреть, какое значение имеет пункт «Поддержка размещенной сети». Если «да», то значит всё в порядке. Если «Нет», обновляйте или устанавливайте для вашего беспроводного адаптера соответствующий драйвер.
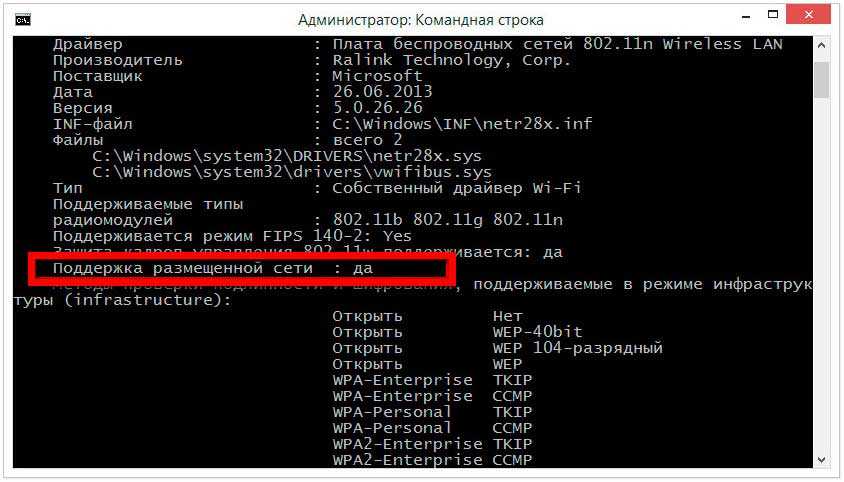
Что касается процедуры создания точки доступа, то она одинакова во всех популярных версиях Windows. Создать ее можно с помощью специальных программ. Либо с помощью командной строки, что является более надежным способом. Откройте консоль CMD с повышенными привилегиями и выполните в ней одну за другой указанные на скриншоте команды.

Вкратце поясню.
- Первая команда регистрирует в системе новую сеть
- Вторая команда создает виртуальный адаптер и запускает новую сеть
- Public — это имя созданного виртуального адаптера, а pass 11111 — это пароль
И имя сети, и пароль у вас будут свои. Если Вы теперь зайдёте в сетевые подключения, то увидите, что там появился новый адаптер «Подключение по локальной сети *». Затем откройте свойства того адаптера, через который Ваш ноутбук подключен к сети.
Переключитесь на вкладку «Доступ» и выставьте разрешения так, как показано на скриншоте ниже. Также в выпадающем списке «Подключение к домашней сети» вам нужно будет выбрать название созданного виртуального адаптера.

Отныне созданная сеть будет видна всем устройствам в радиусе ее действия. Если Вам нужно отключить сеть, необходимо выполните команду netsh wlan stop hostednetwork. При следующей активации регистрировать сеть повторно уже не нужно. Достаточно будет второй команды.

И последнее. Начиная со сборки 1607 в Windows 10 реализована функция «Мобильный хот-спот». Как раз предназначенная для создания точки доступа Wi-Fi на ноутбуке. Найдете вы ее в разделе «Сеть и интернет».

Там вообще всё просто — выбираем в меню «Совместное использование интернет-соединения» адаптер. По которому получаем интернет и устанавливаем переключатель в положение «Вкл». Готово, теперь Ваш ноутбук будет исполнять роль роутера. Пока Вы не отключите функцию «Мобильный хот-спот». Надеюсь эта статья будет для Вас полезной. Т еперь и Вы знаете как настроить Wi-Fi на ноутбуке.
Как удалить сетевое подключение в Windows 10?
Как избавиться от нежелательных сетевых подключений?
Выберите Пуск> Панель управления> Сеть и Интернет> Центр управления сетями и общим доступом. В левом столбце щелкните Изменить настройки адаптера. Откроется новый экран со списком сетевых подключений. Если среди подключений есть сетевой мост, щелкните его правой кнопкой мыши и выберите Удалить, чтобы удалить его.
Как мне удалить сеть с моего компьютера?
- Откройте меню «Пуск», а затем — «Панель управления».
- Щелкните Сеть и Интернет, затем Центр управления сетями и общим доступом.
- Нажмите «Управление беспроводными сетями» слева.
- Найдите свою сеть в списке, щелкните ее правой кнопкой мыши и выберите «Удалить сеть».
Почему моя сеть 2 подключена?
Это в основном означает, что ваш компьютер был дважды распознан в сети, и поскольку сетевые имена должны быть уникальными, система автоматически присвоит имени компьютера порядковый номер, чтобы сделать его уникальным. …
Почему я вижу скрытую сеть?
Он скрыт в том смысле, что вы не можете найти его среди других сетей, транслируемых вашим маршрутизатором, когда вы ищете его с помощью веб-интерфейса вашего маршрутизатора, поэтому, если вы хотите отключить его, его нельзя отключить с остальными вашими сетями. . Это транслируется. … «Скрытая сеть» исчезнет.
Как удалить старые сети Wi-Fi?
Чтобы забыть о беспроводной сети на мобильном устройстве Android:
- На главном экране выберите «Настройки».
- В меню настроек выберите Wi-Fi.
- Нажмите и удерживайте сеть Wi-Fi, которую нужно удалить, а затем выберите «Забыть».
Как мне очистить мою сеть?
10 советов по весенней очистке вашей сети
- Сохраните старые данные. Не позволяйте старым ненужным данным забивать вашу сеть и замедлять работу. …
- Следите за своей пропускной способностью. …
- Усильте свою безопасность. …
- Делайте критические обновления и исправления. …
- Архивируйте старые файлы и электронные письма. …
- Отключите старые устройства. …
- Очистите неаккуратные серверы. …
- Очистите свои соединения Wi-Fi.
Как удалить проводную сеть в Windows 10?
Чтобы удалить профиль проводного подключения, используйте следующие командные строки в Windows.…
- Откройте диспетчер устройств с помощью devmgmt. msc в Run.
- Перейдите в Сетевые адаптеры.
- Удалите Ethernet, который вы хотите удалить.
- Вуаля! Ethernet удален. Наслаждаться!
Как мне изменить мою сеть с 2 на 3 в Windows 10?
Если вы хотите изменить порядок, в котором Windows 10 использует сетевые адаптеры, сделайте следующее:
- Открыть настройки.
- Щелкните Сеть и Интернет.
- Щелкните Статус.
- Щелкните элемент «Изменить параметры адаптера».
- Щелкните правой кнопкой мыши сетевой адаптер, которому нужно назначить приоритет, и выберите «Свойства».
Как мне изменить мою сеть с 2 на 1?
Щелкните Пуск и в поле поиска введите Центр управления сетями и общим доступом. В Центре управления сетями и общим доступом щелкните Управление беспроводными сетями. Щелкните соединение, которому будет присвоен приоритет (например, соединение 2 имеет меньший приоритет, чем соединение 1), а затем щелкните Вверх.
Как удалить сеть 2 в Windows 10?
Чтобы удалить профиль беспроводной сети в Windows 10:
- Щелкните значок сети в правом нижнем углу экрана.
- Щелкните Параметры сети.
- Щелкните Управление настройками Wi-Fi.
- В разделе «Управление известными сетями» щелкните сеть, которую хотите удалить.
- Щелкните Забыть. Профиль беспроводной сети удален.
Почему скрытая сеть — это плохо?
Скрытие вашей сети даст вам ложное чувство безопасности, потому что вы будете думать, что ваша сеть сильнее, чем она есть на самом деле. Разумный способ защитить вашу сеть: Изменить пароль по умолчанию для учетной записи администратора, используемой для настройки вашего маршрутизатора. Используйте шифрование WPA2-AES с надежным паролем.
Для чего нужно забывать WIFI сети в Windows?
Если обратиться к статистике устройств, которыми пользуются пользователи, то начиная с 2010-х годов можно наблюдать, увеличение мобильных и переносных устройств и постепенное снижение количества персональных компьютеров. И это нормально, так как зачастую даже планшет процентов на 90 удовлетворяет всем ежедневным задачам и требованиям пользователя, которые в подавляющем случае банальны и сводятся к:
- Использованию браузера и серфинга по интернету
- Просмотр Youtube
- Оплата коммунальных услуг, ЖКХ и других платежей
- Использованию различных приложений, упрощающих жизнь и экономию времени
У нас компании у большинства сотрудников ноутбуки, и всех стараются пересадить на них, это удобно и все мобильны, но накладывает и свои нюансы. Например, сотрудник может подключаться к большому количеству WI-FI сетей, на работе, в торговых центрах, Макдональдсе, дома, в гостях и много, где еще. Логично, что его список WIFI профилей забивается мусором и его нужно чистить. В операционной системе Windows 10 процедура очистки называется забыть сеть. Именно этим мы и будем заниматься, будем чистить и забывать WIFI профили, которые нам уже давно не нужны. Это позволит всегда держать актуальный список и ускорит вашу работу.

Как заставить Windows 10 забыть Wi-Fi сеть
Операционная система запоминает все сети, к которым пользователь подключался хотя бы единожды. Как в Windows 10 убрать Wi-Fi сеть, если хранить информацию о ней больше не требуется, а попытки системы подключиться к интернету, напоминания о сети и разросшийся список подключения надоедают?
Как удалить сеть Wi-Fi
Удаление ненужной сети — простая операция, хотя выполняется она в Windows 10 несколько иначе, чем в предшествующей системе 8.1.
С помощью «Пуск» пользователю нужно перейти в раздел Параметров (или Settings). Здесь необходимо найти и открыть подкаталог «Сеть и интернет» (в англоязычной системе он называется Network & Internet).
В левой части экрана найдите опцию сетей Wi-Fi. По клику отобразится новое окно, в нем следует отыскать опцию Управление известными сетями (в системе без русской локализации — Manage known networks).
В списке подключений, которые знакомы Windows, найдите сеть, от которой хотите избавиться. Выделите ее кликом. При активации элемента появится дополнительная кнопка «Забыть» (Forget). Нажмите на нее, после клика профиль подключения будет стерт из операционной системы.
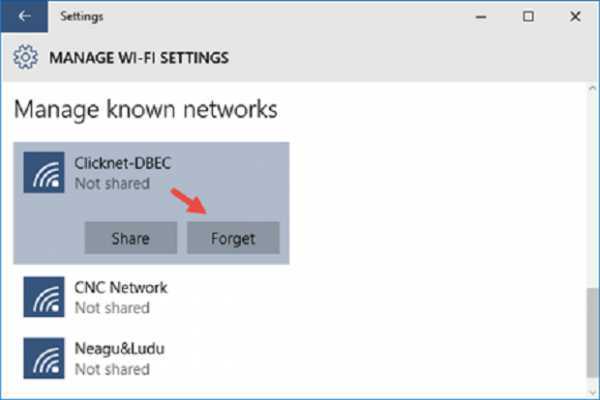
Удаление через строку команд
То же действие можно выполнить, используя строку команд. Для этого ее нужно запустить в режиме администратора. Откройте CMD, в консоли введите текст netsh wlan show profiles. Операционная система в ответ покажет все профили сетей, сохраненные в Windows 10. Выберите подключение, которое собираетесь стереть, и введите в командную строку текст следующего формата: netsh wlan delete profile name = «название подключения».
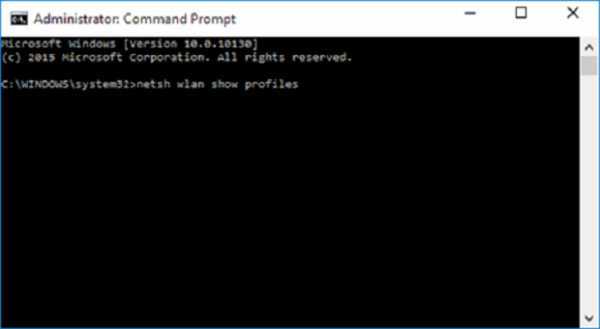
Командная строка позволяет удалить сразу все подключения. Вместо имени одного подключения указывают шаблон-маску * i=*. Собираясь избавиться от сохраненных сетевых профилей, помните, что удалены будут как неактуальные подключения, так и те, которыми вы, возможно, пользуетесь. Их придется создать заново.
Обновления Windows
Часто Wi-Fi пропадает после очередных обновлений ОС. Изучив форумы, мы нашли одно решение.
Откройте командную строку (как это сделать – читайте здесь). В строке прописываем следующую команду: netcfg -s n. Пролистайте полученную информацию и попробуйте найти пункт «DNI_DNE».
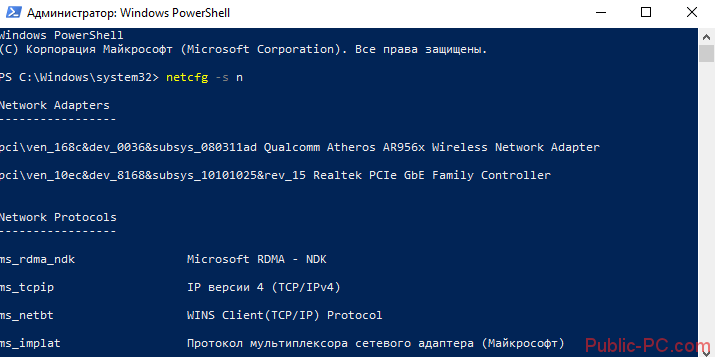
Если вы обнаружили такой пункт в отчете, выполните следующие две команды:
- reg delete HKCR\CLSID\{988248f3-a1ad-49bf-9170-676cbbc36ba3} /va /f
- netcfg -v -u dni_dne
Перезагрузите компьютер. В случае, если DNI_DNE не обнаружилось, выполнять ничего не нужно.
Также посмотрите, были ли установлены до обновлений «десятки» какие-либо VPN-программы. Они могут вносить свою «лепту» в сетевые подключения компьютера. Рекомендуем удалить их, перезагрузить компьютер и посмотреть на работоспособность Wi-Fi. Если все наладилось, снова можете установить эти приложения.
Таким образом, вы можете удалить сеть Wi-Fi, сохраненную в Windows 10
Если вы хотите удалить сети Wi-Fi, сохраненные в Windows 10, первое, что нужно сделать, это ввести » Пуск / Настройки Windows «Оказавшись внутри, нажмите на» Cеть и интернет Значок, который мы имеем в правом верхнем углу меню.
В этом разделе в меню слева мы нажимаем Wi-Fi «И мы снова нажимаем на» Управление известными сетями «, Который находится в центральной части, чуть ниже« Показать доступные сети »и« Свойства оборудования ».
В этом разделе мы получим полный список беспроводных сетей, к которым мы ранее подключались.
Как только мы окажемся в этом меню, мы можем добавить новую сеть вручную, а также выполнить поиск всех сетей в списке сетей Wi-Fi. Если мы хотим удалить любой из них, просто нажмите на сеть Wi-Fi и нажмите « Хватит вспоминать «Мы автоматически удалим его из списка, и мы не сможем автоматически подключиться к ним.
Как вы уже видели, сети Wi-Fi, которые мы сохранили в Windows 10, очень легко устранить.
Как на Windows 10 забыть сеть Wi-fi?
Забыть сеть WIFI на Windows 10 очень легко:
- найдите внизу иконку WiFi;
- жмите на нее и войдите в меню;
- найдите активное подключение;
- жмите правой кнопкой мыши;
- и жмите «Забыть».
Это самы простой способ, чтобы ненужная сеть вас не беспокоила. Советую прочитать этот материал.
Спасибо помогло, а то тормозило все из-за сдвоенной сети, 2.4g и 5g
Как подключить windows 10 к wifi на компьютере?
Самый быстрый и простой способ:
-Нажать в правом нижнем углу кнопку с изображением уровня сети
Появится список всех доступных сетей
Ввести пароль или пин код
Если сетей нет, то возможно нужно вклюить сеть комбинацией клавиш FN+ плюс клавиша F* где изображена сеть, а также в Диспетчере устройств нужно поставить драйвера для Wi Fi
1 1 · Хороший ответ
Что делать, если Windows не удалось подключиться к Wi-Fi?
Картинка к вопросу мне напомнила баг, который может возникать в Windows, даже когда роутер работает нормально. В попытках подключиться к точке доступа не всплывает форма с логином и паролем, а просто сообщается, что невозможно подключиться.
В таком случае надо попробовать зайти в сетевые настройки Windows, найти управление Wi-Fi точками доступа, удалить эту точку доступа, и попробовать подключиться снова.
Почему ноутбук не подключается к wifi?
Перечень способов решить проблемму:
1. Проверяем все ли в порядке с роутером.
2. Проверяем, активирован ли вообще Wi Fi на ноутбуке.
3. Делаем проверку вай фай драйвера, переустанавливаем.
4. Ноутбук перестал видеть Wi Fi сети .
5. Вносим корректировку в управлении электропитанием .
6 Обновите IP на вашем ПК.
4 6 · Хороший ответ
Как ускорить работу Wi-Fi на ноуте с десятой виндой?
Диапазон частот для работы Wi-Fi разбит на 12 каналов (в некоторых странах бывает 13 и даже 14). Поэтому при работе нескольких устройств на одном канале они начинают мешать друг другу, что приводит к обоюдному снижению скорости и устойчивости связи. Дело ещё осложняется тем, что, вещая на своём канале, роутер фактически захватывает ещё два канала слева и два канала справа. Ваша задача заключается в том, чтобы настроить свой роутер на работу в наиболее свободном диапазоне. Скачайте и установите программу inSSlDer. Она поможет нам определить свободные каналы в вашем окружении. Программа бесплатна, работает на всех версиях Windows.
1 0 · Хороший ответ
Что делать, если компьютер пишет что вай-фай без подключения к интернету?
Первым делом проверить wi-fi, возможно действительно ваша wi-fi сеть без доступа в интернет. Для этого достаточно проверить работу wi-fi на другом устройстве, в котором вы уверенны на 100%, например на вашем смартфоне или другом ПК.
Если же на других устройствах так же возникнет проблема с доступом в интернет через сеть wi-fi, то проблема либо в wi-fi роутере, либо у вашего провайдера домашнего интернета. В таком случае следует звонить вашему провайдеру.
Если же на других устройствах будет доступ в интернет через эту сеть wi-fi, а на ноутбуке по прежнему будет писать что “нет доступа”, тогда следует проверять настройки на этом ноутбуке. Самый простой и быстрый способ, сбросить все сетевые параметры до заводских настроек:
Как сбросить сетевые настройки Windows 10
Зайдите в Пуск — Параметры, которые скрываются за значком шестеренки (или нажмите клавиши Win+I).
Выберите пункт «Сеть и Интернет», затем — «Состояние».
Внизу страницы с состоянием сети нажмите по «Сброс сети».
Нажмите по пункту «Сбросить сейчас».
Так же попробуйте отключить антивирусные программы и брэндмауэр Windows(это стоит делать лишь для проверки работоспособности).







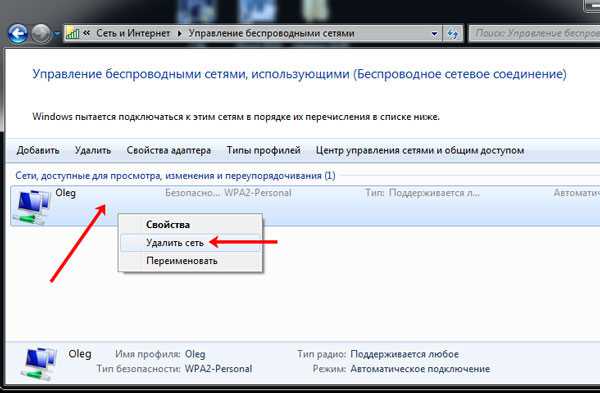




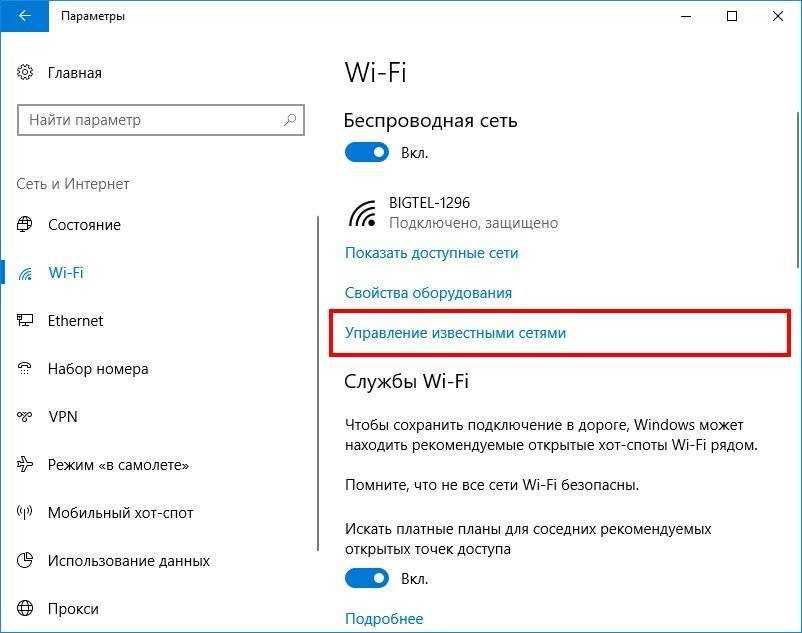


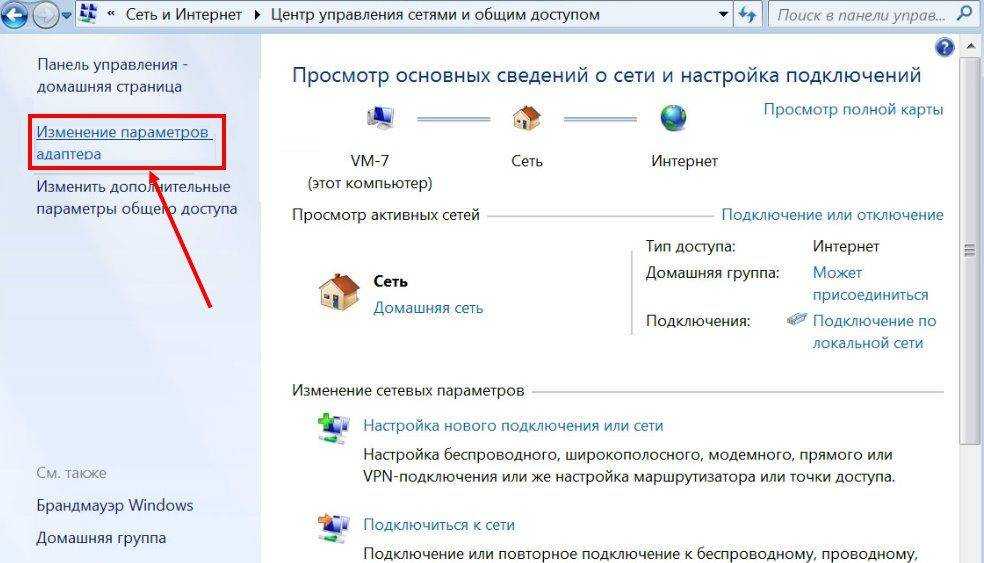













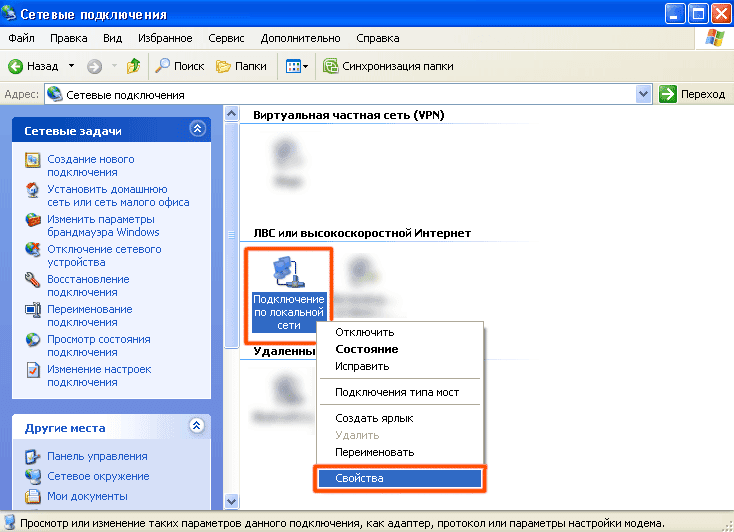



![Как запустить безопасный режим windows 10 [6 способов]](http://mst63.ru/wp-content/uploads/3/2/a/32ab439517ec6b22f13f63cf82b8435d.jpeg)