Особенности подключения к роутерам ZTE и Asus
Что касается роутеров производства фирмы ZTE, то особых проблем с ними не возникает. Зачастую могут лишь потребоваться ручные настройки, потому что телевизор не может установить их автоматически.
Роутеры фирмы Asus являются одними из наиболее качественных на рынке. Однако рекомендуется обновить прошивку на устройствах с 2014 по 2016 г. выпуска, потому что они довольно медленные и часто выдают ошибки.
Роутер к телевизору можно подключить несколькими путями. В первую очередь это беспроводное соединение, как наиболее распространенное и удобное. Помимо этого, можно все настроить напрямую через кабель или с применением специальной приставки. Какой вариант выбрать, каждый пользователь решает сам, исходя из своих потребностей и наличия дополнительного оборудования.
Подключение телевизора марки LG
Процесс подключения телевизора от LG практически идентичен. Достаточно зайти в его настройки. Затем потребуется открыть вкладку «Сеть», где найти «Сетевое подключение» и выбрать этот пункт.

Так как на всех устройствах от компании есть Smart TV, достаточно выбрать вкладку «Настроить подключение». Отдельно отметим, что можно подключиться к сети как через кабель, так и с помощью беспроводного подключения.
После открытия вкладки потребуется найти сеть (если есть еще какие-то другие) и выбрать ее нажатием. При помощи клавиатуры на экране потребуется ввести пароль и подтвердить ввод. Не забывайте, что в пароле должно быть не менее восьми символов или знаков. После подтверждения ввода подождать, пока устройство подключится к сети по беспроводному соединению.
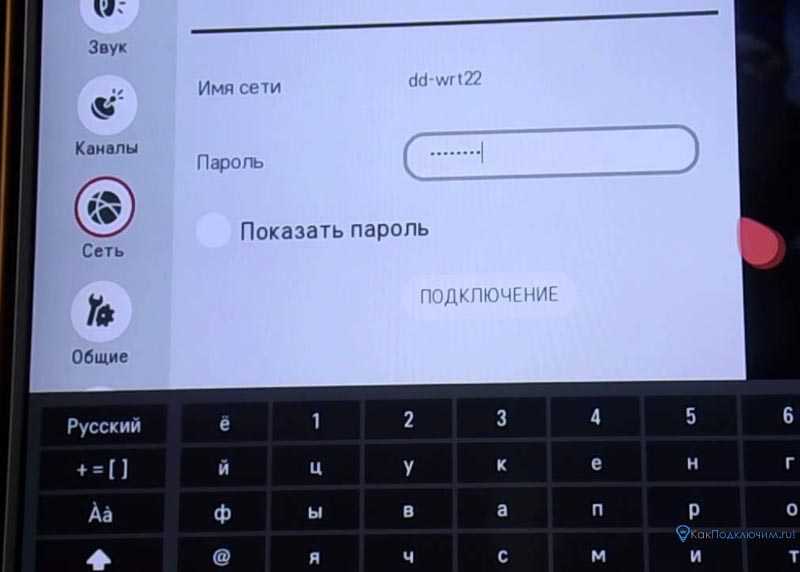
Как только появится уведомление о том, что сеть успешно подключена, можно начинать ей пользоваться.
Проводом
Проводное подключение телевизора к интернету – надежное, но не очень удобное. Надо соединить ТВ с маршрутизатором стандартным проводом патч-корд, вставив его в LAN-порт на задней панели ТВ. Чтобы не тянуть новый кабель, можно воспользоваться адаптерами PowerLine – они включаются в розетки рядом с 2 приборами и позволяют передавать между ними данные Ethernet по электрической сети.
После того, как подключить телевизор к интернету удалось через кабель, настройте соединение. Запустите меню в ТВ, найдите пункт «Настройки сети». Выберите тип подключения – по кабелю – и запустите программу настройки. Прибор получит IP-адрес, закройте меню и проверьте работу интернета в браузере или другом виджете.
Простое беспроводное соединение
Беспроводное подключение с роутером доступно только для тех телевизоров, в которых имеется поддержка Wi-Fi (уточнить наличие адаптера можно с помощью инструкции). А вот модель маршрутизатора значения не имеет — достаточно лишь чтобы он «умел» работать со стандартом 802.11n (есть во всех роутерах, выпущенных после 2008 года).
Подключение осуществляется следующим образом:
- включить роутер, если необходимо — отключить блокировку по MAC-адресу (по умолчанию она отключена во всех роутерах);
- открыть в телевизоре «Настройки», перейти во вкладку «Сетевые подключения» (наименование некоторых пунктов может отличаться — это зависит от модели ТВ);
- в разделе «Способ подключения» выбрать «Беспроводная сеть»;
- далее запустится поиск доступных Wi-Fi-сетей;
- из всего списка выбрать требуемую;
- с помощью пульта ввести пароль;
- при необходимости указать IP-адрес для подключения к интернету (в противном случае используется DHCP, то есть соединение настраивается автоматически).
Если по какой-то причине телевизор не обнаруживает Wi-Fi или ему не удаётся подключиться после ввода пароля, рекомендуется выполнить следующее:
- зайти в настройки роутера (в веб-интерфейс);
- в настройках беспроводной сети (Wi-Fi) выбрать алгоритм шифрования AES2;
- включить «комбинированный режим» работы роутера (поддержка 802.11b/g/n), после перезагрузить роутер.
Ещё необходимо обратить внимание на то, что в современных маршрутизаторах Wi-Fi может работать только на частоте 5 ГГц. А вот в телевизорах в 95% случаев реализована поддержка беспроводной сети только на частоте 2,4 ГГц
В таком случае в настройках маршрутизатора (в веб-интерфейсе) достаточно активировать модуль 2,4 GHz (например, в роутерах от ASUS он отключается, если не используется ни одним из устройств домашней сети).
Подключение телевизора Смарт ТВ к Интернету по WiFi
Внедрение в телевизоры Smart TV значительно изменило их использование – просмотр любимых фильмов, доступ к Ютубу и другие новшества. Поэтому нужно понять, как провести подключение телевизора к беспроводной сети. Без доступа в Интернет Смарт ТВ теряет весь смысл.
Чтобы подключиться к всемирной сети, нужен Wi-Fi роутер с доступом в Интернет – ноутбук или компьютер не требуются. Дальнейшее зависит от модели телевизора: начиная с 2017-го года, почти все модели имеют встроенный Wi-Fi адаптер. Если же его нет, нужно купить и подключить к телевизору.
После этого установка соединения сводится к работе в меню телевизора.
- Войти в меню настроек.
- Выбрать пункт «Беспроводные сети».
- В списке нажать на свою сеть, ввести пароль.
- Подключение установлено.
Так выглядит схема общего подключения ТВ к смарт ТВ через WiFi – конкретика появляется при рассмотрении конкретного производителя.
Варианты подключения
Существует два способа настройки Сети на ТВ.
При помощи провода
Это самый простой способ соединения, при котором один конец LAN-кабеля соединяется с ТВ, а второй — с роутером.
Настройка проводится по описанному выше алгоритму, только в пункте выбора соединения требуется указать «Проводное». Потом система также запросит ввод имени и пароля сети, если это установлено настройками.
По Wi-Fi
Речь идет про беспроводной способ соединения. Если телевизор старый и не имеет встроенного модуля, то подключение осуществляется через специальную приставку. Она соединяется с телевизором и беспроводным путем подключается к маршрутизатору. Для этого используется USB-вход. Современные приставки имеют внешний вид стандартной «флешки».
Если у пользователя современный телевизор, то большинство из них обладает встроенными беспроводными модулями. Подключение осуществляется напрямую.
Обратите внимание! Для нормального просмотра онлайн-каналов нужна скорость соединения, превышающая 20 Мбит/сек.
Какие типы телевизоров Smart TV можно подключить к интернету через wifi роутер?
Все современные телевизоры с поддержкой Smart TV можно разделить на несколько категорий по типу подключения к WiFi.
Со встроенным WiFi адаптером
Здесь все понятно — беспроводной модуль уже встроен и никакое дополнительное оборудование для подключения ТВ к интернету не нужно
ТВ с поддержкой USB адаптера беспроводной связи
Такой телевизор не имеет возможности сразу работать беспроводным способом, но к нему можно отдельно докупить адаптер — не путать с модемом. Выглядит он примерно так:
Адаптер wifi для ТВ должен подходить именно к вашей модели, поэтому внимательно прочитайте спецификацию к данному устройству.
Без WiFi, но с сетевой розеткой WAN/LAN
Телевизор без WiFi, но с сетевой розеткой RJ-45 (LAN) для подключения к модему
Если в ТВ нет ни встроенного wifi модуля, ни поддержки внешнего USB адаптера, то не отчаивайтесь. В том случае, если у него есть хотя бы сетевой разъем RJ-45, то с ним можно реализовать еще две беспроводных схемы:
- Подключить его кабелем ко второму WiFi-роутеру, который может работать в режиме приемника беспроводного сигнала.
- Соединить с LAN адаптером — то есть устройством, которое умеет получать интернет по Wi-Fi и раздавать его по кабелю. Для этого его предварительно нужно будет настроить на работу в вашей локальной сети через компьютер, а потом уже подключить к телевизору.
Подключение и настройка
Для Samsung
Обычно на сайте производителя приложены все инструкции для быстрого подключения
Перед покупкой адаптера стоит заглянуть на сайт производителя и отыскать список поддерживаемых моделей телевизоров. Обычно там же приложены все инструкции для быстрого подключения.
Универсальный алгоритм выглядит так:
- Адаптер вставляют в разъем телевизора, после он становится активным (альтернатива встроенному модулю wireless lan adapter).
- Настраивают сеть. Кнопка на пульте ДУ «Меню» — раздел «Сеть» — пункт «Настройки сети».
- Если телевизор не обнаружит кабелей, то предложит создать беспроводное соединение. Жмут «Пуск».
- Выбирают домашнюю сеть, которую раздает роутер, подключаются, вводят пароль, жмут «Ок».
Для LG
Опять же, стоит посетить сайт производителя и удостовериться, что модуль подходит для модели ТВ. Далее адаптер вставляют в соответствующий разъем. Ничего делать не нужно, активируется он сам.
Дальнейший алгоритм зависит от модели телеприемника. Нужно зайти в настройки, пункт, связанный с сетью, выбрать домашнюю и ввести пароль.
Настройка на модели ТВ LG 55EC930V:
- Жмут «Home» на пульте.
- Выбирают иконку в виде шестеренки «Настройки», жмут «Ок».
- Заходят в «Сеть» — «Подключение к сети Wi-Fi».
- Телевизор отыщет и отобразит доступные сети, из которых выбирают нужную, вводят логин- пароль.
Как узнать, поддерживает ли телевизор Wi-Fi
Современные «умные» устройства почти в ста процентах имеют возможность беспроводного соединения с глобальной сетью. Это позволяет наслаждаться просмотром любимых телеканалов в отличном качестве, общаться с друзьями и близкими, пользоваться функциями браузера и играть в видеоигры.
Обратите внимание! Можно вывести изображение с телефона или любого другого домашнего гаджета и пользоваться увеличенной картинкой. Однако не все приборы в продаже имеют такую функцию
Для того чтобы убедиться в наличии беспроводного модуля, требуется почитать характеристики выбранного ТВ в Интернете. Там обязательно должна быть описана возможность поддержки Wi-Fi. Нелишним будет ознакомиться с отзывами и рекомендациями по использованию. Если нет желания что-либо читать заранее, в магазине можно прочесть инструкцию или узнать интересующий вопрос у консультанта
Однако не все приборы в продаже имеют такую функцию. Для того чтобы убедиться в наличии беспроводного модуля, требуется почитать характеристики выбранного ТВ в Интернете. Там обязательно должна быть описана возможность поддержки Wi-Fi. Нелишним будет ознакомиться с отзывами и рекомендациями по использованию. Если нет желания что-либо читать заранее, в магазине можно прочесть инструкцию или узнать интересующий вопрос у консультанта.
Если покупка совершается в онлайн-магазине, то к устройству обязательно идет описание технических характеристик, в которых напротив графы «вай-фай» должна стоять галочка.
Обратите внимание! Имея в наличии технологичный телевизор, можно получить удобный интерфейс, простые настройки и использование. Для нормального его освоения потребуется совсем немного времени
Однако для применения всего функционала подключение к сети обязательно
Кроме этого важно, чтобы скорость соединения была не ниже 15-20 Мегабит в секунду. Также, кроме вай-фая, соединить телевизор с сетью можно при помощи:
Для нормального его освоения потребуется совсем немного времени. Однако для применения всего функционала подключение к сети обязательно
Кроме этого важно, чтобы скорость соединения была не ниже 15-20 Мегабит в секунду. Также, кроме вай-фая, соединить телевизор с сетью можно при помощи:
- провода;
- технологии One foot connection;
- функции WPS;
- Plug and Access.
https://youtube.com/watch?v=DTzpyDaCAJ8
Определяем, поддерживает ли телевизор Wi-Fi
Главная проблема при подключении телевизора к интернету заключается в том, что далеко не все подобные устройства обладают встроенным адаптером Wi-Fi. А он, как правило, устанавливается в модели с поддержкой технологии Smart TV. Таким образом, для понимания того, можно ли подключить телевизор к вайфаю, нужно проверить наличие совместимости со Смарт ТВ.
Smart TV является собирательным образом ТВ-приемника с умными функциями. Такой телевизор обладает собственной операционной системой (как на компьютере, но немного проще), функционирование которой крайне ограничено без подключения к интернету.
Получается, что для определения совместимости с Wi-Fi, необходимо проверить поддержку функции Smart TV. Сделать соответствующее заключение очень просто
Достаточно включить ТВ-приемник и обратить внимание на меню. Если оно обладает большим количеством приложений, а не только разделом настроек, то ваш телевизор однозначно поддерживает Smart TV и вайфай

Кроме того, необходимая информация всегда указывается на коробке и в инструкции ТВ-приемника. Также наличие Wi-Fi иногда обозначается маркировкой на корпусе устройства. А если найти соответствующую информацию не получилось, достаточно посетить сайт производителя, а затем изучить характеристики своей модели.
Подключение через кабель
Наиболее простой вариант подключения — использовать LAN-провод. Однако перед тем как подключать роутер к телевизору, следует проверить оборудование на возможность присоединения такого типа. Устройства должны соответствовать следующим параметрам:
- сигнал, получаемый от интернет-провайдера, должен соответствовать форматам: PPPoE или L2TP;
- телевизор должен обладать разъемом RJ45 для LAN-провода.

Также пользователю понадобится непосредственно LAN-кабель. Обычно этот провод идет в комплекте с купленным Wi-Fi-роутером. Однако использовать его для подключения к телевизору не рекомендуется из-за небольшой длины и непрочности. Лучше купить более дорогой LAN-провод в любом магазине электроники.
Рассмотрим, как подключить роутер к телевизору посредством кабеля на примере телевизора компании Samsung, так как особой разницы в присоединении роутера к разным моделям ТВ не существует.
Схема подключения
Способ подключения маршрутизатора к телевизору аналогичен такому же процессу, как для связи устройства с персональным компьютером. Первым делом необходимо подключить интернет-соединение к Wi-Fi-роутеру. Для этого следует:
- Подключить роутер к питанию электроэнергии.
- Нажать на клавишу POWER на корпусе устройства.
- Подключить ethernet-кабель к разъему WAN.
Если это подключение роутера первое, то пользователю необходимо настроить прибор на передачу данных. Рассмотрим этот процесс на примере роутера TP-Link:
- Открыть любой интернет-браузер.
- Напечатать в адресной строке программы «данные для входа по умолчанию», например, http://192.168.0.1.
- Ввести «Имя пользователя» и «Пароль» маршрутизатора. По умолчанию для всех роутеров оба значения «admin» или эта информация находится на обратной стороне роутера.
- Выбрать раздел «Быстрая настройка».
- Следовать указаниям помощника установки.
После этого можно подключать роутер непосредственно к телевизору:
- В порт LAN маршрутизатора вставить LAN-кабель.
- Присоединить провод к разъему RJ45 в ТВ.
В завершении соединения следует настроить параметры телевизора для принятия сигнала.
Настройка соединения
Если пользователь впервые подключает маршрутизатор к телевизору, то необходимо настроить подключение в параметрах ТВ. В данной статье предоставленная инструкция — настройки для телевизоров Samsung, однако по такому же принципу можно настроить и другие модели ТВ.
Чтобы активировать соединение с маршрутизатором через кабель, следует выполнить последовательность действий:
- Включаем телевизор.
- Переходим в меню «Настройки».
- Выбираем подраздел «Сеть».
- Затем открываем пункт «Настройки сети».
Если подключение было проведено правильно, то устройство сообщит об активном LAN-кабеле. Пользователю остается только нажать «ОК» и пользоваться интернет-соединением.
Зачем подключать телевизор через вай фай
Wi-Fi поддерживается на самых разных устройствах. В течение последних 10 лет соответствующий датчик начали устанавливать даже в ТВ-приемники. И тут у некоторых людей может невольно возникнуть вопрос, а для чего вообще нужен вайфай на телевизоре.
На самом деле, ответить на заданный вопрос может любой человек, который активно пользуется современными технологиями. Как мы знаем, интернет позволяет людям потреблять самый разный контент:
- смотреть фильмы;
- пользоваться YouTube;
- слушать музыку;
- просматривать фотографии;
- играть в игры.
Из-за привязанности человека к глобальной сети, выполнение обозначенных операций было бы невозможно без подключения к интернету. К сожалению, на экране компьютера или смартфона смотреть фильмы и пользоваться всеми преимуществами видеохостинга YouTube оказывается не очень удобно. Диагональ дисплея не позволяет устроить семейный просмотр и даже самостоятельно насладиться контентом в полной мере.
Другое дело, если организовывать домашний киносеанс на телевизоре. Экраны ТВ-приемников значительно больше, чем на смартфонах и компьютерах. А это значит, что телевизор был и остается идеальным средством для просмотра фильмов и сериалов онлайн. И тут никак нельзя обойтись без подключения к вайфаю. Так что данная функция обязательно необходима каждому человеку, который любит пользоваться всеми благами цивилизации.
#1 Через кабель
Подключение телевизора к WiFi роутеру через кабель производится следующим образом:
Соедините устройства кабелем, который войдет в порт LAN;
- Запустите ТВ и откройте «Настройки»;
- Нажмите на строчку «Сеть»;
- Кликните по иконке «Настроить»;
- Нажмите на «Список», выберите вариант «Проводная/Кабель»;
- Выберите «Обновить/Подключить». Вот и все!
Итак, с тем, как подключить телевизор к интернету через WiFi роутер кабелем, мы разобрались!
Алгоритм действий выглядит следующим образом:
- Подсоедините друг к другу оба LAN-порта;
- Включите ТВ и откройте меню управления;
- Найдите иконку «Сеть» — «Проводная» — «Настройка»;
- Выберите автоматическую настройку айпи;
- Нажмите на «ОК» и дождитесь окончания инсталляции.
Распространённые ошибки и способы исправления
На первый взгляд инструкции по подключению телевизора к интернету выглядят простыми и легко выполнимыми. Однако встречаются и трудности. Ниже приведён ряд наиболее распространённых вопросов, возникающих у пользователей в процессе реализации подключения телевизоров к интернету.
Почему телевизор не подключился к интернету?
Если все инструкции выполнены верно, ошибка может крыться в том, что кабели неплотно присоединены к портам. Перепроверьте подключение штекеров, предварительно обесточив устройства.
Почему при реализованном подключении не показывается видео?
Перепроверьте сопряжение и корректность установки соединений, а также работу сети на другом устройстве:
- если другой девайс работает исправно, то проблема в телевизоре — воспользуйтесь помощью профессионального настройщика;
- если другое устройство тоже работает некорректно, то проблема в сети — убедитесь в правильности подключения кабелей, оплачен ли интернет, кроме того, причиной могут быть профилактические работы провайдера.
Что делать, если не включается приставка?
Перепроверьте батарейки (их наличие, правильность расположения и уровень заряда), убедитесь в том, правильно ли вставлены штекеры во все задействованные слоты.
Однажды освоив эти алгоритмы подключения телевизора к интернету, пользователю не составит труда в дальнейшем произвести более сложное подключение и других девайсов. Следуйте инструкциям, выполняя действия сосредоточенно, внимательно, пошагово, и успех обеспечен.
Насколько статья была вам полезна?
Выбираем тип подключения
Есть два варианта как подключить роутер к телевизору:
- По беспроводной сети в этом случаи никаких дополнительных манипуляций не нужно. У вас есть роутер, а телевизор достаточно просто включить розетку.
- Через кабель прямое подключение телевизора. О том, как правильно подключить, смотрите в этой главе.
Очень часто в новых квартирах люди заранее к телевизору прокидывают обычный интернет-провод из прихожки в зал, или в любое другое место где будет висеть или стоять телевизор. Когда провайдер прокидывает провод из подъезда внутрь квартиры, то можно поставив роутер раздавать Wi-Fi, а кабель от телевизора воткнуть напрямую. Это снижает нагрузку радиочастот в пределах квартиры и улучшает качество связи.
Итак, давайте для начала сделаем прямое подключение по проводу. Один конец провода воткните в разъём на телевизоре он чаще обозначен как LAN порт. Но вы не перепутайте, потому что в другие порты он не войдёт.

А второй конец надо будет воткнуть в роутер. Найдите на нём также LAN порт. В домашних маршрутизаторах их обычно 4-6 и они обозначены жёлтым цветом. Втыкайте в любой из свободных разъёмов.

Иногда подключение может быть через модем и роутер.
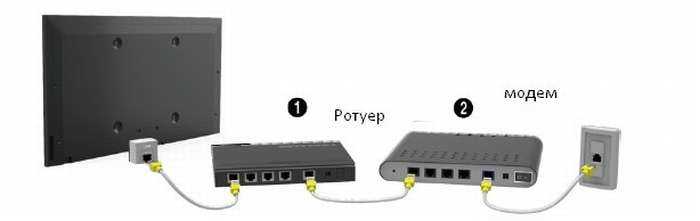
Или если никакого оборудования нет, провод может вставляться напрямую.

На этапе подключение всё прошло удачно, осталось внести настройки на телевизоре. Мы будем разбирать настройки самых популярных моделей: LG, Samsung, Sony и Xiaomi.
Способы подключения

Есть два способа подключения к сети интернет. У каждого есть свои плюсы и минусы. Какой способ выбирать, решать вам.
- Проводное-подключение осуществляется через кабель идущий от вашего модема к ТВ. Данный способ выделяется высокой скоростью передачи данных, что отразиться при просмотре видео в высоком разрешение.
- Беспроводное-для этого способа не нужны никакие провода, только устойчивое соединение по Wi-Fi. В качестве точки доступа можно использовать ваш мобильный телефон. Для этого в нем необходимо включить данную функцию и задать имя и пароль, которые вы потом используете для подключения на ТВ.
Подключение через провод
Для данного варианта вам потребуется шнур с разъемами Ethernet. Его можно приобрести в магазине электроники или попросить сотрудников провайдера обжать кусок кабеля нужного размера. Главный минус это конечно же прокладка всего кабеля по пути до телевизора, ведь роутер может находить в другой комнате. Однако все ваши усилия будут не напрасны, и вы увидите эффект от даного типа подключения.
Переходим непосредственно к настройке интернет соединения.
- Подключаем к вашему Smart-TV кабель идущий от маршрутизатора к разъему LAN расположенному на задней стенке ТВ. Перепутать его с другими разъемами вряд ли удастся.
- После этого переходим в настройки телевизора для изменения некоторых параметров, нажимаем кнопку Меню.
- Нажимаем на пункт Настройки или Общие.
- Далее переходим в пункт СЕТЬ.
- нажимаем на Открыть настройки сети.
- В данном разделе необходимо выбрать нужный нам тип подключения Сети, выбираем Кабельное.
- После этого телевизор сообщит об удачном завершении сетевого соединения.
Wi-Fi
Подключение через технологию Wi-Fi является самым популярным, по одной главной причине не нужны провода. Подключение осуществляется можно сказать по воздуху. Но необходимо чтобы ваш сигнал от роутера доходил до телевизора. Поэтому рекомендуется чтобы роутер был неподалеку от подключаемого устройства, а интернет имел высокую скорость.
- В начале записываем логин и пароль от точки доступа. Имя сети необходимо знать точное, так как в многоквартирном доме могут использоваться такие же с подобным названием. Пароль же необходим для входа, если оставить сеть открытой, к вам могут подключиться соседи тем самым снизив общую производительность.
- Далее заходим в меню ТВ.
- Переходим в Раздел Настройки.
- Необходимо найти раздел меню отвечающий за сетевые настройки обычно он называется Сеть.
- Далее открываем настройки сети.
- Выбираем беспроводное подключение.
- Из списка выбираем имя своего точки доступа которую вы задали при настройки модема.
- После того как будет запрошен пароль, водим его учитывая заглавные буквы.
- Ждем синхронизации, телевизор известит удачно ли было подключение или нет.
Интернет на Smart-TV
Пользователям Smart TV проще всего разобраться с подключением ТВ к интернету, так как все необходимые опции уже встроены непосредственно в телевизор. Рассмотрим подробнее настройку и подключение интернета к телевизорам со Smart-TV для моделей от наиболее популярных производителей.
Samsung
Существует 2 способа подключения Smart-телевизора Samsung к интернету. А именно:
- По сети Wi-Fi. Если на вашем телевизоре нет встроенного Wi-Fi-адаптера, приобретите его, отдав предпочтение соответствующему производителю, чтобы избежать возможной проблемы несовместимости устройств.
- Через сетевой кабель. К роутеру телевизор подключается напрямую.
Для настройки:
Sony
Чтобы воспользоваться интернет-службами, телевизор нужно подключить к сети. Телевизор Sony можно подключить как через Ethernet-кабель, так и по Wi-Fi.
Подключение через кабель:
Для беспроводного подключения нажмите кнопку «HOME» на пульте, зайдите в установочное меню, далее — «Сеть» — «Настройка сети». Затем «Настройка сетевого соединения». Нажмите вариант «Просто» и выберите вариант «Подключение Wi-Fi». Далее будет предложено 2 варианта:
- либо найти беспроводную сеть среди точек доступа и ввести пароль;
- либо произвести настройку с помощью WPS, нажав кнопку сброса на роутере до того, как запустите этот вариант.
Philips
Настройка интернета на телевизорах компании Philips ничем не отличается от настройки его на телевизорах Sony. Пользователям Philips следует обратиться к предыдущему пункту данной статьи для настройки.


































