Как поставить пароль на компьютер при включении
В этом случае мы заблокируем запуск жесткого диска в настройках BIOS материнской платы. Для этого:
1. При загрузке ПК нажмите клавишу «DEL», чтобы зайти в BIOS. Откроется перечень настроек.
2. Вам необходим раздел «Security» (Безопасность). В разных БИОС материнских плат он может называться по-разному, но чаще всего именно так.
3. Открыв этот раздел найдите параметр — «HDD Password», именно он запаролит его. Другие пункты нет смысла трогать, например, «Supervisor Password» запаролит сам BIOS. Но все равно, лучше вначале прочитать на сайте вашей материнской платы, какой параметр блокирует именно загрузку диска.
4. После того, как вы измените настройки — не забудьте сохранить их «Save & Exit»
Главное не забудьте кодовое слово — запишите его куда-нибудь, иначе придется прибегнуть к полному сбросу настроек BIOS, чтобы ПК запустился. А в некоторых материнских платах сделать это без разбора корпуса системного блока или ноутбука просто невозможно.
В заключение
Как видите делается все элементарно и быстро. Всегда используйте шифры, которые никто не сможет угадать и не забывайте их в будущем. Желаю сохранности вашим данным и заходите к нам чаще, будет еще много интересных материалов про защиту своих данных.
Установка защитного пароля с помощью сторонних программ
Существует множество приложений, которые помогают защитить портативные и переносные компьютеры от кражи информации.
TrueCrypt: пароль и не только
Для этого установим программу TrueCrypt и пройдемся по алгоритму:
- Запускаем приложение, открываем вкладку «Создать том», затем устанавливаем маркер напротив подписи «Зашифровать раздел или весь системный диск». Нажимаем кнопку «Далее».
- В окне «Тип шифрования системы» выбираем «Обычный», нажимаем кнопку «Далее».
- Теперь отмечаем пункт «Зашифровать системный раздел Windows». Снова жмем кнопку «Далее».
- В числе операционных систем ставим галочку «Одна загрузка». Затем выбираем алгоритм шифрования.
- Здесь оставляем все пункты на месте, нажимаем кнопку «Далее». Вносим пароли в два поля и двигаемся дальше.
Далее программа предложит создать точку восстановления, которую необходимо сохранить на съёмный или локальный диск.
С помощью программы легко создавать не только числовые, но и графические шифрыУстановка замка возможна на диск и на папку отдельно
ВАЖНО!
Для усиления безопасности собственных данных, можно в рамках программы «Создать ключевые файлы», которые помогут в случае утери пароля обойти блокировку диска.
WinRar — встроенный архиватор и блокировщик
Также заблокировать доступ для общего пользования дисками на компьютере можно при помощи имеющегося архиватора. Всё, что должен выполнить пользователь, это выбрать диск с секретной информацией и вызвать контекстное меню нажатием правой клавиши мыши.
Далее во всплывшем списке нужно выбрать «Добавить в архив», а следом нажать кнопку «Установить пароль». После этого, данный диск можно будет открыть только через ввод секретного кода.
Для системного локального диска можно настроить общий семейный доступ
AccessEnum — полностью запрещает доступ
При помощи данного программного обеспечения удаётся указать уровень доступа к локальным дискам и серверам. Также в данном приложении допускается изменить некоторые атрибуты, а также ввести комментарий.
Приложение выполняет комплексную защиту всех системных и пользовательских томовПриложение работает на версиях Windows 7 и Windows XP
В программе AccessEnum предусматривается возможность внести некоторые корректировки и вести отчётность в текстовом файле. По умолчанию, в приложении установлены корневые папки директории защищённых дисков.
Как поставить пароль на ноутбук Леново и запретить вход другим лицам
Как поставить пароль на ноутбуке Леново? Войдите в меню «Пуск», а после в «Параметры» и «Учетные записи». Выберите «Варианты входа» и «Пароль». На следующем шаге жмите на кнопку «Добавить» и внесите изменения. Как вариант, установите код через BIOS в разделе «Безопасность». Ниже рассмотрим, как быстро установить данные для входа, как их изменить, и каким должен быть надежный ключ.
Как поставить пароль
Наиболее простой способ, как установить пароль на ноутбук Леново — сделать это через встроенные возможности Виндовс. В таком случае можно спрятать личную информацию, которая сохранена на девайсе, от посторонних. В результате никто, кроме собственника, не сможет получить доступ к файлам.
Чтобы поставить пароль на ноутбуке Lenovo, сделайте следующие шаги:
- Жмите на меню «Пуск» слева внизу.
- Войдите в раздел «Параметры».
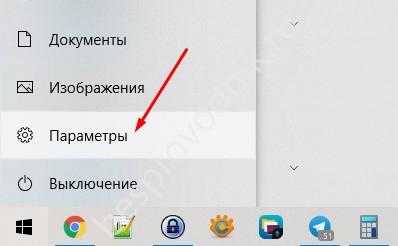
Найдите категорию «Учетные записи» и зайдите в нее.
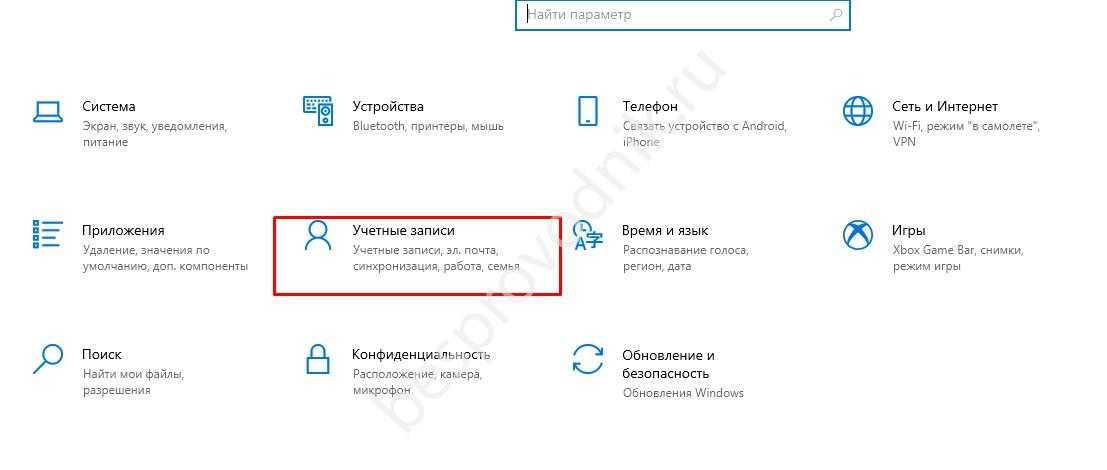
- Выберите слева «Варианты входа».
- Укажите подходящий способ. В нашем случае нужно поставить пароль на ноутбуке Леново.
- Если он раньше не был установлен, жмите на кнопку «Добавить».
- Введите нужную комбинацию символов и сохранитесь.
- Перезапустите устройство.
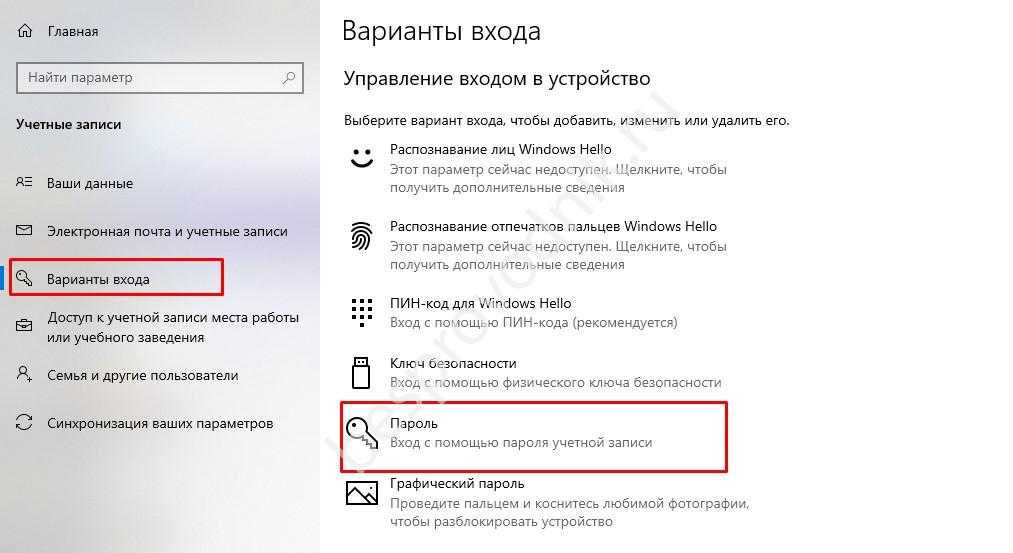
Зная, как запаролить ноутбук Леново, вы сможете защитить его от использования посторонними.
Отдельно рассмотрим, что существует вариант задания пароля для BIOS и вход в ноутбук Леново. В таком случае сделайте следующее:
- Перезапустите ноутбук и войдите в БИОС путем нажатия F2, F12 или другой кнопки. Зависит от модели.
- Найдите параметр «Безопасность».
- Кликните на «Изменить пароль администратора» и установите его.
- Выберите «Установить пароль пользователя» и поставьте нужный код.
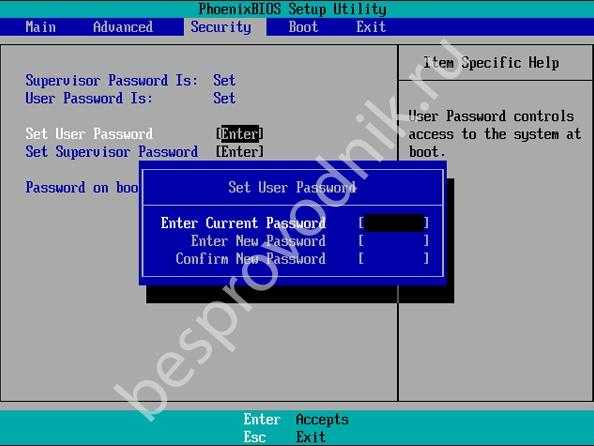
Учтите, что рассмотренный выше комбинации должны быть различными. В ином случае воспользоваться опцией не получится. После этого сохранитесь и перезапустите ноутбук Леново и убедитесь, что система требует ввод ключа. Если по какой-то причине Вам больше нет необходимости в защитном коде, уберите пароль. Хотя делать это не рекомендуется из соображений безопасности.
Как поменять
Для обеспечения безопасности необходимо вносить изменения в ключ для входа. Для этого необходимо знать, как поставить новый пароль на ноут Леново. Здесь можно воспользоваться одним из следующих способов.
Через панель управления
Используйте рассмотренную выше инструкцию, где нужно было входить в раздел «Учетные записи». После перехода к окну «Варианты входа» выберите нужный раздел и внесите изменения.
Через командную строку
При желании можно поставить новый ключ безопасности в ноутбуке Леново через командную строку. Здесь имеется два пути.
- Жмите Win+R (не забудьте включить клавиатуру).
- Введите в появившееся поле cmd.
- Кликните «Ввод».
- Напишите в открывшей строке net user login password. Вместо «login» впишите ваше имя пользователя, а вместо «password» — новый набор символов для входа.
- Подтвердите операцию. Если все сделано правильно, появляется надпись об успешном выполнении команды.
- Кликните Win+R.
- Зайдите в «Пуск», а после этого «Выполнить».
- Введите в командной строке «control userpasswords» без кавычек.

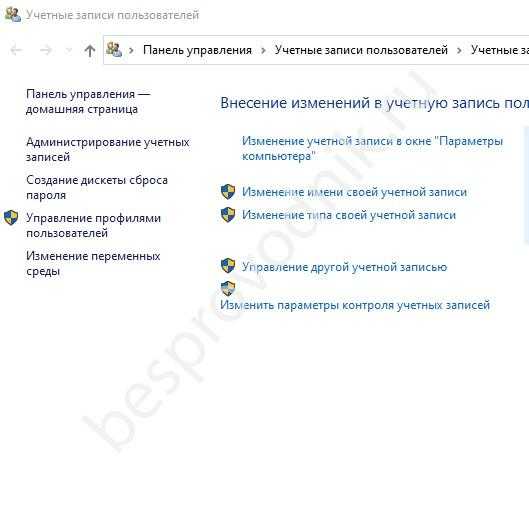
После этого останется поставить нужные данные для конкретного пользователя.
Через свойства (работает для более старых версий Виндовс)
Внести изменения также можно через свойства. Для этого:
- Откройте «Пуск».
- В поисковой строке введите «Управление компьютером».
- Перейдите в «Служебные», а после этого в «Локальные пользователи и группы».
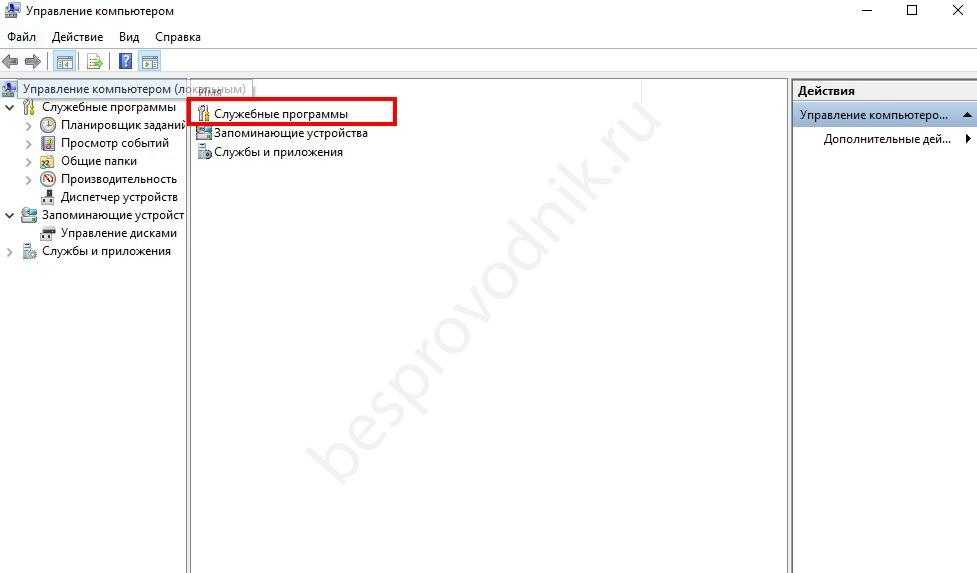
- Зайдите в «Пользователи».
- Найдите нужное имя пользователя.
- Жмите по нему правой кнопкой мышки.
- Выберите нужный пункт и внесите изменения.
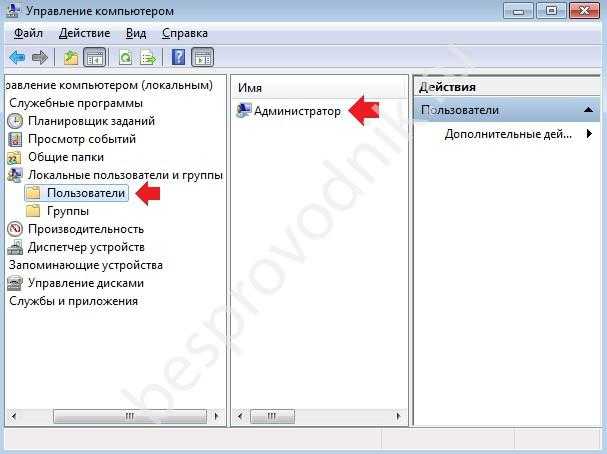
На последнем шаге сохранитесь и выполните перезагрузку ноутбука Леново.
В Биос
Если нужно поставить новый ключ безопасности для BIOS, воспользуйтесь рассмотренной выше инструкцией. Той, что требует входа в БИОС. При этом внесите изменения в один или оба параметра.
Какой пароль поставить
Перед тем как сделать пароль на ноутбуке Леново, вы должны определиться с подходящей комбинацией. При ее выборе учтите следующие рекомендации:
Используйте от восьми и более символов. Сюда должны входить латинские буквы, знаки препинания, спецсимволы и цифры. Не ставьте старые коды. Избегайте совпадения с логином, датой рождения, фамилией или другими данными, которые могут помочь злоумышленнику в процессе поиска. Не используйте последовательные комбинации
Обратите внимание на рекомендации системы при выборе
Установка пароля на вход в Windows
Самый простой и эффективный способ установить пароль – это заблокировать вход в операционную систему во время включения компьютерного устройства или выхода из спящего режима. Конечно, по степени надежности такая защита средняя, но все равно никто не сможет воспользоваться вашим девайсом, например, с windows XP, если вы отошли на некоторое время.
Пароль на Windows 7
Если вы пользуетесь операционной системой Windows 7, тогда процедура установки пароля на компьютер windows 7 будет происходить следующим образом:
- Пуск – зайти в меню – Панель управления;
- выбрать раздел Учетные записи и безопасность – Добавление и удаление учетных записей;
- на экране вы увидите всех пользователей. Выбирайте ту запись, на которою нужен пароль. Обычно это ваша учетная запись, так как собственником и единственным пользователем являетесь именно вы. Если у вас создано несколько учетных записей, можно на каждую устанавливать защитный код;
- запустить команду Создать пароль;
- ввести придуманную комбинацию в соответствующие поля и сохранить;
- перезагрузить систему, чтобы пароль активировался.
Теперь каждый раз при включении ноутбука с windows 7 или выхода из спящего режима будет запрашиваться введение пароля.
Пароль Windows 8.1 и 8
При пользовании компьютерным устройством под управлением ОС windows 8 и 8.1 процесс создания пароля будет выглядеть следующим кроссовки:
- навести указателем мыши на правый край рабочего стола – появится выдвижное меню;
- Параметры – Изменение параметров – вкладка Пользователи – Создать пароль;
- в данном случае вы можете выбрать несколько видов шифрования – графическую, простую, пин-код из 4-х цифр;
- выбрать подходящий вам вариант – Далее;
- подтвердить создание пароля – Готово.
Если вы все сделали правильно, вход в систему после выключения ноутбука теперь будет под паролем.
Второй способ, как установить пароль на Windows 8.1 и 8 – это:
- Пуск – Приложения – Панель управления;
- Учетные записи и Семейная безопасность – Изменение типа учетной записи;
- выбрать свою учетную запись – Создать пароль;
- придумать кодовое слово и ввести его в соответствующие поля – подтвердить действия Готово.
Пароль на Windows 10
В операционной системе windows 10 все по-другому из-за обновленного интерфейса и функционала. При первом использовании системы предлагается сразу установить защитный код. Но это можно отложить на потом.
Чтобы установить пароль для защиты ноутбука, выполните такие процедуры:
- Пуск – Параметры – Учетные записи;
- в учетных записях выбрать Параметры – Изменить;
- придумать шифр, ввести его в поле и подтвердить кнопкой Готово.
Когда в следующий раз включите ноутбук, вход будет защищен паролем, который потребуется ввести для получения доступа к системе и всем файлам.
Второе место – Bat файл
Данный способ, безусловно, пользуется популярностью у пользователей. Метод показывает, как легко поставить пароль на папку без программ. Качать и устанавливать ничего не нужно, достаточно сделать папку и файл bat. Принцип заключается в скрытии папки, с ценной для вас информацией, а при наборе пароля данная папка появиться. Реализовывается это с помощью мини скрипта.
Делаем где угодно папку. Входим в неё, нажимаем правой клавишей мыши, выбираем «Создать», «Текстовый документ»
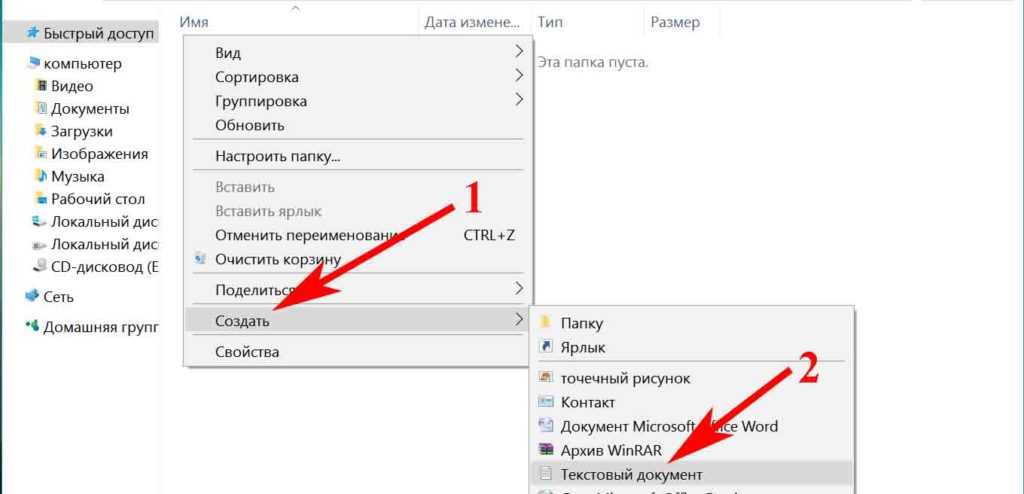
Раскрываем созданный вами текстовый документ. Вставляем туда код, его можно скачать ниже, при этом обязательно в строчке «if NOT %pass%==» не забудьте прописать свой новый пароль. У нас в скрипте ключ прописан «12121212», его и необходимо изменить.
Скрипт Скачать
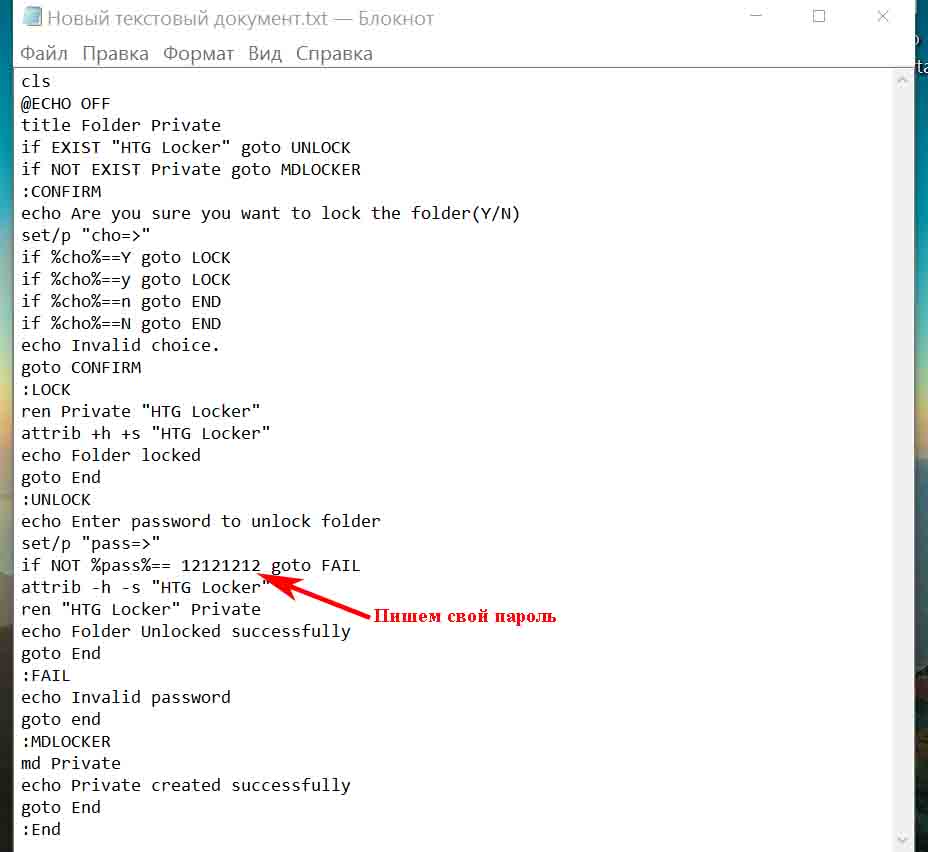
После изменения пароля, в верхних разделах выберите «Файл», «Сохранить как…». Появиться окно, где «Имя файла» вписываем «locker.bat». А «Тип файла» выбираем «Все файлы (*.*)». Жмем «Сохранить».
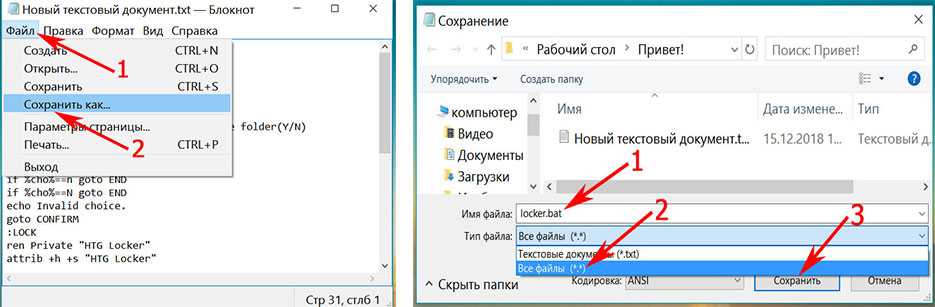
Теперь у вас в папке вы увидите два файла «locker.bat» и «Новый текстовый документ.txt». Удалите «Новый текстовый док…», чтобы остался только один «locker.bat».
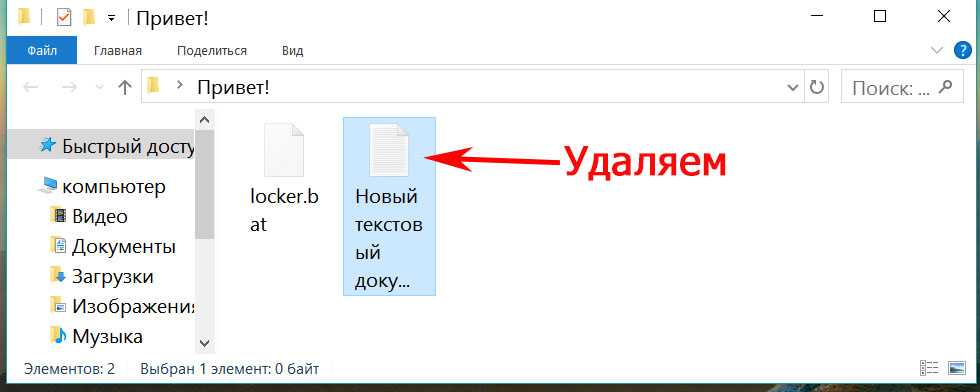
Двойным щелчком запускаем «locker.bat». Создастся папка «Private». Всю важную для вас информацию поместите в эту папку.
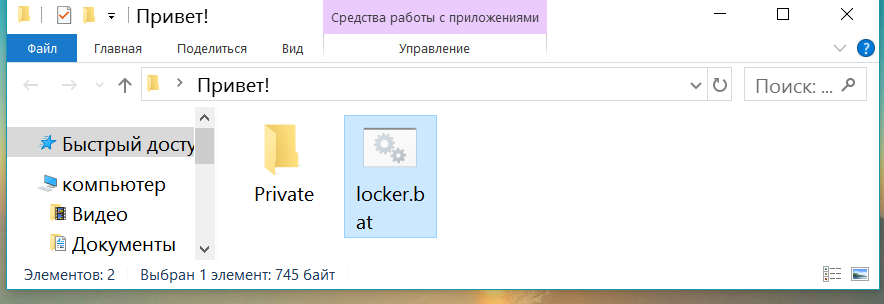
После размещения вашей информации в папке, активируйте повторно файл «locker.bat». Выскочит черное окно, где вам будет предложено зашифровать папку «Private» под вашим паролем. Нажмите «Y».
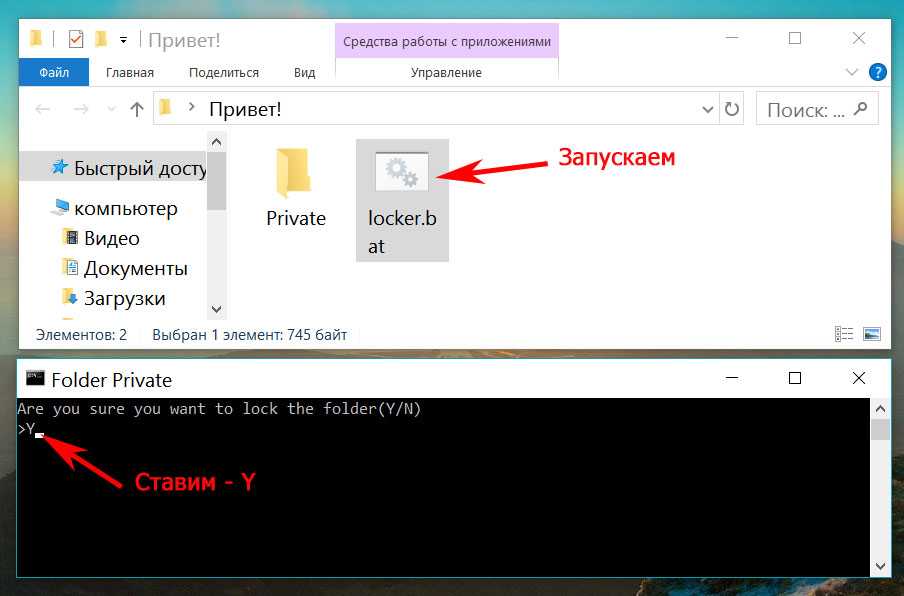
Папка «Private» пропадет совсем, что в ней находиться. Для того чтобы он снова стала видимой, еще раз кликните на файле «locker.bat» и введите ваш пароль, который вы указали.
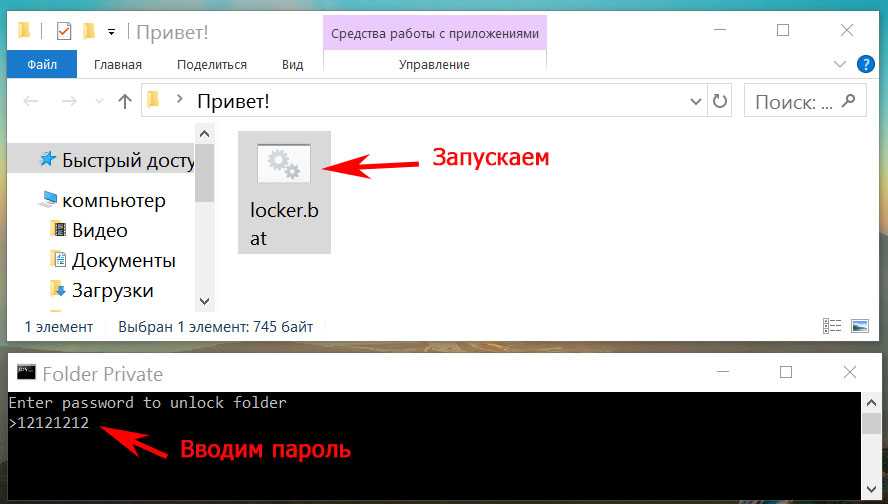
Метод простой и недостаточно надежный. Если взломщик найдет ваш bat файл, он с легкостью сможет посмотреть ключ. Ему достаточно банально на файле клацнуть правой клавишей мыши и выбрать «Изменить». Вся информация у него будет перед глазами. Поэтому рекомендуем вам тщательно спрятать файл bat.
Как поставить пароль на компьютер windows 10
Опять же, делаем действия, которые в начале статьи и после этого появляется следующее окно:
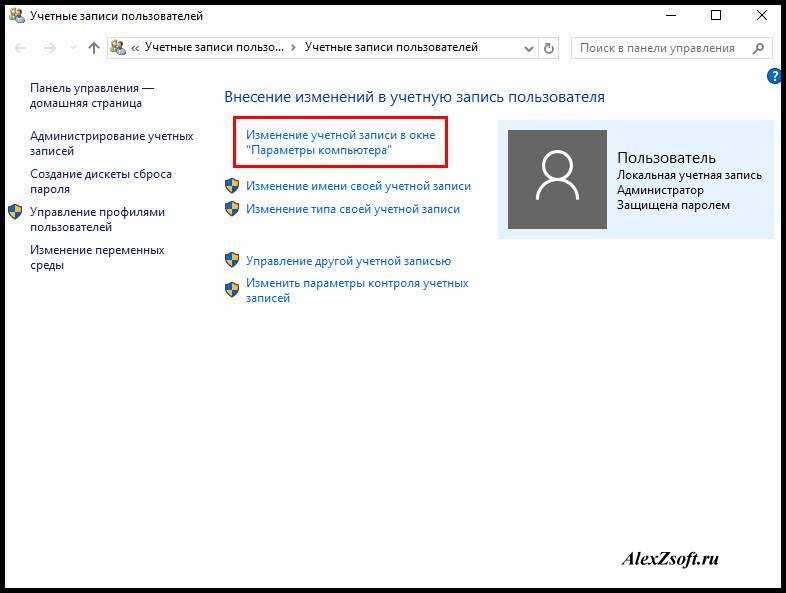
Но в 10ке, опять же переходим в Изменение учетной записи в окне параметры компьютера. Далее параметры входа — где поле пароль, нажимаем добавить.
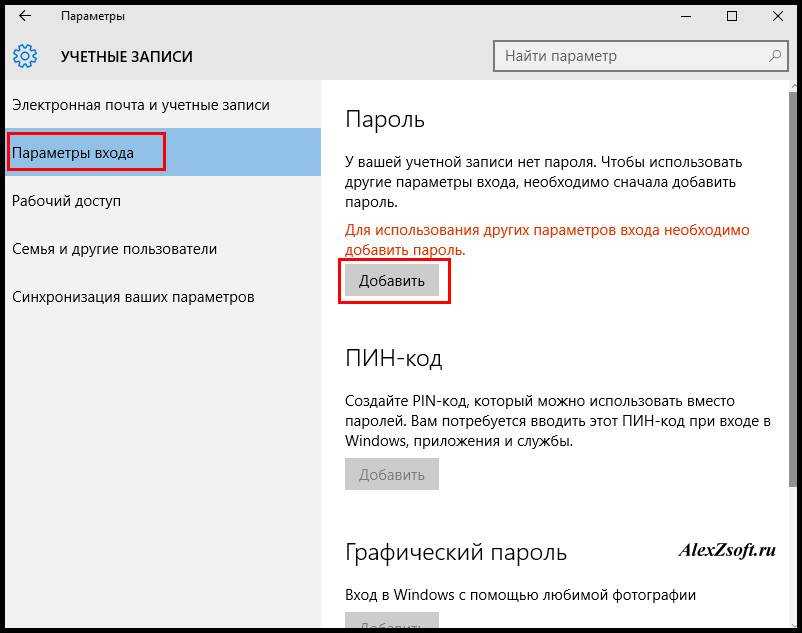
Вводим пароль и подсказку, если вдруг забудете.
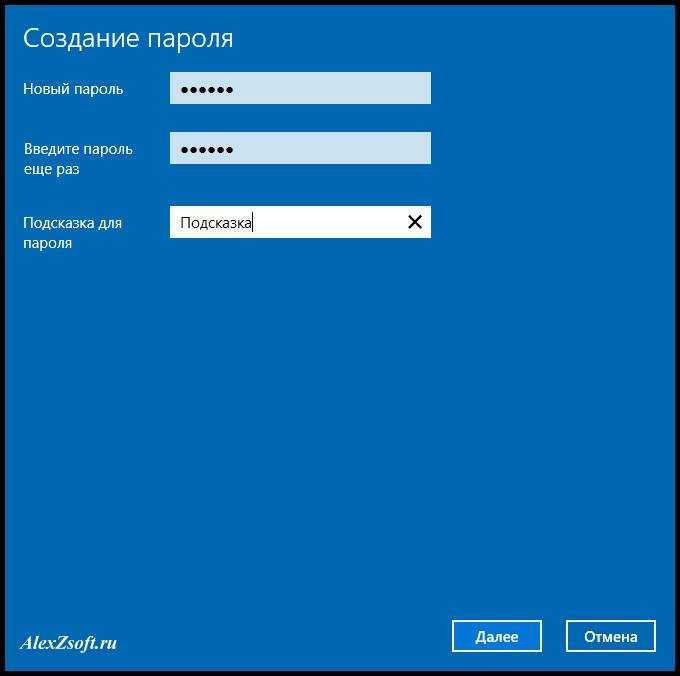
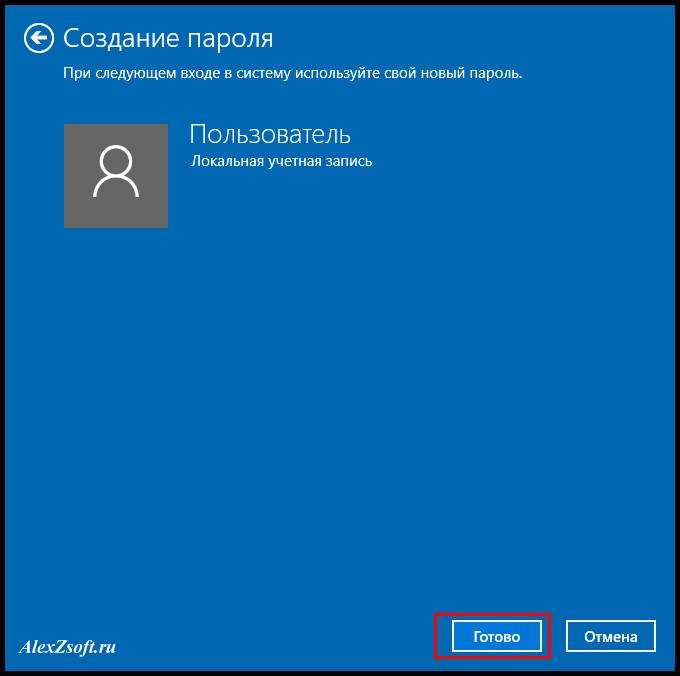
Все, пароль на Windows 10 создан!
Вот таким способом можно создать пароль на любую версию операционной системы Windows.
В современном мире защита данных — один из главных факторов кибербезопасности. К счастью, Windows предоставляет такую возможность без установки дополнительного ПО. Пароль обеспечит сохранность ваших данных от посторонних и злоумышленников. Особую актуальность секретная комбинация приобретает в ноутбуках, которые чаще всего подвержены кражам и потерям.
В статье будут рассмотрены основные способы добавления пароля на компьютер. Они все уникальны и позволяют войти в систему даже с использованием пароля от учетной записи Майкрософт, но данная защита не гарантирует 100% безопасности от проникновения посторонних личностей.
Способ 1: Добавление пароля в «Панели управления»
Способ запароливания через «Панель управления» — один из самых простых и часто используемых. Прекрасно подходит для новичков и неопытных юзеров, не требует запоминания команд и создания дополнительных профилей.
- Нажмите на «Меню пуск» и кликните «Панель управления».
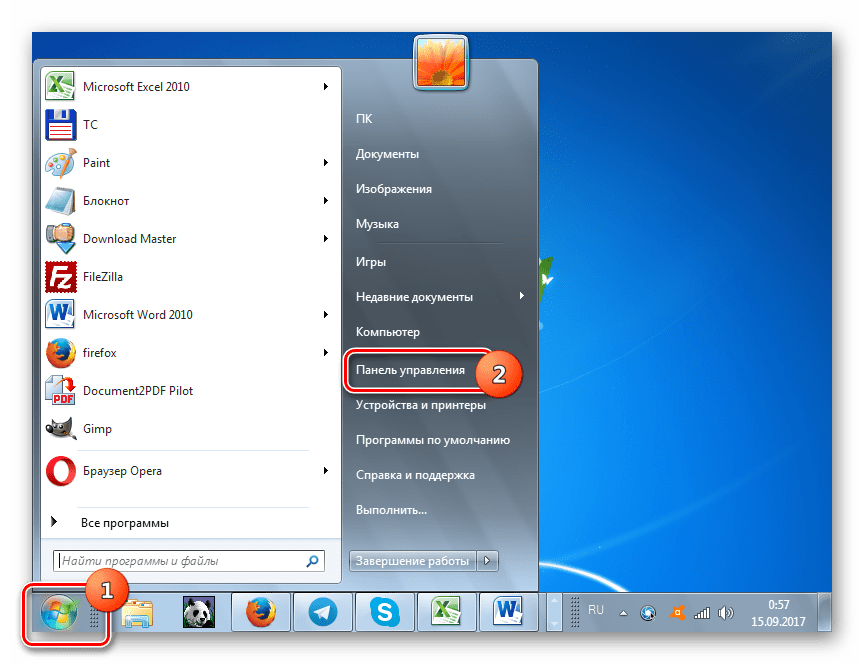
Выберите вкладку «Учетные записи пользователей и семейная безопасность».
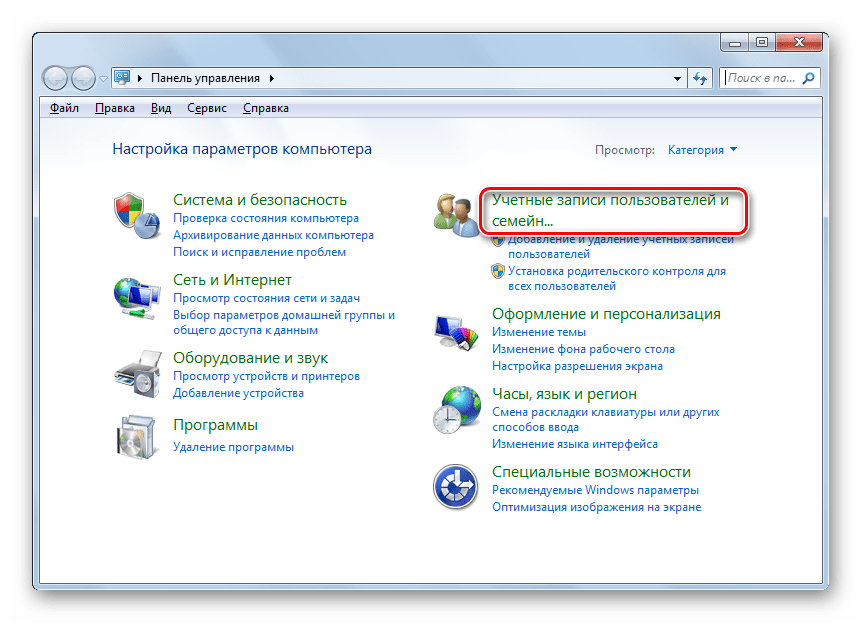
Кликните на «Изменение пароля Windows» в разделе «Учетные записи пользователей».
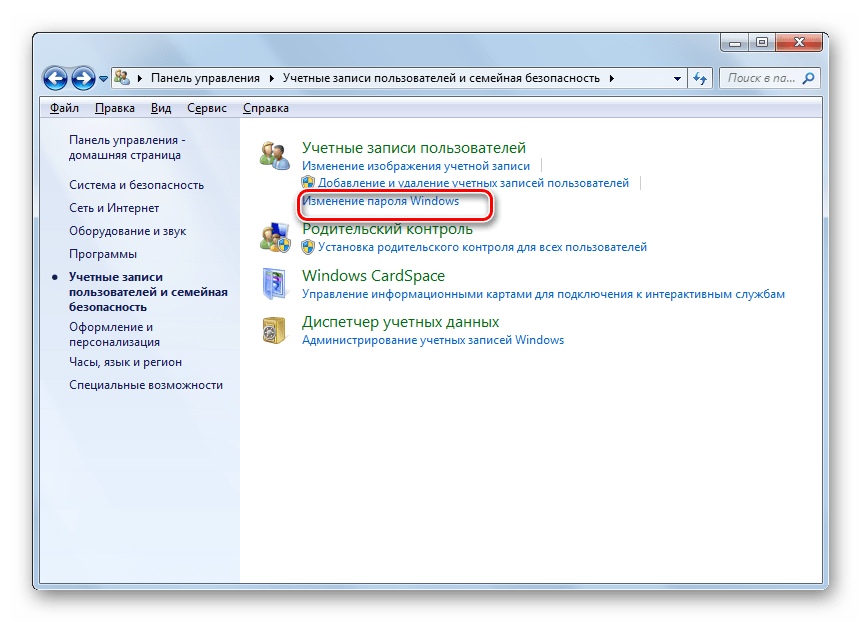
Из списка действий над профилем выберите «Создание пароля».
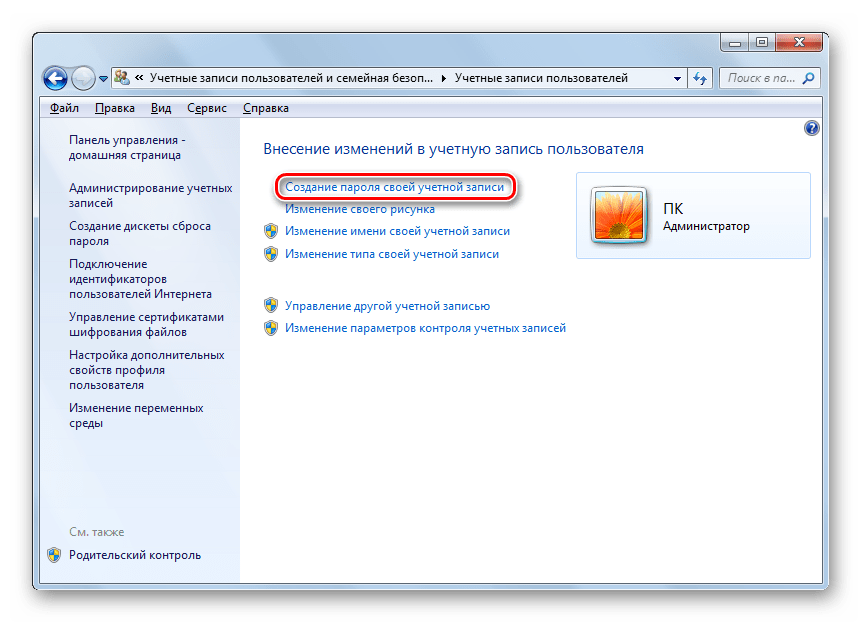
В новом окне есть 3 формы для ввода основных данных, которые необходимы для создания пароля.
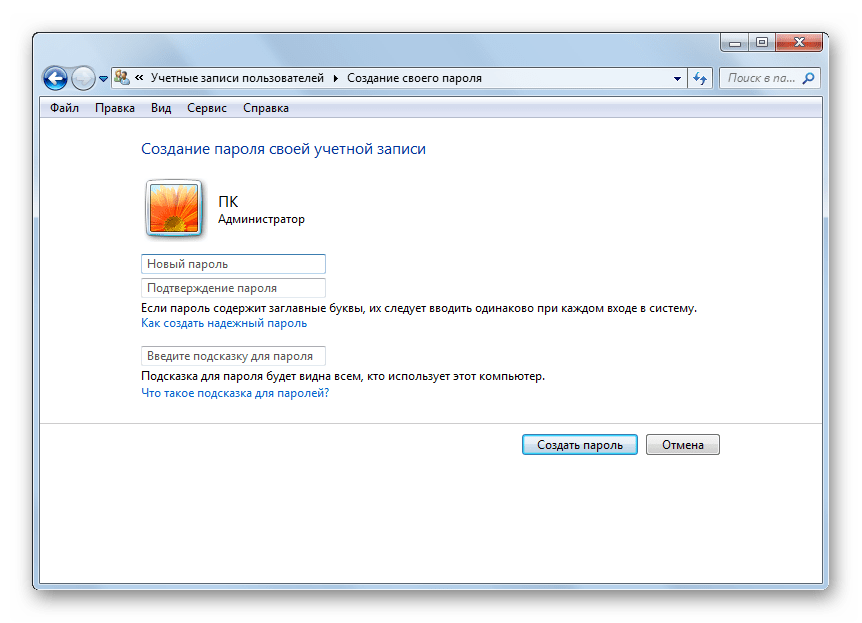
Форма «Новый пароль» предназначена для кодового слова или выражения, которое будет запрашиваться при запуске компьютера, обратите внимание на режим «Caps Lock» и раскладку клавиатуры при его заполнении. Не создавайте очень простые пароли вроде «12345», «qwerty», «йцукен»
Придерживайтесь рекомендаций Microsoft по выбору секретного ключа:
- Секретное выражение не может вмещать логин учетной записи пользователя или любую его составляющую;
- Пароль должен состоять более чем из 6 символов;
- В пароле желательно применить заглавные и прописные буквы алфавита;
- В пароле рекомендуется использовать десятичные цифры и неалфавитные символы.
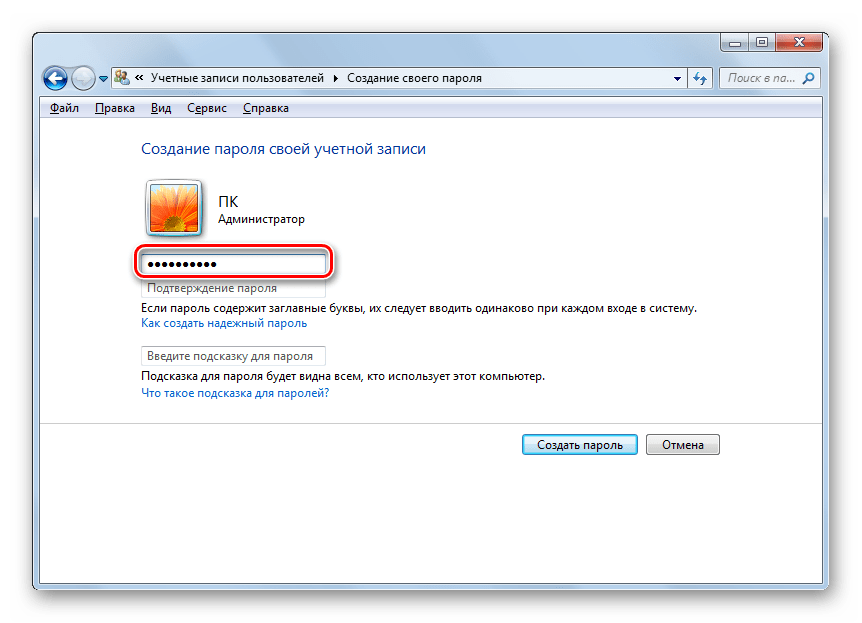
«Подтверждение пароля» — поле, в которое требуется ввести ранее придуманное кодовое слово, чтобы исключить ошибки и случайные нажатия, так как введенные символы скрыты.
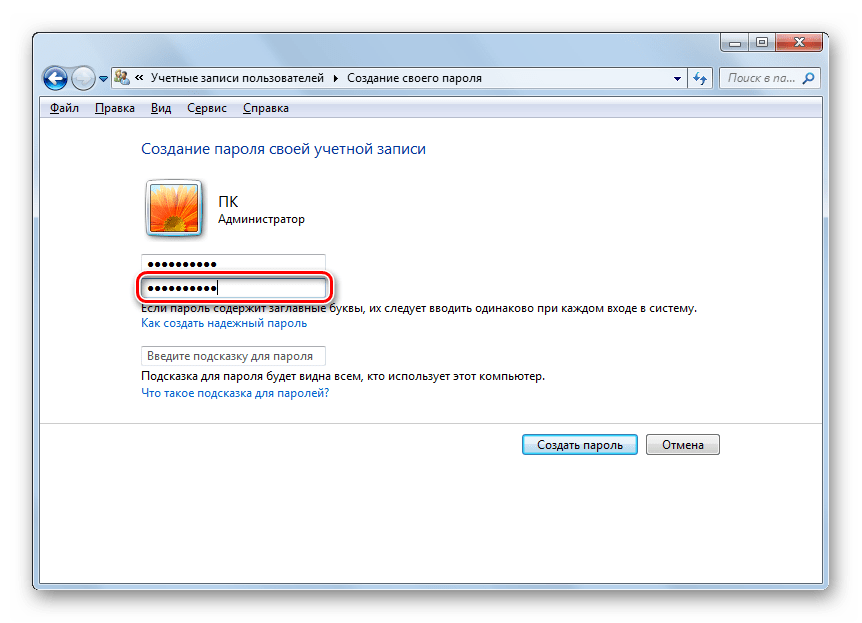
Форма «Введите подсказку для пароля» создана для напоминания пароля, если вы его не сможете вспомнить. Используйте в подсказке данные известные только вам. Это поле необязательное, но рекомендуем его заполнить, иначе существует риск лишится вашей учетной записи и доступа к ПК.
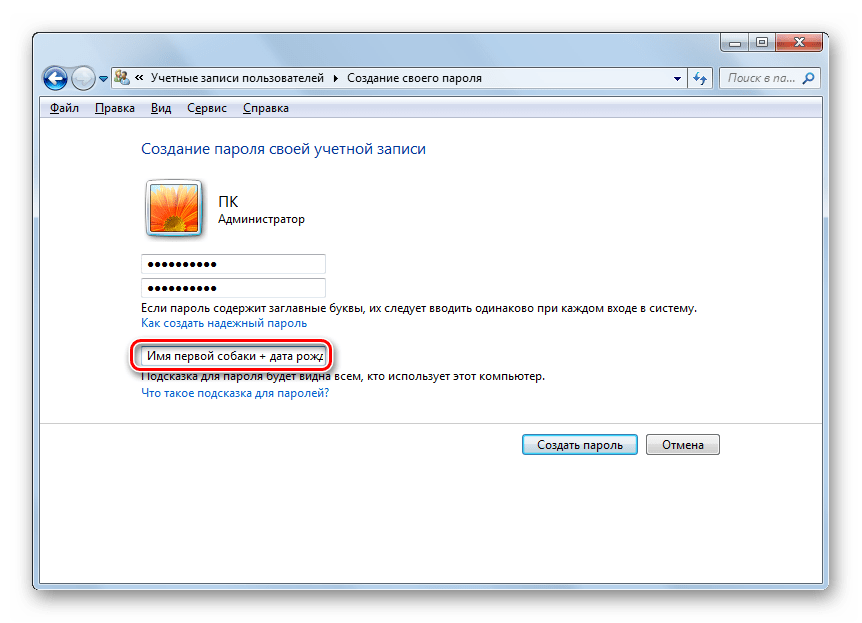
Когда заполните обязательные данные, нажмите «Создать пароль».
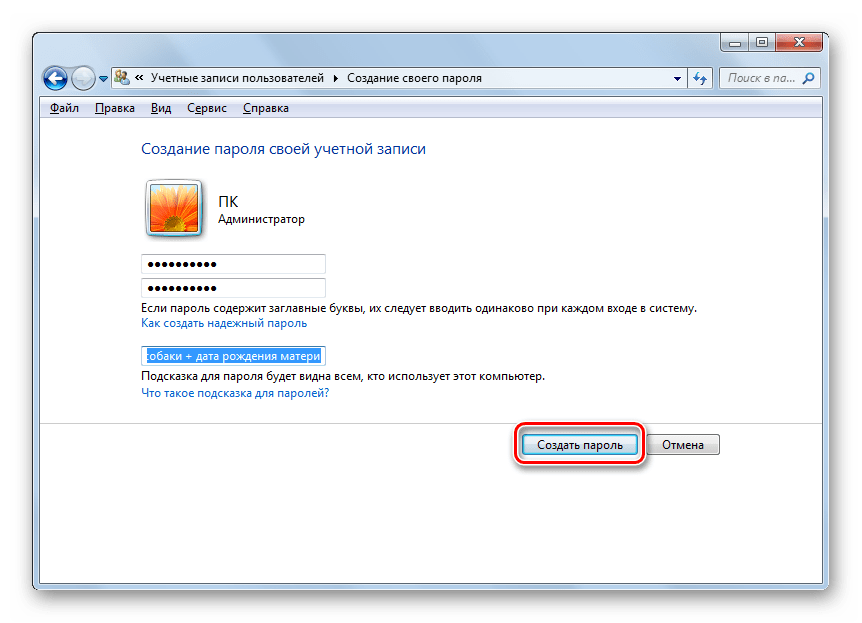
На этом этапе процедура установки пароля окончена. Посмотреть статус вашей защиты можно в окне внесения изменений в учетную запись. После перезагрузки, Windows потребует секретное выражение для входа. Если у вас всего лишь один профиль с привилегиями администратора, то не зная пароля, доступ к Windows получить будет невозможно.
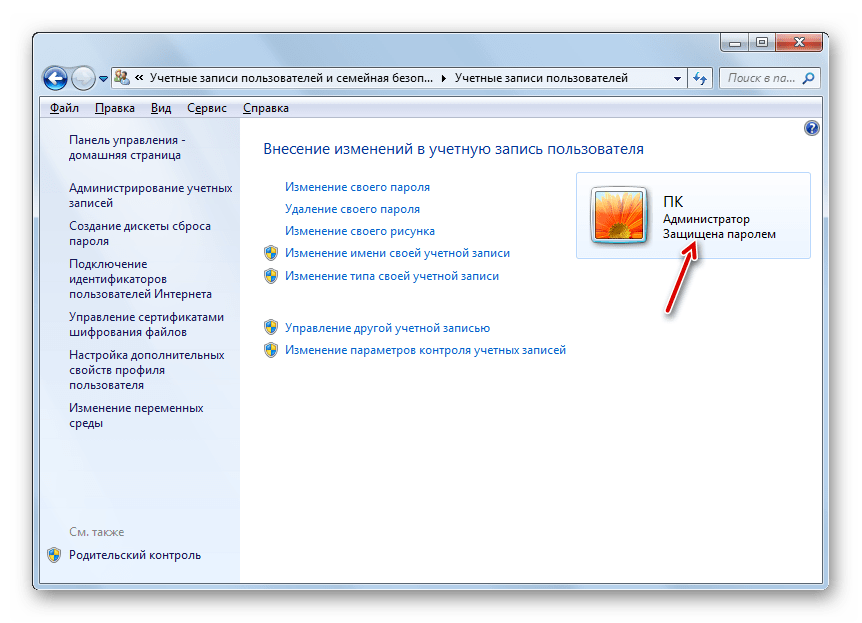
Способ 2: Аккаунт Microsoft
Данный способ позволит вам получать доступ к компьютеру при помощи пароля от профиля Microsoft. Кодовое выражение можно будет сменить с помощью электронного адреса или номера телефона.
- Найдите «Параметры компьютера» в стандартных приложениях Windows «Меню пуск» (так это выглядит на 8-ке, в Виндовс 10 получить доступ к «Параметрам» можно по нажатию соответствующей кнопки в меню «Пуск» или посредством использования комбинации клавиш Win+I).
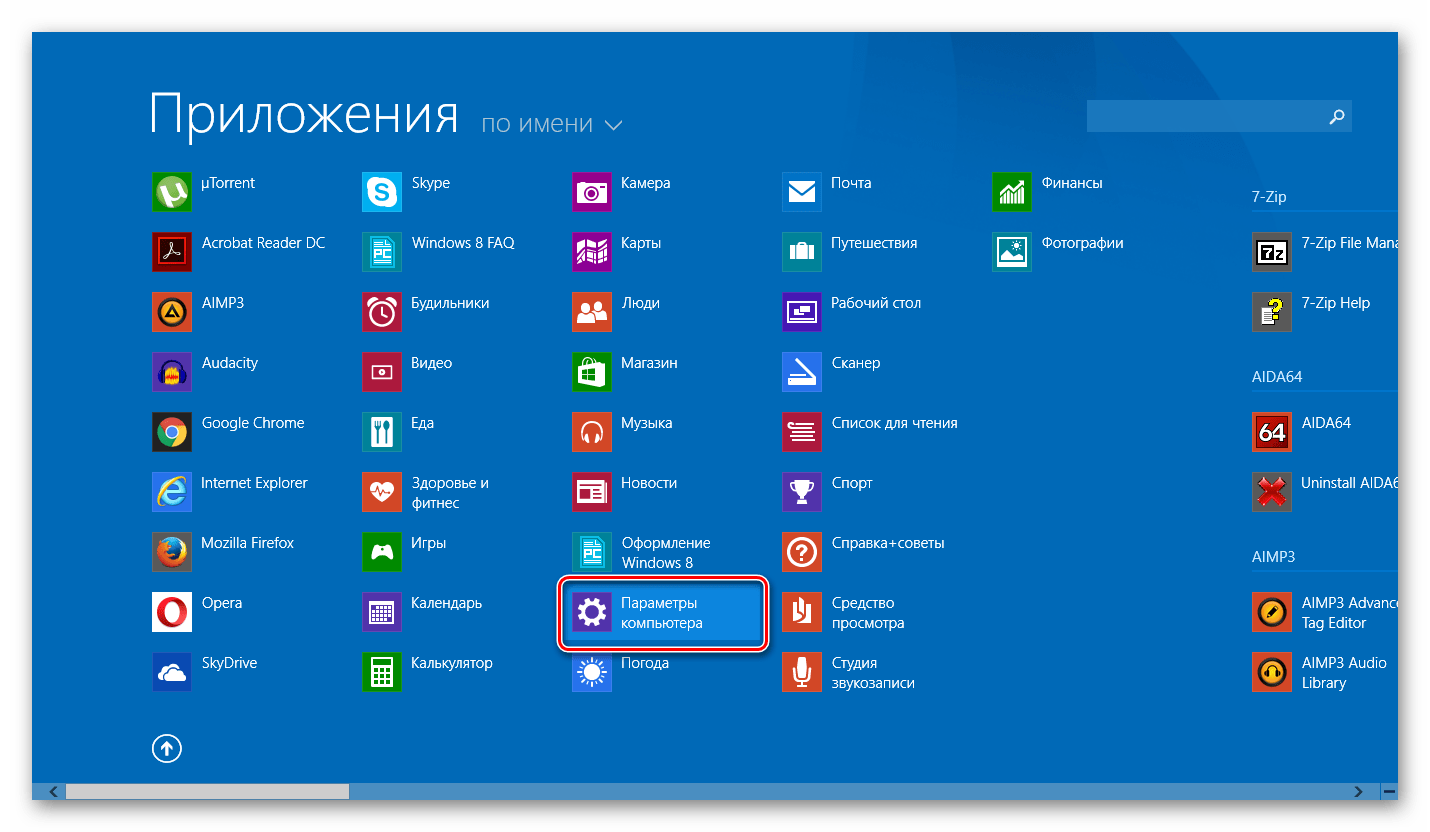
Из списка параметров выберите раздел «Учетные записи».
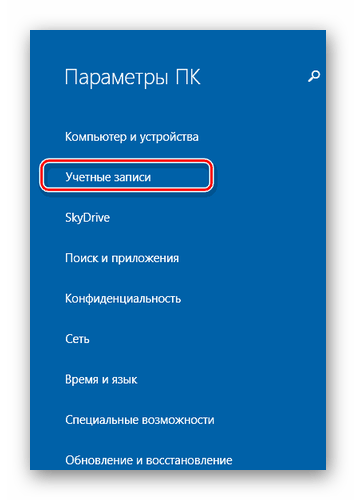
В боковом меню кликните на «Ваша учетная запись», далее «Подключиться к учетной записи Майкрософт».
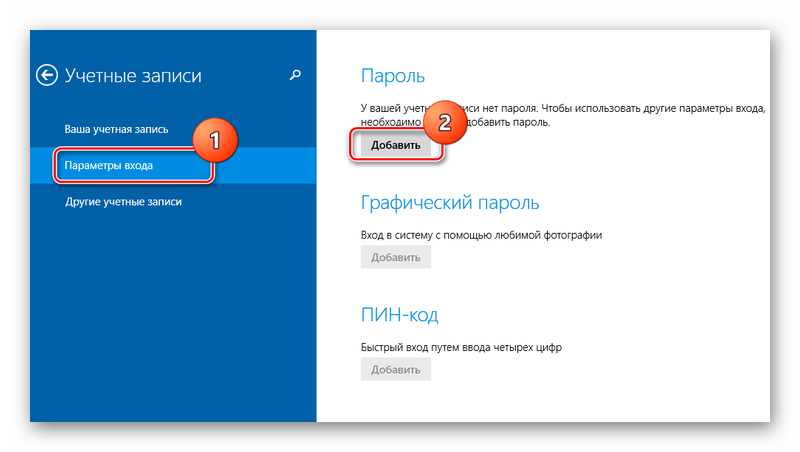
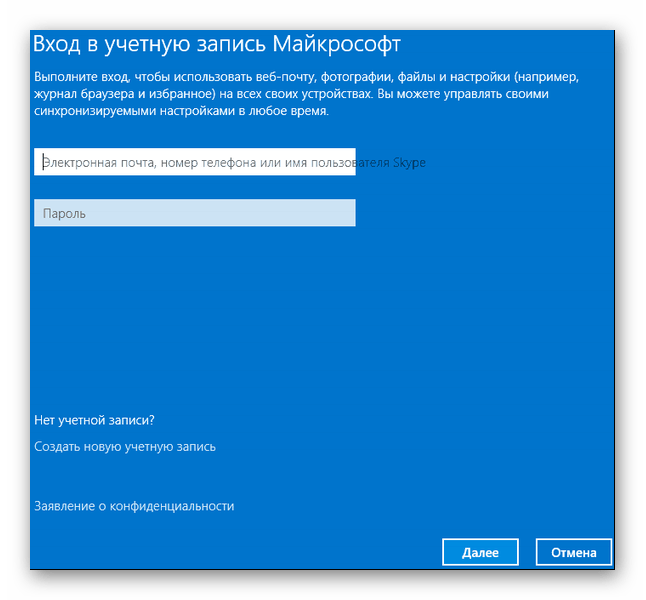
В противном случае создайте новую учетную запись, введя запрашиваемые данные.
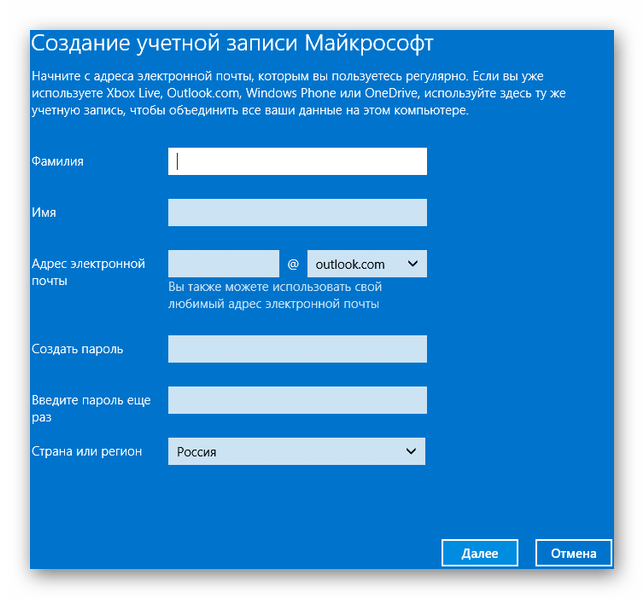
После авторизации потребуется подтверждение уникальным кодом из СМС.
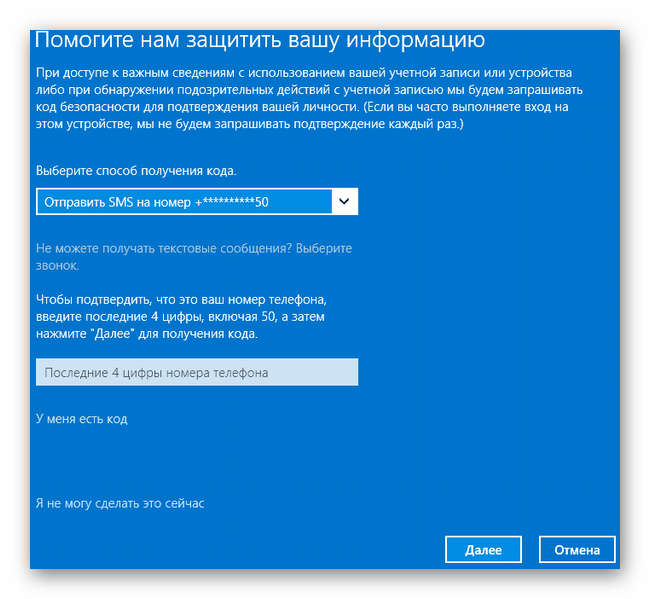
После всех манипуляций Windows будет запрашивать пароль от учетной записи Майкрософт для входа.

Способ 3: Командная строка
Этот метод подходит для более продвинутых пользователей, так как подразумевает знание консольных команд, однако он может похвастаться быстротой своего исполнения.
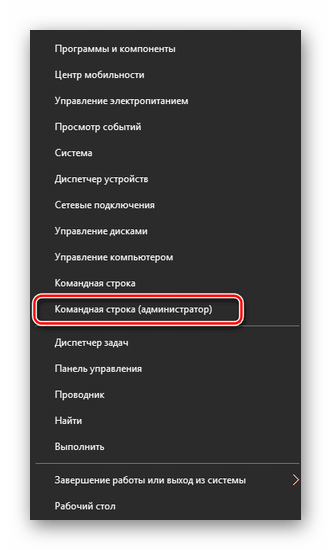
Четвертое место — программы, которые помогут поставить ключ в Windows 10, 7, 8, xp.
Существует масса программ как платных, так и бесплатных, благодаря которым вам будет легко установить ключ для защиты папки. Мы решили для примера взять лучшие в бесплатном сегменте.
Утилита Anvide Seal Folder
Скачиваем с официального сайта и жмем кнопку установить, при этом указываем язык русский.
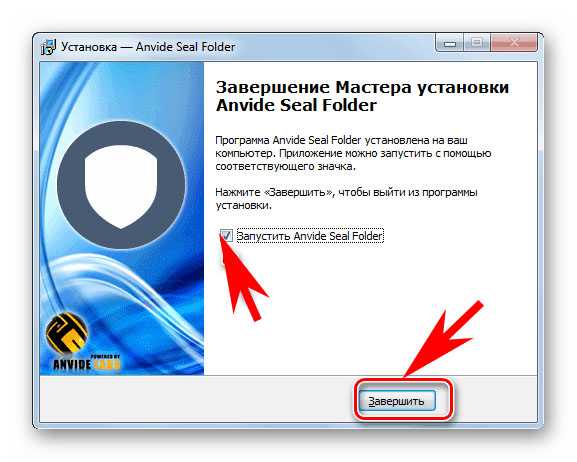
После запуска, обязательно нужно прописать пароль для входа в данное приложение. Иначе кто угодно сможет зайти в него и убрать любые пароли, которые вы будете ставить.
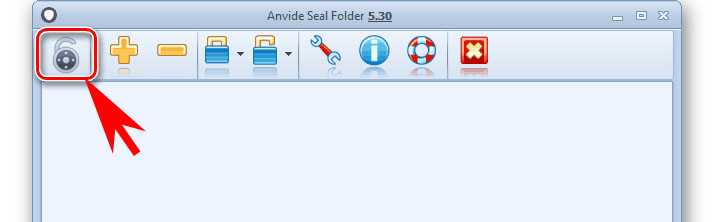
Выбираем с помощью «Плюс» папку которую нужно запаролить и жмете иконку «Закрытый замок». Выскочит окошко, где нужно ввести пароль.

Далее открывается окно в котором по желанию можно настроить подсказку к паролю.
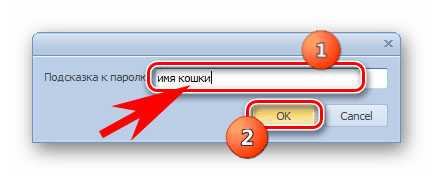
Теперь вы будете знать как запаролить папки в windows 10,8,7,xp при помощи приложения Anvide Seal Folder. Возможно и это будет вам интересно прочитать: как быстро узнать пароль от WiFi.
https://youtube.com/watch?v=mPv6-lyamvs
Приложение Lock-a-Folder
При помощи Lock-a-Folder вы сможете скрыть любые папки на компьютере. Из недостатков можно выделить только один, нет русского языка. Но даже без него пользоваться этой утилитой будет несложно.
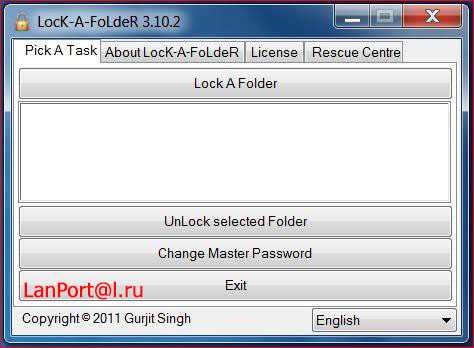
- Открываем приложения. Ставим код на саму программу.
- Делаем выбор папки для блокировки, устанавливаем код.
- Для разблокировки клацаем «Unlock Selected Folder». Скрытые все файлы и папки вновь будут доступны.
Как снять пароль с компьютера при загрузке Windows
Если вы твёрдо уверены, что никто из посторонних доступ к вашему ПК получить не может или же вам нечего скрывать, запароленный вход в систему можно и отключить. В остальных случаях от такой меры лучше воздержаться, хотя многих пользователей необходимость ввода пароля сильно раздражает.
Итак, опишем, как отключить пароль при входе в Windows 10 и более старые версии:
- вызываем консоль командной строки (клавиши Windows + R);
- вводим команду netplwiz, подтверждаем;
- если утилита не запустилась, пробуем по-другому: набираем control userpasswords2, жмём Enter;
- в появившемся перечне учётных записей выбираем ту, для которой необходимо убрать ввод пароля;
- напротив надписи «Требовать ввод имени…» убираем галочку, жмём ОК;
- для подтверждения нужно будет ввести пароль и подтвердить операцию нажатием ОК.
В результате при старте операционной системы (включение, перезагрузка) пароль запрашиваться не будет. Но при выходе из режима сна, смене аккаунта и разблокировке экрана после насильственной блокировки (Windows + L) вводить его всё равно придётся.
Если вас такой вариант не устраивает и вы хотите навсегда убрать пароль при входе в ОС Windows 10, включая режим гибернации, попробуйте ещё один способ, который желательно применять при наличии достаточного опыта.
Для обычного профиля никаких последствий не будет – достаточно изменить пароль, оставив соответствующее поле пустым.
Ещё один способ, который поможет избавиться от процедуры аутентификации, в том числе при пробуждении компьютера, окажется весьма актуальным, если вы забыли пароль Windows:
- в консоли поиска наберите слово «Электропитание» и щёлкните мышкой на появившейся ссылке;
- зайти сюда можно и через «Панель управления»;
- выберите блок «Запрос пароля при пробуждении»;
- отметьте селектор «Не запрашивать пароль».
Защита учетной записи
Первый вариант защиты – это установка ключа при включении. В таком случае перед полной загрузкой операционной системы вы увидите на экране окно с вводом комбинации символов. Создание нескольких учетных записей позволяет установить на каждую отдельный код (пригодится в том случае, если у компьютера несколько пользователей). Чтобы установить подобную защиту, необходимо выполнить следующее (для Windows 10):
- Сначала нужно открыть окно «Параметры». Для этого кликните ПКМ по иконке «Пуск» и выберите соответствующий пункт.
- Теперь перейдите в раздел «Учетные записи».
- Во вкладке «Параметры входа» возле пункта «Пароль» нажмите на кнопку «Добавить».
- Введите пароль дважды и придумайте подсказку. Чтобы не забыть основную комбинацию и не столкнуться с блокировкой аккаунта, внимательно относитесь к выбору подсказки.
- Для завершения процедуры кликните по «Готово».
Теперь при входе в систему с помощью данной учетной записи вам необходимо указать пароль.
Также Windows 8 и 10 позволяют установить отдельный ПИН-код. Он не заменяет полноценную защиту, а используется в качестве альтернативы, чтобы не тратить время на ввод сложного и длинного пароля.
Для установки ПИН-кода воспользуйтесь представленной инструкцией:
- В том же окне «Параметры входа» нажмите на кнопку «Добавить» в пункте «ПИН-код».
- Для начала подтвердите вход в учетную запись.
- Теперь установите короткий ПИН-код и нажмите ОК.
Начиная с «Виндовс 8», разработчики добавили возможность ввода графического ключа на планшетах и ноутбуках с сенсорным экраном. На обычных компьютерах его также можно вводить, но только с помощью мышки. Для включения функции воспользуйтесь следующим руководством:
- Снова откройте «Параметры» (как в первой инструкции) и перейдите в «Учетные записи». В разделе «Параметры входа» кликните по кнопке «Добавить» в подзаголовке «Графический пароль».
- Подтвердите вход в учетную запись, чтобы приступить к настройке графического ключа.
- Чтобы выбрать картинку, нажмите на соответствующую кнопку.
- Выберите картинку и щелкните по «Открыть».
- Теперь кликните по отмеченной кнопке, чтобы подтвердить выбор изображения.
- На выбранной картинке нарисуйте мышкой или пальцем три объекта. Каждый из них система будет фиксировать.
- После этого подтвердите ключ, рисуя те же фигуры в том же порядке. После успешного ввода вы увидите поздравление от Windows. Кликните на «Готово».
После успешного ввода графического ключа вы получаете доступ к рабочему столу Windows.
Цель установки пароля
В современном мире отсутствие телефона и других гаджетов часто вызывает изумление окружающих. Такое же недоумение вызывают люди, не имеющие ноутбука или компьютера. Чаще всего компьютер является многопользовательским устройством, в том числе и в домашних условиях. Каждый из членов семьи пользуется какими-либо функциями ноутбука для работы или развлечения. Практически все члены семьи имеют доступ только к одному установленному профилю. В такой ситуации регистрация отдельной учетной записи и установка пароля являются вполне приемлемыми. Это необходимо, чтобы разграничить доступ к хранящейся информации. Кроме того, возможно отдельно настроить каждый профиль: персонализация, ориентация и внешний вид ярлыков программ, вкладки в интернет-браузерах, доступ к определенным ресурсам.
Ноутбук в свою очередь обладает главным преимуществом перед персональным компьютером – неограниченная мобильность, его без проблем можно взять на работу или в гости. Но так же для него очень актуальна проблема открытого доступа к хранящейся информации. Если в работе используется домашний ноутбук, тогда практически каждый сотрудник при желании сможет заглянуть на жесткий диск, где сохранены персональные данные. Доступ можно получить даже удаленно, если ноутбук подключен к местной сети (локальная корпоративная сеть компании) или к сети интернет. В таком случае личные данные будут находиться под ударом, причем физического присутствия злоумышленника нет, визуально обнаружить, что произошло подключение из вне крайне трудно.
Установка пароля на устройство значительно снижает возможность неавторизованного доступа любых третьих лиц к личной информации хозяина. В настоящее время защитить данные можно различными способами, но в этой статье мы расскажем именно про то, как установить пароль на ноутбуке или пароль на BIOS устройства.
Установка пароля на BIOS является крайне важной. Получив доступ к BIOS, можно добраться до всей информации, хранящейся на жестком диске ноутбука, просто сделав загрузку с Live CD/DVD диска или флешки
Сторонние программы
Рассмотренные выше способы защиты информации базировались на использовании системных средств. Для этой цели существуют и программы сторонних компаний. Они, как правило, имеют улучшенные сервисные характеристики. Выше уже упоминались программы для распознавания лица Rohos Face Logon и KeyLemon, работающие с обычными камерами. Есть и другие программы, в частности:
- Disk Password Protection;
- TrueCrypt;
- Hidden Disk;
- HDD Password Protection;
- Cybersafe Top Secret.
В качестве примера рассмотрим главное рабочее окно первой из перечисленных программ.
Как видно, программа способна защищать паролем как загрузку системы, так и разделы жёсткого диска. При этом для разных логических томов коды могут отличаться. А при наборе пользователем пароля происходит цветная визуальная индикация его надёжности.
C официального сайта можно скачать триал-редакцию этой программы. Бесплатный пробный период составляет 30 дней. После этого пользователь должен приобрести лицензию за 49 $.
Если Вы хотите научиться делать такие же скриншоты как в этой статье, предлагаем изучить статью “Как сделать скриншот на компьютере Виндовс”.
Самый надёжный метод
Если пароль, установленный на ноутбуке при его включении, не в полной мере удовлетворяет концепции безопасности, то решить проблему поможет шифрование BIOS. Шифрование BIOS — чрезвычайно надежный метод защиты оборудования. Его нельзя «сломать» программами для взлома, а установка не займет много времени. Таким способом проще всего заблокировать компьютер, но в то же время он и самый неуязвимый для несанкционированного доступа.
- Для запуска окна BIOS необходимо перезагрузить ноутбук и нажать F2.
- Затем откройте вкладку «Безопасность» и выберите пункт «Установить пароль пользователя».
- Затем нажмите «Enter» и заполните все три поля своим кодом.
- Нажмите на ссылку «Войти» и поставьте «Уведомление об установке».
- Нажмите F10, чтобы сохранить прогресс. Выберите «Да», чтобы выйти. Компьютер автоматически войдет в систему. На этом процесс установки завершен.








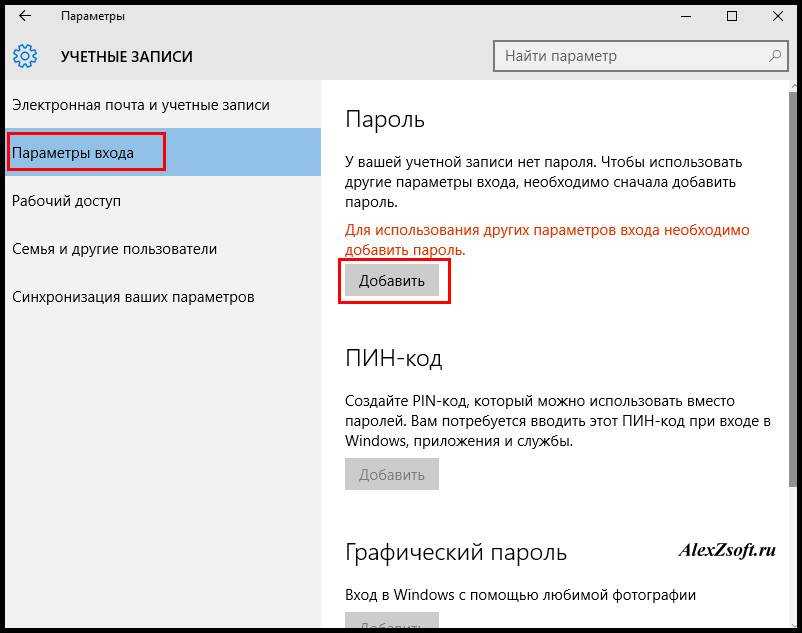





![Как установить пароль на компьютере при входе – руководство для всех версий windows [2020]](http://mst63.ru/wp-content/uploads/6/e/a/6ea6c888614547cb5c7a4fa3c73ee9be.png)








![Как установить пароль на компьютер windows – полный гайд [2022]](http://mst63.ru/wp-content/uploads/4/8/3/4835180d8d6f081bc75b52206f4ce70e.png)








