Как отключить ввод пароля в Windows 10, 8, 7 при входе
Также можно отключить запрос требовать ввод имени пользователя и пароля для учетных записей. Пароль не убирается полностью, он по-прежнему остается, но вводить его не нужно. Результат в итоге один – система грузится сразу без ввода данных. Метод универсальный и подходит для всех версий операционной системы.
Как отключить ввод пароля в Windows 10, 8, 7 при входе:
- Нажать сочетание клавиш Win+R на клавиатуре, чтобы запустить приложение «Выполнить»;
- Написать команду netplwiz в строке ввода;
- Нажать клавишу «ОК» или Enter;
Также можно прописать команду netplwiz во встроенном поиске Windows и выполнить ее оттуда; - Выбрать пользователя и убрать галочку напротив пункта «Требовать ввод имени пользователя и пароля» в открывшемся окне и нажать на кнопку «Применить» или «ОК» внизу;
- Указать актуальный, действующий на данный момент пароль и продублировать в открывшемся диалоговом окне. Нажать «ОК».
После выполнения указанной выше процедуры все окна автоматически закроются. Если все сделано правильно, то при следующей перезагрузке компьютера или ноутбука, система не станет запрашивать пароль.
Если пользователю вновь потребуется активировать вход посредством ввода пароля, то достаточно просто активировать галочку напротив пункта «Требовать ввод имени пользователя и пароля».
Обратите внимание! Данный метод исключает необходимость авторизации исключительно при загрузке ПК. При выходе из спящего режима запрос пароля по-прежнему будет происходить
Как сбросить пароль через безопасный режим
Безопасный режим – это особый режим работы ПК, при котором выполняется диагностика систем, также его можно использовать для того, чтобы исправить некоторые проблемы с системой. Например, чтобы убрать или поменять пароль.
Перейти в безопасный режим просто, для этого во время включения ноутбука нужно нажимать «F8», пока не появится особое окно с предложением перейти в безопасный режим. Далее появится сообщение о том, что некоторые драйвера могут не работать, и предлагают согласиться или отказаться. Необходимо нажать «ДА».
Теперь переходим в «Управление учетными записями». Перейти туда можно через «Панель управления». В данном окне будут высвечены все ранее созданные профили или аккаунты. Необходимо выбрать нужный аккаунт и нажать «Изменить», если пользователь решил поменять пароль, или «Удалить», если решено оставить профиль без пароля.
Как разблокировать телефон Леново, если забыл пароль, через аккаунт Google

Пользователь смартфона Леново может задать пароль, графический ключ или отпечаток пальца, чтобы защитить девайс. Таким образом, разблокировать устройство может только его владелец. Для этого необходимо ввести код, состоящий из нескольких символов, начертить определенную последовательность точек на экране или приложить палец.
Бывает так, что даже владелец не может получить доступ к устройству. Происходит подобная ситуация из-за утери пароля или графического ключа. При попытке разблокировать аппарат пользователь увидит на экране сообщение о невозможности доступа.
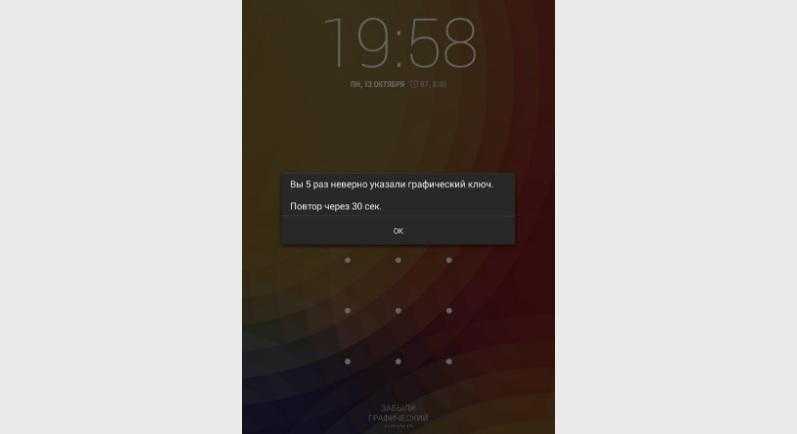
К счастью, у владельца смартфона есть альтернативный способ взять блокировку. В данном отношении поможет аккаунт Google. Почему именно он? Потому что устройства Lenovo базируются на операционной системе Андроид, принадлежащей компании Гугл. Она обязывает владельца устройства создать аккаунт Google, чтобы получить доступ ко всем сервисам, в числе которых чтоит выделить YouTube и Google Play.
Если человек забыл пароль, разблокировку при помощи Гугла можно выполнить следующим образом:
- 6 раз указать неправильно пароль или графический ключ, чтобы на экране появилось уведомление.
- Нажать кнопку «Забыли пароль».
- Ввести логин и пароль от аккаунта Google.
После выполнения этих простых действий смартфон сразу же разблокируется. В дальнейшем пользователю рекомендуется сменить пароль или графический ключ. Операция выполняется через настройки устройства, а в качестве подтверждения будет задействован логин и пароль аккаунта Гугл.
Именно Google позволяет беспрепятственно разблокировать девайс в случае, когда утерян пароль. Посторонний человек не сможет получить доступ к устройству, так как он не знает ни код, ни данные учетной записи Гугл.
Отключение пароля для локальной учетной записи
В случае если вы для входа в систему Windows 10 используете локальную учетную запись, отменить ввод пароля достаточно просто. Вы можете просто удалить его.
Для этого следует сделать следующее:
- Вызовите меню «Пуск», используя клавишу Win, либо с помощью соответствующего значка на панели быстрого доступа.
- Откройте «Параметры». Вы также можете вызвать данный интерфейс с помощью комбинации клавиш Win + I.
- Перейдите в раздел, который называется «Учетные записи».
- С помощью навигационного меню в левой части окна перейдите в категорию «Параметры входа».
- В графе «Пароль» щелкните по кнопке Изменить.
- Укажите текущий код доступа к вашей учетной записи.
- Оставьте все поля пустыми и нажмите Далее, чтобы снять проверку.
- Если ОС просит выполнить перезагрузку — сделайте это.
Действующий пароль будет немедленно удален и не потребуется для входа в операционную систему Windows 10 при следующем включении персонального компьютера.
Как убрать пароль при включении через безопасный режим
Безопасный режим ноутбука – это особый режим работы, который позволяет устранить некоторые неполадки и решить текущие проблемы. Он активируется при включении ноутбука нажатием клавиши Ф8.
Пошаговая инструкция:
- После запуска безопасного режима в поле выбирают появившуюся запись «Администратор», нажимают на нее.
- После загрузки рабочего стола отвечают согласием (кнопка «Да») на работу в безопасном режиме.
- После этого действия на панели инструментов выбирают меню пользователя.
- В меню вводят новые значения, сбрасывают старые.
Информация! После манипуляций, связанных с работой в безопасном режиме, ноутбук перезагружают. Следующий сеанс начинается с ввода нового значения.
Способ 4. Сброс пароля ноутбука Lenovo с установочного диска
Для этого требовалось, чтобы у вас был установочный диск, который вы должны были создать, прежде чем компьютер не заблокируется. Если вы создали ранее, следуйте инструкциям по работе.
Шаг 1: Вставьте установочный диск в компьютер и перезагрузите его, после этого действуйте в соответствии с содержимым экрана, чтобы войти в интерфейс настройки Windows.
Шаг 2. Затем нажмите «SHIFT + F10», чтобы войти в командную строку.
Шаг 3: Введите copy d: windows system32 sethc.exe d: и нажмите Enter. Затем введите copy / y d: windows system32 cmd.exe d: windows system32 sethc.exe.
Шаг 4: Выйдите, извлеките установочный диск и перезагрузите компьютер.
Шаг 5: Во время загрузки компьютера несколько раз нажмите «SHIFT», чтобы снова запустить командную строку. Наберите «net user username newpassword». Вам необходимо изменить имя пользователя для вашей учетной записи и установить новый пароль.
В конце концов, вы можете войти в свой компьютер с новой учетной записью.
Способ 2: Обращение в техническую поддержку
Данный способ универсален и подходит для всех устройств под управлением ОС Android (да и не только Андроид). Однако к нему стоит прибегать только в самую последнюю очередь и только в крайнем случае, так как вместе с паролем будут удалены все пользовательские данные. Большую часть удалённых данных восстановить нельзя.
Среднее время ожидания ответа от технической поддержки может варьироваться в пределах от нескольких часов до суток. Обычно у крупных производителей поддержка работает достаточно оперативно и ответ приходит менее чем за час.
- Включите устройство, чтобы появился экран блокировки.
- Найдите на нём надпись или кнопку «Забыли пароль?». Обычно её можно найти в нижней части экрана блокировки. Иногда она может называться «Вспомнить пароль», «Восстановить пароль» и т.д. Нажмите на неё.
Часто при первой настройке планшета пользователи просто пролистывают предложенные пункты, и это является ошибкой, так как среди них есть полезные утилиты, которые в будущем помогут снять блокировку с планшета.
Если владелец забыл графический пароль, то выход есть. Первое, что придет в голову – откатить девайс до заводских параметров, но это удалит все данные, поэтому к такому варианту следует прибегнуть в крайнем случае. Гораздо проще воспользоваться аккаунтом в Google, если девайсом управляет ОС Андроид.
Как разблокировать ноутбук с помощью утилиты
Поскольку ситуация, когда пользователь не может включить лэптоп из-за забытого пароля не редкость, то разработчики создали специальные программы для быстрого и безопасного восстановления доступа. Наиболее популярны две:
- Lazesoft Recover My Password.
- Reset Windows Password.
После скачивания утилиты потребуется создать загрузочный носитель — флешку или диск. Lazesoft предлагает для этого функцию «Burn CD/USB» в интерфейсе программы, а архив с Reset Windows Password содержит отдельное приложение — IsoBurner.
При использовании Lazesoft нужно:
- Кликнуть по пункту «Password Recovery», в открывшемся окне выбрать «Reset Local Password».
- Выбрать учетную запись, нажать на кнопки «Next», «Reset/Unlock».
- После завершения процесса кликнуть на «Finish». Появится рабочий стол, где следует нажать на «Пуск» и выключить ноутбук.
Reset Windows Password предлагает русскоязычный интерфейс. После запуска следует:
- Выбрать режим работы — SAM, действие — сброс пароля. В этом же окне при необходимости настраивается язык. Узнайте как переключить язык на ноутбуке с помощью клавиш на клавиатуре.
- Задать пути к файлам Sam и System, по умолчанию — C:(если ОС установлена на этот диск)\Windows\System32\Config.
- Выбрать нужного пользователя, кликнуть «Далее».
- Нажать на кнопку «Сбросить/изменить», подтвердить или отклонить (по желанию) создание файла отката.
- После появления уведомления об успешности операции вынуть съемный носитель и перезагрузить устройство.
Нужно учитывать, что с помощью этих программ можно восстановить доступ только к локальным учетным записям.
Как поменять пароль на ноутбуке с помощью загрузочного диска
Данный способ требует осторожности, поскольку требует вмешательства в реестр. Подходит для пользователей, которые забыли пароль от ноутбука, но сохранили диск или флешку с установленной ОС
Поскольку Windows 8 и 10 используют технологию быстрого запуска, требуется подсоединить внешний носитель с образом системы к включенному лэптопу. После этого:
- Нажать на кнопку перезагрузки.
- Во время запуска зайти в BIOS и указать загрузку с внешнего диска. Для этого потребуется открыть вкладку «Boot», выбрать «Boot Device Priority», где на первое место поставить нужный носитель: диск обычно обозначается как CD-ROM, флешка — собственным названием.
- После сохранения настроек и выхода из Биоса произойдет загрузка мастера установки. В приветственном окне следует выбрать «Восстановление системы». Восьмая и десятая версия предложат меню выбора действия, требуемый пункт — «Диагностика».
- Когда появится перечень средств восстановления — нужно кликнуть по варианту «Командная строка».
- Откроется терминал, где необходимо набрать «regedit» и нажать Enter, после чего будет доступно окно редактирования реестра.
- В перечне каталогов слева следует выбрать «HKEY_LOCAL_MACHINE», выделить одним кликом. Среди пунктов горизонтального меню найти «Файл», открыть выпадающий список, нажать на строку «Загрузить куст».
- Появится окно, где нужно найти диск, на который установлена ОС. Внутри него перейти в каталог «Windows», открыть папку «System32», а затем — «config». Там лежит файл SAM, который требуется выбрать для загрузки.
- После нажатия на кнопку «Открыть» система предложит дать загруженному кусту имя — оно может быть произвольным. После сохранения потребуется в каталоге «HKEY_LOCAL_MACHINE» открыть созданную ветку и пройти по пути «SAM» — «Domains» — «Account» — «Users» — «Names».
- Внутри последней папки будет список имен учетных записей. Среди них нужно найти ту, из-под которой не получается зайти в ноутбук. После клика по ней справа появится файл с указанными именем и типом. Значение последнего (после «x») нужно запомнить.
- На уровень выше каталога «Names», находится ветка «Users». Внутри нее — несколько папок с именами, начинающимися четырьмя нулями. Следует найти ту, название которой заканчивается так же, как значение типа файла из каталога учетной записи.
- После клика по искомой папке справа появится список параметров. Требуется найти обозначенный как «V» и открыть его для редактирования.
- Появится окно с таблицей, в крайнем левом ряду которой нужно найти значения «00A0» и «00A8». Они находятся в соседних по вертикали ячейках.
- В ряду, начинающемся с «00A0» следует отредактировать значение в крайнем левом столбце с двумя символами. Для этого требуется дважды кликнуть по нужной ячейке, а когда она выделится синим цветом — набрать на клавиатуре «0» (ноль).
- Аналогично следует поступить с рядом, начинающимся с «00A8», но тут уже нужно редактировать пятый слева столбец с двумя символами. Требуемое значение то же — ноль.
- Сохранить результат, кликнув по кнопке «Ок».
- Слева снова найти в папке «HKEY_LOCAL_MACHINE» созданный каталог, выделить нажатием. В верхнем меню открыть пункт «Файл» и кликнуть по строке «Выгрузить куст».
- Подтвердить действие, перезагрузить ноутбук.
После включения пароль должен быть сброшен.
Как восстановить доступ к ноутбуку через командную строку?
Как поставить новый пароль, как разблокировать ноутбук леново, асус — популярные вопросы юзеров, обладающих гаджетами востребованных на сегодня фирм. Чтобы снять блокировку с ноутбука, можно использовать командную строку. Для подобных махинаций необходимо иметь минимальный опыт в программировании. Если такового не имеется, следует в точности следовать инструкции. Как снять пароль с ноутбука:
- Первым делом потребуется включить командную строку.
- Нажать клавишу F8.
- Дождаться, когда на экране появится выбор режимов для работы.
- Пользователю нужно выбрать безопасный режим с поддержкой командной строки.
- В появившемся окне необходимо ввести следующую фразу — net user /имя аккаунта/ MyPassword.
- Вместо фразы MyPassword можно использовать новый пароль для входа в систему.
Далее при включении устройства потребуется ввести новый пароль. После этого можно полноценно пользоваться компьютером.
Как полностью отключить ПИН-код и пароль при входе
В большинстве случаев пользователи хотят не только убрать ПИН-код, но и отключить пароль, для того чтобы входить в Windows 10 быстро и без каких-либо препятствий.
Для того чтобы добиться такого результата нужно воспользоваться командой «netplwiz». Нажмите комбинацию клавиш Win-R, введите данную команду и нажмите на клавишу ввода.
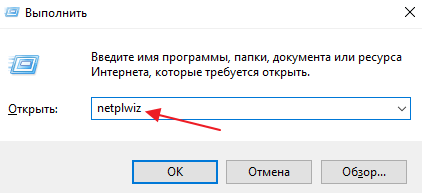
В результате перед вами появится окно «Учетные записи пользователей». В данном окне будет список пользователей, которые зарегистрированы на этом компьютере.
Здесь нужно выделить пользователя, которого вы хотите использовать для входа в Windows 10, и снять отметку напротив функции «Требовать ввод имени пользователя и пароля». После этого сохраните настройки с помощью кнопки «Применить».
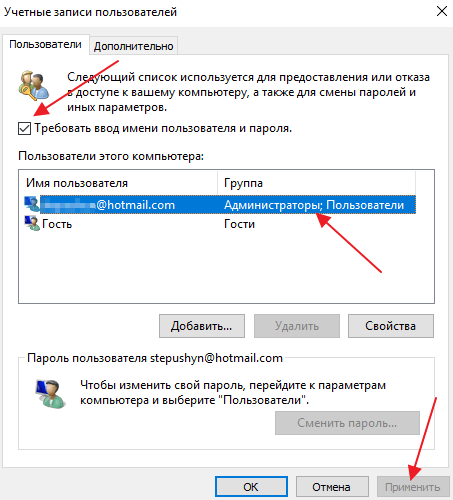
После сохранения настроек появится окно «Автоматический вход в систему». В данном окне уже будет указано имя пользователя, вам останется только дважды ввести пароль и нажать на кнопку «ОК».
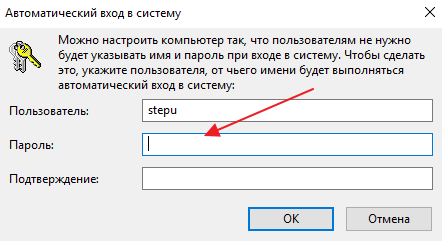
Все, этого достаточно для того, чтобы убрать ПИН-код при входе в Windows 10. При следующем включении компьютера вы войдете в систему автоматически.
Нет отметки «Требовать ввод имени пользователя и пароля»
В последних версиях Windows 10 в окне «Учетные записи пользователей» может не быть отметки «Требовать ввод имени пользователя и пароля». Обычно это означает, что в системе включен вход с помощью «Windows Hello» и для продолжения настройки эту функцию нужно отключить.
Для этого нужно открыть меню «Параметры», например, с помощью комбинации клавиш Win-i или через «Пуск»;
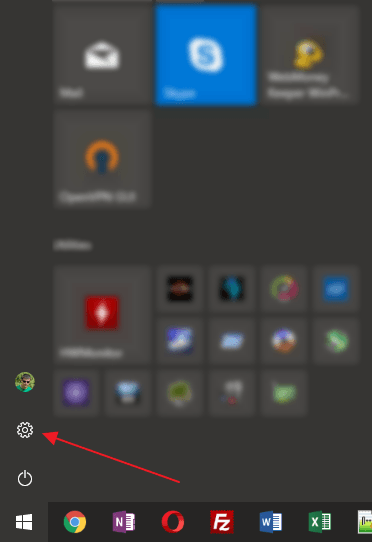
Перейдите в раздел «Учетные записи — Варианты входа» и отключить опцию «Требовать выполнение входа с помощью Windows Hello для учетных записей Майкрософт».
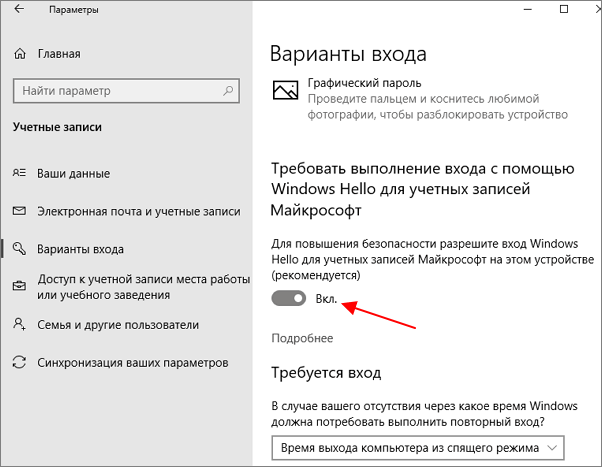
После этого нужно повторно выполнить команду «netplwiz» и отключить функцию «Требовать ввод имени пользователя и пароля».
Как отключить ПИН-код при выходе из спящего режима
Также нужно отметить, что приведенное выше решение работает только для включения или перезагрузки компьютера. При выходе из спящего режима Windows 10 все равно будет запрашивать ПИН-код. Для того чтобы отключить ПИН-код и при выходе их спящего режима нужны некоторые дополнительные настройки в меню «Параметры» (комбинация клавиш Win-i) в разделе «Учетные записи – Параметры входа».
Здесь в самом верху окна есть выпадающий список под названием «Требуется вход». Откройте его и выберите вариант «Никогда». После этого ПИН-код будет отключен и при выходе из спящего режима.
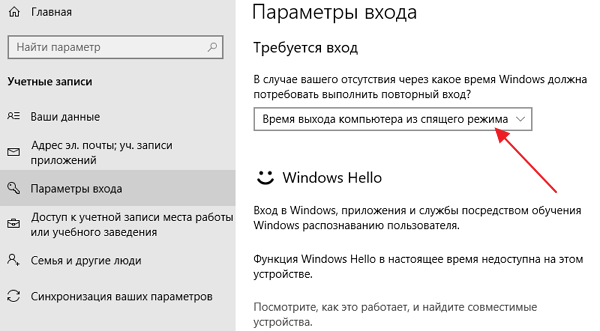
Кроме этого, нужно знать, что при блокировке компьютера с помощью комбинации клавиш Windows-L (от английского Lock), запрос ПИН-кода будет появляться в любом случае, вне зависимости от вышеописанных настроек.
Какие бывают виды блокировок экрана на Андроиде?
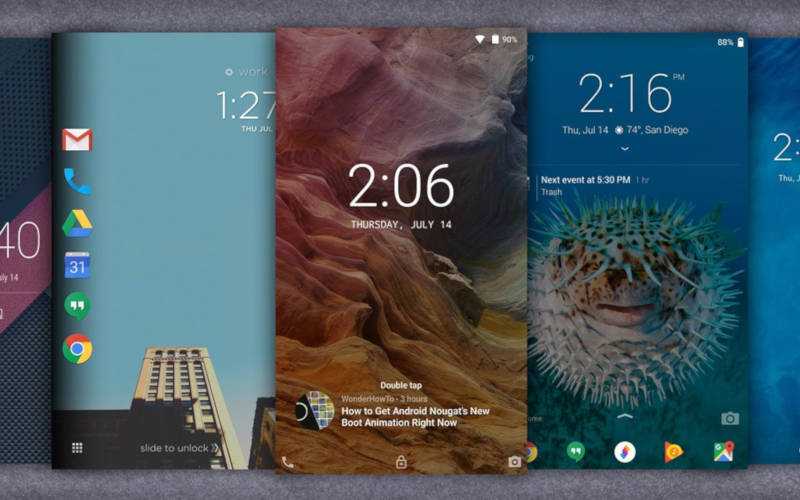
Посмотреть все 4 фото
Защита экрана в современных смартфонах реализуется несколькими способами:
- При отсутствии защиты после включения экрана смартфона вы увидите сразу рабочий стол.
- Простой свайп или «шторка» — защита от случайного включения приложений. Убирается просты движением пальца вверх.
- Графический ключ – на экране расположены точки, по которым пользователь должен не отрывая пальца нарисовать удобный рисунок. При введении рисунка неудачно несколько раз подряд, доступ к смартфону блокируется.
- Пин-код – в этом случае комбинаций больше, поэтому безопасность выше. Также при вводе неправильных цифр доступ к смартфону блокируется.
- Отпечаток пальца – один из новейших способов блокировки экрана. Является самым безопасным, так как папиллярные узоры являются уникальными.
- Распознавание лица – еще один современный способ. Его принцип работы в следующем: камера распознает точки на человеческом лице, если они совпадают с заданными – смартфон автоматически разблокируется.
- Сканер сетчатки – устанавливается только в дорогих моделях, считается защитой высочайшего уровня, так как сетчатка уникальна.
Чаще всего на экране блокировки можно встретить пин-код или графический ключ. Некоторые пользователи используют возможности сторонних приложений, для того чтобы защиты содержимого смартфона от посторонних. В этом случае для того чтобы открыть рабочий стол придется решить загадку или ответить на вопрос.
Как убрать пароль в Windows 7 через командную строку
Самый быстрый способ отключения пароля на Windows 7. Для этого выполните следующие действия:
- Открываем меню пуск и в окне поиска вводим «cmd» без кавычек.
- Открываем командную строку, вводим команду «net user» без кавычек и нажимаем клавишу «Enter». В окне отобразятся все имеющиеся профили в системе.
- Вводим «net user ‘имя пользователя’ *» без кавычек, где вместо «’имя пользователя’» необходимо вставить текущее имя профиля. Например, вводим «net user Reminaru *» и нажимаем «Enter» для удаления пароля.
- Два раза нажимаем «Enter», чтобы установить пустой пароль и подтвердить это действие.
Онлайн сервис
Существует несколько способов снять пароль с hdd, и один из них – это известный онлайн-сервис « BIOS Password Removal for Laptops ».
Чтобы избавиться от забытого кода путем его использования необходимо:
- Ввести его неправильно 3 раза (любую комбинацию цифр или букв).
- После этого в окне должен появиться специальный код.
- Копируем полученные цифры.
- Вводим эту же комбинацию на сайте, по представленной выше ссылке.
Через несколько секунд после ввода комбинации цифр в специально отведенной строке, вы получите код, который поможет сбросить пароль с вашего накопителя.
Следует уточнить, что данная программа подходит для всех моделей и производителей винчестеров (seagate, hitachi, toshiba, wd и т.д.). Более того, не имеет значения, какая операционная система установлена на вашем компьютере или ноутбуке, т.к. этот сервис считается универсальном.
Не удалось устранить проблему? Обратитесь за помощью к специалисту!
Снять пароль с жесткого диска в биосе можно только в том случае, если шифр был изначально установлен через bios’e.
Все что нужно это воспользоваться стандартной опцией сброса настроек по умолчанию:
- Перезагрузить ПК и войти в настройки биос.
- В меню найти опцию «Load Setup Defaults». В зависимости от версии, настройки могут иметь небольшие различия в названиях, но как правило, они всегда остаются стандартными.
- Далее сохраняем изменения «Save and Exit Setup» и перезагружаем ПК.
Таким образом, мы сбросили пароль с HDD.
Сброс пароля локальной учетной записи в Windows 10 1809 и 1803
Начиная с версии 1803 (для предыдущих версий способы описаны далее в инструкции) сброс пароля локальной учетной записи стал проще, чем раньше. Теперь, при установке Windows 10 вы задаете три контрольных вопроса, которые позволяют в любой момент произвести изменение пароля, если вы его забыли.
- После неправильного ввода пароля под полем ввода появится пункт «Сбросить пароль», нажмите его.
- Укажите ответы на контрольные вопросы.
- Задайте новый пароль Windows 10 и подтвердите его.
После этого пароль будет изменен и вы автоматически зайдете в систему (при условии верных ответов на вопросы).
Как обойти блокировку с помощью программ
Помимо стандартных средств разблокировки Леново предусмотрены специальные программы, которые позволяют решить проблему, если владелец смартфона не знает пароль.
Мы рассмотрим утилиту Aroma Filemanager. Поскольку установить прогу через Google Play невозможно из-за отсутствия доступа к главному экрану смартфона, придется идти обходными путями:
- Скачайте программу на компьютер.
- Подключите любую SD-карту к ПК.
- Перекиньте файл программы на карту памяти.
- Установите карточку в смартфон и перезагрузите устройство.
- Зажмите верхнюю качельку громкости и кнопку питания для перехода в инженерное меню программы Aroma Filemanager.
- Откройте проводник.
- Найдите и удалите файл «gesture.key».
- Перезагрузите девайс.
Теперь смартфон Lenovo перестанет просить ввести пароль или графический ключ
Но обратите внимание, что вся указанная операция должна выполняться через кастомное рекавери Aroma Filemanager. Если после зажатия указанных кнопок открывается стандартное инженерное меню, проводник не откроется
Как применить загрузочный диск для восстановления доступа к ПК
Для этого способа понадобиться диск, а так как они все больше теряют свою популярность, придется поискать его. Теперь необходимо перейти в BIOS. Для этого на первой заставке при включении системы нажать «F2» или «Delete». В разных системах могут быть разные клавиши, но на 1-ой заставке должно быть написано, что нажать.
Теперь в высветившимся окне следует перейти в раздел «Boot». Там имеется такая функция, как «1st Boot Device». Напротив этого следует ввести значение «CD/DVD». Теперь в дисковод необходимо вставить заранее подготовленный диск и запустить перезапуск устройства.
Приветственное окно должно немного измениться. Там следует нажать «Восстановление системы». Высветиться несколько вариантов, почти все они будут требовать пароль. Поэтому следует нажать только «Командная строка», а после этого ввести значение «regedit».
Таким образом, пользователь попадет в редактор реестра, где может найти файл под названием «HKEY_LOCAL_MACHINE». Данный файл следует выделить, а после нажать на действие «Загрузить куст», его можно найти во вкладке «Файл».
Теперь следует найти и открыть файл «SAM». В этом файле следует найти раздел «HKEY_LOCAL_MACHINE». В нем должен быть файл «F». Следует открыть его и найти строку 38. В этой строке будет значение 11. Его необходимо поменять именно на значение 10 и нажать на кнопку «Ок».
Редактор реестра
Далее необходимо выгрузить куст. Делается это точно так же, как и загрузка куста. Осталось только перезапустить ноутбук, не забыв вытащить диск из дисковода. Во время включения системы ПК не должен запрашивать пароль, в противном случае пользователь ошибся в каком-то месте.
Восстановление доступа к ноутбуку через командную строку
Обойти защиту ноутбука также можно через командную строку. Для этого необходимо:
- Включить ПК и войти в безопасный режим с поддержкой командной строки.
- В интерпретаторе команд ввести net user MyLogin NewPassword, где MyLogin – название вашего аккаунта (его можно посмотреть при загрузке ноутбука), а NewPassword – ваш новый входной ключ.
- Перезапустить ноутбук и в графе ввода пароля вписать только что заданное значение.
Применение загрузочного диска
Еще одним встроенным в ОС средством, позволяющим сбросить пароль, который юзер забыл, является использование загрузочного диска с Windows. При этом подойдет только та сборка операционной системы, которая установлена на проблемном ноутбуке.
Чтобы взломать утерянный пароль, нужно делать следующее:
- Войдите в БИОС и в разделе Boot напротив 1st Boot Device установите CD/DVD. Сохраните изменения и покиньте BIOS.
- Вставьте в привод диск с Windows и перезапустите ноутбук.
- В окне установки нажмите «Восстановить систему».
- Чтобы обойти входной ключ, в окне выбора способа загрузки нажмите «Командная строка», а затем введите regedit.
- Попав в редактор реестра, выделите HKEY_LOCAL_MACHINE, а затем во вкладке «Файл» активируйте «Загрузить куст».
- Далее откройте файл SAM и перейдите в раздел, путь к которому указан на изображении.
- Кликните два раза ЛКМ по значению F. Чтобы сбросить входной пароль, в открывшейся таблице в строке 38 поменяйте 11 на 10 и нажмите Ok. Если изменить другое значение, можно вывести систему из строя, поэтому экспериментировать не нужно.
- Внеся требуемые изменения, перейдите в меню «Файл», нажмите «Выгрузить куст», а затем согласитесь с данной операцией, кликнув «Да».
После этого перезапустите ноутбук и вытащите загрузочный диск с DVD привода. Если все сделано правильно, во время загрузки ОС пароль вводить не потребуется, то есть вам удалось его сбросить.
Самостоятельно узнать пароль, установленный на ноутбуке, нельзя. Однако его можно обойти, и сделать это совсем не сложно. Поэтому если вы забыли входной ключ, воспользуйтесь одним из средств восстановления.
Какие еще могут быть проблемы?
На одном из этапов могут появиться проблемы. Мы их решили тоже рассмотреть. Вот популярные вопросы:
- Клавиатура сама по себе перестала работать. Изначально пробуем запустить ноутбук в безопасном режиме или хотя бы зайти в BIOS. Если там все функционирует, неполадка программная. Найдите проблемную утилиту и удалите или настройте. В остальных случаях дело в самой клавиатуре, скорее всего повреждены контакты.
- Не могу найти кнопку, которая отключаем клавиатуру. Постарайтесь найти в верхнем ряду клавишу, на которой изображен замочек. Она и будет той самой. В крайнем случае можем перекликать их все, не забывая про fn.
- Почему клавиатура начинает работать, несмотря на ее выключение? Скорее всего Windows просто нашла нужные драйвера и установила их заново. Нужно заблокировать инсталляцию драйверов для данного оборудования (инструкция есть в первом способе).
- Клавиатура ведет себя странно, некоторые клавиши не работают. С большой долей вероятности дело в физической поломке. Однако стоит проверить отсутствие программ, блокирующих работу клавиш.
- Почему перестала работать и внешняя USB-клавиатура? Это может быть следствием использования некоторых программ. Лучше воспользоваться методом с «Диспетчером устройств», там можем вручную выбрать, какая периферия должна или не должна работать.
Как убрать пароль с телефона
Если на смартфоне активирована блокировка экрана, её в любой момент можно удалить. В результате, при нажатии клавиши включения, можно будет пользоваться телефоном, без необходимости тратить время на ввод пароля. Алгоритм, как отменить блокирование девайса, будет разниться, в зависимости от ОС, установленной на устройстве.
Android
Обладатели «Леново», «Асус», «Самсунг», чтобы убрать пароль с «Андроида» должны выполнить ряд действий в следующем последствии:
- в меню телефона выбрать пункт «Настройки»;
- найти категорию «Безопасность»;
- в открывшейся вкладке появится информация, какие типы блокировки на данный момент активны на устройстве (например, графический код);
- необходимо кликнуть на надпись, повторить узор, заданный владельцем, после чего откроется доступ к изменениям вариантов доступа к телефону Android;
- среди вариантов обновления пароля, изменения типа блокировки, выбрать пункт «Нет».
iOS
Чтобы отключить функцию на Iphone, IPad, придерживайтесь следующего порядка действий:
- перейти в «Настройки»;
- выбрать пункт «TouchID и код-пароль»;
- ввести существующий код;
- выбрать подпункт « Выключить код-пароль»;
- следовать всплывающим подсказкам.
Вся процедура занимает не более минуты.
Windows Phone
Владельцы телефонов, работающих на ОС Windows, чтобы убрать пароль должны:
- открыть «Все настройки»;
- выбрать «Персонализация»;
- далее, «Блокировка экрана» – «варианты доступа» – «Удалить пин».
Samsung и TouchWiz
Процесс снятия пароля для каждой модели гаджета может быть индивидуальным. Давайте рассмотрим, как снять пароль с экрана блокировки Самсунг:
- Опускаем шторы, тапаем по кнопке «Настройки».
Содержимое окна следует прокрутить вниз. Жмем на вкладку, показанную на скриншоте ниже.
Находим меню «Тип блокировки».
Указываем графический ключ для подтверждения действия.
Жмем «Провести по экрану». Данным действием мы отключим процесс проверки безопасности.
Вы получите уведомление об удалении ранее используемого графического ключа. Свои действия подтверждаем путем нажатия на «Стереть».

Теперь вы знаете, как убрать пароль блокировки экрана на Самсунге. После выполнения всех действия пароль сбросится, на гаджете защитная опция будет отключена.
Сброс пароля учетной записи Microsoft онлайн
Если вы используете учетную запись Майкрософт, а также компьютер, на котором вы не можете войти в систему, подключен к Интернету (или вы можете подключиться с экрана блокировки, нажав по значку соединения), то вам подойдет простой сброс пароля на официальном сайте. При этом, проделать описанные шаги по смене пароля вы можете с любого другого компьютера или даже с телефона.
Прежде всего, зайдите на страницу https://account.live.com/resetpassword.aspx, на которой выберите один из пунктов, например, «Я не помню свой пароль».
После этого, введите адрес электронной почты (также это может быть номер телефона) и проверочные символы, после чего следуйте указаниям для восстановления доступа к учетной записи Microsoft.
При условии, что у вас имеется доступ к электронной почте или телефону, к которому привязана учетная запись, процесс не будет сложным.
В итоге вам останется подключиться на экране блокировки к Интернету и ввести уже новый пароль.
Пароль на BIOS
Биос – это программное обеспечение, находящееся в постоянном запоминающемся устройстве (ПЗУ), занимающееся самотестированием устройств и поиском загрузчика. Естественно, функционал биоса гораздо шире, чем описано выше, но не будем копать глубоко, а рассмотрим непосредственно по теме нашей статьи. Пароль на биос устанавливают во избежание манипуляций сторонних людей.
Как снять пароль с биоса
Установленный пароль bios не дает возможность попасть в нее и в этом случае есть три варианта решения данной ситуации: сброс настроек биос вынув батарейку CMOS на материнской плате, переставить джампер (перемычку) CMOS на материнской плате в противоположном направлении (в ноутбуках не предусмотрено) или просто замкнуть контакты джампера.

И последний способ снять пароль биоса с помощью онлайн-сервиса BIOS Password Removal for Laptops. Для этого при попытке войти в BIOS вводим три раза любую комбинацию и жмем Enter, после третьего раза система вам выдаст код, к примеру как на ноутбуке Samsung — «120DC2ADB272898C19».
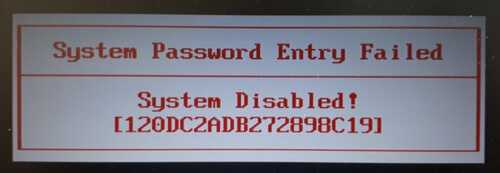
Вводим его на сайте, нажимаем Get password и получаем пароль, в нашем случае это «haker122».
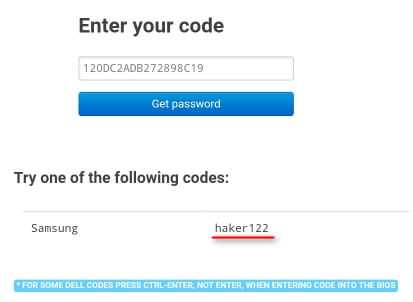
Указываем его для входа в биос. Попав туда отключаем пароль, для этого в строке Supervisor жмем Enter, в первую строку вводим полученный пароль, вторую и третью оставляем пустыми, сохраняемся и выходим из биоса.
Если вы знаете пароль и вам просто неудобно его постоянно вводить при входе в биос, то можете отключить его, как описал абзацем выше.
Выводы статьи
При загрузке операционной системы Windows 10, если на компьютере используется учетная запись Майкрософт, пользователю необходимо ввести пароль от учетной записи Microsoft для входа в систему. Это требования безопасности для защиты данных пользователя от несанкционированного входа в операционную систему. Пользователь может убрать запрос для ввода пароля в Windows 10 при включении компьютера, или при выходе Windows из режима сна.
Как убрать пароль при входе в Windows 10 (видео)
Похожие публикации:
- Как убрать пароль для входа в Windows 8.1
- Установка Windows 7
- Как зайти в безопасный режим Windows 10 — 4 способа
- Персонализация Windows 10: откуда скачать темы и обои
- Как удалить ненужные приложения Windows 10 — 5 способов


































