Как восстановить логин и пароль от панели управления роутером (личного кабинета)?
Известно, что для того, чтобы настроить подключение к интернету любого маршрутизатора, будь то TP-Link, D-Link, Asus, Zyxel, Keenetic, Ростелеком, Билайн или какой-то еще, нужно либо произвести пошаговую настройку через мобильное приложение, либо зайти в его администраторскую часть через браузер. Но что делать, если пользователь забыл логин и пароль от роутера для доступа в администраторский раздел? Как их поменять и поставить свой?
Или, например, другая часто случающаяся ситуация. Берешь старый маршрутизатора, которое лежал пару лет на полке, и к нему нет ни каких-либо инструкций, ни наклеек, ни какой-то еще информации. Как в этом случае узнать логин, зайти на роутер и поменять пароль?
Чаще всего при первичной настройке пользователи оставляют те данные для авторизации, которые были заданы на маршрутизаторе по умолчанию. Поэтому можно сделать следующее:
- Открыть и найти в руководстве пользователя
- Посмотреть на наклейке на маршрутизаторе
- Узнать с сайта-каталога данных для авторизации по номеру модели
Однако более грамотный пользователь все же поменял бы пароль и логин от доступа в роутер на более надежный. Кроме того, все чаще прошивки на современных моделях сделаны таким образом, что при первичной конфигурации ключ авторизации принуждают поменять в обязательном порядке.
Поэтому единственный универсальный способ восстановить забытый пароль и логин для входа — это сделать перезагрузку роутера и откат его к заводским настройкам.
Что означают буквы S и N на задней крышке
На задней крышке, помимо пароля, можно увидеть много обозначений, в том числе буквы S и N. Это обозначение SSID (Service Set Identifier) — идентификатор беспроводной сети. Данное свойство необходимо для того, чтобы вайфай сети хоть как-то отличались друг от друга. Первоначально ноутбук получает не основное название сети, а ее секретный s/n код. Он и прописан в данной строке. Другими словами, это можно назвать стандартным логином от роутера. На самом деле, информация из графы s/n довольно редко используется, и в большинстве случаев не пригодится. Но если человек захочет переименовать сеть, то ему необходимо будет изменить именно эти слова. Если учетная запись не русифицирована, а искать название необходимой строки в Интернете лень, то можно просто посмотреть, что должно быть написано в поле s/n и заменить на то, что хочет видеть пользователь.
Как узнать пароль WiFi через телефон или планшет на Android
Способ подходит для телефонов и планшетов на ОС Android. Для получения прав требуется два условия:
- мобильное устройство на Андройде хоть раз подключалась к сети, от которой требуется пароль на Вай-Фай.
- устройство с root-правами доступа.
Убедитесь, что оба условия выполнены и используйте вариант получения пароля:
- Используйте файловый менеджер, который открывает системные файлы ОС Andro >Как узнать пароль без подключения к компьютеру или роутеру
Если пароль не менялся, найдите наклейку роутера. Там указан ключ беспроводной сети. Если роутер устанавливал провайдер, спросите ключ у них или найдите пароль в договоре.
Как узнать пароль от чужого Wi-Fi? Методом перебора или незаконным ПО. Лучше — спросить у хозяина.
Дипломированный специалист по безопасности компьютерных сетей. Навыки маршрутизации, создание сложных схем покрытия сетью, в том числе бесшовный Wi-Fi.
192.168.1.1 логин и пароль найдете в этой статье, хотя, если не знаете как настроить роутер (домашний интернет) или не получается зайти на страницу настройки роутера 192.168.1.1/192.168.0.1 или не подходит логин/пароль? С теми или иными проблемами мы поможем вам разобраться в нашей статье.
Как Восстановить Пароль От WiFi На Телефоне?
Теперь представим одну типичную ситуацию — вы где-то в каком-то месте раздобыли пароль от WiFi соединения — например, от соседа Подключили к нему свой телефон или планшет и спокойно пользуетесь интернетом. После некоторого времени появилось необходимость подключить к нему еще и ноутбук, но разумеется, ключ уже давно благополучно забыт — что делать и как узнать пароль от wifi на своем телефоне?
QR код
Мы начинаем беспорядочно рыться в настройках телефона отыскать этот пароль — но безрезультатно, так как его там просто нет.
Доступа к роутеру, разумеется, у нас тоже не имеется.
Есть такой вариант, как отправить настройки сети с одного смартофна на другой при помощи QR кода. Если у вас к интернету подключен телефон на Android, то заходим в настройки WiFi и жмем на пункт «Поделиться Wi-Fi».
Далее берем другой смартфон, на который будут передаваться настройки. На нем должна уже заблаговременно быть установлена программа для считывания QR кодов — сейчас же у вас на нем WiFi нет. Либо нужно подключиться к интернету через мобильного оператора по 3g/4g. А программа называется QR Code Reader -она есть и в AppStore, и в PlayMarket.
Запускаем это приложение и наводим камеру на экран смартфона с кодом с настройками от WiFi.
<
Несколько мгновений и программа считает данные о сети и после подтверждения сразу же к ней подключится.
Если же вы хотите передать данные о пароле с iPhone, то в стандартных свойствах прошивки возможности сгенерировать такой код нет. Для того, чтобы его создать нужно будет купить за небольшую сумму приложение Qrafter — в бесплатной версии она умеет только считывать, в платной — также создавать.
Ну а далее аналогично — запускаем на втором устройстве программу-считывалку и вперед!
Из файлов на телефоне
Если вы пользуетесь устройством с операционной системой Android, то есть еще один способ узнать сохраненные пароли от WiFi. Как известно, система хранит все свои данные в виде файлов — и пароли тоже. А находятся они в файле
Это названия, пароли и типы шифрования от всех сохраненных в устройстве сетей.
Приложение WiFi Key Recovery
Есть также способ узнать эти данные попроще — установить бесплатную программу WiFi Key Recovery или ее аналог WiFI Key Password, которая также требует root прав.
Удобство ее в том, что не нужно рыться в системных файлах — после запуска утилита просто покажет содержимое этого же самого файла на экране.
Вот такие нехитрые приемы, с помощью который любой сможет быстро узнать пароль для подключения к wifi маршрутизатора, имея на руках лишь только свой смартфон. Используйте!
Как узнать имя пользователя и пароль роутера ASUS?
Вам надо на любом устройстве, которое подключено по локальной сети к роутеру (через кабель или Вай-Фай) открыть интернет-браузер, у него в адресной строке ввести адрес 192.168.1.1 и нажать клавишу «enter» на клавиатуре. По умолчанию у Asus используется логин admin и пароль admin.
Где посмотреть имя пользователя и пароль от роутера?
В большинстве случаев эту информацию можно посмотреть на наклейке, которая находится снизу роутера. Если этой информации нет на корпусе маршрутизатора, то скорее всего на заводских настройках веб-интерфейс не защищен.
Как узнать пароль от роутера ASUS?
Зайдите в настройки роутера (192.168.0.1 или 192.168.1.1, admin/admin), найдите там параметры беспроводной сети, посмотрите пароль защиты или установите его заново.
Что делать если забыл логин и пароль от роутера?
Как сбросить пароль и настройки домашнего роутера
- включить роутер и дождаться его загрузки (подождать 2 мин)
- найти на задней части устройства специальное отверстие, внутри есть мини-кнопка RESET.
- взять что-то тоненькое, например зубочистку или разогнутую скрепку, и нажать на кнопку в отверстии
Как зайти в настройки роутера не зная пароля?
Нажать кнопку нужно на 5-10 секунд.
Для этого в любом браузере в адресной строке введите 192.168.0.1 (это самый распространенный ip-адрес, но бывают и другие: точные цифры располагаются на этикетке снизу роутера). Далее вам нужно ввести логин и пароль. По умолчанию они выглядят, как Admin и Admin.
Как узнать логин и пароль TP Link?
Ну и на всякий случай даю ссылку на статью, если не получается зайти на 192.168.1.1 (или 192.168.0.1). В панели правления перейдите на вкладку Wireless (Беспроводной режим) — Wireless Security (Защита беспроводного режима). В поле Wireless Password (Пароль PSK) вы увидите пароль от вашей Wi-Fi сети.
Как узнать свой логин и пароль от роутера?
есть специальная наклейка. Расположена она обычно на нижней части корпуса, либо на задней его стенке. В этой наклейке написан IP-адрес (обычно 192.168.0.1 или 192.168.1.1), а ниже — логин и пароль роутера по умолчанию, то есть которые используются в начальной конфигурации для авторизации.
Как узнать свое имя пользователя?
Наиболее простой способ узнать имя пользователя — открыть меню «Пуск» и кликнуть на кнопку «Развернуть» — иконку с тремя горизонтальными полосками. Ниже Вы увидите имя пользователя, авторизованного в системе в данный момент.
Что такое имя пользователя?
Имя пользователя — это уникальное имя, которое вы выбираете для себя. … При выборе имени пользователя убедитесь, что: Оно состоит минимум из 3 символов Оно не превышает 16 символов
Как войти в личный кабинет роутера ASUS?
Для входа в личный кабинет роутера Asus используется адрес http://router.asus.com. Логин и пароль для входа указаны на наклейке на днище роутера. Чаще всего это admin-admin. Если настройки были изменены, то использовать эти данные не получится.
Как подключиться к роутеру ASUS?
Настройка роутера ASUS
- Зайдите в настройки роутера в браузере по адресу 192.168.1.1.
- Введите стандартный логин и пароль, указанный в инструкции к роутеру (либо на оборотной стороне самого роутера).
- Убедитесь, что включён режим «Беспроводной роутер».
Как сбросить настройки вайфай роутера?
При включенном маршрутизаторе, нажмите и удерживайте кнопку WPS/RESET (более 10 секунд) до тех пор, пока светодиодный маршрутизатор SYS не начнет сначала медленно, а затем быстро мигать. После этого отпустите кнопку и подождите, пока маршрутизатор восстановится к заводским настройкам.
Можно ли взломать пароль роутера?
Способы взлома пароля от вай фай
Есть несколько способов взлома находящегося неподалёку wi-fi: Перехват и дешифровка пакетов данных. … Они, в том числе, содержат пароль от роутера. Таким образом, если эти пакеты перехватить или расшифровать, то можно узнать пароль от роутера.
Как узнать логин и пароль от роутера Huawei?
Просто перейдите в браузере по адресу 192.168.1.3. Пароль можно посмотреть в разделе «WLAN». Если не получается, или нет возможности зайти в настройки маршрутизатора, и нет возможности посмотреть пароль на другом устройстве, то придется делать сброс настроек роутера Huawei и настраивать его заново.
IP-адрес роутера ASUS. Узнаем адрес, имя пользователя и пароль по умолчанию
Разберемся сегодня с заводскими параметрами роутеров ASUS. Выясним, какой адрес нужно использовать для входа в настройки, и какое имя пользователя и пароль, нужно использовать по умолчанию.
Практически каждый роутер, в том числе устройства компании ASUS, имеют заводской IP-адрес, имя пользователя и пароль.
- IP-адрес используется для входа в настройки маршрутизатора. Для доступа к настройкам роутеров ASUS используется адрес — 192.168.1.1 (правда, не знаю как там с новыми моделям, может что-то поменяли) .
- Имя пользователя и пароль – это данные, которые нужно указать при входе в панель управления. Стандартный User Name (имя пользователя) у роутеров ASUS – admin. Password (пароль) так же – admin. Эти данные можно сменить в настройках маршрутизатора, для защиты панели управления.
Заводские данные для доступа к настройкам роутера ASUS, конкретно для вашей модели, можно всегда посмотреть на наклейке, которая находится снизу самого роутера. Выглядит это вот так:

Затем, мы просто подключаемся к роутеру, открываем браузер и переходим по IP-адресу который указан на самом роутере. Как я уже писал выше, на всех роутерах ASUS адрес обычно 192.168.1.1.
Указываем данные для входа (имя и пароль) , которые так же указаны снизу роутера, и попадаем в настройки маршрутизатора.
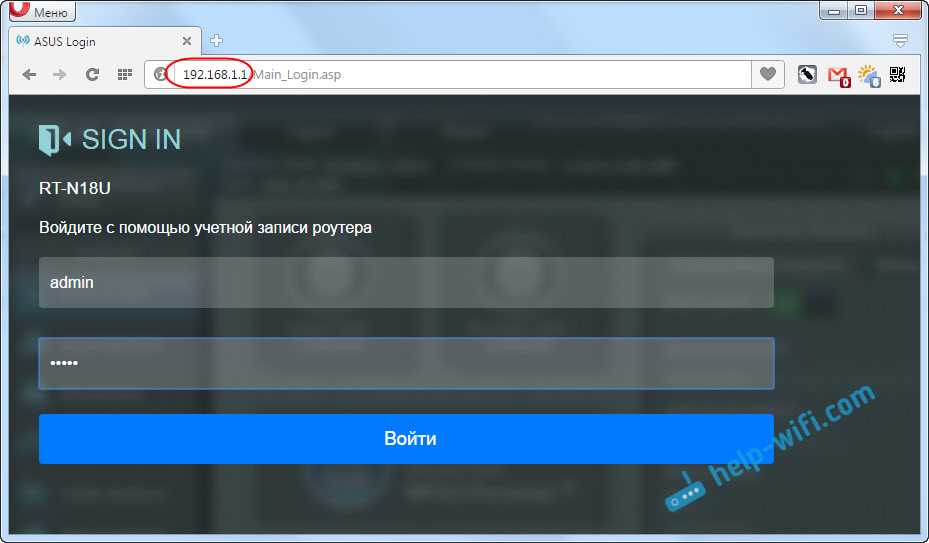
При условии, что вы не меняли заводские данные.
Полезная информация:
Если вы сменили заводское имя пользователя и/или пароль, и из-за этого не можете зайти в настройки роутера ASUS, то нужно сделать сброс настроек к заводским. После этого, в веб-интерфейс можно будет зайти используя заводские данные, которые указаны на самом маршрутизаторе.
Дополнительные способы восстановления забытого пароля
В чем отличия между сетями 3G и 4G: особенности, преимущества и недостатки
Если скачать программу нет возможности, вопрос, как узнать пароль пользователя от проводного интернета, остается открытым. Сделать это можно одним из двух способов:
- путем просмотра кода страницы в настройках роутера;
- путем сохранения резервной копии конфигурации модема.
Так для просмотра пароля нужно выполнить следующие действия:
- Войти в настройки роутера.
- Зайти на вкладки с логином, паролем.
- Выделить строку с паролем и нажать на нем правой кнопкой мыши.
- Во всплывающем меню выбрать пункт «Просмотреть код».
- В выделенной строке заменить слово password на любые знаки.
После проделанных действий вместо точек должен отобразиться используемый для подключения пароль.
Для выполнения второго способа необходимо выполнить следующее:
- осуществить вход в настройки роутера;
- перейти в пункт «Управление»;
- далее — «Резервная копия»;
- сохранить файл конфигурации путем нажатия кнопки «Сохранить настройки»;
- открыть файл в блокноте;
- нажать комбинацию клавиш Ctrl+F;
- в поле поиска набрать password.
И, наконец, всегда можно обратиться в офис провайдера и получить новый пароль.
Вам постоянно нужно перезапускать роутер, чтобы тот нормально работал
Бывают такие случаи, когда пользователи вынуждены без остановки перезапускать свои маршрутизаторы, так как те постоянно обрезают скорость подключения, обрывают подключения для некоторых или всех устройств, блокируют доступ к Интернету на подключенном по локальной сети компьютеру и многое другое. В общем, маршрутизатор может вызывать кучу проблем и поэтому его без остановки перезапускают. Бывает, что и несколько раз на дню. Стоит отметить, что проблема подобного характера наиболее часто встречается именно на уже далеко не новых маршрутизаторах, которые прослужили порядка двух-трех лет. Однако, встречаются также и исключения в виде каких-то новых маршрутизаторах, но они, как правило, находятся в крайне дешевом сегменте.
Так почему же возникают подобные проблемы? Ответ следующий: от крайне сильной перегрузки маршрутизатора. Устройство попросту не может вынести ту нагрузку, которую на него возлагает пользователь, вследствие чего оно начинает всячески сбоить или даже обрывать соединения. Если вы столкнулись с данной проблемой на своем роутере, то попробуйте сделать следующее:
- Выполните обновление прошивки на маршрутизаторе.
- Попробуйте отключить на подключенных к беспроводной сети устройствах программы, которые могут создавать нагрузку, например, uTorrent и тому подобное.
- Выполните сброс маршрутизатора, а затем проведите настройку параметров. Возможно, вы лазили по настройках в панели управления и выставили что-то, что теоретически может помешать корректной работе.
- Во время работы маршрутизатор стоит проверить на сильные перегревы. Если тот греется как чайник при нагрузках — вот вам и причина. Либо поставьте его в более охлажденное место(особенно если тот стоит на солнце), либо замените его.
- Дешевые роутеры практически никогда не будут справляться с большой нагрузкой. Любите смотреть потоковое видео в сверхвысоком качестве или постоянно загружаете из сети кучу контента? Бюджетный вариант роутера наверняка не справиться с такими задачами.
4 способ: когда не подходит заводской пароль роутера
В случае, когда на корпусе устройства нет информации о ключе, либо она указана неверно, так как при их вводе страница в интернете просто перегружается, но зайти на сайт невозможно, тогда нужно просто сбросить все настройки до заводских. После этого получится использовать указанные данные на корпусе.
Только нужно учесть, что маршрутизатор станет как новый, поэтому:
- Интернет может не работать.
- Пропадет вай-фай.
Для перезагрузки роутера требуется всего лишь нажать клавишу reset на корпусе. Также она может называться, как RST, «Сброс» или default. Нажав на клавишу, ее нужно удерживать не менее десяти секунд. Лампочки на устройстве при этом перестанут мигать. Это означает, что произошла перезагрузка. Теперь осталось войти на сайт, где указаны настройки маршрутизатора. Тут, скорее всего, потребуется ввести родные логин и пароль.
Зайдя на сайт с настройками, обязательно нужно поменять хотя бы пароль, чтобы доступ к нему был только у пользователя. Так можно будет защитить устройство от несанкционированного доступа. Ведь теперь войти сможет только владелец.
Если забыли пароль от входа в настройки роутера
Это происходит чаще всего. Панель управления каждого маршрутизатора защищена паролем. Там нужно указывать имя пользователя и пароль. Это нужно для защиты настроек, что бы все кто подключается к вашей сети, не смогли получить к ним доступ.
Если роутер новый, еще не настроенный, то используется стандартный пароль и имя пользователя. В большинстве случаев, это admin и admin. Или вообще никакой защиты нет. Этот пароль мы устанавливаем или меняем уже в процессе настройки роутера. Я всегда в своих инструкциях советую это делать. И даже есть отдельная статья по смене/установке пароля admin.
Так вот, этот пароль мы сменили, настроили роутер, и забыли его. А тут нам срочно понадобилось зайти в настройки, и пароль мы не помним. На странице авторизации указываем какое-то имя и пароль, но ничего не происходит, страница просто перезагружается, или получаем сообщение, что пароль неверный.
Вот и все, в настройки нам никак не попасть. Если не получится вспомнить эти данные, а возможно и не вы меняли пароль, то придется делать сброс настроек роутера. После этого мы зайдем в панель управления по заводским настройкам, который указаны снизу роутера, на наклейке.
Что бы сделать сброс настроек, нужно примерно на 10 секунд зажать кнопку, которая обычно подписана как: RESET, WPS/RESET, Срос, Default. Все зависит от модели вашего руотера. Кнопка может быть утоплена в корпус, и нажимать на нее нужно чем-то острым. Питание маршрутизатора должно быть включено. Выглядит эта кнопка примерно вот так:
После возврата к заводским настройкам, для входа в панель управления используйте данные, который указаны на самом маршрутизаторе. Если там не указаны заводские данные, значит по умолчанию пароля нет.
Если что-то не получилось, так же пишите, попробуем решить вашу проблему.
325
Имя пользователя/пароль по умолчанию: admin/admin. Если вы меняли имя пользователя или пароль и забыли их, то вам необходимо восстановить настройки маршрутизатора, а затем настроить имя пользователя/пароль заново.
Не отключая питания маршрутизатора с помощью булавки нажмите кнопку Reset на задней панели маршрутизатора примерно на 10 секунд.
Отпустите кнопку Reset и подождите, пока маршрутизатор перезагрузится.
Примечание:
1. Необходимо следить за тем, чтобы питание маршрутизатора не было отключено до завершения перезагрузки.
2. IP-адрес по умолчанию для входа в маршрутизатор 192.168.0.1(или http://tplinklogin.net ). Имя пользователя/пароль по умолчанию: admin/admin(в нижнем регистре).
3. Убедитесь, что IP-адрес компьютера находится в одной подсети с маршрутизатором. То есть, ваш компьютер должен иметь IP-адрес: 192.168.0.X (где X от 2 до 253), а маску подсети: 255.255.255.0
Wi-Fi установлен практически в каждом доме. Поэтому сложно представить человека, который живет без интернета. Люди подключаются к сети в кафе и публичных местах, имея пароль или беспрепятственно. Но домашняя сеть чаще закрыта от посторонних. Поэтому, чтобы подключить другое устройство, нужно ввести пароль. Если это буквенное или цифровое обозначение забыто, могут начаться проблемы. Если забыт пароль на роутере, может отсутствовать доступ к интернету.
Как узнать пароль от своего Wi-Fi без сброса настроек, рассказывается в следующем видео:
Особенности производителей
Вышеуказанная инструкция сформирована на практике, с которой сталкивается большая часть пользователей. Однако считаю необходимым отметить особенности наиболее популярных моделей wifi роутеров.
Как сменить пароль на Wi-fi роутере Tp-link
Открываем браузер и переходим на страницу с IP-адресом 192.168.0.1 (а также это может быть 192.168.1.1), для входа в кабинет используем логин/пароль – admin. В меню слева выбираем в «Беспроводной режим»→ «Защита беспроводного режима». Выбрав поле «Пароль беспроводной сети» вы можете посмотреть действующий пароль или задать новый. По умолчанию в роутере выбран режим «WPA/WPA2», на нем остановимся. «Версию» и «Шифрование» оставьте без изменений. Далее прокрутите страницу вниз и нажмите «Сохранить».
Как поменять пароль на Wi-fi роутерах MikroTik и Ubiquiti
Чтобы задать на беспроводном маршрутизаторе MikroTik пароль нужно:
- Открыть раздел “Wireless”;
- Выбираем “Security Profiles”;
- Переходим во вкладку “General”;
- В поле “Name” указываем имя профиля (любое);
- В «Authentication Types» выбираете “WPA2 PSK”;
- Пароль для Wi-Fi роутера указывается в строке “WPA2 Pre-Shared Key”;
- Нажимаем на кнопку “ОК”.
В роутерах Ubiquti установлен заводской пароль/логин «ubnt», в качестве IP-адреса используется комбинация 192.168.1.1. После введения данных открывается раздел «Main». Изменения в настройку беспроводной системы производятся в разделе «Wireless», расположенной рядом с главной.
Как поменять пароль на Wi-fi роутере Huawei
Как и в предыдущих моделях заходим в браузер. Вводим один из предложенных адресов в поисковую строку. После того, как открылась страница администратора выполняем следующий алгоритм:
“Settings” – “System” – “Modify Password” – “Current password”
Затем введите прежний пароль (заводской или тот, который задали сами, по желанию). В нижние две строчки вписываем новый пароль, после чего нажимаем “Apply”.
Как сменить пароль на роутере Asus
В браузере переходим на страницу настроек по IP-адресу 192.168.1.1, авторизуемся (указывая логин – admin, пароль – admin), выбираем в кабинете дополнительные настройки и далее заходим в раздел «Беспроводная сеть» — «Общее». В поле «Предварительный ключ WPA» меняем шифр и сохраняем изменения нажатием «Применить».
Как поменять пароль на Wi-fi в роутере Keenetic
В личном кабинете интернет-страницы роутера переходим в раздел “Управление” – “Пользователи и доступ”. Дальше придумываем, запоминаем (записываем) и два раза указываем новый пароль. Вы можете посмотреть пароль, нажав на кнопку в виде глаза в поле ввода. После чего сохраняем настройки. В дальнейшем, при входе в настройки нужно будет вводить уже новый пароль. Имя пользователя – admin.
Смена пароля Wi-fi на роутере Sagemcom
По уровню сложности интерфейса страницы настройки данного производителя можно поставить на одно из первых мест среди всех марок. Для того, чтобы поменять пароль Wi-fi на роутере Sagemcom Вам необходимо:
- В главном меню открыть раздел Сеть – WLAN | Безопасность;
- В правой части окна отобразятся параметры безопасности сети WiFi роутера;
- Сменить пароль можно в строчке под названием “Общий ключ”.
- Прописываем там новый шифр;
- Нажимаем кнопку “Применить”.
Tenda
Замена пароля на беспроводном маршрутизатор данной фирмы ничем не отличается от алгоритма предыдущий производителей. В настройках выбираем «Wireless Setting» (или «Безопасность беспроводной сети»), в строке WiFi Password заменяем ключ доступа, после этого нажимаем «ОК».
Как поменять пароль на Wi-fi роутере Ростелеком
Чтобы сменить пароль Wi-fi роутере Ростелеком:
- Заходим в настройки маршрутизатора, используя адрес 192.168.1.1 или 192.168.0.1;
- Вводим логин admin и пароль admin или 1234;
- В разделе WLAN, выбираем пункт «Безопасность»;
- В поле «WPA/WAPI пароль» вводим новые данные;
- Нажимаем «Сохранить».
Более подробную инструкцию смотрите в видеоинструкции ниже.
Смена пароля Wi-fi на роутере Zyxel
Для замены пароля на роутере Zyxel необходимо ввести следующие данные (и перейти по следующим вкладкам):
- Адрес – 192.168.1.1
- Логин и пароль – admin
- Строка смены пароля – Сетевой ключ ASCII
Как сменить пароль на Wi-fi роутере Altel 4G
Заходим в раздел Настройки – Настройки безопасности выбираем пункт “Пароль”, вписываем любой удобный надежный пароль и нажимаем “Применить“.




























