Логин и пароль для входа в роутер D-Link через веб-интерфейс
Начало работы с роутером D-Link идентичное с другими фирмами, такими как TP-Link, Asus или Zyxel, по настройкам которых я уже делал статьи.
Перед входом в D-LINK:
- подключаем роутер к розетке
- вставляем в его порт WAN кабель от интернет-провайдера
- в порт LAN — сетевой кабель Ethernet
- другим концом витую пару вставляем в компьютер.
Далее переворачиваем устройство и на обратной стороне смотрим наклейку, на которой написан адрес входа в маршрутизатор D-Link, а также данные для авторизации. Чаще всего он выглядит как «192.168.0.1», но в отличие от других фирм, в зависимости от модели он может отличаться.
Настройки прокси
Еще один вероятный источник неполадки – указанный в веб-обозревателе прокси-сервер. Иногда такая ситуация возникает в локальных сетях. Что нужно сделать? Рассмотрим на примере браузера Гугл Хром. Сперва нужно открыть параметры приложения и найти пункт «Сеть». Здесь будет кнопка «Изменить настройки прокси-сервера». Кликаем на нее и заходим в Свойства интернет обозревателя. Теперь нас будет интересовать вкладка с подключениями. Кликаем на «Настройка сети». В открывшемся окне нужно найти и снять галочку с графы «Использовать прокси-сервер для локальных подключений». Подтверждаем действия, нажимая Ок. теперь можно попробовать снова выполнить вход в панель управления.
Как зайти в настройки роутера
Рассмотрим, как выполнить данное действие на самых распространенных моделях маршрутизаторов в виде универсальной инструкции, чтобы вы независимо от используемой модели смогли попасть в настройки.
Проверка настроек подключения в системе
При подключении роутера к компьютеру или ноутбуку система должна создать новое подключение с автоматическими установками. Но бывает, что такое не происходит или настройки уже изменены и получить доступ к ним не удается, именно поэтому их следует проверить. Нажмите разом клавиши «Win + R» и наберите «ncpa.cpl» (без кавычек).
По сетевому подключению «Ethernet» щелкните мышкой (правой кнопкой), или он может быть именован как «Подключение по локальной сети» и далее откройте «Свойства» из контекстного меню.
В появившемся окошке кликните по пункту «IP версии 4 (TCP/IPv4)» и щелкните по «Свойства». Удостоверьтесь, что галочки у всех пунктов установлены в автоматическое состояние и нажмите «ОК».
Также при проблемах с доступом можно задать эти значения вручную — смотрите картинку. IP-адрес берется от основного адреса роутера — меняется только последняя цифра в интервале от 2 до 254
Маска всегда — 255.255.255.0, а шлюз и DNS — это адрес роутера.
Адрес роутера для входа — все модели
Чтобы открыть установки маршрутизатора независимо от его модели — в браузере нужно вбить соответствующий ему адрес. По дефолту это: 192.168.0.1 или 192.168.1.1, но иногда он может незначительно отличаться.
Вся необходимая информация для доступа к админ-панели маршрутизатора находится непосредственно на устройстве — на нижней крышке или в инструкции к нему.
Что делать если не заходит в настройки роутера
1. Если вышеуказанные адреса не работают, а сетевое соединение настроено правильно, прежде всего попробуйте выключить на 10 секунд устройство и потом включить, чаще всего после перезагрузки все начинает работать нормально.
2. Если доступа все еще нет, то необходимо проверить правильность адреса для входа. Для этого, также, откройте сетевые подключения на компьютере, но в этот раз кликните два раза по подключению и выберете пункт «Сведения», у строки «Шлюз по умолчанию IP» будет находиться адрес для доступа к меню.
Также узнать данную информацию можно и другим способом:
a. Нажмите «WIN + R» на клавиатуре и введите команду — cmd.
b. В консоли наберите — ipconfig и нажмите Enter на клавиатуре. Адрес в строчке «Основной шлюз» — это, как раз и есть адрес вашего маршрутизатора. Его и вводите в строку браузера.
3. Проверьте доступность адреса с другого браузера, может быть есть проблемы с кэш файлами.
4. Вполне возможно проблема может крыться в кабеле, попробуйте поменять его — довольно часто такие неполадки возникают именно из-за него.
5. Попытайтесь открыть при помощи другого устройства, например, с мобильного по вай фай.
Что делать если не подходит логин и пароль
Смотрите данные на задней крышке самого устройства, если сделать это невозможно или там нет никакой информации, то пробуйте разные логины и пароли, это может быть: admin/1234, Administrator/admin, admin/12345, admin/пусто и т.д.
Если перепробовали все варианты и ничего не годится — то необходимо сбросить настройки на заводские. Делается это довольно просто, на самом маршрутизаторе есть специальная кнопка, которую необходимо нажать и держать около 10 секунд и спустя это время отпустить.
Далее, параметры доступа рассмотрим на примере каждой модели отдельно, чтобы было понятнее и наглядней.
Как зайти в настройки роутера ASUS
В открытом браузере вбейте в адресную строку 192.168.1.1 или router.asus.com. Если появится окошко с информацией о вводе логина и пароля — то вбейте в эти два поля: admin.
Также, вся информация с инструкцией находится на оборотной стороне устройства, там вы увидите и логин с паролем.
Как зайти в настройки роутера D-Link
Этот маршрутизатор по умолчанию использует адрес: 192.168.0.1 — вбейте его в адресную строчку браузера. При запросе логина с паролем, впишите в оба поля: admin.
Если данные для входа не подходят, возьмите маршрутизатор и посмотрите с тыльной стороны параметры для входа.
Как зайти в настройки роутера ZyXEL
Чтобы попасть в админ-панель впишите в адресной строке своего браузера: 192.168.1.1 или my.keenetic.net. При появлении окна с запросом указать логин/пароль — укажите логин: admin и пароль: 1234.
В заключение
Как видите зайти в интерфейс маршрутизатора довольно просто. Хоть и производителей данного устройства много — процесс практически везде одинаковый. Надеюсь вам была полезна выложенная информация и до новых встреч.
Таблица стандартных адресов интерфейсов
Так или иначе, вот Вам примерная таблица стандартных адресов интерфейса управления роутерами для разных производителей, дабы у Вас не возникал вопрос как зайти в роутер конкретно Вашей модели.
| Производитель | Адрес страницы управления |
| 2Wire | 192.168.1.1 192.168.0.1 192.168.1.254 10.0.0.138 |
| 3Com | 192.168.1.1 192.168.1.10.1 |
| Actiontec | 192.168.1.1 192.168.0.1 192.168.2.1 192.168.254.254 |
| Airlink | 192.168.1.1 192.168.2.1 |
| Airlive | 192.168.2.1 |
| Airties | 192.168.2.1 |
| Apple | 10.0.1.1 |
| Amped Wireless | 192.168.3.1 |
| Asus | 192.168.1.1 192.168.2.1 10.10.1.1 |
| Aztech | 192.168.1.1 192.168.2.1 192.168.1.254 192.168.254.254 |
| Belkin | 192.168.1.1 192.168.2.1 10.0.0.2 10.1.1.1 |
| Billion | 192.168.1.254 10.0.0.2 |
| Buffalo | 192.168.1.1 192.168.11.1 |
| Dell | 192.168.1.1 |
| Cisco | 192.168.1.1 192.168.0.30 192.168.0.50 10.0.0.1 10.0.0.2 |
| D-Link | 192.168.1.1 192.168.0.1 192.168.0.10 192.168.0.101 192.168.0.30 192.168.0.50 192.168.1.254 192.168.15.1 192.168.254.254 10.0.0.1 10.0.0.2 10.1.1.1 10.90.90.90 |
| Edimax | 192.168.2.1 |
| Eminent | 192.168.1.1 192.168.0.1 192.168.8.1 |
| Gigabyte | 192.168.1.254 |
| Hawking | 192.168.1.200 192.168.1.254 |
| Huawei | 192.168.1.1 192.168.0.1 192.168.3.1 192.168.8.1 192.168.100.1 10.0.0.138 |
| LevelOne | 192.168.0.1 192.168.123.254 |
| Linksys | 192.168.1.1 192.168.0.1 192.168.1.10 192.168.1.210 192.168.1.254 192.168.1.99 192.168.15.1 192.168.16.1 192.168.2.1 |
| Microsoft | 192.168.2.1 |
| Motorola | 192.168.0.1 192.168.10.1 192.168.15.1 192.168.20.1 192.168.30.1 192.168.62.1 192.168.100.1 192.168.102.1 192.168.1.254 |
| MSI | 192.168.1.254 |
| Netgear | 192.168.0.1 192.168.0.227 |
| NetComm | 192.168.1.1 192.168.10.50 192.168.20.1 10.0.0.138 |
| Netopia | 192.168.0.1 192.168.1.254 |
| Planet | 192.168.1.1 192.168.0.1 192.168.1.254 |
| Repotec | 192.168.1.1 192.168.10.1 192.168.16.1 192.168.123.254 |
| Senao | 192.168.0.1 |
| Siemens | 192.168.1.1 192.168.0.1 192.168.1.254 192.168.2.1 192.168.254.254 10.0.0.138 10.0.0.2 |
| Sitecom | 192.168.0.1 192.168.1.254 192.168.123.254 10.0.0.1 |
| SMC Networks | 192.168.1.1 192.168.0.1 192.168.2.1 10.0.0.1 10.1.10.1 |
| Sonicwall | 192.168.0.3 192.168.168.168 |
| SpeedTouch | 10.0.0.138 192.168.1.254 |
| Sweex | 192.168.15.1 192.168.50.1 192.168.55.1 192.168.251.1 |
| Tenda | 192.168.1.1 192.168.0.1 |
| Thomson | 192.168.0.1 192.168.1.254 192.168.100.1 |
| TP-Link | 192.168.1.1 192.168.0.1 192.168.0.254 |
| Trendnet | 192.168.1.1 192.168.0.1 192.168.0.30 192.168.0.100 192.168.1.100 192.168.1.254 192.168.10.1 192.168.10.10 192.168.10.100 192.168.2.1 192.168.223.100 200.200.200.5 |
| U.S. Robotics | 192.168.1.1 192.168.2.1 192.168.123.254 |
| Zoom | 192.168.1.1 192.168.2.1 192.168.4.1 192.168.10.1 192.168.1.254 10.0.0.2 10.0.0.138 |
| ZTE | 192.168.1.1 192.168.0.1 192.168.100.100 192.168.1.254 192.168.2.1 192.168.2.254 |
| Zyxel | 192.168.1.1 192.168.0.1 192.168.2.1 192.168.4.1 192.168.10.1 192.168.1.254 192.168.254.254 10.0.0.2 10.0.0.138 |
Как Вы видите, для одного и того же производителя, может быть указано несколько различных адресов. Это, как правило, зависит от модели. Если же не один адрес не подходит, то стоит вернуться на шаг назад (в статье) и, для начала, проверить правильно ли Вы всё подключили, как аппаратно (кабели), так и программно (настройки в системе).
Идем дальше.
Перезапуск
На завершающем этапе настройки маршрутизатора нужно выполнить его полную перезагрузку. Это нужно сделать для того, чтобы изменения окончательно вступили в силу. Для этого с его тыльной стороны находим кнопку «Power» (по-русски означает «питание»). Она обычно расположена рядом с антенной. Нажимаем ее и отпускаем. При этом все светодиодные индикаторы сетевого устройства должны потухнуть. Далее выжидаем 10 секунд и включаем. Дожидаемся полной его загрузки (то есть когда загорятся или замигают светодиоды «Интернет», «Вай-Фай» и «Повер»). После этого можно подключаться к роутеру и проверять его работоспособность. Проводной участок сети будет сразу работать. А при беспроводном подключении нужно ввести будет логин и пароль. Далее запускаем браузер и вводим в его адресной строке «rambler.ru». Затем нажимаем «Ввод», после чего должен будет загрузиться этот сайт, если все сделано правильно. В противном случае проверяем параметры маршрутизатора.

Подключение оборудования
Первое, что нужно сделать счастливому владельцу роутера, — не пытаться увеличить скорость Wi-Fi и тем более не задумываться о том, как изменить IP-адрес устройства, а правильно подключить его к сети. К огромному облегчению начинающих юзеров, современное оборудование подхватывает настройки провайдера в автоматическом режиме: если не случилось системного сбоя или хозяин роутера не использует какую-либо экзотическую прошивку, для перехода к «Настройкам» достаточно всего лишь подсоединить провода.
Найти разъёмы для них будет так же просто, как впоследствии поставить пароль на вай-фай. Пользователю нужно внимательно посмотреть на заднюю (в редких случаях — нижнюю) панель прибора; здесь слева направо расположены:
- Разъём для подключения блока питания (цифра 1). Перепутать с другими его попросту невозможно; чтобы роутер гарантированно работал и владелец смог попасть в настройки, необходимо вставить штекер блока до упора, не прилагая неразумных усилий, и удостовериться, что используемая розетка находится в рабочем состоянии и «поставляет» ток со стандартными российскими параметрами: напряжением в 220 вольт и частотой в 50 герц.
- Разъём для подключения интернет-кабеля, заведённого в квартиру провайдером (цифра 2). Разумеется, открыть меню роутера не получится и без его использования — зато отыскать отдельно стоящий вход, на большинстве моделей окрашенный в синий цвет, не сложнее, чем узнать пароль от своего Wi-Fi.
- Разъёмы (один или несколько) для раздачи роутером проводного Интернета (цифра 3). Нужны для подключения устройств, не имеющих модуля беспроводной связи; кроме того, используются при первичной авторизации.
Чтобы зайти в «Настройки» своего роутера в первый раз, не будучи ещё подключённым к сети вай-фай, пользователь должен:
- Подключить к роутеру блок питания (разъём 1) и вставить вилку в розетку.
- Подсоединить Ethernet-кабель, проложенный провайдером, к разъёму №2.
- Сопрячь с роутером компьютер или ноутбук, используя прилагаемый производителем маршрутизатора короткий кабель: один его вход должен находиться в любом из разъёмов (цифра 3), а другой — в соответствующем разъёме ПК.
Аккуратно проведя все операции, пользователь должен, если требуется, включить роутер, нажав на кнопку Power, On/Off или имеющую схожее название. Если же модель начинает работать автоматически, об этом будут свидетельствовать появившиеся на передней панели огоньки светодиодов — а значит, можно наконец попытаться настроить Wi-Fi роутер.
Получение доступа в настройки через беспроводное WI-FI соединение
Не всегда ноутбук или полноценный ПК есть под рукой, а настроить оборудование необходимо самостоятельно, чтобы не платить мастеру. Подключиться можно и через беспроводное соединение используя собственный смартфон, планшет или любое аналогичное устройство, поддерживающее такой тип соединения. Для этого просто нужно включить поиск wi-fi на своем устройстве и найти необходимый (название сети будет совпадать с полным названием модели используемого оборудования). Как правило, большинство моделей поддерживают возможность такой настройки еще до подключения интернета. Если сеть не отображается в предложенном списке — необходимо убедиться, что на самом оборудовании включена раздача WI-FI-сигнала (кнопка wps сзади на корпусе включена).
При соединении может появиться запрос пароля, который написан сзади на корпусной части самого роутера (подробный поиск описан выше в статье), или однократно нажать кнопку wps. Тогда пароль не потребуется. После благополучного соединения с требуемой сетью следует зайти в браузер гаджета, через которое происходит подключение, и повторить часть «» данной инструкции.
Для более новых конфигураций оборудования крупными брендами выпускаются полноценные приложения для регулировки, которые можно установить на свой смартфон/планшет через маркет. Как правило, приложение при первом запуске содержит пошаговое руководство для запуска. Действуя строго по появляющемуся на рабочем экране руководству, можно самостоятельно попасть в необходимое меню и произвести запланированные манипуляции по настройке приобретенного аппарата.
Если данная инструкция не смогла решить обозначенную задачу и устройство по-прежнему не планирует работать корректно — рекомендуется обратиться на горячую линию технической поддержки производителя данного маршрутизатора.
Настройка беспроводной сети
Представить себе пользователей, которые заходят в Интернет только со стационарного компьютера, но не применяют при этом планшеты и смартфоны, лёжа в кровати, в современном мире очень сложно.
Если у вас дома, помимо настольного ПК, имеется смартфон, планшет и любой другой девайс, работающий по беспроводной связи, настройка Wi-Fi будет обязательным этапом.
https://youtube.com/watch?v=zIbvK7jbVqw
В том, чтобы изменить текущие настройки своего роутера, нет ничего сложного.
В большинстве случаев юзерам удаётся без проблем настроить новый и даже подержанный роутер самостоятельно. Главное, чтобы он функционировал.
Настройка беспроводной сети даст возможность роутеру раздавать Интернет по всему дому, не используя при этом кабели.
От пользователя потребуется открыть раздел в настройках маршрутизатора, который обычно называется «Беспроводная сеть», либо Wi-Fi. Здесь доступны изменения в настройках пароля, имени сети, стандарта, диапазона и пр.
- Пароль. Для начала установите свой собственный пароль на Wi-Fi. Он же сетевой ключ. Стандартные настройки не предусматривают наличие защитного пароля. А потому, когда вы включите Интернет и начнёте его раздавать, все соседи смогут беспрепятственно эксплуатировать вашу сеть. Если вы не хотите безвозмездно делиться Интернетом с соседями, установите надёжный пароль. В качестве стандарта шифрования используйте WPA2 PSK, поскольку он более надёжный. Далее придумайте комбинацию из букв, цифр. Только такую, чтобы вам было легко запомнить, но никто посторонний пароль угадать не мог.
- Стандарт Wi-Fi. Далее выберите подходящий стандарт для Wi-Fi подключения. От того, какой именно стандарт используется, напрямую зависит максимально допустимая скорость работы беспроводного Интернета. Если оборудование поддерживает стандарт 802.11ac, логично будет использовать именно его, поскольку он наиболее актуальный и скоростной. Перечень поддерживаемых стандартов можно узнать в характеристиках приобретённого маршрутизатора. Довольно часто встречается стандарт 802.11n. Он несколько медленнее предыдущего варианта. Чтобы было удобнее находить собственную сеть, задайте соответствующее имя на своё усмотрение.
- Диапазон. Также выберите диапазон Wi-Fi. Но это возможно лишь при условии, что у вас в распоряжении оказался двухдиапазонный маршрутизатор. Беспроводная сеть может быть реализована в диапазоне 2,4, либо 5 ГГц. Выбирайте любой. Но диапазон 5 ГГЦ обычно имеет меньшую загрузку, в случае с ним возникает меньше помех, сигнал не нарушается воздействием других роутеров у ваших соседей. Из-за этого при 5 ГГц беспроводное подключение будет стабильнее. Нюанс в том, что не все роутеры поддерживают этот диапазон. Либо же проблема может крыться в устройствах, принимающих сигнал, способный работать лишь при 2,4 ГГц. Уточните это заранее. Иначе переплачивать за двухдиапазонный роутер не стоит.
Что интересно, на роутере можно настроить работу одновременно двух режимов. Диапазон в 5 ГГц рекомендуется подключать в тех ситуациях, когда имеются мощные потребители типа игровых консолей или Smart телевизоров. Их следует подключить через 5 ГГц, а смартфоны и планшеты будут работать в диапазоне 2,4 ГГц. Но это при условии совместимости оборудования.
Заходим в панель управления по Wi-Fi: с телефона, планшета, ноутбука
Если у вас например нет сетевого кабеля, или под рукой нет ни одного компьютера, а нужно зайти в настройки маршрутизатора, то можно использовать для этого подключение по Wi-Fi.
Один важный момент: при соединении по Wi-Fi, а не по сетевому кабелю, можно абсолютно так же внести какие-то настройки, или даже настроить новый маршрутизатор. Но, ни в коем случае не обновляйте программное обеспечение вашего маршрутизатора. Этим вы можете просто его сломать. Прошивайте только при подключении по кабелю. Инструкции для Tp-Link и для D-Link.
В принципе, все делаем так же как я описывал выше, начиная с момента, когда запускаем браузер, переходим по IP-адресу роутера и т. д. Отличие только в том, что подключаемся мы к Wi-Fi сети роутера, который нам нужно настроить, а не по кабелю. Берем наш телефон, ноутбук, или планшет, и подключаем его к Wi-Fi (если он не подключен). Если вы например хотите подключится к новому роутеру, то есть будет иметь стандартное название, и будет незащищенной.
Я покажу на примере входа в панель управления с планшета. Точно так же, как и на компьютере, открываем любой браузер и переходим по IP вашего рутера (192.168.0.1, или 192.168.1.1). Указываем данные для входа.
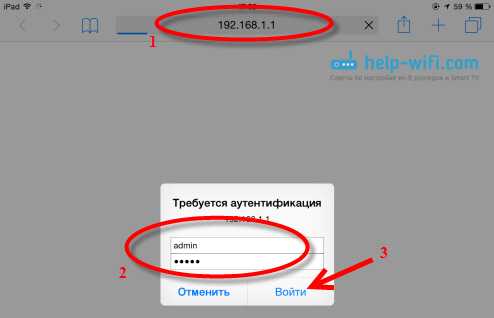
Должны открыться настройки.
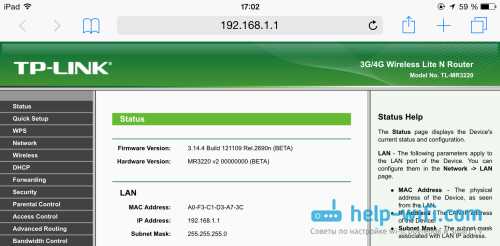
Не заходит в настройки: возможные причины и решения
Более подробно об этой проблеме я писал в статье Что делать, если не заходит в настройки роутера на 192.168.0.1 или 192.168.1.1?. Но, так как проблема, когда настройки роутера не открываются и не получается зайти на адрес 192.168.0.1 и 192.168.1.1 очень популярная, то думаю, что эта информация лишней точно не будет. Давайте рассмотрим самые популярные проблемы:
При попытке перейти на IP-адрес 192.168.0.1, или 192.168.1.1 появляется ошибка страница не доступа, или не удалось открыть страницу.
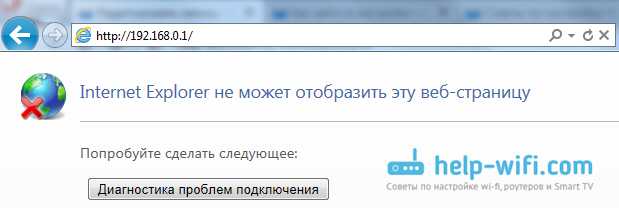
Это значит, что компьютер не может соединится с роутером
Не важно, по кабелю, или по Wi-Fi. В первую очередь проверьте, есть ли подключение
Посмотрите на панель уведомлений (в правом нижнем углу), на статус соединения. Если вы подключены по кабелю, то там должен быть нарисован компьютер, он может быть с желтым значком, это нормально. Если подключаетесь по Wi-Fi, то там должна быть просто белая сеть (уровень сети). Она так же может быть с желтым восклицательным значком.
Способы решения:
- Нужно проверить сетевые настройки на компьютере. Возможно, у вас там в настройках локальной сети (при подключению по кабелю), или беспроводной (подключение по Wi-Fi), заданы какие-то статические настройки IP, или других параметров. Нужно выставить автоматическое получение IP и DNS. Об этом я уже подробно писал в статье проверка настроек локальной и беспроводной сети в Windows.
- Если подключение по кабелю, то нужно попробовать заменить его. Уже не раз встречал случаи, когда проблема была именно в кабеле. Или подключитесь по Wi-Fi.
- Если у вас на компьютере есть Wi-Fi, а вы соединяетесь по кабелю, то нужно полностью отключить Wi-Fi. И наоборот при подключении по беспроводной сети, кабель отключаем.
- В случае, если ничего не помогает, делайте сброс настроек роутера к заводским, возможно, в нем заданы каике-то нестандартные настройки соединения.
- Так же, не нужно исключать поломку самого маршрутизатора. Бывает и такое.
Неверный логин/пароль. Или ничего не происходит после нажатия кнопки Войти.
Может быть и такая проблема. Перешли по адресу, появилось окно с запросом данных, вы их указали, но появляется ошибка, что неверно указаны данные для входа, или страница просто перезагружается.
Способы решения:
- Попробуйте разные варианты пары логин/пароль. Admin и admin, попробуйте оставить оба поля пустыми, или только пароль. Попробует указать пароль 1234.
- Попробуйте зайти с другого браузера.
- Скорее всего придется делать сброс настроек маршрутизатора (ссылку давал выше).
Почему не получается зайти в настройки роутера
Как подсказывает мне мой опыт, очень часто проблемы с доступом к веб-интерфейс у начинаются уже на самом первом этапе. И вроде бы все делаешь правильно, девайс работает, лампочки мигают, но почему-то не получается зайти в настройки роутера. Никак, от слова «совсем». Что делать и как быть?! Давайте разбираться!
1. Не открывается сайт роутера
Вы в браузере вводите IP адрес роутера, а в ответ получаете ошибку «Страница не найдена» или «Не удается получить доступ к сайту».
Причин этому бывает несколько. Самая распространённая — это просто глюк работы устройства — попробуйте перезагрузить его и проверить вход в настройки роутера снова.
Вторая по популярности причина — банальные ошибки в написании адреса маршрутизатора . Прописывать его в адресной строке надо так, как написано на стикере. То есть 192.168.1.1 или 192.168.0.1 . Пользователи же, обычно, начинают форменным образом тупить, придумывая что-то своё. Например, заменяют цифры буквами — вот так: 192.168.l.l или 192.168.o.l — конечно так работать не будет! IP-адрес должен состоять из цифр, а буквы система поймёт неправильно! Иногда, умудряются забыть про точки в адресе — 19216811, или добавляют ещё части — 192.168.0.1.1 — так тоже работать не будет.
Достаточно часто встречаются проблемы с настройками сетевой карты на компьютере или ноутбуке. Решается тоже достаточно просто. Нажимаем на клавиши Win и R, чтобы открылось окно «Выполнить». Вводим в строку открыть команду ncpa.cpl и нажимаем на клавишу «Enter», после чего нашему взору предстанет список сетевых подключений Windows. Кликаем на том, к которому подключен роутер, правой кнопкой мыши и выбираем пункт «Свойства»:
Затем, как показано на рисунке — кликаем дважды на строчку «Протокол Интернета версии 4 (TCP/IPv4)» чтобы открылось третье окошко — свойства сетевого подключения. Там ставим галочки на автоматическом получении IP-адреса и серверов DNS. Так надо делать в большинстве случаев, так как на роутере по умолчанию должен быть включен DHCP-сервер и он раздаёт ай-пи, а значит комп должен его подхватить автоматически!
Если это не помогает — попробуйте прописать IP на сетевой карте статически. Вот так:
Это на тот случай, если DHCP-сервер на сетевом устройстве выключен или работает неправильно. Если вдруг получите ошибку «Конфликт IP-адреса в сети» пропишите другой адрес — 192.168.1.3, 192.168.1.4 и т.п.
В том случае, если ни один совет из перечисленных мной выше не помог — попробуйте вот что. Запустите командную строку и пропишите в ней команду:
То есть, если у маршрутизатора адрес 192.168.0.1, то команда будет выглядеть так:
Нажимаем на клавишу «Enter» чтобы запустить команду Пинг в работу. Благодаря ключу «-t» отправка пакетов будет идти непрерывно, а не по 4 запроса, как это делается по-умолчанию. Дальше надо будет попробовать по очереди подключать патч-корд, идущий от компьютера во все порты роутера по очереди.
Тут вся «фишка» в том, что у современных маршрутизаторов можно переназначать LAN-порты под разные цели — IPTV, SIP-телефония и т.п. Зайти в настройки роутера через такой порт не получится. Именно поэтому стоит проверить остальные порты. Как правило, если девайс «живой», то на одном из портов отзовётся.
2. Не подходит заводской пароль по-умолчанию admin admin
Это самая интересная ситуация. Она обычно встречается либо у рассеянных людей, кто всё забывает, либо у тех, кто сам свой маршрутизатор или модем не настраивал, отдавшись в руки стороннего настройщика или просто доверившего этот процесс друзьям, знакомым и т.п.
А итог в обоих случаях печальный — не удаётся зайти в настройки роутера под заводским паролем по-умолчанию и выдаётся ошибка логина или пароля. Что делать? К сожалению в 999 случаях из тысячи решение одно — сбрасывать настройки роутера. Для этого на нём есть специальная кнопка «Reset», которую можно найти на задней части корпуса, рядом с разъёмами. Выглядит она так:
Сбросить настройки роутера обычно достаточно просто — нажимаем «Ресет» и держим секунд 8-10. При этом лучше смотреть на индикаторы передней панели. Как они все разом загорятся или наоборот — потухнут, то надо отпустить кнопку и дождаться нормальной загрузки устройства
Но ВНИМАНИЕ. — после сброса настроек, Ваш роутер будет снова как будто его только что вытащили из коробки и распаковали
То есть для нормальной работы надо будет его вновь настраивать. Но и заводской логин admin и пароль admin снова будут работать!
«>
Подключаем роутер к компьютеру
Доступ к настройкам роутера выполняется через так называемый «Веб-интерфейс». Веб-интерфейс это небольшой сайт, который расположен непосредственно на самом роутере и предназначен для удобного редактирования его настроек. Как и любой другой сайт, веб-интерфейс открывается при помощи веб-браузера. Для этого подойдет любой веб-браузер. Вы можете использовать Internet Explorer, Opera, Mozilla Firefox, Google Chrome или любой другой, который вам больше нравится. Но, для того чтобы зайти в настройки роутера, его нужно сначала правильно подключить к компьютеру. Если у вас уже все подключено и работает, то этот шаг можно пропустить.
Итак, для подключения маршрутизатора вам понадобится некоторый минимальный набор оборудования.
- Роутер и адаптер питания. Адаптер нужен для подключения роутера к сети электропитания. Если устройство новое, то с этим не будет никаких проблем, поскольку адаптер всегда есть в комплекте. Если устройство ранее уже использовалось, то нужно убедиться, что имеющийся адаптер точно подходит.
- Обжатый сетевой кабель. Сетевой кабель нужен для подключения маршрутизатора к компьютеру. В комплекте большинства моделей этот кабель также присутствует. Если же его нет, то его можно приобрести отдельно, либо сделать самостоятельно из куска сетевого кабеля.
- Сетевая карта. Современные материнские платы всегда оснащаются интегрированной сетевой картой. Поэтому с этим также не должно возникать проблем. Но, в большинстве случаев для работы сетевой карты нужно установить драйверы. Об этом нужно позаботиться до подключения маршрутизатора.
- Кабель от Интернет провайдера. В принципе, в настройки роутера можно зайти и не подключая кабель от Интернет-провайдера, но в этом случае вы сможете настроить только локальную сеть (без доступа к Интернету).
После того как все необходимое собрано, можно приступать непосредственно к подключению роутера к компьютеру. Данный процесс достаточно прост и состоит из нескольких шагов.
- Подключение к компьютеру с помощью сетевого кабеля. Для начала вам нужно соединить компьютер и маршрутизатор при помощи сетевого кабеля. Для этого воткните одну сторону сетевого кабеля в сетевую карту компьютера, а другую сторону в любой из LAN портов на роутере. Данные порты обычно пронумерованы (1, 2, 3, 4) и выделены одним цветом (чаще всего желтым).
- Подключение кабеля от Интернет провайдера. Дальше нужно подключить кабель от Интернет провайдера к внешнему порту роутера. Данный порт обычно обозначен как «WAN» или «Internet» и помечен отдельным цветом (чаще всего синим).
- Подключение питания. Дальше нужно подключить питание роутера с помощью адаптера. Если на устройстве есть отдельная кнопка включения, то ее нужно нажать.

Обычно, выполнения этих действий уже достаточно, чтобы компьютер и роутер обнаружили друг друга и автоматически настроили работу локальной сети. Но, если этого не произошло, то нужно проверить настройки на компьютере. Для этого нужно выполнить следующие шаги:
- Открыть окно «Сетевые подключения». Для этого проще всего нажать комбинацию клавиш Windows-R и выполнить команду «ncpa.cpl».
- Перейти в свойства сетевого подключения. Для этого нужно кликнуть по сетевому подключению и выбрать пункт «Свойства».
- Перейти в свойства протокола IP v4. Для этого нужно выделить протокол IP версии 4 и нажать на кнопку «Свойства».
- Включить автоматическое получение IP и DNS. После чего закрыть все окна с помощью кнопки «ОК».
После переключения на автоматическое получение IP и DNS локальная сеть между роутером и компьютером должна заработать, а значит теперь можно будет зайти в настройки роутера с помощью браузера.
Беспроводной способ подключения
На тот случай, если по тем или иным причинам у пользователя отсутствует сетевой кабель, для подключения можно использовать беспроводную сеть вай-фай. Начинающие пользователи должны понимать, как только маршрутизатор будет подключен к электропитанию, он сразу же начинает раздачу беспроводной сети. Наименование данной сети всегда идентично названию прибора. Поэтому найти и выбрать нужную сеть на ПК не составит труда. По умолчанию сеть может быть не защищена, поэтому желательно сразу после входа в роутер задать новый пароль, чтобы исключить несанкционированный доступ посторонними лицами. Данные для входа в панель управления можно найти на самом устройстве. Обычно производители оснащают приборы специальными этикетками, расположенными внизу на корпусе. На этих наклейках печатается IP-адрес модели, пароль и логин для входа в веб-интерфейс.
Последовательность действий будет такая же, как мы привели выше. Сначала открываем на компьютере веб-обозреватель, затем в адресной строке прописываем адрес роутера и вводим логин и пароль для входа. Каждый пользователь может забыть эти данные. При возникновении такой ситуации, рекомендуем выполнить сброс настроек до заводских. Затем, попав на страницу с настройками, вы сможете задать новые параметры. Постарайтесь придумать сложный пароль (не 0000), чтобы обезопасить свою локальную сеть. Выполнив все необходимые настройки, не забудьте подтвердить внесенные изменения, нажав «Сохранить». Затем выполните перезагрузку маршрутизатора. Приведенные выше способы подходят также и для настройки модемов бренда Д-Линк.
Сброс настроек
Существует несколько причин для сброса текущих настроек роутера. Обычно это делают, когда маршрутизатор работает нестабильно, были некорректно указаны данные, либо же это подержанное оборудование, которое следует перенастроить.
Так или иначе, в сбросе настроек Wi-Fi роутера нет ничего страшного и сложного. Порой это необходимость.
Если же говорить о том, как правильно настроить роутер уже после сброса настроек, то тут руководствуйтесь теми же инструкциями, которые были приведены выше. Никаких отличий нет.
При этом сброс Wi-Fi роутера до базовых, то есть до заводских настроек, выполняется несколько по-разному, в зависимости от модели и производителя оборудования.
https://youtube.com/watch?v=-QBmaX1Wn64
Все методы делятся на 2 большие категории:
- программный;
- аппаратный.
Начать следует с программного метода.
Стоит привести несколько примеров:
- Для устройств TP-Link, которые нужно вернуть к заводским базовым настройкам, нужно зайти в «Системные инструменты», а оттуда в «Заводские настройки». И просто кликнуть на кнопку «Восстановить», после чего роутер перезагрузится.
- У Asus интерфейс маршрутизатора несколько иной. Тут сначала открывается раздел «Администрирование», а там находится вкладка с названием «Управление настройками». Напротив графы «Заводские настройки» имеется кнопка «Восстановить».
- Если у вас D-Link, тогда кликните на пункт «Система». Из выпадающего меню откройте «Заводские настройки», подтвердите сброс параметров и ожидайте окончания перезагрузки.
Это относительно простой и самостоятельный метод сброса.
Но есть вариант ещё проще. Это аппаратный способ обнуления ранее введённых новых настроек.
Чтобы сбросить их аппаратным способом, нужно просто найти на корпусе маршрутизатора соответствующую кнопку. Обычно она находится на задней панели, около входов и разъёмов для подключения. Но некоторые производители прячут кнопку внутрь корпуса, что позволяет избегать случайного нажатия. Либо же это комбинированная кнопка, которая выполняет одновременно 2 функции. К примеру, если просто нажать и отпустить, роутер выключается. Если зажать на определённое количество секунд, тогда произойдёт перезагрузка и восстановятся базовые настройки. Так или иначе, ищите кнопку с названием Reset.
Чаще всего, согласно инструкциям производителей маршрутизаторов, для сброса параметров требуется зажать клавишу на некоторое время. Как только индикаторы погаснут, кнопка отпускается и роутер перезагружается.
После сброса нужно выполнить все манипуляции, которые были описаны ранее.
Всем спасибо за внимание!
Подписывайтесь, оставляйте свои комментарии, задавайте актуальные вопросы и рассказывайте своим друзьям о нашем проекте!


































