Настройка второго роутера с использованием Ethernet
Необходимо выполнить первоначальную настройку на основном маршрутизаторе.
Важно! Роутер должен быть подключен к кабелю Ethernet, а к компьютеру – с помощью другого кабеля. Если на ПК отсутствует встроенный порт Ethernet, нужно приобрести адаптер USB-Ethernet
Основной маршрутизатор будет контролировать подключение к интернету, поэтому его следует настроить так, как будто бы он – единственный роутер.
Вход в главный роутер
- Нужно получить доступ к веб-интерфейсу – ввести IP-адрес (обычно это 192.168.1.1, 192.168.1.0, 192.168.1.254 и т.п.) в URL-строку браузера, а затем войти в систему.
- Если ранее не менялись имя пользователя и пароль для доступа к админ-панели, что рекомендуется в целях безопасности, учетные данные для входа можно посмотреть на стикере, который приклеен к коробке или нижней панели самого оборудования.
Конфигурации могут сильно отличаться в зависимости от производителя и модели. Когда не получается найти конкретный параметр, рекомендуется обратиться к инструкции, которая есть в комплекте, или разделу поддержки на веб-сайте производителя.
Изменение параметра DHCP
Если будет настраиваться LAN-to-LAN, можно пропустить этот шаг, так как параметр DHCP не меняется. При настройке LAN-to-WAN нужно включить DHCP для назначения всех IP-адресов.
Параметр DHCP может располагаться в разделе «Локальная сеть», «Настройки сети», «Настройки локальной сети» и т.п.
Как только изменения будут сохранены, нужно выйти из веб-интерфейса, проверить работу интернета и отключить компьютер от роутера.
Настройка конфигураций второго роутера
На первом этапе необходимо подключить к нему кабель, открыть админ-панель, как это было сделано ранее, и перейти к главным параметрам:
- Для LAN-to-LAN отключить службу DHCP, отметив галочкой соответствующий пункт, чтобы предотвратить конфликты IP-адресов. Для LAN-to-WAN назначить начальный и конечный адрес.
- Для назначения нового IP второму роутеру перейти на вкладку «LAN» (может быть расположена в разделе «Локальная сеть», «Настройки сети» и т.п.).
- Для LAN-to-LAN адрес IP должен соответствовать первому маршрутизатору, а последняя цифра увеличена на единицу. То есть: если IP-адрес 192.168.1.1, то вторичному назначить 192.168.1.2, если 192.168.0.1 – то 192.168.0.2.
- Для LAN-to-WAN адрес IP в данном случае должен находиться за пределами диапазона DHCP, который задан на основном.
- Как только IP-адрес установлен, нужно убедиться, что маска данной подсети совпадает с «первой» маской, и отключить UPnP, если эта опция есть среди конфигураций.
Изменение беспроводных каналов
Если оба маршрутизатора являются беспроводными, нужно будет вручную изменить каналы, чтобы два сигнала не мешали друг другу. Это легко сделать, установив на первом любой канал между 1 и 6, а затем на втором – канал 11.
Подключение оборудования
После сохранения изменений следует выйти из системы, отключить роутер от компьютера и расположить оба устройства в желаемом месте.
Независимо от того, какая сетевая настройка используется, маршрутизаторы должны подключаться друг к другу, но порт будет отличаться:
- LAN-to-LAN – подключить один конец кабеля Ethernet к одному из доступных портов LAN на задней панели основного, а другой конец – ко второму.
- LAN-to-WAN – подключить один конец кабеля Ethernet к одному из доступных портов LAN на задней панели основного, а другой конец – к порту WAN (Internet) второго.
Настройка роутера для подключения к интернету
Как можно подключиться к интернету? Решение проблемы начинается с отладки маршрутизатора при помощи панели администратора. Визуально она выглядит как сайт, вход в нее проводится по аналогии.
Необходимо открыть браузер и ввести в адресной строке адрес веб-интерфейса адаптера: 192.168.0.1 или 192.168.1.1.
Для каждой модели маршрутизатора сайт администрирования выглядит по-своему, в панели необходимо найти разделы:
- быстрого старта — позволяет пошагово вносить нужные параметры для интернета и беспроводной сети;
- беспроводного режима — является расширенной страницей отладки вай-фай, помогает изменить наименование линии и пароля, включить гостевой режим, открывает доступ к дополнительному функционалу;
- безопасности — позволяет менять шифр на посещение панели администрирования и запрещать внесение изменений со стороны;
- WAN — подраздел для регулировки параметров соединения с поставщиком услуг.
Особенности процедуры
Этапы подключения
Как настроить вай-фай роутер? В качестве примера можно рассмотреть процесс изменений через быстрый старт
Этим функционалом оснащены все современные виды маршрутизаторов, система сама запрашивает основную информацию, не заостряя внимание на вторичных параметрах
Пользователь должен заранее подготовить следующие сведения, представленные:
- типом соединения — определяет способ подключения клиентов к интернету, данные прописаны в самом договоре обслуживания или в его дополнении;
- логином и шифром — сведения для входа в сеть находятся в контракте;
- шлюзом — при отдельных разновидностях соединения мастер запрашивает данный параметр, обычно значение числовое, его нужно узнавать у провайдера;
- SSID — наименование подсети в дальнейшем будет видно в общем списке доступных входов, прописывается самим пользователем;
- ключом доступа к вай-фай — он запрашивается у каждого устройства, пытающего присоединиться к линии, шифр лучше подбирать посложнее, чтобы соседи не стали пользоваться бесплатным для них доступом;
- MAC-адресом — потребуется, если поставщик услуг создал привязку к определенному оборудованию, сведения расположены на корпусе или в панели отладки, информация обязательно сообщается провайдеру.
Часто случается, что при первоначальном настраивании специалистом технической службы провайдера процесс акцентировался на посещение Всемирной паутины через определенный компьютер. Со временем понадобилось присоединение адаптера к кабелю. При возникновении подобного случая в роли МАС-адреса оборудования выступает аналогичная информация от сетевой карты ПК, с которого раньше происходил выход в интернет.
Особенности отладки оборудования
Как настроить роутер
Как уже неоднократно упоминалось, процесс настройки роутера может отличаться в зависимости от модели, которую вы приобрели. Впрочем, несмотря на огромное разнообразие моделей и производителей, все wifi-маршрутизаторы выполняют одну и ту же функцию, а потому им характерен схожий функционал и инструменты для настройки.
Разумеется, внешний вид интерфейса конфигурирования роутера (web-страница, на которой осуществляются настройки маршрутизатора) у каждого производителя своеобразен, в связи с чем мы подготовили несколько отдельных статей, посвященных настройке наиболее популярных на сегодняшний день роутеров.
Вышеперечисленные статьи содержат подробную инструкцию по настройке wifi-маршрутизаторов определенных моделей и производителей, однако данный мануал на этом не заканчивается. Недостаточно знать, как настроить роутер непосредственно в интерфейсе конфигурации. Вам также предстоит выполнить конфигурацию параметров сетевой платы. Кроме того, многим из вас будет полезно знать IP-адреса устройства в локальной сети. Все эти моменты также вошли в данную статью.
Конфигурация параметров сетевой платы
Прежде чем пытаться зайти в интерфейс роутера, необходимо правильно настроить сетевую плату. Для этого заходим в
«Cетевые подключения»
посредством нажатия комбинации клавиш
Win+R
и вводим команду
ncpa.cpl.

Нажимаем
«ОК»
. Откроется окно Сетевых подключений. Правой кнопкой мыши выбираем тот, через который к компьютеру подключен роутер:
Далее выбираем пункт
«Свойства»
и в открывшемся окне
«Свойства подключения по локальной сети»
левой кнопкой мыши дважды кликаем по компоненту
«Протокол Интернета версии 4 (TCP/IPv4)»
. Не забудьте поставить галочки на автоматическом получении IP-адресов и адресов DNS.

В подавляющем большинстве случаев у wifi-маршрутизатора в локальную сеть смотрит активный DHCP-сервер, который выдаст IP-адрес Вашему компьютеру. Посмотреть его можно в
«Состоянии подключения»
, нажав кнопку
Сведения
.
Итак, с конфигурацией параметров сетевой платы надеемся все понятно, теперь давайте перейдем к завершающему разделу сегодняшней статье.
IP-адрес устройства в локальной сети
После подключения роутера к компьютеру для завершения настройки вам нужно будет зайти в интерфейс конфигурации маршрутизатора. Делается это посредством ввода в адресной строке адреса веб-интерфейса. У каждого роутера есть IP-адрес в локальной сети, чаще всего это
192.168.1.1
. однако возможны и другие варианты, например, устройства от
D-Link и NetGear
имеют адрес
192.168.0.1
, а маршрутизаторы
TrendNet — 192.168.10.1
. Итак, если у вас роутер, например, D-Link, то в адресную строку браузера нужно ввести следующий
. После этого на мониторе появится страница с формой для ввода имени пользователя и пароля на доступ в веб-интерфейс. Как правило, имя пользователя и пароль имеют одно значение —
admin
. Хотя возможны и исключения. IP-адрес роутера, имя пользователя и пароль зачастую указываются на наклейке, которая расположена на нижней крышке устройства.

Если зайти в веб-интерфейс не получается, в первую очередь нужно проверить получает ли компьютер IP-адрес от DHCP-сервера устройства. Также имеет смысл попробовать прописать IP-адрес вручную в настройках протокола
TCP/IP
. После этого попробуйте пропинговать роутер. Данная процедура выполняется следующим образом: открываете командную строку и вводите —
ping 192.168.1.1.
Пожалуй, на этом мы закончим. Теперь вы знаете как подключить роутер и как настроить роутер. Не забывайте, что ссылки на статьи с более подробной инструкцией настройки маршрутизаторов от различных производителей размещены выше.
Возможные проблемы
Если не получится зайти в административную панель, то попробуйте сменить браузер. У некоторых устройств разных производителей встречается плохая совместимость с браузером Google Chrome.
Будьте внимательны при вводе IP-адреса маршрутизатора. Если обновлялась прошивка, он может стать 192.168.0.1 вместо 192.168.1.1 (или наоборот).
Если после настройки роутера у вас будет слабый сигнал беспроводной сети, то подумайте, как установить WiFi-роутер в другом, более открытом, месте. Иногда в административных настройках можно выбрать уровень мощности сигнала. В некоторых моделях маршрутизаторов есть съемные антенны. Если поменять их на более мощные, то удастся значительно расширить зону покрытия без смены роутера (что гораздо дешевле).
Вход в панель настроек – Шаг 2
Рассказывать одно и то же тысячу раз нелегко, но я все же попробую. На любом роутере внутри установлен «сайт», который позволяет делать настройку самого маршрутизатора. К этому сайту и нужно получить доступ. Этот «веб-конфигуратор» есть на любом современном устройстве, так что в этом разделе мы будем получать к нему доступ.
Настройки открываются через обычный браузер, тем, через который вы пользуетесь интернетом. Но в адресную строку нужно ввести адрес подключения к панели. А еще там запросит логин и пароль. Где взять эти данные?
Данные для авторизации в личном кабинете производитель обычно пишет на наклейке над не роутера. Примерно вот так:
Как увидели, так и вбиваем. В итоге должны получить форму авторизации, в которую вводим логин и пароль, а уже далее попадаем в сами настройки, где и будем возиться с нашим вайфаем.
Если не находите, просто попробуйте эти ссылки:
По одной из них в 99% всех случаев откроется нужная панель. Обычный логин – admin, пароль – admin или пустой.
Расширенные настройки
Если «Быстрая настройка» прибора не дала положительного результата или юзеру хочется провести больше времени за установкой параметров роутера, следует придерживаться простого алгоритма:
Перейти в следующий раздел главного меню, WPS, и выбрать нажатием кнопки, будет ли в дальнейшем использоваться этот вариант подсоединения к сети вай-фай.
Если будет — кликнуть по кнопке «Подключить устройство» и указать способ сопряжения: с помощью пин-кода, содержащего восемь цифр, или путём нажатия физической кнопки.
В разделе «Сеть», в подразделе WAN задать тип подключения к Глобальной сети. В выпадающем меню пользователь может выбрать динамический адрес — в этом случае больше никаких данных указывать не придётся.
Статический адрес — потребуется указать заданный провайдером постоянный IP и другие данные, которые можно найти в договоре или уточнить, позвонив в офис компании.
PPPoE-соединение — нужно будет вписать в соответствующих полях свои логин и пароль.
А также определить вариант кабельного подключения: должно ли оно активироваться по умолчанию.
По расписанию (в указанные часы) или каждый раз вручную.
L2TP — понадобится указать в текстовых полях логин, дважды пароль и вписать свой IP-адрес, а также по мере необходимости задать время подключения и отключения Интернета.
PPTP — аналогично предыдущему.
Не забыв нажать на кнопку «Сохранить» внизу страницы, пользователь может перейти к следующему подразделу.
«Клонирование MAC-адреса». Этот шаг нужен, если провайдер «привязывает» пользователя к адресу сетевой карты; кликнув по кнопке «Клонировать», владелец роутера задаст для устройства такой же адрес, что был у компьютера.
Чтобы вернуть всё «как было», достаточно воспользоваться соседней кнопкой «Восстановить заводской MAC-адрес».
В подразделе IPTV клиент провайдера, предлагающего услугу интернет-телевидения, без труда включит или отключит прокси для этой опции.
А также установит способ соединения — например, посредством подключения кабеля к разъёму LAN.
В подразделе «Настройки беспроводного режима» раздела «Беспроводной режим» владелец маршрутизатора сможет настроить в описанном ранее порядке режим передачи сигнала, ширину и количество каналов.
Установив на галочку в чекбоксе «Включить WDS», юзер без труда настроит свой роутер в качестве «перемычки» между уже работающими беспроводными сетями; для домашнего использования эта опция в большинстве случаев не нужна — сигнал от современных устройств покрывает всю площадь квартиры.
В подразделе «Защита беспроводного режима» пользователь получает возможность выбрать способ защиты данных (по-прежнему рекомендуется WPA2) и задать пароль.
В «Дополнительных настройках» — задать мощность приёмопередатчика беспроводного сигнала; рекомендуется использовать параметры «Высокая» или «Средняя».
В разделе «Настройки USB» — указать системе, как правильно должен быть подключён модем.
В разделе «Контроль пропускной способности» — задать максимальную скорость обмена данными с Глобальной сетью.
В подразделе «Настройка времени» раздела «Системные инструменты» — задать для роутера часовой пояс.
И правила перехода на летнее время и обратно.
Теперь в подразделе «Диагностика» следует проверить качество соединения — если для модели маршрутизатора предусмотрена такая опция.
В итоге владелец устройства может сменить заданные по умолчанию и необходимые для доступа к «Настройкам» логин и пароль, заглянув в подраздел «Пароль».
Настройка роутера завершена; пользователь может или перезагрузить прибор, используя соответствующую кнопку, или через несколько минут приступить к работе.
Закрыв «Настройки», можно проверить качество Wi-Fi вручную, вызвав «Командную строку» и введя в ней без кавычек и лишних пробелов ping IP, где IP — это адрес, который использовался в процессе установки соединения.
Если всё хорошо, через несколько секунд система уведомит юзера об отсутствии потерянных пакетов; если последних больше нуля или сигнал вовсе не проходит, рекомендуется обратиться за разъяснениями к провайдеру.
Возможные проблемы
Если у вас что-то не получается, проблем здесь может быть не так много.
Сетевые настройки
Самая главная проблема – в подключении. Обычно лечится перезагрузкой роутера и компьютера, а также установкой параметров получения IP-адреса в автоматический режим. Для тех, кто не знает, показываю по шагам.
- Щелкаем по нашему соединению правой кнопкой мыши – выбираем «Центр управления сетями и общим доступом» (Windows 7) или «Параметры сети и интернет» (Windows 10). У меня сейчас «десятка», на примере ее и покажу. На «семерке» все очень похоже, только могут немного отличаться названия:
- «Настройка параметров адаптера» (Раньше было – Изменение параметров адаптера):
- Находим наш сетевой беспроводной адаптер, правой кнопкой –«Свойства». А далее как на рисунке:
- Не забудьте сохранить настройки и в идеале перезагрузить и ПК, и роутер.
Перенастройка
Если вдруг что-то пошло не так – роутер всегда можно перенастроить. Возможные пути:
- Начать «Быструю настройку» заново – все параметры снова перезапишутся. Ничего страшного в этом нет – можно повторять сколько угодно раз.
- Сброс через кнопку – RESET, СБРОС и т.д. Находите эту кнопку на задней панели роутера (иногда находится в углублении, что дотянуться можно только с помощью иголки или скрепки). Во включенном состоянии роутера нажимаете на нее примерно на 10 секунд до перезагрузки последнего. Все – теперь можно заново перенастроить, маршрутизатор встал в заводские пустые настройки.
Настройкой роутеров обычно занимаются специалисты провайдера при подключении интернета. Однако бывают ситуации, когда вызвать мастера возможности нет. Можно ли справиться с настройкой самому? Как войти в настройки роутера и какие именно параметры нужно поменять, чтобы появился интернет?
Настройка доступа по Wi-Fi
После проведения описанных выше действий, у вас должно появиться интернет-соединение. Перед тем, как продолжить подключение wifi роутера Ростелеком к компьютеру, проверьте этот момент. Если связь отсутствует, перезагрузите компьютер, и вновь проверьте соединение.
Если с интернетом все в порядке, начинаем настройку вай-фая. В веб-интерфейсе роутера перейдите по раздел Wi-Fi и активируйте беспроводное соединение. Во вкладке «Основные настройки» выберите имя сети, которое задавали ранее. Остальные параметры оставьте неизменными.
Пройдите в раздел «Настройки безопасности» и установите параметр «Система аутентификации» в значение «WPA/WPA2 mixed». Здесь же задайте пароль для подключения к беспроводной сети. Его можете взять с этикетки на обороте роутера, либо придумать свой собственный. Остальные параметры оставьте как есть. Проверьте, чтоб в поле «Максимальное число клиентов» стоял 0 – в этом случае роутер будет определять это значение автоматически.
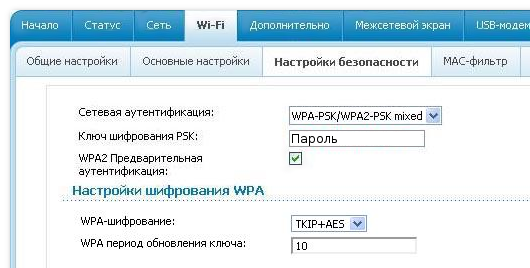
Сохраните настройки, закройте веб-интерфейс и перезагрузите компьютер. Если все сделано верно, у вас должна появиться беспроводная сеть, доступная для всех устройств. После того, как вы закончите подключать роутер от Ростелекома к компьютеру, и убедитесь в корректности его работы, можете отсоединить Ethernet-кабель, он вам больше не потребуется.
Как подключить режим безопасности на вай-фай роутере от Ростелекома
 После того, как вы подключили роутер Ростелеком к ноутбуку или компьютеру и настроили беспроводную сеть, нелишне будет принять некоторые меры по ограничению доступа к ней. Помимо установки пароля, которую вы уже провели при первичной настройке, можно скрыть точку доступа, чтобы она не была видна никому, кроме вас. Делается это в веб-интерфейсе роутера, во вкладке «Wi-Fi». Пройдите в раздел «Точка доступа» и поставьте галочку на строке «Скрыть точку доступа».
После того, как вы подключили роутер Ростелеком к ноутбуку или компьютеру и настроили беспроводную сеть, нелишне будет принять некоторые меры по ограничению доступа к ней. Помимо установки пароля, которую вы уже провели при первичной настройке, можно скрыть точку доступа, чтобы она не была видна никому, кроме вас. Делается это в веб-интерфейсе роутера, во вкладке «Wi-Fi». Пройдите в раздел «Точка доступа» и поставьте галочку на строке «Скрыть точку доступа».
Помимо скрытого имени, на соединение можно установить режим шифрования. По умолчанию он отключен. Активировать его вы можете также в «Настройках безопасности», установив соответствующий чекбокс. Если в результате активации этого режима у вас возникли проблемы с доступом к сети, соедините роутер с компьютером с помощью кабеля и отключите шифрование.
Как подключить wi-fi роутер к модему Ростелеком
Мы рассмотрели способ устройства беспроводной сети, при котором роутер и принимает трафик, и раздает его. Но если у вас уже имеется модем, который вы не хотите менять, можно установить роутер в дополнение к нему. Перед тем, как подключить роутер к модему Ростелеком, убедитесь, что интернет по проводу у вас работает, и произведите сброс настроек на вай-фай роутере.
Для соединения модема с роутером используйте сетевой кабель, который был в коробке с оборудованием. Один его конец подключите к разъему LAN на модеме, второй к порту WAN на роутере. Если разъемов LAN несколько, выбирайте первый или второй. Включите оборудование в сеть. Если соединение устройств проведено верно, и на вашем модеме настроена автоматическая раздача IP-адресов, роутер сразу начнет раздавать интернет по беспроводным каналам.
После того, как вы подключили роутер к модему Ростелеком, доступ в сеть не появился? Значит, автоматика у вас не настроена, и необходимо выставить IP-адреса вручную. Для этого откройте браузер и введите в командную строку адрес веб-интерфейса роутера. Он должен быть указан в инструкции или на наклейке с оборота прибора.
Перейдите во вкладку WAN (либо Wi-Fi, в зависимости от модели устройства). В поле WAN Connection Type должно быть проставлено значение Dynamic IP. Если установлено иное, поменяйте значение параметра. Сохраните настройки и перезагрузите все оборудование – модем, компьютер и роутер – по питанию.
Куда лучше всего поставить роутер в квартире
Месторасположение аппаратуры напрямую влияет на показатели скорости и качества сигнала по всей квартире, включая отдаленные комнаты. В большинстве случаев оборудование устанавливается в прихожей, специалисты рекомендуют его ставить повыше, чтобы предметы интерьера не мешали.
Толстые стены, техника, работающая в аналогичном диапазоне, будут мешать свободному прохождению вай-фай сигнала. Если используется проводное соединение, то месторасположение не играет такой значительной роли. При этом варианте можно просто протягивать провода по всему жилью или заранее провести скрытую проводку с применением в каждой комнате специальных интернет-розеток.
Вопрос о месторасположении адаптера возникает при использовании дубликата. Для него лучшее место — зона, свободная от бытовых приборов, подальше от холодильника, СВЧ-печи, стиральной машины и разнообразной электроники.
Правильное и неправильное размещение
Установите маршрутизатор в оптимальном месте
В идеале роутер должен стоять в центре зоны, в которой вы используете Wi-Fi. Таким образом сигнал будет одинаково доступен всем подключённым устройствам.
Чем меньше стен, мебели и других преград между устройством-приёмником и маршрутизатором, тем лучше работает беспроводная сеть.
Привет всем! О дорогой друг, я также как и ты когда-то столкнулся с проблемой покупки нового маршрутизатора. К сожалению, я не обладал достаточными знаниями и просто пришел в магазин и купил первый попавшийся, который увидел на полке в компьютерном магазине. Но сегодня я постараюсь как можно детальнее рассказать – как можно быстро и без головной боли поменять старый роутер на другой, более новый роутер.
Какой интернет подключить в частный дом?
Что бы подключать свои смартфоны, планшеты, ноутбуки, и другие устройства к интернету по Wi-Fi, к маршрутизатору, который будет раздавать беспроводную сеть, нужно подключить интернет. Поэтому, первым делом, нужно провести интернет в дом. Самый оптимальный интернет в плане цена/качество/скорость, это обычный кабель Ethernet. Или, что там сейчас еще, вроде бы оптоволокно становится популярным способом подключения к интернету. В городе, в квартире можно без проблем подключить такой интернет. Стоит он не дорого, а скорость там хорошая.
Если ваш дом находится в городе, или даже за городом, то обязательно нужно выяснить, есть ли возможность подключить кабельный интернет. Можно спросить у соседей, возможно у них уже подключен интернет, и вы сможете точно такой же провести в свой дом. Нужно в первую очередь выяснить, какой способ подключения вообще возможен на вашей местности.
Давайте рассмотрим разные технологии подключения, начнем с самых оптимальных:
- Обычный кабельный интернет (Ethernet), или оптоволокно. Обязательно нужно выяснить, есть ли возможность протянуть такой кабель в свой дом.
- ADSL интернет. Подключение по телефонной линии. Если у вас есть стационарный телефон, то можете выяснить у своего оператора, предоставляет ли он подключение к интернету в вашем населенном пункте.
- Беспроводной 3G, 4G LTE интернет через USB модем. В большинстве случаев, это единственный способ подключить интернет в частном доме. Особенно, если ваш дом находится в селе, где нет возможности провести кабельный интернет. Интернет с USB модема так же можно раздать по Wi-Fi, все отлично работает. Нужен только специальный роутер. Рассмотрим этот вопрос ниже в статье.
- InnerFeed и AirMax. Например, в Украине, провайдер Интертелеком предлагает услугу «Домашний интернет Wi-Fi». Честно говоря, не знаю, какие провайдеры предоставляют такое подключение в России и в других странах. Такой тип подключения намного лучше, чем через USB модем. Скорость лучше, а главное стабильнее. Да и тарифы дешевле. Из минусов: дорогое оборудование (антенна), и нужна прямая видимость с вышкой. Поэтому, покрытие пока-что не очень большое.
- Спутниковой интернет для частного дома. Честно говоря, я не очень в нем разбираюсь. Знаю, что это очень дорого, сложно, и ничего хорошего в нем нет. Поэтому, рассматривать его не буду. Не самое популярное подключение.
Мне кажется, что 4G интернет сейчас уже лучше работает, чем например ADSL. Здесь уже выбирать вам. Смотрите по тарифам, по скорости подключения.
Скорее всего, вы будете подключать 3G, 4G LTE интернет. Посмотрите, какие есть предложение от операторов, что там по тарифах и покрытию. Желательно, выбрать оператора, у которого лучшее покрытие в вашем районе. Если на вашей местности очень плохой сигнал 4G, или даже 3G, то понадобится установка специальной антенны. Но, это вам уже подскажет оператор, услугами которого вы хотите воспользоваться.
Думаю, с подключением к интернету в частном доме мы разобрались. Интернет-провайдер может вам предложить модем, или Wi-Fi роутер, который будет раздавать беспроводную сеть. Если у них такой услуги нет, или предложенное оборудование вам не подходит, то нужно будет самому выбрать, купить и установить маршрутизатор. Роутер выбираем в зависимости от интернета, который вы провели в свой дом. Ну и не нужно забывать о площе, на которую нужно раздать Wi-Fi сеть, и о нагрузке, которую должен выдерживать роутер.
Краткий план действий
Кратко расскажу о следующих действиях в этой статье. Она большая, так что если вы что-то уже сделали – смело пропускайте разделы до нужного вам. В результате вы должны получить полностью работоспособный Wi-Fi роутер, который раздает интернет всем, кому можно.
Примерные действия по настройке любого вай-фая:
- Установка и подключение роутера.
- Вход в панель администрирования.
- Настройка Wi-Fi, интернета и смена паролей (последние 2 – опционально).
Вот и все. Теперь приступаем к непосредственным действиям.
Для тех, кто не хочет читать, предлагаю видео по настройкам Wi-Fi. Убедитесь, что все и везде одинаково, так что настроить правильно – дело 5 минут.
Подключение и настройка нового роутера вместо старого
Тот факт, что мы именно меняем роутер на другой, практически никак не влияет на процесс установки и настройки. То есть, ничего особенного делать не нужно. Мы просто подключаем и настраиваем новую модель.
Важный совет! Так как самое главное, это настроить на маршрутизаторе подключение к интернету, то соответственно нам нужно знать, какой тип подключения использует наш интернет-провайдер. Ну и уже определенные параметры в зависимости от типа подключения. Если у вас нет этой информации, то можно посмотреть настройки на старом роутере (пока не отключили его). Зайдите в его настройки и в разделе ‘WAN’, или ‘Интернет’ посмотрите установленный тип подключения и необходимые параметры.
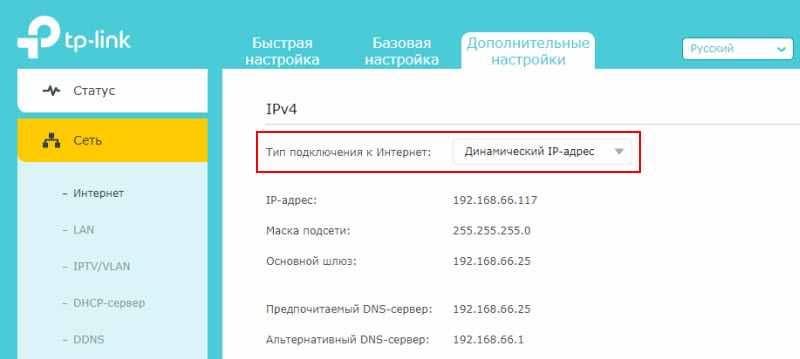 Если там, например, PPPoE, L2TP, PPTP, то пароль может быть скрытый. Но он обычно указан в документах, которые выдал интернет-провайдер. В любом случае, вы всегда можете позвонить в поддержку интернет-провайдера (МТС, Дом.ру, Билайн, Ростелеком, Киевстар и т. д.) и уточнить все настройки.
Если там, например, PPPoE, L2TP, PPTP, то пароль может быть скрытый. Но он обычно указан в документах, которые выдал интернет-провайдер. В любом случае, вы всегда можете позвонить в поддержку интернет-провайдера (МТС, Дом.ру, Билайн, Ростелеком, Киевстар и т. д.) и уточнить все настройки.
Самый простой и быстрый способ настроить маршрутизатор – использовать инструкцию, которая написана для конкретной модели (которая у вас). У нас на сайте есть уже много пошаговых инструкций по настройке разных моделей роутеров от TP-Link, ASUS, D-Link, Tenda, Netis, Xiaomi и т. д. Смотрите раздел ‘Настройка роутера’, или воспользуйтесь поиском по сайту.
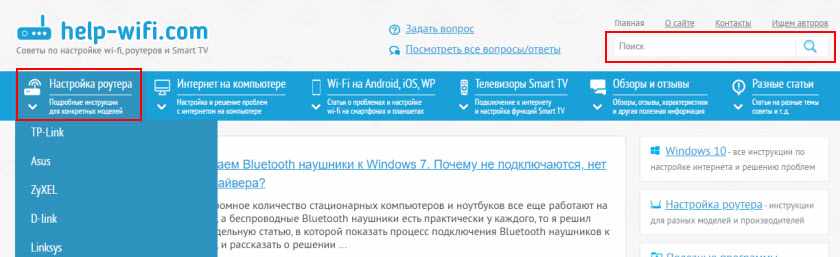
Пошаговая инструкция
1 Отключите старый роутер и подключите новый. Будьте внимательны. Интернет подключается в WAN-порт. Чаще всего он подписан или выделен другим цветом.

2 Подключаемся к новому роутеру с устройства, с которого будем его настраивать. Можно по кабелю с компьютера/ноутбука, или по Wi-Fi. Заводское имя сети и пароль указаны на корпусе роутера. Подробнее в статье: где на роутере написан пароль от Wi-Fi, IP-адрес, MAC-адрес, логин и пароль. 3 На устройстве, которое подключено к новому роутеру запускаем браузер и заходим в веб-интерфейс (страницу с настройками) по адресу, который так же указан на наклейке, на корпусе роутера. Обычно это IP-адрес 192.168.0.1 или 192.168.1.1. Или же обычный адрес (хостнейм). 4 Если появится запрос имени пользователя и пароля, то укажите заводские (так как роутер новый). Обычно это admin и admin. Они так же должны быть указаны на наклейке. Некоторые модели при первом входе в веб-интерфейс предлагают установить пароль администратора. Или просто открывается страница с настройками, а пароль при желании можно задать в соответствующем разделе. Не путать с паролем на Wi-Fi. 5 Нужно задать параметры подключения к интернету. Обычно в разделе ‘Интернет’, или ‘WAN’. Как их узнать – я писал выше (в выделенном блоке). Показываю на примере TP-Link.
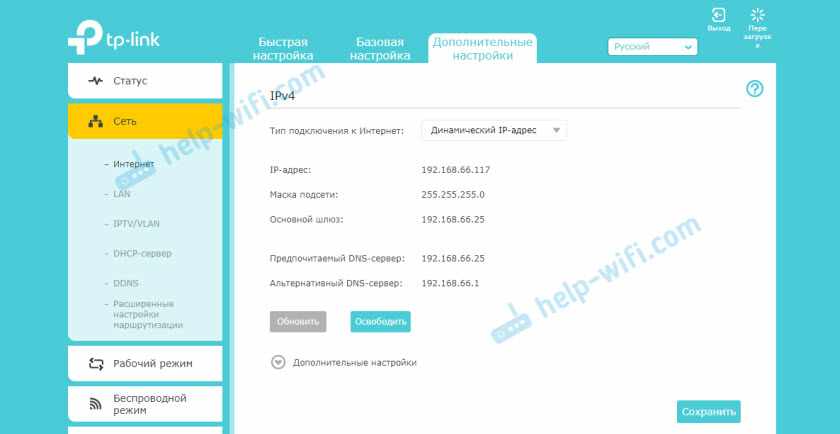
Когда роутер не может подключиться к интернету – рекомендую позвонить в поддержку провайдера, чтобы уточнить все параметры и не делает ли он привязку по MAC-адресу.
6 Настройка Wi-Fi сети. Это можно сделать в соответствующем разделе в веб-интерфейсе. Есть один важный момент: если вы зададите такое же имя и пароль Wi-Fi сети, как было на старом роутере, то на устройствах могут возникнуть проблемы с подключением к Wi-Fi (не часто, но бывает). Поэтому, либо задайте другое имя сети, либо же просто удалите Wi-Fi сеть на устройстве и подключитесь заново (если возникнут проблемы).
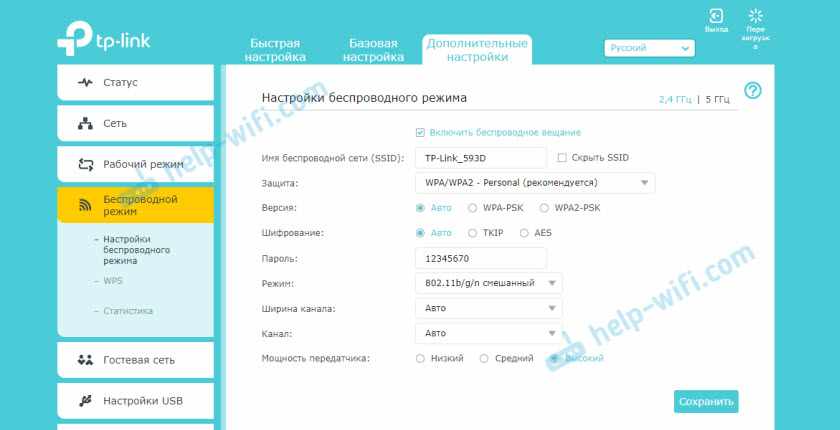
Так же обратите внимание, что на двухдиапазонных роутера задаются параметры беспроводной сети отдельно для каждого диапазона

































