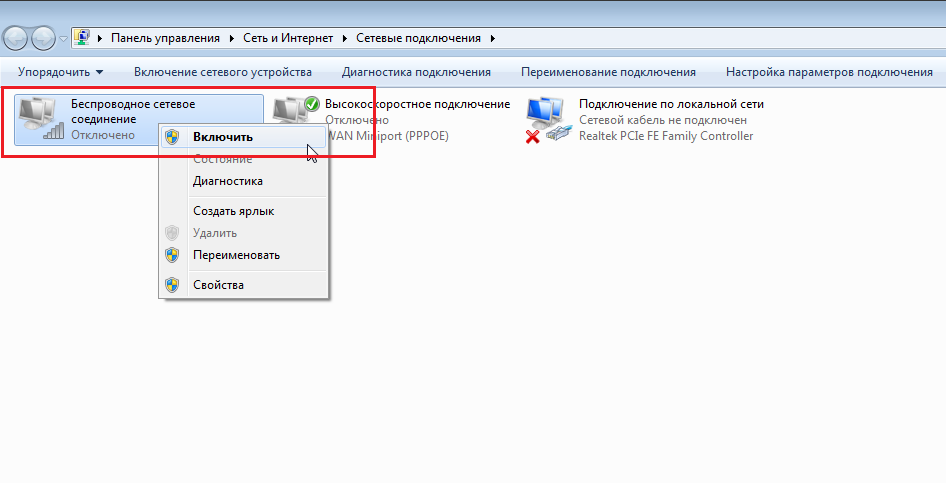Что делать если это проблема с оборудованием
В случае аппаратной проблемы, первое что нужно сделать, это попытаться почистить клавиатуру. Перед началом работы обязательно выключите ноутбук и отключите его от сети из соображений безопасности
Как только это будет сделано, переверните ноутбук вверх дном, а затем осторожно простучите в области клавиатуры. Таким образом вы сможете избавиться от пыли и других загрязнений, которые попали под клавиатуру
Также можно продуть клавиатуру используя балончик со сжатым воздухом, купить такой не составит труда.

Если это не сработает, извлеките аккумулятор из вашего ноутбука минут на десять, а затем подключить его обратно в устройство. Иногда снятия аккумулятора может решить проблему с клавиатурой, особенно если он перегревается.
Существует также вероятность того, что клавиатура была повреждена или отсоединена от материнской платы. В этих двух случаях вам придется открыть ноутбук и подключить клавиатуру или заменить ее, если она неисправна. Если ноутбук все еще находится на гарантии, просто отнесите его, чтобы починить. Если это не так, мы настоятельно рекомендуем вам заплатить профессионалу если не работают клавиши или тачпад , чтобы решить проблему, а не делать это самостоятельно, если вы действительно не знаете, что делаете.
Назначение функциональных клавиш, как изменить режим их использования в ноутбуке

Клавиатура компьютера или ноутбука оснащена группами клавиш, каждая из которых выполняет различные задачи. Функциональные клавиши F1-F12, могут быть запрограммированы под определённые действия, поэтому их удобно использовать при работе с системой и софтом. Каждый пользователь в той или иной мере пользуется этими возможностями и чем больше имеет знаний о существующих функциях, тем легче взаимодействует с компьютером.
Применение кнопок и вариаций их комбинирования значительно ускоряет рабочий процесс. В сочетании со специальными клавишами или управляющей Fn (кнопка в наличии на клавиатурах ноутбуков, а также некоторых моделях подключаемых клавиатур для ПК) F1-F12 предлагают ещё больше функциональных возможностей, к которым можно получить доступ мгновенно вместо выполнения нескольких манипуляций с помощью мыши.
По большому счёту, полноценное управление компьютером возможно и без использования мышки, с использованием одной только клавиатуры, но ввиду того, что такой способ непривычен для рядового пользователя, он применяется лишь в отдельных случаях, например как временное решение в отсутствие манипулятора. При этом лучше запоминать и чаще использовать существующие функции, поскольку, чем больше клавиш и их комбинаций задействуется в процессах, тем быстрее и проще работать за компьютером.
Назначение функциональных клавиш
Рассмотрим, сколько находится на современной клавиатуре функциональных клавиш, как они располагаются и за какие действия могут отвечать.
Количество F-клавиш обычно стандартно – 12, но на новых клавиатурах Apple их число достигает 19. Так, после кнопок F1- F12, находящихся в верхнем ряду, следом расположены и F13- F19, заменяющие собой Print Screen, Pause и прочие. На них можно возложить любые задачи. Предки современных клавиатур, устройства для IBM-совместимых компьютеров тоже имели немалый арсенал функциональных клавиш – 24. Сегодня найти такого «динозавра» уже непросто.
На клавиатуру ноута пролилась жидкость
Наполнить ноутбук колой или чаем — дело несущественное. Есть 2 опасности:
- Клавиатура всегда устанавливается поверх основного оборудования компьютера. Редко у ноутбука есть защита от проникновения влаги через клавиатуру в корпус. Итог: существует высокий риск серьезного повреждения материнской платы и других компонентов системы.
- Сахар и другие примеси, присутствующие в жидкости. Когда он испаряется, он образует тонкий слой клея, на котором будет скапливаться пыль, и ключевой механизм не будет работать. Итог: смойте потенциально липкие остатки со всей клавиатуры после испарения жидкости.
Как заблокировать клавиатуру на ноутбуке
Используйте сочетание клавиш
Некоторые производители, будучи обеспокоены данной проблемой, встраивают функцию отключения клавиатуры в интерфейс ноутбуков. Обычно для активации блокировки необходимо нажать сочетание функциональных кнопок. Например, на некоторых моделях фирмы Asus клавиатура блокируется с помощью нажатия клавиш Fn+Pause.
Изучите инструкцию вашего компьютера или просто поэкспериментируйте с сочетанием функциональных клавиш, возможно, ваш гаджет имеет встроенную службу блокировки клавиатуры.
Воспользуйтесь специальными программами
Если на вашем ноутбуке отсутствует функция отключения клавиш, то решение проблемы невозможно без установки специальной утилиты.
Наиболее популярные программы по блокировке клавиатуры ноутбука от детей:
- Blok;
- Toddler Keys.
Обе утилиты являются абсолютно бесплатными, их без труда можно найти и скачать в интернете. Они одинаково хороши, поэтому вы можете выбрать любую из них в зависимости от вашего личного предпочтения.
Первая программа – Blok – является русской разработкой, которая создавалась специально для блокировки клавиатуры и тачпада от детей. Она достаточно удобна и проста в обращении. Утилита позволяет отключать перечисленные устройства совместно с монитором или без него (полезно, когда вы включаете ребёнку на ноутбуке мультфильмы). Кроме этого, программа Blok имеет функцию, которая может в автоматическом режиме отключать по заданному времени компьютер.
Для использования Blok необходимо:
- инсталлировать и запустить утилиту;
- в появившемся окне выбрать один из режимов блокировки.
- нажать клавишу OK.
Программа деактивирует клавиатуру и тачпад через шесть секунд после подтверждения операции. Для разблокировки просто нажмите Ctrl+Alt+Delete, а затем Esc.
Toddler Keys – утилита, которая позволяет на время деактивировать не только клавиатуру и тачпад у ноутбука, но и кнопку питания и дисковод.
Для блокировки клавиатуры через Toddler Keys необходимо:
- установить утилиту;
- после завершения инсталляции в трее должен появится значок TК, по которому необходимо кликнуть правой кнопкой мышки;
- во всплывшем меню убедиться, что установлены галочки на пунктах Disable Power Button и Lock Drive Doors (если вы желаете, чтобы также деактивировались кнопка питания и дисковод);
- щёлкнуть по строке Lock Keyboard.
Цифровая и виртуальные клавиатуры
На некоторых устройствах ввода цифровая клавиатура может быть вынесена отдельно и если этот блок не работает, то он может выполнять другие функции, например, использоваться как стрелки. Включается она клавишей Num Lock.
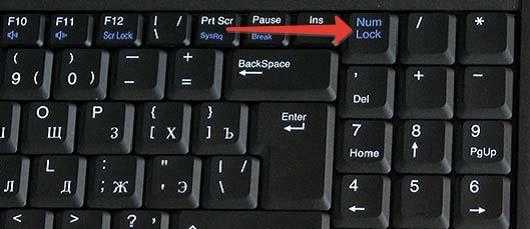 Если у вас не получилось разобраться в причине поломки и внешней клавиатуры под рукой нет, можно воспользоваться виртуальной, которая появляется на экране, а клавиши нажимаются курсором. Чтобы включить виртуальную клавиатуру в Windows 7 открываем меню Пуск и ищем ее по поиску.
Если у вас не получилось разобраться в причине поломки и внешней клавиатуры под рукой нет, можно воспользоваться виртуальной, которая появляется на экране, а клавиши нажимаются курсором. Чтобы включить виртуальную клавиатуру в Windows 7 открываем меню Пуск и ищем ее по поиску.
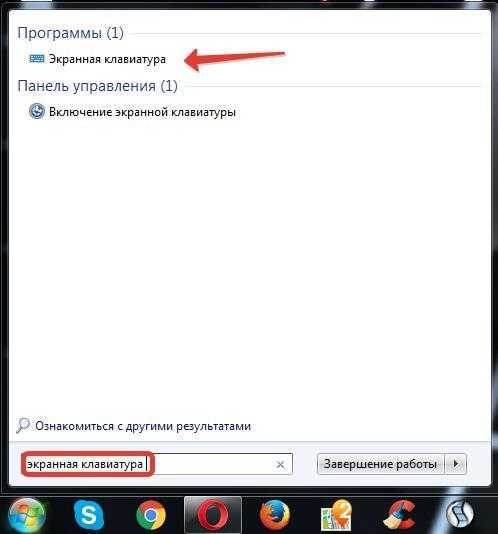 Либо открыв Пуск – все программы – стандартные – специальные возможности. Также можно открыть через Панель управления, она находится в разделе Специальные возможности, этот способ более удобен для Windows 8.
Либо открыв Пуск – все программы – стандартные – специальные возможности. Также можно открыть через Панель управления, она находится в разделе Специальные возможности, этот способ более удобен для Windows 8.
Конечно, с виртуальным устройством ввода быстро не попечатаешь и оптимальным вариантом является подключение USB или Bluetooth клавиатуры.
Средства Windows
В ОС Windows встроено 3 средства, которые знают, как заблокировать клавиатуру на вашем ноутбуке.
Диспетчер
Запустите «Диспетчер устройств» из подменю, которое появляется через Win+X или при правом клике на «Пуске». В списке найдите «Клавиатуры», раскройте его по стрелочке слева и кликните мышкой по названию устройства. В перечне действий выбирайте «Отключить», если такого пункта нет – «Удалить».
Клавиши перестанут реагировать на нажатия, но на некоторых ноутах кнопка выключения останется активной. Чтобы вернуть устройству работоспособность, опять открывайте «Диспетчер устройств», жмите мышкой на отключенное оборудование и выбирайте «Задействовать». Если вы применили опцию «Удалить», для подключения в основном меню диспетчера зайдите в «Обновить конфигурацию» в меню «Действия».
Командная строка
Открывайте командную строку с правами администратора, ее можно найти в группе «Служебные» в «Пуске». Для выключения клавиш вводите: rundll32 keyboard, disable. После активации команды вводить буквы вы не сможете. Вернуть функциональность обратно поможет строка: rundll32 keyboard, enable.
Групповые политики
Как навечно отключить клавиатуру на ноутбуке Windows 10, используя «Редактор групповой политики»?. Для этого надо отредактировать групповые политики ОС – это системные параметры, изменять которые стоит только в серьезных случаях. Если вы точно хотите полностью заблокировать кнопки:
- В «Диспетчере устройств» откройте свойства клавиатуры.
- Зайдите во вкладку «Сведения», в перечне выставьте «ИД оборудования».
- Ниже появятся значения, скопируйте первую строчку.
- Не закрывая окна сведений, зажмите Win+R и впишите msc.
- В утилите открывайте «Административные шаблоны» в подгруппе «Конфигурация компьютера». Далее идите в раздел «Система->Установка устройств->Ограничения на установку…».
- Справа кликайте мышкой на действие «Запретить установку…».
- Переставьте галочку на пункт «Включить», жмите на кнопочку «Показать».
- В новое окно вставьте скопированный код и сохраните по «ОК».
- Отметьте галкой опцию «Применять для соответствующих устройств».
Для вступления настроек в силу перезагрузите ПК. Отменить действие этого ограничения можно только переустановкой Windows или обратным удалением кода, которым вы запретили использование устройства.
Способ 7: Управление обновлениями Windows
Обновления Windows 10 самым разным способом сказываются на работоспособности ноутбука, затрагивая даже клавиатуру. Возможно, перед тем, как она перестала функционировать, были установлены мелкие или крупные системные обновления. Дожидаться исправления ошибки разработчиками можно и несколько дней, и то при условии, что дело действительно в апдейте. Поэтому лучше сразу проверить данное предположение: удалить обновление не сложно, а установить его заново при необходимости — не составит труда.
Откат до предыдущей версии
Сейчас Windows 10 позволяет откатиться до предыдущей сборки в течение 10 дней после установки крупного обновления. Если в вашем случае было установлено крупное обновление, воспользуйтесь встроенным в систему инструментом для перехода к прошлой сборке. Конечно, сделать это можно при условии, что вы не удаляли папку «Windows.old» самостоятельно.
- Откройте «Параметры» и перейдите в «Обновление и безопасность».
При помощи панели слева переключитесь в «Восстановление» и в основной части окна найдите блок «Вернуться к предыдущей версии Windows 10». Кнопка «Начать» должна быть активна. Если это так, нажмите ее.
Несколько секунд будет происходить подготовка к этой операции. Обращаем внимание, что в зависимости от сборки Windows последовательность действий может отличаться.
Установите галочку вокруг наиболее подходящей причины. Нашей в списке нет, поэтому укажите «По другой причине» и по желанию кратко сказать, по какой именно. Затем нажмите «Далее».
Будет предложено проверить выход обновления, которое в теории исправит баги и ошибки. Решайте сами, либо вы хотите попробовать установить его, либо все же откатитесь до стабильной сборки.
Тот, кто выбрал откат, должен будет прочитать информацию в следующем окне. В нем написано об особенностях возврата Windows и о том, как правильно к нему подготовиться.
В следующем окне отобразится информация касательно пароля для входа в систему.
Только после этого станет доступен непосредственно сам откат.
После старта процедуры вы увидите черный экран, во время которого и будет выполняться возврат ОС к предыдущему состоянию.
Удаление небольшого обновления
Гораздо реже на клавиатуру влияют мелкие обновления. Тем не менее они, в индивидуальном порядке, могут привести к различным проблемам в работоспособности Виндовс. Небольшие апдейты больше известны пользователю как KB0000000, где 0 — набор цифр, идентифицирующих обновление. Удалить проблемное обновление такого рода еще проще, чем крупное.
Подробнее: Удаление обновлений в Windows 10
Обновление Windows 10
Вместо отката к предыдущей версии можно попробовать обновление. Метод актуален как альтернатива неудачного возврата системы до предыдущей версии, помогающий во многих случаях. В Виндовс «Центр обновления» работает в автоматическом режиме, самостоятельно проверяя выход обновлений, однако если речь идет о критических исправлениях, Microsoft может выпустить апдейт быстрее, чем это проверит операционная система по своему расписанию. Соответственно, пользователю понадобится запустить ручной поиск и, если обновление будет найдено, установить его.
Подробнее: Установка обновлений Windows 10 / Windows 8
Не работает клавиатура или мышь
Отказы в работе как клавиатуры, так и мыши не являются чем-то неординарным. Такие проблемы часто возникают при регулярном и интенсивном использовании оборудования в своей работе. Если не работает клавиатура или мышь на компьютере или ноутбуке с Windows 10, выполните следующие действия, чтобы попытаться устранить эту проблему.
Безусловно, перед началом выполнением каких-либо других действий, сначала необходимо тщательно проверить свое аппаратное обеспечение. Начните с проверки всех физических подключений.
Попробуйте переключить их на другой порт USB. Если дело касается только ноутбука, убедитесь, что вы случайно не отключили клавиатуру или мышь с помощью верхних функциональных клавиш.
Наличие беспроводных устройств ввода предусматривает проверку уровня заряда аккумуляторов, чтобы обеспечить правильную их работу. Также можно переключиться на использование проводной альтернативы, чтобы перепроверить, что проблема не в самом аппаратном обеспечении.
Кроме того, попробуйте использовать свои клавиатуру или мышь на другом компьютере. В любом случае, если они будут нормально работать, то можно предположить, что проблема связана только с вашим ПК. Дальше больше информации.
Не работает клавиатура или мышь
Шаг 1. Проверьте свою Windows 10 на наличие вирусов и вредоносного программного обеспечения. Иногда именно они могут препятствовать правильному функционированию (отключению) устройств. Воспользуйтесь Защитником Windows. Вам может понадобиться сканирование в безопасном режиме, если вирус не позволяет контролировать ПК.
Процесс займет некоторое время. После окончания сканирования удалите все обнаруженные угрозы. Далее можете проверить свою историю сканирования и найти в Интернете дополнительную информацию о поселившихся на вашем устройстве вирусах или вредоносном ПО.
Шаг 2. Переустановите драйверы. Windows 10 автоматически обрабатывает нужные драйверы, но заставив систему переустановить их, иногда можно решить проблему. Зайдите в Диспетчер устройств, где увидите их полный список.
Найдите свою клавиатуру и мышь, развернув соответствующие категории, потом щелкните правой кнопкой мыши на устройство, затем выберите опцию удаления. Подтвердите свое намерение во всплывающем диалоговом окне подтверждения и перезагрузите систему.
Внимание: если удаленные устройства перестанут функционировать до перезагрузки, то в этом случае задействуйте кнопку питания на ПК или тачпад на ноутбуке. Шаг 3
Используйте встроенные опции доступности Windows 10. Они будут работать только в том случае, если у вас работает только одно из двух управляющих манипуляторов
Шаг 3. Используйте встроенные опции доступности Windows 10. Они будут работать только в том случае, если у вас работает только одно из двух управляющих манипуляторов.
Путь будет следующий. Откройте «Параметры» системы или задействуйте сочетание клавиш Win+I, затем перейдите в «Специальные возможности». Прокрутите окно вниз и найдите раздел «Взаимодействие». В зависимости от того, какое устройство будем задействовать, выберите нужное.
Для управления мышью активируйте переключатель, и установите отметки для всех необходимых опций. Для включения экранной клавиатуры используйте соответствующий переключатель.
Стоит понимать, что использование функций взаимодействия актуально только в качестве краткосрочного решения. Также с ними более удобно работать на устройствах с сенсорным экраном.
Шаг 4. С целью вернуть работоспособность встроенной клавиатуре ноутбука можно задействовать не совсем обычный способ. Сделайте следующее:
- выключите ноутбук;
- отсоедините шнур питания;
- вытащите аккумулятор;
- несколько раз (около 7) нажмите на кнопку включения;
- подсоедините аккумулятор;
- включите ноут.
Если же проблему не получается решить вышеуказанными способами, то придется покупать новые устройства управления. А в случае с не работающей клавиатурой ноутбука — обращаться за помощью в сервисный центр
Спасибо за внимание!
Через BIOS
Многие модели Acer, Lenovo, MSI позволяют отключать клавиатуру через БИОС.

Совет! Как в него войти — обязательно изложено в инструкции к ноутбуку. Для этого нужно нажимать как одну из функциональных клавиш, так и специальную аппаратную кнопку.
В одном из разделов BIOS есть пункт USB Support Via. Чтобы заблокировать клавиатуру на ноутбуке от ребенка во время работы операционной системы, значение параметра нужно установить в BIOS. После этого выйти для нормальной загрузки системы.
Продвинутые ноутбуки, которые используют шину USB для подключения клавиатуры, допускают опасный метод блокировки. В параметрах BIOS, в пункте USB Legacy Support достаточно установить значение Disabled. В этом случае включение клавиатуры производится только методом сброса CMOS, для чего потребуется добраться до переключателя на материнской плате. Внешние устройства, кроме Bluetooth, также не будут работать.
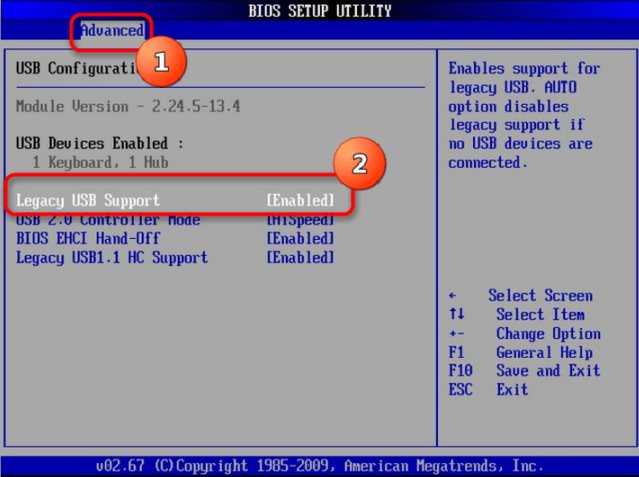
Ноутбуки HP позволяют блокировать от детей только функциональные клавиши. В биосе многих моделей этого производителя есть пункт Action Key Mode. Установив значение его параметра в Disabled, можно отключить только функциональные кнопки верхнего ряда. Это не даст регулировать звук, яркость дисплея, другие режимы работы.
Разбираемся, как отключить клавиатуру на ноутбуке под управлением системы windows 7
Обычно, необходимость отключить клавиатуру на каком-либо ноутбуке с ОС windows может возникнуть в результате либо ее неисправности, либо если на ней зажалась клавиша и нужно выключить для починки, а в обоих случаях будет использоваться внешняя.
Временное отключение
Чтобы на один сеанс работы windows отключить работу клавиатуры на каком-либо ноутбуке, необходимо открыть командную строку. Чтобы это сделать заходим в «Пуск», дальше выбираем папку стандартное и там уже запускаем саму командную строку. В неё прописываем следующий текст: «rundll32 keyboard, disable», после чего нажимаем Enter.
Полное отключение
Последовательность действий происходит следующим образом:
- Сначала нужно найти ID устройства, которое хотим отключить. Кстати, в большинстве случаев на ноутбуке «родную» клавиатуру подключают к разъему мини PS/2. Для этого нужно зайти через «Пуск» в диспетчер задач и найдя нужное устройство в списке, нажимать правой кнопкой по нему. В появившемся контекстном меню выбираем «Свойства». Открывается окно устройства, здесь во вкладке «Сведения» находим нужное на «ID Оборудования» и копируем его.
- Теперь вызываем в windows gpedit.msc, прописывая это в строке «выполнить», которая находится внизу меню «Пуск». В появившемся окне переходим в раздел «Политика Локальный компьютер», дальше в «Административные шаблоны», в них выбираем «Система», дальше «Установка устройств» где заходим в «Ограничения на установку устройств». Здесь находим вариант, в котором указывается запрет по коду конкретного устройства и нажимая правой кнопкой на него, выбираем пункт «изменить». Ставим галочку на «Включить» и нажимаем «Показать…». В появившееся окно вставляем ID клавиатуры, после чего нажимаем Ok. Теперь ставим галочку «Также применить для соответствующих устройств, которые уже были установлены».
- Последнее действие, чтобы отключить клавиатуру – заключается в удалении устройства в диспетчере задач windows, после чего на ноутбуке можно осуществить перезагрузку.

Использование стороннего софта
Считается что легче всего отключить клавиатуру, если установить дополнительное приложение.
Самой оптимальной программой для этого можно считать «Toddler Keys». Такого рода «Софт» отлично функционирует на любой версии ОС windows, но при этом весьма прост в использовании. Чтобы им пользоваться будет достаточно минимальных знаний английского языка.
Каким вариантом отключать устройство будет зависеть от уровня профессионализма человека. Одному будет проще просто разобрать ноутбук и вручную провести отключения шлейфа, а другому лучше использовать программы. Поэтому всегда есть возможность воспользоваться планом «Б».
https://youtube.com/watch?v=1bpHBT_S9QM
Если клавиатура совсем не работает
даже после всех действий, есть временное решение.
Пока не работает клавиатура ноутбука, используйте временные решения:
- экранная клавиатура,
- сторонняя клавиатура с USB-подключением.
Для того, чтобы использовать встроенную в Windows клавиатуру, наберите в Поиске Экранная клавиатура (или перейдите так: Настройки – Специальные возможности – Клавиатура – Экранная клавиатура). Вы можете написать текст и закрыть окно, или закрепить клавиатуру в Панели задач.
Более удобной заменой неработающей клавиатуры ноутбука будет внешняя (полноценная) клавиатура. Подключите ее через USB-порт. Если драйвер не установился автоматически, вбейте в поисковик модель клавиатуры, и установите драйвер вручную.
Как отключить клавиатуру на ноутбуке?
В этой статье мы поможем вам отключить встроенную клавиатуру на ноутбуке. Обычно такая необходимость появляется в случае, если зажимается какая-то клавиша или если необходимо подключить отдельную клавиатуру или если ваша клавиатура неисправно и её необходимо заменить.
Временное отключение клавиатуры
Для разового отключения необходимо в «Пуске» запустить командную строку и в ней ввести команду «rundll32 keyboard, disable». Все довольно просто.
Использование стороннего софта
Наверно, самым простым способом является установка приложений ля отключения клавиатуры. Таким приложением является «Toddler Keys». Данный софт прекрасно работает на всех версиях windows и прост в обращении. Достаточно минимальных знаний английского языка. Выбор варианта блокировки клавиатуры зависит от степени знаний человека. Кому-то проще раскрутить ноутбук и отключить его вручную, а кому-то легче программно. В любом случае версий много и если что-то не выходит, у вас еще есть план «Б».
Отключение клавиатуры для последующей замены
Мы рассмотрим способы отключения клавиатуры именно для её ручной замены, поскольку это более сложная операция, чем просто отключение.
Отключение клавиатуры в windows
Для начала нужно отключить клавиатуру в системе и заставить ноутбук её забыть. Данный метод подходит только для 7 версии windows. Для других версий вам потребуется установка редактора групповых политик gpedit.msc. Найти ее в интернете достаточно легко, так что не станем на этом останавливаться.
Для блокировки клавиатуры на неограниченный срок:
- Зайдите в «Панель управления»
- Найдите «Диспетчер устройств»
- Там найдите «Клавиатуры»
- Выберите «Стандартная клавиатура»
- Правой кнопкой выбираем «Свойства»
- Открываем «Сведения»
- Находим «ИД Оборудования» и копируем данное значение.
Далее в меню «Пуск» запускаем командную строку и вводим команду «gpedit.msc», нажимаем ввод.
В открывшимся окне следуем:
- Политика «Локальный компьютер»
- Конфигурация компьютера
- Переходим в «Административные шаблоны»
- Идем на «Система»
- Жмем на «Установка устройств»
- Выбираем «Ограничения на установку устройств»
- В пункте «Запретить установку устройств с указанными кодами устройств» кликаем правой кнопкой мыши и выбираем «Изменить».
- Переключаем на «Включить».
- Жмем кнопочку «Показать» и во вплывшем окне вставляем ранее скопированный «ИД встроенной клавиатуры», далее жмем ОК.
- Устанавливаем галочку на «Также применить для соответствующих устройств, которые уже были установлены.» и ОК.
- В диспетчере устройств удалите старую и уже не нужную клавиатуру.
Перезагружаемся и наслаждаемся проделанной работой. Уже без клавиатуры.
Затем её естественно нужно «вынуть».
Физическое отключение клавиатуры
Встроенная клавиатура ноутбука обычно подключается к материнской плате шлейфами. И если вы решили отключить ее на этом уровне, то будьте готовы к разборке «ноута». У каждого девайса своя архитектура и поэтому шлейф будет находится в разных местах.
Для начала необходимо снять заднюю крышку. Внимательно осмотреть и постараться определить этот шлейф. Если вы не можете найти его, то скачайте в интернете или на официальном сайте производителя схему.
Работать следует аккуратно, так как из-за даже небольшого повреждения или царапины на материнской плате можно повредить работоспособность ноутбука в целом.
Так как в дальнейшем времени вам придется подключать ее обратно, то совет запомнить расположение разъема шлейфа. Для удобства можно сфотографировать на телефон или цифровую камеру. При удачном отключении не забудьте собрать ноутбук в обратной последовательности. Желательно такие работы доверить специалисту сервисного центра. [su_youtube url=»https://www.youtube.com/watch?v=rI5i0Jf8x5s»]
Блокировка и разблокировка клавиатуры на ноутбуках разных брендов
Современные модели ноутбуков оснащены функцией отключения клавиатуры посредством нажатия определенной комбинации клавиш. В одних устройствах это сочетание какой-либо кнопки с клавишей Win, в других – с Fn. Все зависит от модели ноутбука и его производителя.
Причины блокировки
Клавиатура может быть деактивирована в следующих случаях:
- Ее непреднамеренно заблокировал сам пользователь, случайно нажав на комбинацию «горячих» клавиш.
- Произошел сбой в системе, из-за которого Windows перестала «видеть» устройство для ввода. В этом случае понадобится диагностика ноутбука на наличие неполадок. Дальнейшие действия будут зависеть от сложности сбоя.
- ОС была заражена вирусами, которые деактивируют клавиатуру при ее использовании. Для начала пользователю нужно определить, какое ПО распространяет вирусы по Windows, и удалить его. Если это не помогло, придется искать файлы, которые были повреждены в процессе деятельности вируса.
- Оборудование не работает из-за механических повреждений.
Причины блокировки клавиатуры
Последовательность действий для разблокировки клавиатуры будет зависеть от причин, повлекших ее блокировку на ноутбуке. Далее рассмотрим различные способы возвращения клавиатуре работоспособности.
Разблокировка клавиатуры – способы
Снять блокировку можно несколькими методами. Выделим самые основные:
- Набор специальной комбинации клавиш.
- Настройка оборудования.
- Использование специальных программ.
Если же не один из способов не смог разблокировать клавиатуру, скорее всего, дело в самой клавиатуре, а точнее – в ее поломке. В этом случае, скорее всего, устройство для ввода придется полностью заменить.
Сочетание клавиш
Чтобы разблокировать клавиатуру на ноутбуках Acer, Lenovo, HP и других производителей, можно попробовать нажать на следующие комбинации:
- Fn+NumLock.
- Win+F1-F
- Fn+Pause.
- Fn+F12 или F7.
В некоторых моделях ноутбуков нужная для разблокировки клавиша помечена специальным значком с изображением замка – именно ее и нужно нажать в комбинации с «Fn».
На крайний случай можно обратиться к инструкции, идущей в комплекте с ноутбуком – в ней обычно указывается верная комбинация для блокировки и разблокировки клавиатуры.
Настройка оборудования
Также нажатия на клавиши могут быть заблокированы системными средствами Windows. Для восстановления их работоспособности:
- Вбиваем в поиске Пуск «Диспетчер устройств».
- Выбираем раздел «Клавиатуры». Если рядом с соответствующей иконкой есть значок со стрелочкой, нужно ПКМ открыть дополнительное меню и выбрать пункт «Задействовать».
- Перезапускаем компьютер.
Если вместо значка со стрелочкой появился значок с желтым треугольником, нужно в том же дополнительном меню выбрать «Удалить устройство» и перезапустить систему.
Программы
Существует ряд программ, созданных специально для блокирования клавиатуры в целях обеспечить безопасность собственных данных. Обойти подобное ПО практически невозможно. Однако можно воспользоваться набором «горячих» клавиш, установленных самой программой.
Для разблокировки клавиш стоит попробовать комбинации:
- Alt+Home или End.
- Ctrl+Shift+Del с последующим нажатием Esc.
Навсегда решить проблему с разблокировкой клавиатуры можно с помощью инструмента All-Unlock v2.0 RC3.

Комбинация клавиш для программ
Чистка ПК
К сожалению, заблокировать клавиатуру может не только сам владелец ноутбука. Подобную «услугу» могут оказать и некоторые разновидности вредоносных программ. В данном случае для исправления положения придется прибегнуть к утилитам для обнаружения и удаления зараженных файлов.
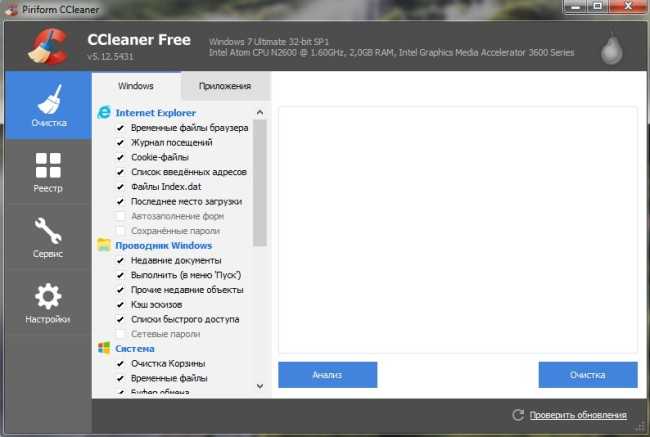
Работа программы CCleaner
После диагностики и очистки системы от вирусов нужно будет скачать и установить программу CCleaner. С ее помощью очищаем операционную систему от ненужных файлов, которые могли быть созданы вредоносным ПО.
Возможно, для того чтобы решить проблему с заблокированным устройством для ввода, придется использовать сразу несколько способов, рассмотренных в статье. Однако их вполне достаточно, чтобы снять блокировку с клавиатуры не только ноутбука, но и персонального компьютера.