Лучшее средство записи экрана для Windows — UkeySoft Screen Recorder
UkeySoft Screen Recorder для Windows это мощный инструмент для экран записи на ПК с Windows 8/7 / XP / Vista. Он хорошо разработан для записи видео с экрана и аудио на ПК. Инструмент UkeySoft Screen Recorder позволяет захватить все на вашей Windows 7/8 / XP / Vista, таких как видео, изображения, объекты, аудио и тексты, что позволяет создавать качественные учебные пособия или презентации и учебные пособия. Это популярное программное обеспечение для записи экрана и записи видео с экрана Windows, которое поддерживает различные источники звука, что позволяет вам записывать HD-видео со звуком. Прежде чем мы рассмотрим, как использовать UkeySoft Screen Recorder для Windows, давайте узнаем больше о его функциях.
Как включить тачпад на ноутбуке
В ноутбуках тачпад заменяет обычную компьютерную мышь. Для каждого пользователя удобство тачпада – понятие относительное. Одним проще пользоваться мышкой, но при этом с ноутбуком приходится носить мышь. Перемещение курсора с помощью сенсорной панели удобно по-своему, но иногда бывают ситуации, когда тачпад перестает работать. Исправить эту проблему можно несколькими способами.
Как включить тачпад с помощью перезагрузки
Часто в перебоях с работой различных функций компьютера помогает обычная перезагрузка устройства. Это самый простой и быстрый способ проверить работоспособность TouchPad. После перезапуска сенсорная панель функционирует в своем стандартном режиме.
Чтобы перезагрузить ноутбук, подключите на время компьютерную мышь. Если такой возможности нет, придется использовать клавиатуру.
Перезапуск можно совершить несколькими способами:
- Нажмите комбинацию клавиш Alt + F4, после чего стрелками выбрать функцию перезагрузки
- Активировать кнопку Windows (Win) – стрелками дойти до «Пуск» — выбрать «Завершение работы» — нажать «Enter»
- Нажать Ctrl + Alt + Delete – «Завершение работы».
Если проблема не была решена, следует перейти к другим методам исправления ошибки.
Включить TouchPad через горячие клавиши
Все ноутбуки оснащены быстрыми функциями включения Wi-Fi, изменения яркости, громкости, в том числе и включения TouchPad. Они располагаются на клавишах от F1 до F12. Работают в сочетании с кнопкой Fn. На клавиатуре функция включения тачпада изображена в видео иконки с зачеркнутой сенсорной панелью и рукой рядом с ней.
Каждый производитель ноутбука устанавливает по умолчанию разные цифры. В таблице, приведенной ниже, мы покажем несколько примеров использования сочетаний горячих клавиш на разных марках ноутбуков.
| Марка ноутбука | Сочетание горячих клавиш |
| ASUS | Fn+F9 |
| Acer | Fn + F7 |
| Samsung | Fn + F5 |
| Dell | Fn + F5 |
| Lenovo | Fn + F8 и Fn + F5 |
| Toshiba | Fn + F5 |
| Sony | Fn + F1 |
Настройка TouchPad через BIOS
Все компоненты ноутбука регулируются через систему BIOS. Работа TouchPad не исключение, поэтому его можно включить таким способом.
Для этого выполните следующие шаги:
- Перезагрузите ноутбук
- Во время включения нажмите клавишу «Delete» или «F2»
- Найдите вкладку «Advanced»
- Перейдите в раздел «Internal Pointing Device»
- Установите значение «Enabled»
- Сохраняем измененные настройки с помощью «F10» и «Y».
Включение сенсорной панели Synaptics
В некоторых ноутбуках устанавливаются тачпады компании Synaptics. Она имеет дополнительные настройки для включения и отключения TouchPad. Для проверки работы сенсора зайдите в «Панель управления»:
- Раздел «Оборудование и звук»
- Подраздел «Мышь»
- Вкладка «Параметры устройства» или «ELAN»
- Кнопка «Включить»
- Сохраните конфигурацию, нажав «ОК».
В свойствах мыши может быть функция ClickPad. Она активирует сенсорную панель, которая автоматически выключается при подключении мышки. Если вы заметили такую взаимосвязь, в параметрах мыши включите эту функцию. В случае, когда кнопка включения не активна, ошибку стоит исправлять другим способом.
Переустановка драйверов
Время от времени драйверы требуют обновления или переустановки. Причин для «слета» драйверов может быть много. Если ни один из способов не помогает решить проблему с включением тачпада, обратитесь к помощи драйверов. Все драйвера доступны на официальных сайтах производителя.
Самых лучший исход, когда все параметры совпадают. Но есть несущественные параметры, например, как версия Windows, которые существенно не повлияют. Совпадение разрядности в любом случае должно быть.
Автоматическая установка может оказаться не рабочей. В таком случае попробуйте установить драйвера вручную:
- Панель управления
- Диспетчер устройств
- В разделе «Мышь» найдите тачпад
- Откройте «Свойства» через ПКМ
- В состоянии устройства должно быть указание: «Устройство работает нормально»
- Перейдите на вкладку «Драйвер»
- Для начала нажмите «Откатить», затем «Обновить», если не помогло
- В открывшемся окне выберите ручной поиск и установку драйверов
- Укажите путь к драйверам и нажмите «Далее».
После перезагрузки сенсорная панель должна работать. Если этого не произошло, скорее всего, причина заключается в механическом повреждении. Это может быть повреждение шлейфа, или самой панели. Вариантов может быть много, поэтому обратитесь в сервисный центр за помощью.
Заключение
Нарушение в работе тачпада – распространенная проблема пользователей ноутбуков. К счастью есть несколько способов, которые могут решить этот вопрос. Попробуйте выполнить все способы по очереди, начиная от самого простого. В большинстве случаев дело не доходит до установки драйверов.
где найти и посмотреть максимальный размер монитора компьютера и ноутбука?
Разрешение или разделительная способность экрана — это размеры изображения, выражаемые в пикселях по горизонтали и вертикали. Чем из большего количества пикселей — мельчайших элементов изображения на дисплее — состоит картинка, тем приятнее она выглядит.
Оптимальная разделительная способность равняется разрешению матрицы монитора — когда каждый логический элемент картинки соответствует физическому пикселю. Разберемся, как узнать разрешение экрана на Windows 10 средствами операционной системы и при помощи посторонних утилит.
Стандартные средства
В операционной системе много инструментов, позволяющих вывести информацию о разрешении монитора.
Параметры системы
В параметрах Windows 10 используемую разделительную способность экрана можно узнать минимум тремя способами. Опишем все, пуская большинству людей достаточно и одного – самого простого.
1. Откройте окно параметров через контекстное меню Пуска, комбинацией клавиш Win + I, иконку в Пуске или через Панель уведомлений в трее.
2. Кликните по разделу «Система».
3. Альтернативный вариант — зажмите Win + R, введите «desk.cpl» и кликните «OK».
4. Еще один способ — щелкните правой клавишей по свободной области Рабочего стола и выберите «Параметры экрана».
Команду можно выполнить в поисковой строке, адресной строке Проводника, командной строке и PowerShell.
5. Пролистайте содержимое правой части окна вниз до раздела «Масштаб и разметка». В нем находятся данные о текущей разделительной способности экрана.
6. Если после значение нет текста «(рекомендуется)», необходимо изменить разрешение на «родное» для дисплея.
В следующем блоке «Несколько дисплеев» щелкните «Дополнительные параметры…», и в открывшемся окне увидите текущее разрешение экрана и Рабочего стола.
Панель управления
Актуально для старых выпусков Windows 10, в последних обновлениях Microsoft постепенно отходят от Панели управления, перемещая все больше настроек в Параметры.
- Откройте Панель управления, например, через контекстное меню Пуска.
- Переключите вид ее иконок на значки и кликните по объекту «Экран».
Также можете выбрать пункт «Разрешение экрана» в контекстном меню Рабочего стола, если используете Windows 10 до 1803.
Если раздела или пункта в выпавшем меню десктопа нет, вариант для вашей версии операционной системы не подходит.
- Слева в меню активируйте ссылку «Настройка разрешения экрана». Ниже отобразятся нужные значения.
Утилиты для настройки видеокарт
Фирменные утилиты от AMD, Nvidia и Intel также отобразят сведения об установленной разделительной способности экрана и позволяют изменить ее. Для запуска панели управления графическим адаптером откройте контекстное меню Рабочего стола и выберите:
для встроенной видеокарты от Intel — «Графические характеристики», перейдите в раздел «Дисплей»;
для ускорителей от AMD — «Настройки Radeon» → «Дисплей» → «Характеристики»;
Nvidia — «Панель управления Nvidia» → в меню слева кликните «Дисплей» → «Регулировка размера и положения».
Командная строка
Запустите командную строку и выполните в ней команду «wmic desktopmonitor get screenheight, screenwidth».
Первое значение — число пикселей по вертикали, второе — по горизонтали.
Средство диагностики DirectX
1. Выполните команду «dxdiag» в окне Win + R или поисковой строке.
2. Посетите вкладку «Экран», в первом блоке «Устройство» опуститесь вниз.
Сведения о системе
Информационная утилита Windows.
- Выполните команду «msinfo32» через поиск или Win + R.
- Разверните ветку «Компоненты» и кликните по пункту «Дисплей».
Ищите строку с разделительной способностью и текущей частотой в правой части окна.
Сторонние приложения
Информационные утилиты и программы для настройки монитора также покажут используемую разделительную способность монитора, данные способы подойдут для компьютера и ноутбука.
Custom Resolution Utility
Простая и понятная программа для изменения разрешения, с ее помощью, можно поменять настройки экрана или поставить свое разрешение.
2. Запустите CRU.exe прямо с архива.
3. В первой форме «Detailed resolution…» увидите строчку с разрешением монитора.
AIDA64
Запустите программу, разверните ветку «Отображение» и щелкните «Рабочий стол». Ссылка на программу: https://www.aida64.com/downloads
MultiMonitor Tool
Запустите приложение, информация содержится в главном окне.
https://www.nirsoft.net/utils/multi_monitor_tool.html
Speccy
Данные о текущем разрешении ищите в разделе «Графические устройства».
Аналогичных приложений много, но в данном случае все они лишние. В Windows 10 есть несколько инструментов, позволяющих узнать и изменить разрешение экрана.
Веб-камера в ноутбуке, где включить?
Основное преимущество в том, что современные устройства требуют минимального вмешательства в их работу. Соответственно покупателю, который приобретает камеру, потребуется всего 1 минута, чтобы ее подключить к персональному компьютеру. На данный момент используется Bluetooth, а также USB-порт для подключения устройств, позволяющих осуществлять видеозвонки. В ноутбуках система еще проще, так как они все оснащены уже встроенной камерой, которая работает по умолчанию. Основная особенность работы камеры ноутбука в том, что ее нельзя вытащить, или как-то исключить из системы. Но существует комбинация клавиш, при нажатии которой камера автоматически выключается.
Веб-камера в ноутбуке, где включить:
- Очень часто на ноутбуке мультфильмы смотрят дети, которые могут совсем случайно нажать комбинацию для отключения видео-устройства. Чтобы посмотреть включена ли камера, необходимо просто перейти в мессенджер и осуществить видеозвонок. Если изображения не будет, значит, камера выключена.
- Чтобы ее включить, достаточно нажать на клавишу FN, а также какую-то из функциональных клавиш. Это может быть любая из кнопок F1- F10. Чаще всего напротив клавиши FN есть значок, с нарисованным устройством, поэтому его очень просто найти и распознать.
Часть 2: Как записать экран со звуком на ноутбуке HP
Если вы хотите снимать видео с экрана, записывать аудиоресурсы и даже делать снимки, Screen Recorder это универсальное средство записи экрана для HP. Он имеет 7 различных режимов записи, в которых вы можете записывать видео, игровой процесс, аудио, телефон и другие ресурсы. Кроме того, вы можете настроить видеокодек, частоту кадров, аудиокодек и даже файлы фотографий.
- Записывайте все действия на экране, например видео, аудио и веб-камеру.
- Повысьте качество звука, убрать шуми отрегулируйте громкость.
- Настройте горячие клавиши, настройки записи, действия мыши и т. Д.
- Предоставьте функции редактирования, чтобы вырезать нужную аудио и видео часть.
Win СкачатьMac Скачать
Как записать экран на ноутбуке HP
Шаг 1. Запустите средство записи экрана после его установки на ноутбук HP. Вы можете выбрать Видеомагнитофон возможность настроить область записи для записи экрана на ноутбуке HP. Щелкните стрелку рядом с Видеомагнитофон возможность выбрать желаемый режим.
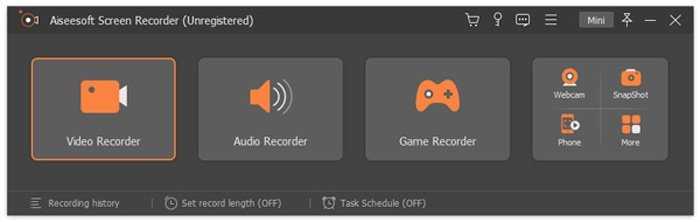
Шаг 2. Для записи экрана на ноутбуке HP включите ДИСПЛЕЙ1 и нажмите На заказ возможность выбрать желаемый район. Затем включите Звуковая система возможность захвата потоковых аудиофайлов и опция микрофона для получения голоса с микрофона.
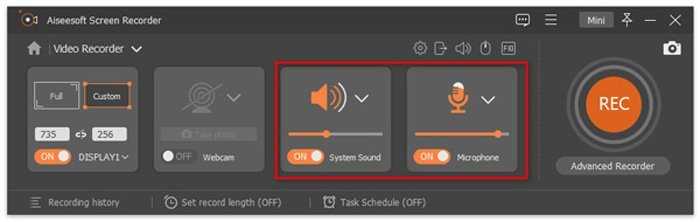
Шаг 3: После этого вы можете щелкнуть REC кнопку для просмотра записи на вашем ноутбуке HP. Во время процесса записи вы можете сделать снимок экрана, отредактировать запись с аннотацией, установить длину записи и даже удалить окно для всплывающего окна соответственно.
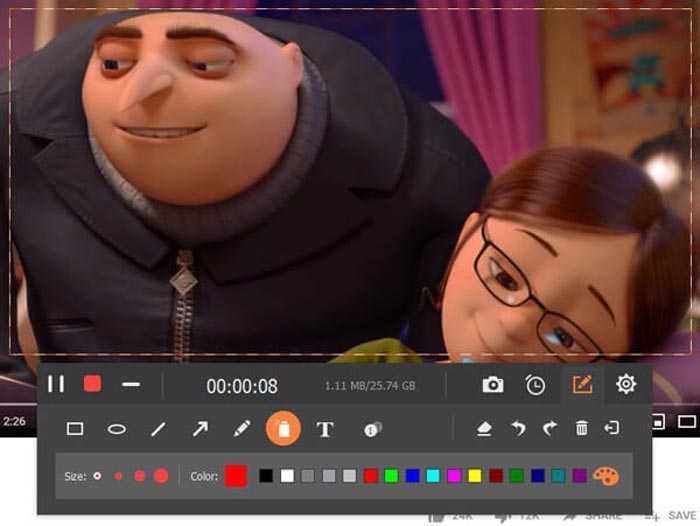
Шаг 4: После того, как вы сняли желаемое видео, вы можете просто щелкнуть Stop кнопку, чтобы сохранить запись. Проверьте видео в окне предварительного просмотра и удалите ненужный клип с помощью Клипсы характерная черта. Затем нажмите кнопку Сохраните кнопка, чтобы сохранить его на жестком диске.
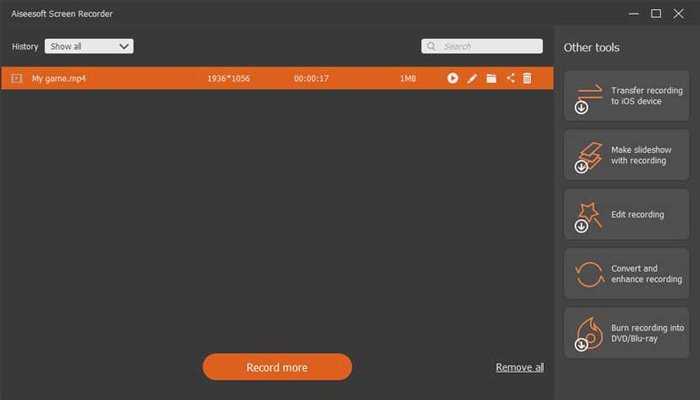 Win Скачать
Win Скачать
Как включить тачпад
Есть несколько таких способов включения сенсорной панели:
На многих современных ноутбуках есть небольшое углубление непосредственно возле сенсорной панели — используйте его для включения или выключения тачпада. Если у вас нет такой углублённой кнопки, воспользуйтесь следующим способом.
На каждом лэптопе есть функциональная клавиша Fn, которая служит для выполнения разных задач при нажатии её с кнопками ряда от F1 до F12 Одна из них специально отведена для запуска работы тачпада и чаще всего на ней имеется соответствующая отметка. Поэтому попробуйте нажать Fn с одной из клавиш этого ряда, или воспользуйтесь поочерёдно каждой из них.
Возможно, тачпад выключен в самой системе, и его нужно активировать через BIOS — зайдите в меню при запуске ноутбука или его перезагрузке, найдите раздел Pointing Device, где будет указано устройство. Чтобы включить его, нужно выбрать вариант Enable, выключить — Disable. Не забудьте сохранить изменения, выбрав комбинацию F10 или другую, напротив которой значится вариант Save and Exit.
Если все вышеприведённые действия не дали результата, стоит проверить, всё ли в порядке с драйверами — возможно, они устарели. Чтобы сделать это, выполните следующее:
- Через Пуск зайдите в меню Панель управления и выберите пункт Диспетчер устройств.
- Найдите раздел Мышь, строку тачпада и просмотрите свойства оборудования — если драйвера устарели или не работают (так бывает после замены операционной системы), об этом будет сказано в появившемся окне.
- Если с драйверами что-то не так и их нужно обновить или переустановить, компьютер сделает это самостоятельно, или вы можете необходимые файлы в интернете и указать к ним путь в свойствах оборудования.
Если вы не можете включить тачпад через операционную систему, комбинации клавиш, BIOS, скорее всего, дело в неисправности оборудования — в такой ситуации вам придётся нести ноутбук в ремонт.
Драйвера
Одна из самых распространенных причин, почему на ноутбуке не работает камера – нет необходимых драйверов. Хорошая новость в том, что проблема легко исправляется.
Диагностика исправности драйверов
Почему не работает веб-камера на компьютере? Очень часто Windows просто не знает, как с ней работать или неправильно воспринимает. От физических проверок переходим к программным. Наша задача – узнать, как компьютер воспринимает веб-камеру.
Как это определить:
- Нажимаем правой кнопкой мыши (ПКМ) по Пуску и выбираем «Диспетчер устройств».
- Открываем блок «Устройства обработки изображений».
Если здесь отображается название веб-камеры и рядом с ним нет никаких оповещений, значит система воспринимает ее правильно. В противном случае Windows не может распознать устройство и требует установку драйверов. Об этом свидетельствует наличие «Неизвестных устройств», отсутствие модели веб-камеры в списке устройств или наличие восклицательного знака рядом с ней.
Восстановление работоспособности драйверов
Если в ходе предыдущего действия удалось определить, что не включается камера на ноутбуке по причине некорректных драйверов, стоит исправить подобное положение дел. Достичь цели можем несколькими способами:
- Загрузить драйвера с официального сайта. Лучший способ в 90% случаев. Достаточно ввести в поиск «Драйвера для » и скорее всего попадем на сайт разработчика. После скачивания и установки файла рекомендуем перезагрузить систему и проблема будет решена.
- Переустанавливаем вручную. Можем попробовать удалить оборудование (через ПКМ по названию модели в «Диспетчере устройств»). После переподключения устройства или перезагрузки компьютера, Windows попытается подобрать оптимальные драйвера для веб-камеры. Часто у нее это получается.
Используем приложения для автоматической установки. Программы, вроде Driver Pack Solutions, предлагают умное сканирование драйверов и их обновление или инсталляцию. Скорее всего приложение обнаружит проблемное устройство и поставит для него корректные драйвера.
Еще один способ – перейти в свойства оборудования и при помощи идентификаторов VEN и DEV найти драйвера для конкретной модели устройства в интернете. Данные расположены на вкладке «Сведения» в разделе «ИД оборудования».
Восстановление совместимости драйверов
После обновления к новой версии Windows 10 не включается веб-камера на компьютере? Скорее всего в конфликте системы с программным обеспечением (ПО) или отсутствии его поддержки. Исправить это реально с помощью устроенного инструмента операционной системы.
Пошаговая инструкция:
- Нажимаем на кнопку поиска.
- Задаем ключевое слово поиска «Предыдущих» и открываем единственный найденный инструмент.
- Жмем на кнопку «Устранение проблем с совместимостью».
- Выбираем драйвер или программное обеспечение камеры из списка или указываем к нему путь вручную и жмем на кнопку «Диагностика программы».
Полезно! Часто помогает устранить проблему универсальный драйвер для веб-камеры Windows 10. Его выпускают производители ноутбуков, предлагая полный набор ПО для всех моделей устройств собственного производства. Установка программы должна исправить неполадки с совместимостью.
Часть 1. Как сделать снимок экрана на компьютере Lenovo ThinkPad
Сначала мы покажем вам, как делать снимки на компьютере Lenovo. Если вы используете настольный компьютер или ноутбук Lenovo и хотите сделать на нем снимки экрана, вам следует уделить больше внимания этой части.
Сделайте снимок экрана на Lenovo с ключом снимка экрана по умолчанию
Каждый компьютер оснащен конфигурацией экрана по умолчанию. Хотя для многих пользователей Lenovo они не могут найти его на клавиатуре. На самом деле Lenovo меняет местоположение этого «Печать экрана«ключ. Вы можете проверить изображение ниже, чтобы найти этот ключ скриншота.
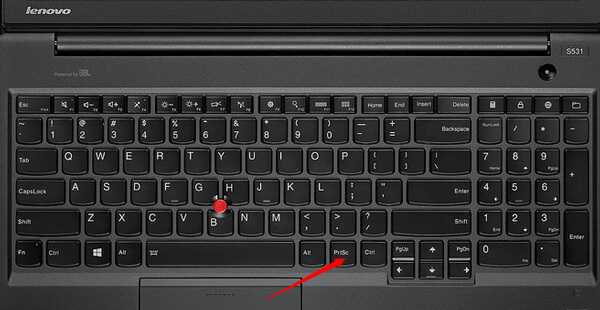
Скриншот на Windows 10/8 Lenovo
Нажмите оба Windows и PrtSc в то же время, чтобы захватить весь экран компьютера Lenovo Windows 10/8. Захваченный скриншот будет сохранен в Скриншот папки. Вы можете найти эту папку из Библиотека изображений.
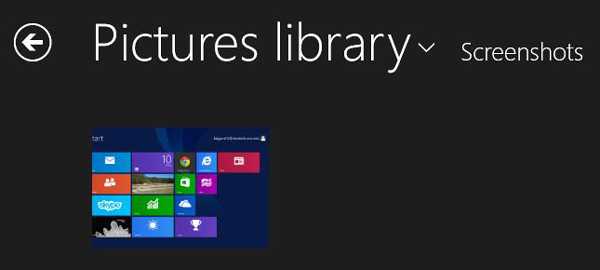
Скриншот на Windows 7 Lenovo
Если вы являетесь пользователем Windows 7 Lenovo, вы можете сделать снимок, просто нажав на PrtSc ключ. Но захваченный весь экран не будет автоматически сохранен на вашем компьютере. Вы должны вставить его в буфер обмена.
Вы можете щелкнуть Start > Все программы > Аксессуары > Ножницы сохранить захваченное изображение. Или вы можете открыть Adobe Photoshop для вставки скриншота.
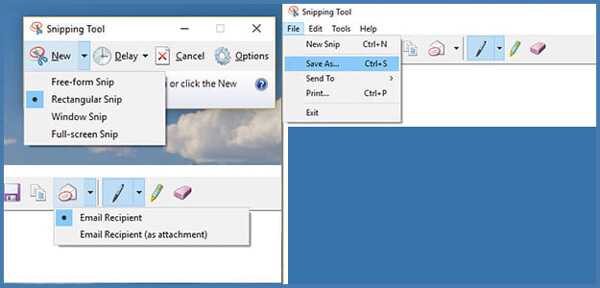
Сделайте снимок экрана на Lenovo с FastStone Capture
На рынке имеется множество приложений для создания скриншотов, позволяющих сделать снимок экрана на Lenovo. Здесь мы познакомим вас с очень популярным, FastStone Capture, Он имеет возможность снимать в полноэкранном или индивидуальном размере в соответствии с вашими потребностями.
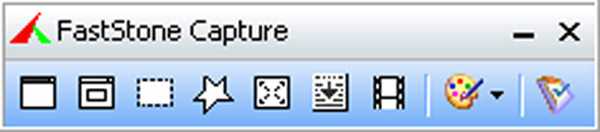
Нажмите первую кнопку, чтобы захватить весь экран. Вторая кнопка должна помочь вам захватить определенное окно или объект. Если вы хотите захватить настроенный экран, вы можете выбрать третий вариант.
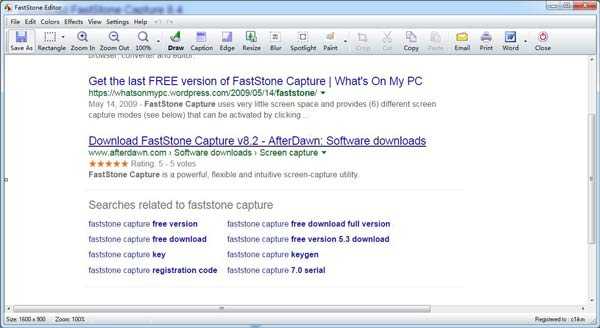
Вы можете редактировать скриншот после захвата, затем вы можете нажать Сохранить как Кнопка, чтобы сохранить скриншот на вашем компьютере.
Профессиональный рекордер экрана, чтобы сделать скриншот на Lenovo
С помощью первых двух методов вы можете легко захватить весь экран или настроенный вами экран. Но если вы хотите скриншот видео или добавить некоторые метки к захваченному изображению, вы можете попробовать этот профессиональный рекордер экрана.
Aiseesoft Screen Recorder Это профессиональное программное обеспечение для записи видео и аудио, которое может помочь вам делать снимки и записывать онлайн-видео, конференции, видео с веб-камер, песни и т. д. с высоким качеством изображения и звука. С его помощью вы можете легко сделать снимок экрана на своем Lenovo, LG, Samsung, HP, Тошиба, Лощина компьютер и многое другое.
- Профессиональный инструмент захвата, который поддерживает захват изображений с экрана.
- Оборудованы ключевыми функциями редактирования, чтобы сделать скриншот и добавить текст, как вы хотите.
- Запись потокового аудио, онлайн-аудио, голос микрофона с высоким качеством звука.
Нажмите кнопку загрузки выше, чтобы бесплатно загрузить и установить на компьютер это программное обеспечение для снимков экрана Lenovo. Откройте его и затем выберите Снимок опцию.
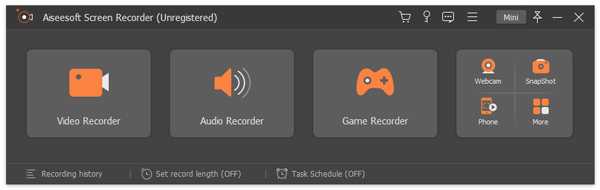
После захвата вы можете добавить различные метки на скриншот. Затем нажмите Сохраните кнопка, чтобы сохранить снимок на вашем компьютере Lenovo.
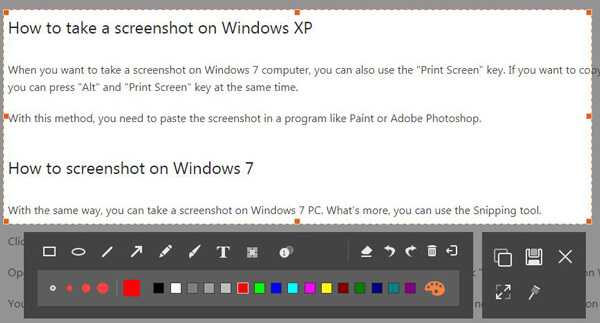
Способ 2: Включение через фирменную утилиту
На ноутбуках Lenovo предустановлена фирменная утилита «Lenovo Vantage», позволяющая узнать сведения о лэптопе, настроить используемое оборудование, которое встроено, а также установить защиту системы. Если не работает камера, то можно изменить ее параметры через программу производителя:
- Найдите фирменное приложение «Lenovo Vantage» через системный поиск.
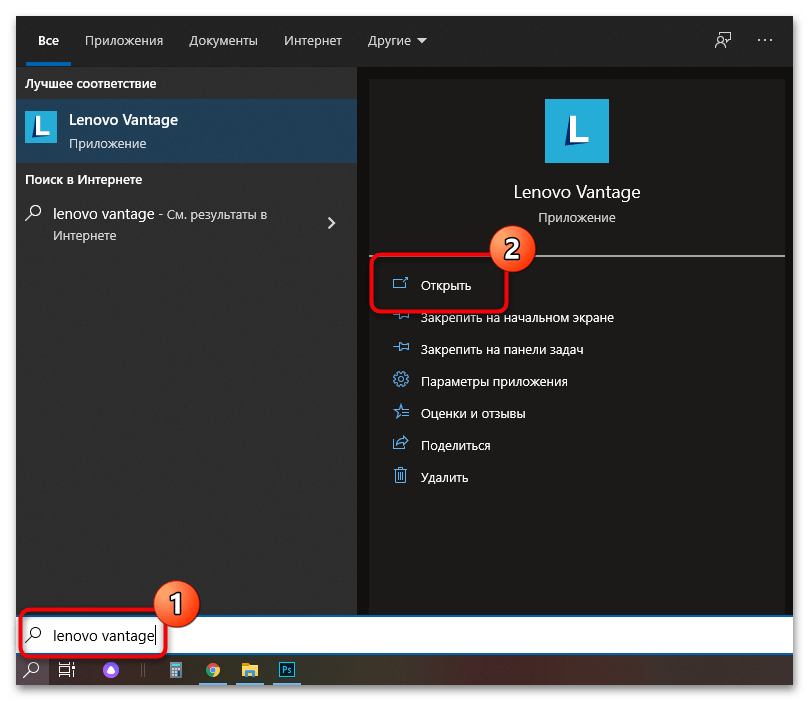
Кликните по трем полоскам в верхнем правом углу и в разделе «Параметры устройства» выберите «Дисплей и камера».
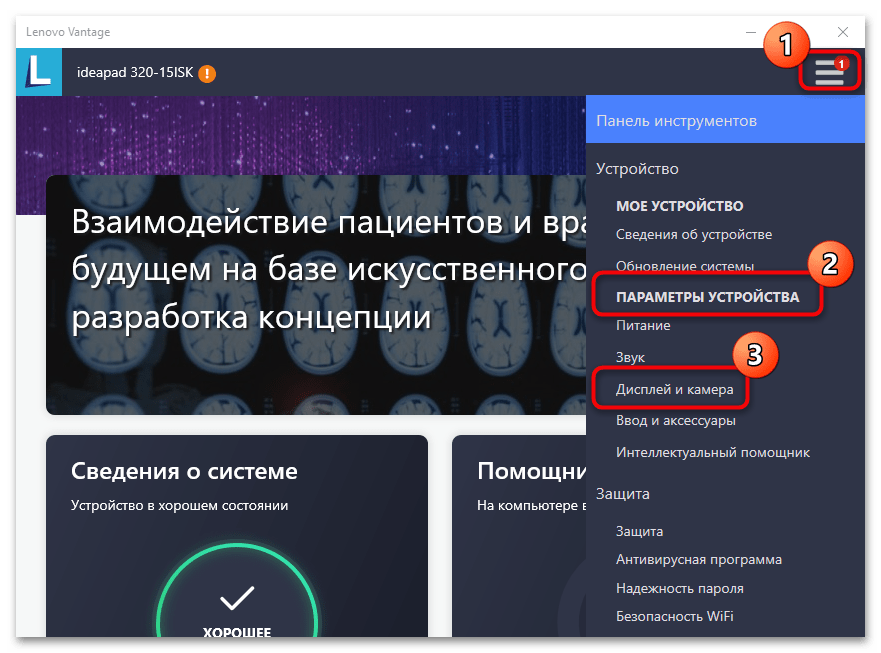
В блоке «Фотокамера» отключите «Режим конфиденциальности камеры», при котором камера не будет захватывать изображение.
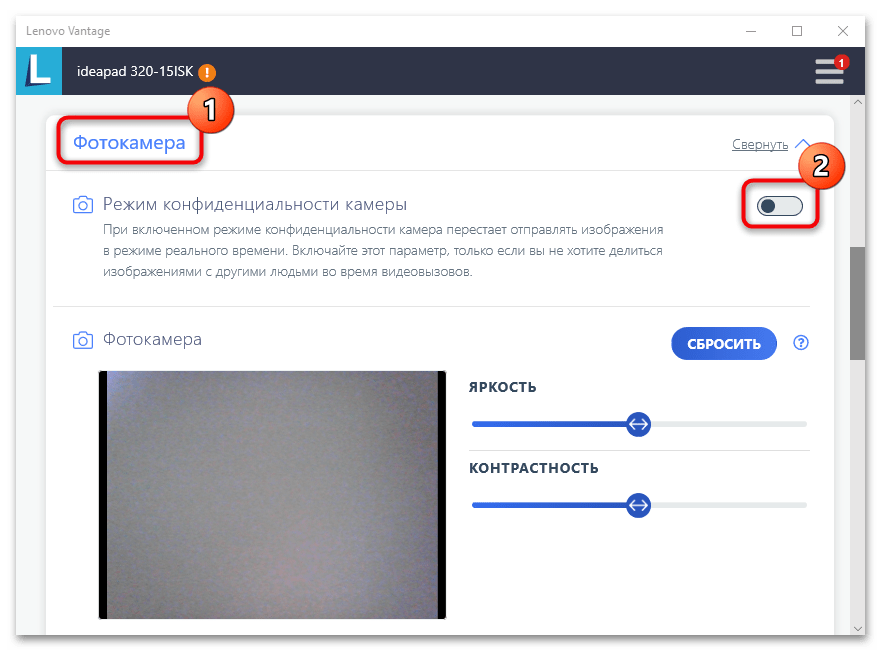
Через фирменную утилиту Lenovo можно настроить яркость и контрастность картинки с камеры, а также проверить ее работоспособность.
Руководство: запишите свой экран в Windows 10
Шаг 1. Загрузите и установите программу записи экрана
Прежде всего, пожалуйста, бесплатно загрузите, установите и запустите UkeySoft Screen Recorder на вашем компьютере с Windows 10. Чтобы сделать снимок экрана вашего компьютера, нажмите «Screen Recorder».
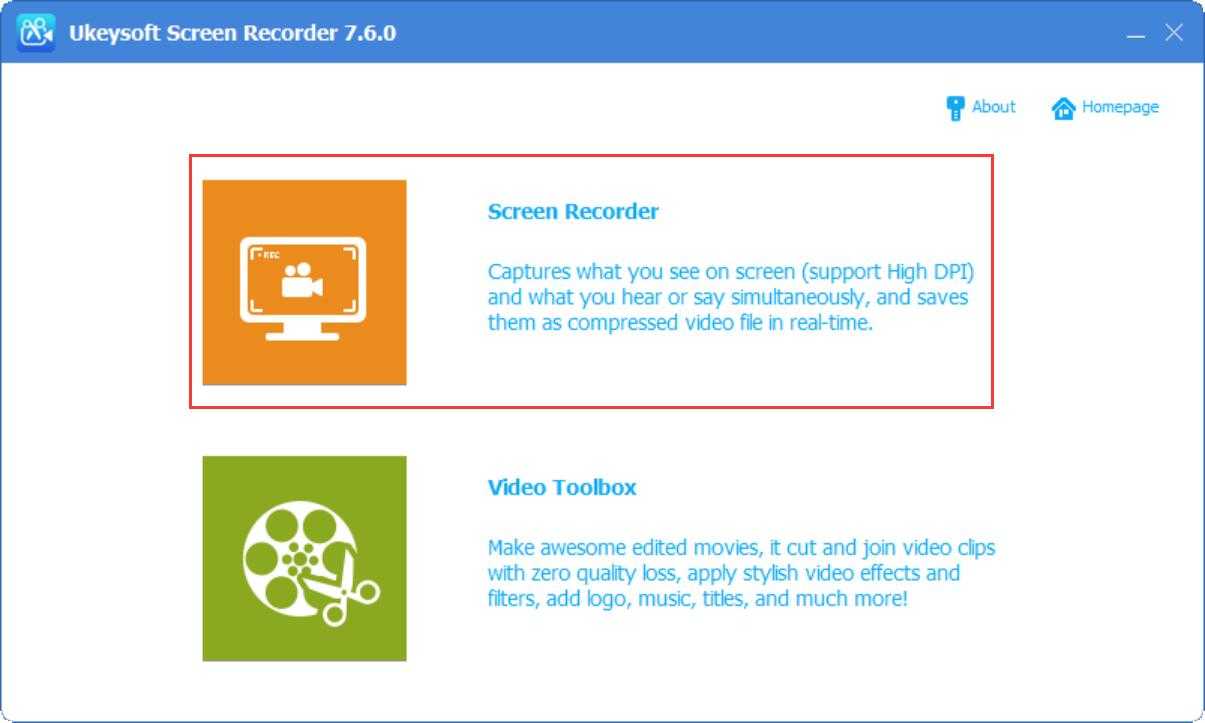
Шаг 2. Настройте область записи
Затем, пожалуйста, выберите область записи: Полноэкранный, Определяемый пользователем (пользовательская область записи) or Камера @ (запись веб-камеры), В этом разделе о записи экрана компьютера с Windows 10 выберите «Полноэкранный режим записи» или «Определяемый пользователем» (настраиваемая область записи).
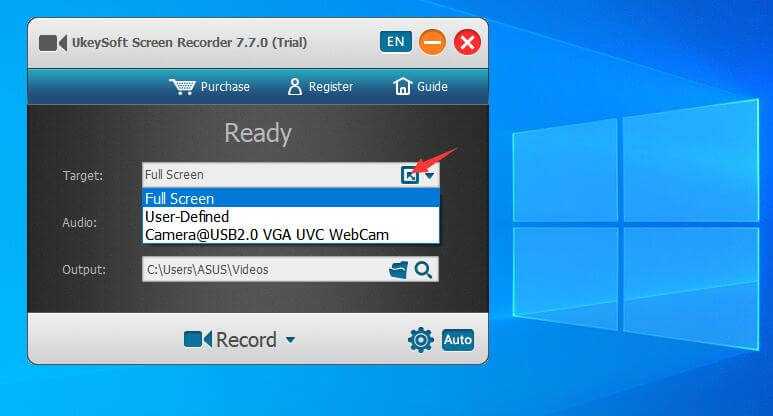
Шаг 3. Выберите формат выходного видео
Нажмите на значок настроек в правом нижнем углу, у программы появятся новые окна, здесь вы можете установить FLV, MP4, AVI или WMV в качестве формата вывода видео.
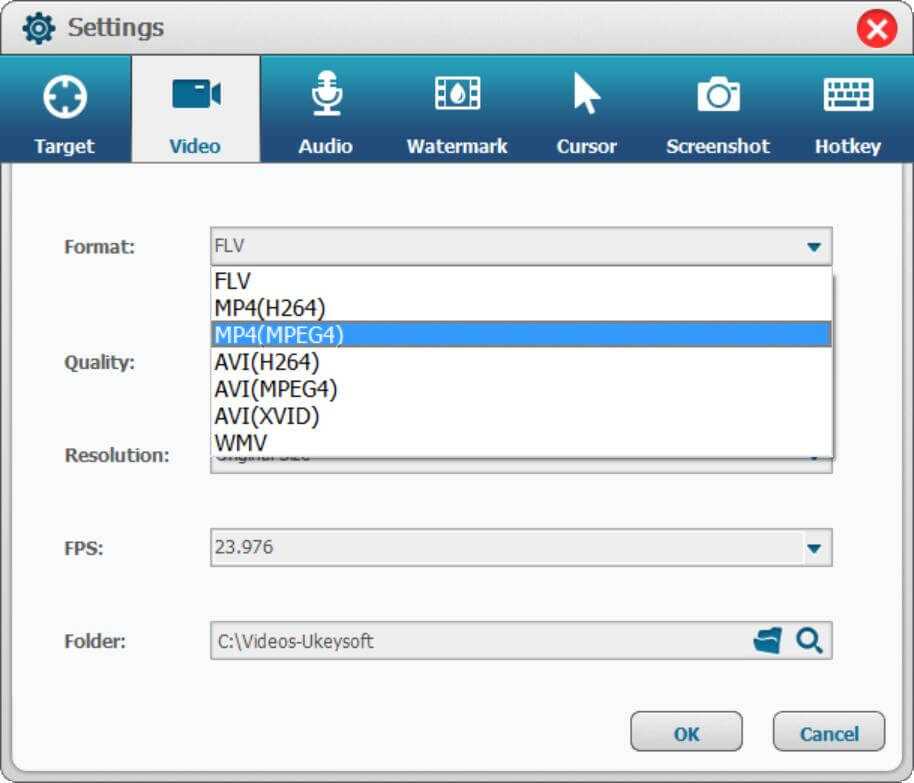
Шаг 4. Настройте HotKey (опция)
Если вы не хотите всегда нажимать кнопку, чтобы начать или остановить запись, вам могут пригодиться горячие клавиши. Перейдите в «HotKey», чтобы настроить его.
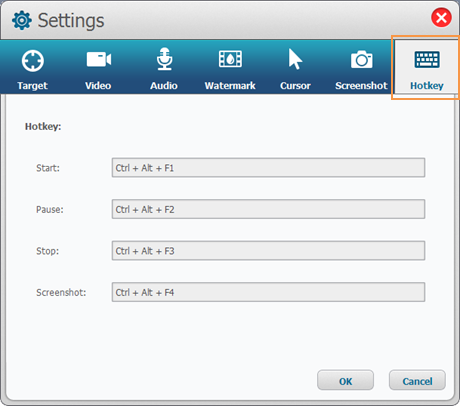
Горячие клавиши по умолчанию:
Начать запись: Ctrl + Alt + F1
Пауза записи: Ctrl + Alt + F2
Остановить запись: Ctrl + Alt + F3
Снимок экрана: Ctrl + Alt + F4
Шаг 5. Выберите аудио входной канал
Чтобы настроить входной звук, нажмите опцию «Аудио», вы увидите, что UkeySot Screen Recorder предоставляет 4 типа канала аудиозаписи: «Звуки компьютера и микрофон», «Звуки компьютера», «Микрофон» и «Нет», выберите тот, который вам нужен.
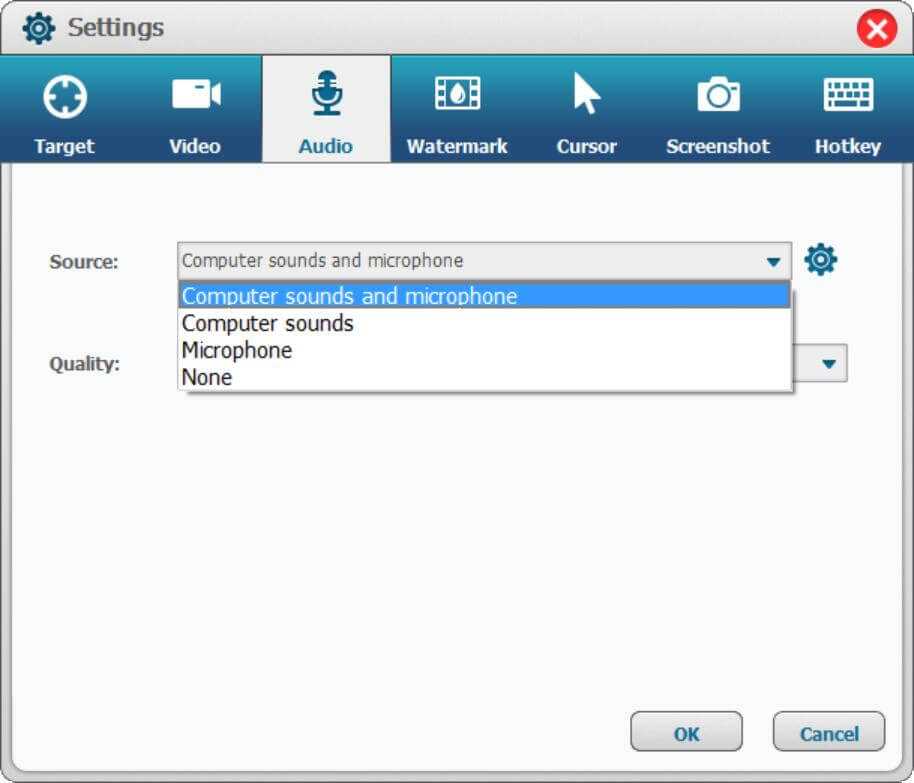
#1 Если вы хотите записать видео с вашим голосом, например, запись игрового видео, сделайте видеоуроки, запишите важную лекцию и т. д. Пожалуйста, выберите «Звуки компьютера и микрофонОпция, которая может записывать ваш голос и звуки компьютера в одном канале.
#2 Если вы хотите запись онлайн видео на Youtube, записать видео Amazon Prime, Facebook видео с качеством HD аудио, пожалуйста, выберите «Звуки компьютера».
#3 Если ты хочешь записывать видео с веб-камеры or записывать потоковое видео на вашем компьютере, пожалуйста, выберите «Микрофон”, Тогда вы можете в любое время переходить в чат Skype или TeamViewer и записывать видео в чате.
#4 Если вы хотите записать экран вашего компьютера без звука, выберите «все».
Шаг 4. Начните запись экрана вашего компьютера или онлайн-видео
Нажмите кнопку «ЗАПИСЬ» или используйте горячие клавиши, чтобы начать запись действий на экране компьютера. Вы можете записывать со звуком и без веб-камеры или без них. Программа дает вам возможность делать снимки экрана во время записи.
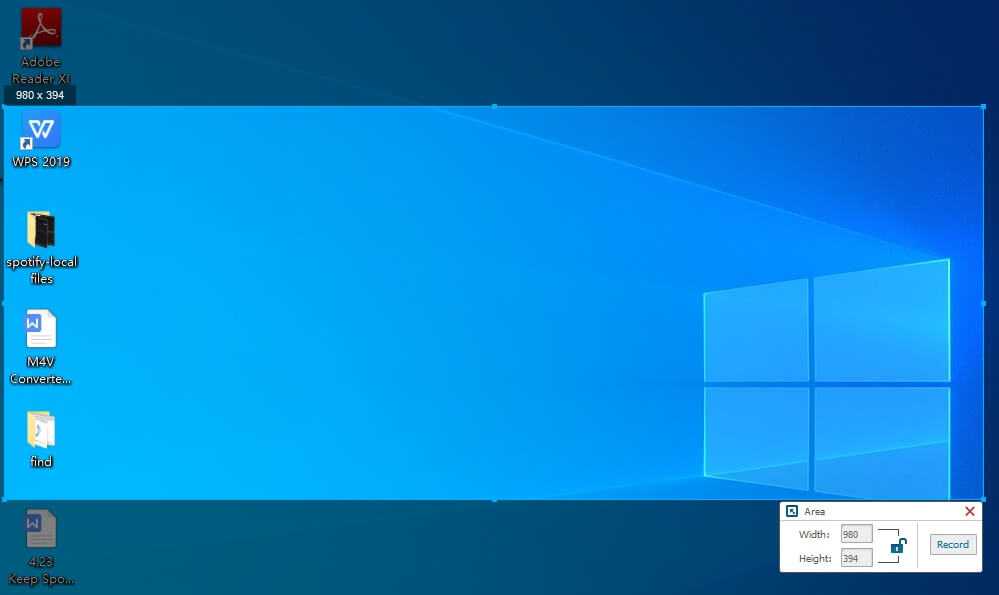
Когда вы остановите запись, записанное видео будет автоматически сохранено на вашем локальном компьютере.
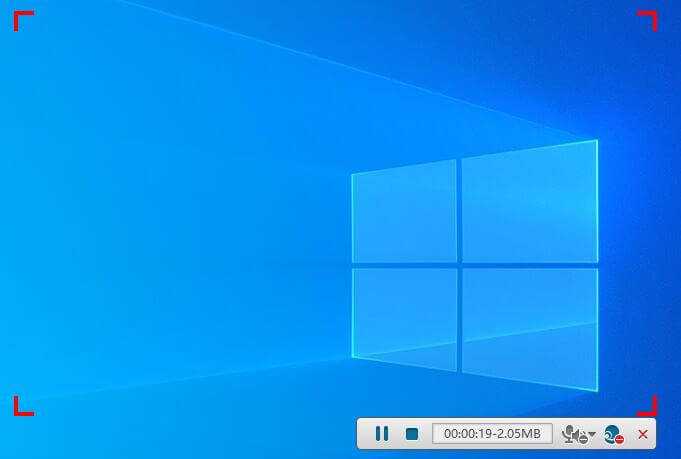
Вы можете записать видео YouTube на ПК
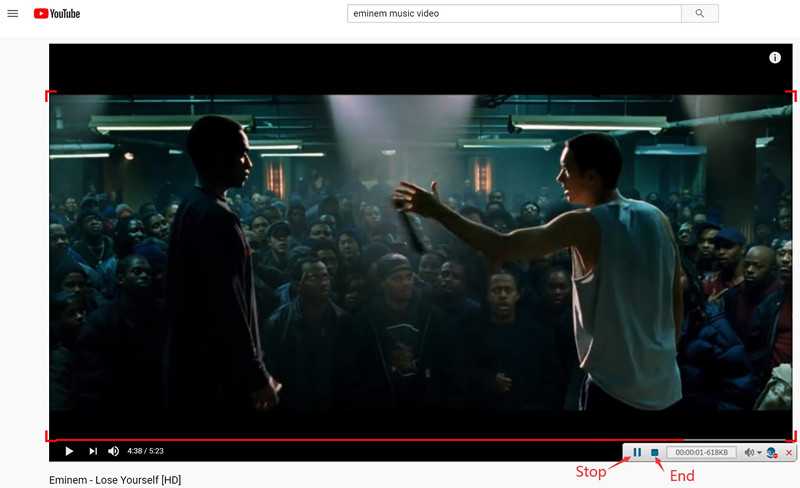
Шаг 5. Редактирование записанного видео (необязательно)
Наконец, пожалуйста, откройте выходную папку, и вы найдете записанное видео. Если вы хотите отредактировать видео, вернитесь к основному интерфейсу UkeySoft Screen Recorder и нажмите «Video ToolBox», чтобы отредактировать записанное видео.
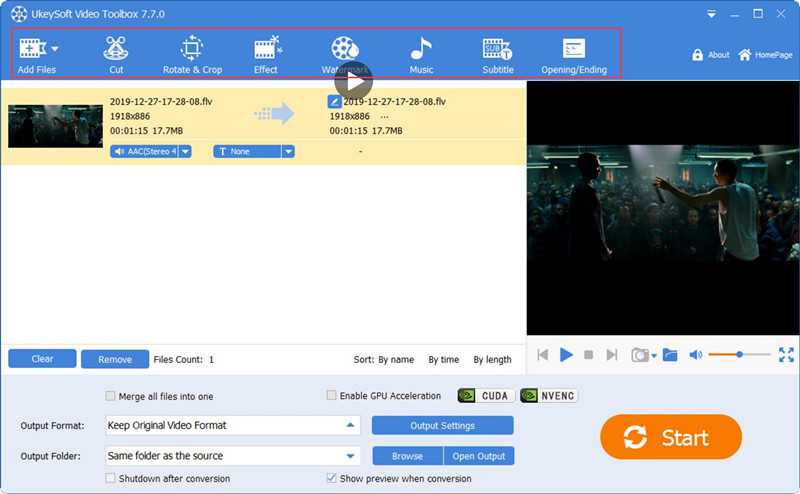
Эта функция позволяет вырезать, объединять, обрезать, обрезать и вращать записанное видео, а также добавлять эффекты, музыку, водяные знаки и субтитры к записанному видео.
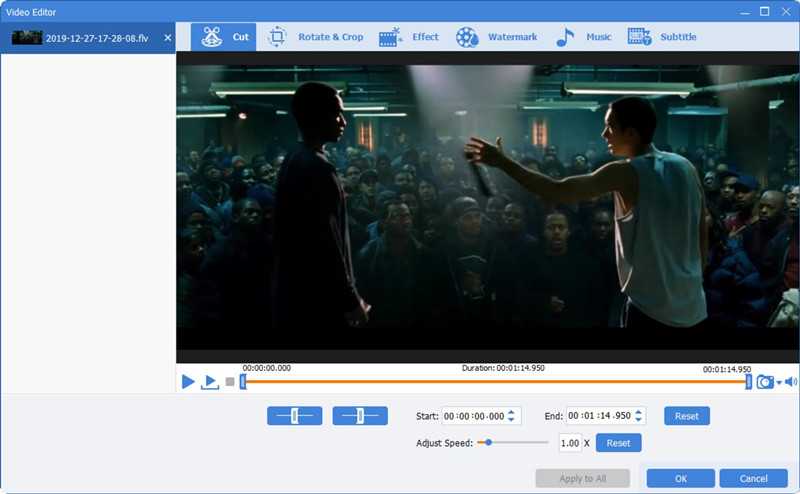
Бесплатно скачайте UkeySoft Screen Recorder и попробуйте записать ваш экран на компьютере с Windows 10/8/7 / XP.
XNUMXXNUMX
XNUMXXNUMX
Как создать видеозапись экрана на Lenovo
Возможность делать запись видео с экрана выступает в качестве стандартной. Она появилась при обновлении Android 6 и на сегодняшний день доступна практически на всех смартфонах Lenovo. Кроме того, в 2017 году производитель повысил версию функции Screen Recorder до 2.0, из-за чего она получила еще большее распространение.
Со звуком
Записывать видео с экрана гаджета со звуком стало возможным не так давно. В том же 2017 году вместе с обновлением функционала разработчики добавили новую опцию, которая сегодня доступна на Lenovo М6, Pro 6, U20 и иных моделях.
Создать видеозапись удастся следующим образом:
- Сделать свайп вниз, открыв шторку уведомлений.
- Нажать на стрелку в верхнем углу.
- Выбрать значок с камерой «Запись…».
Далее произойдет автоматический переход на рабочий стол, где появится иконка с настройками записи. При необходимости ее можно переместить в любое место экрана. А для включения звукового сопровождения видеозаписи потребуется только нажать на значок микрофона, чтобы сделать его активным.
Для включения записи нужно нажать кнопку «Старт». Во время работы Screen Recorder иконка все время будет оставаться на экране, но при этом на самом видео отображаться не будет. Как только работа будет выполнена, пользователю понадобится лишь нажать кнопку «Стоп».
Без звука
Для осуществления записи экрана без звука владельцу смартфона не потребуется проделывать серьезные действия. Схема создания видео в данном случае идентична описанной выше. Единственное отличие состоит в отключении микрофона – для этого нужно нажать на значок с его изображением на иконке Screen Recorder. Когда микрофон будет зачеркнут, совершенно никакого звука на записи слышно не будет.
Функция записи видео с экрана без звука полезна в случаях, когда пользователю нужно записать более качественную озвучку посредством компьютерных программ.
Запись видео с экрана в AMD Radeon ReLive
В драйверах видеокарт компании AMD имеется программное обеспечение Radeon ReLive, с помощью которого можно записывать видео в играх и с Рабочего стола компьютера.
Функция ReLive не работает на видеоплатах с размером памяти меньше 2 ГБ, необходимо наличие блока кодирования видео AMD Video Coding Engine (VCE).
Необходимо проделать следующие действия:
- В настройках Radeon откройте вкладку «ReLive».
- Во вкладке «Глобальный» включите параметр «ReLive».
- Включите параметр «Записать видео с рабочего стола».
- В опции «Сохранить папку» выберите месторасположение для записанных файлов.
- Проверьте «Устройство звукозаписи», настройте «горячие» клавиши.
- Во вкладке «Запись» настройте параметры записи: разрешение записи, кадровая частота, скорость передачи во время записи, тип кодирования, скорость передачи звука, параметры повторного показа.
- Во вкладке «Трансляция» настраиваются опции трансляции видео в YouTube и Twitch.
- Нажатие на клавиши «Ctrl» + «Shift» + «R» служит для запуска записи экрана.
- Для завершения видео захвата повторно нажмите на клавиши «Ctrl» + «Shift» + «R».
По умолчанию, записанные файлы сохраняются в папке «Radeon ReLive», находящейся в папке «Видео».
Lenovo ThinkPad и Ideapad
Чтобы проверить, обладает ли клавиатура подсветкой клавиш, рассмотрите внимательно Пробел или Esc. На них должен располагаться значок, обозначающий подсветку. Если этого значка нет – то подсветка не предусмотрена моделью ноутбука (за исключением случаев, когда на клавиатуре изрядно стерты надписи).
В ноутбуках Леново есть три режима подсветки: выключена (Off), слабая яркость (Low) и сильная яркость (High). Каждое нажатие на сочетание клавиш меняет режим подсветки.
Модели ThinkPad серий R, T, X и Z оснащены подсветкой ThinkLight. Эта подсветка размещена на экране ноутбука и освещает клавиатуру сверху, а не изнутри.
Создаем полную резервную копию в Windows 11
Мы настоятельно рекомендуем вам создать полную резервную копию новой системы. Это поможет восстановить компьютер после возможного аппаратного сбоя, атаки вредоносного ПО или повреждения файла.
Вы можете использовать множество доступных сторонних программных продуктов. Однако, в Windows 11 по-прежнему есть возможность использовать привычный инструмент резервного копирования образа системы, позволяющий создавать полную резервную копию во внешнем хранилище, которое можно отключить и сохранить в безопасном месте. Следует отметить, что официально Microsoft прекратила поддержку функции резервного копирования, но она по-прежнему доступна для создания временной полной резервной копии.
Давайте разберемся с данной функцией более детально. Найти ее можно в старой доброй Панели управления, которую легко открыть через Поиск (его можно увидеть возле кнопки Пуск).
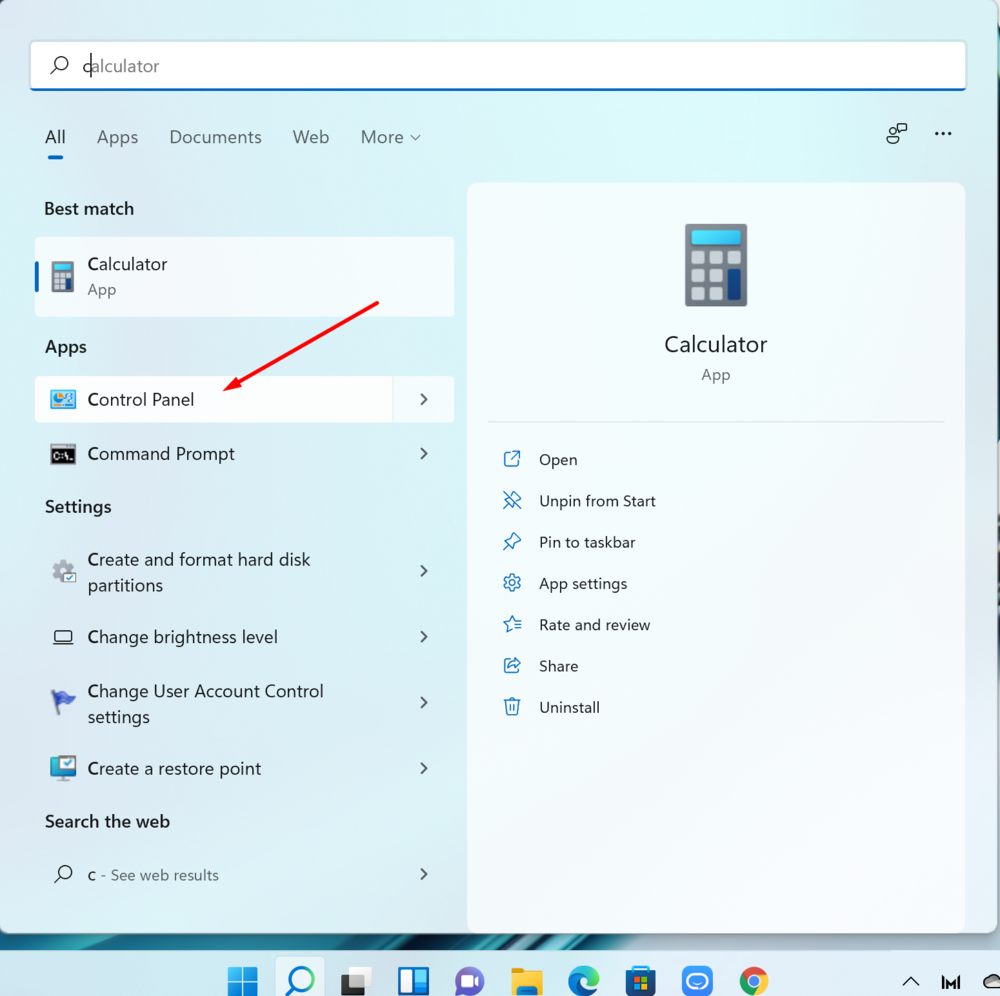
Открываем Панель управления, переходим в раздел Система и безопасность, где находим Резервное копирование и восстановление. Слева выбираем Создать образ системы. Windows предложит вам сохранить ее либо на жестком диске ноутбука, либо на внешнем накопителе. Все же мы рекомендуем использовать внешний накопитель, чтобы потом его использовать вне зависимости от сбоев системы. Следуете указаниям и через некоторое время образ системы у вас готов.
Windows-11-first-start-20
1 — 5
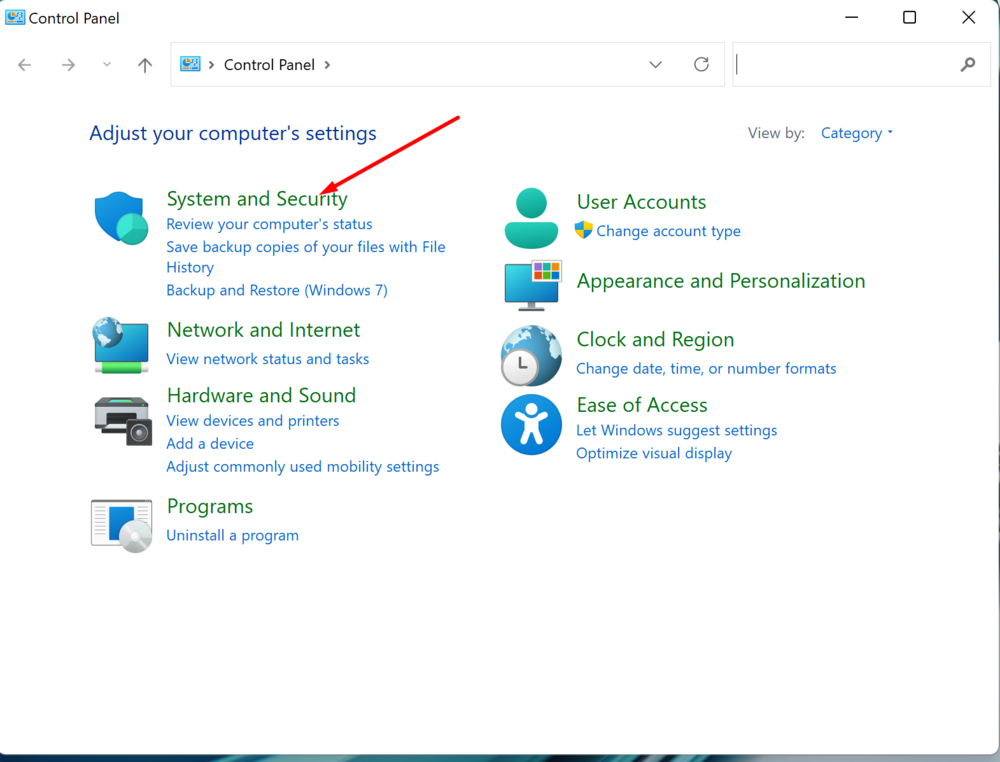
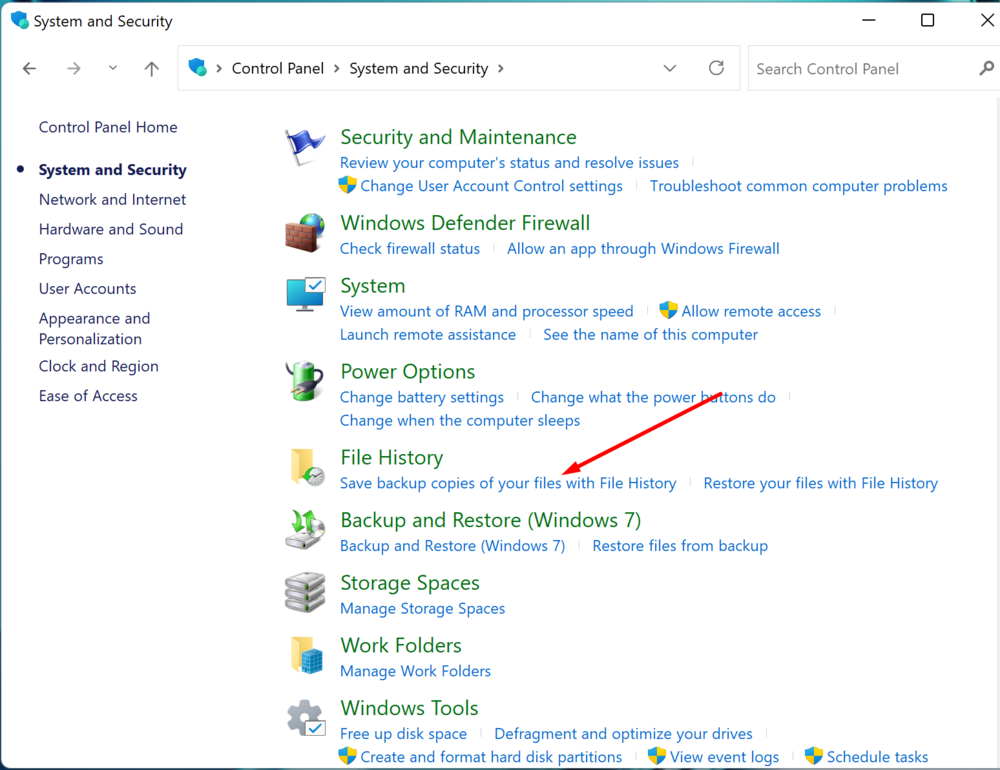
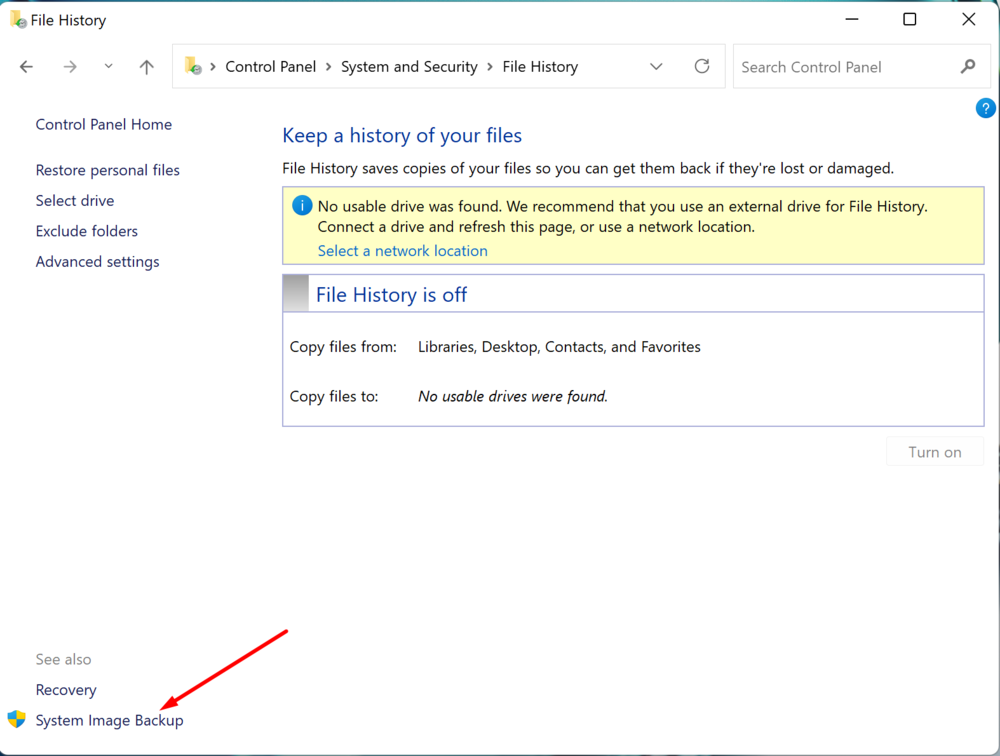
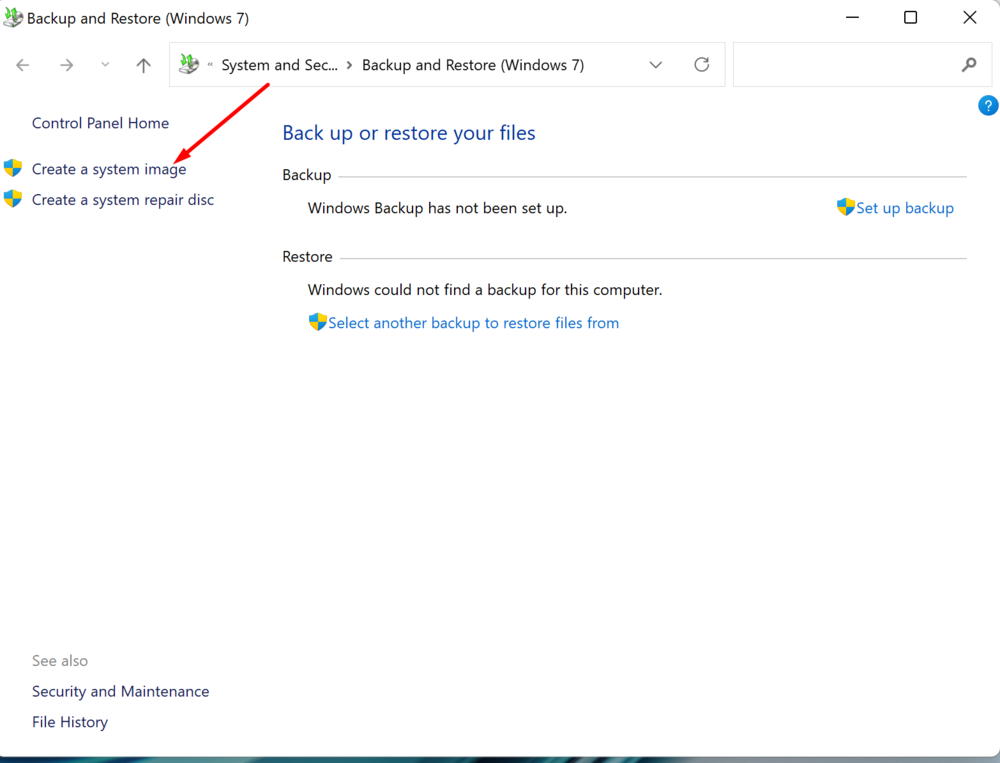
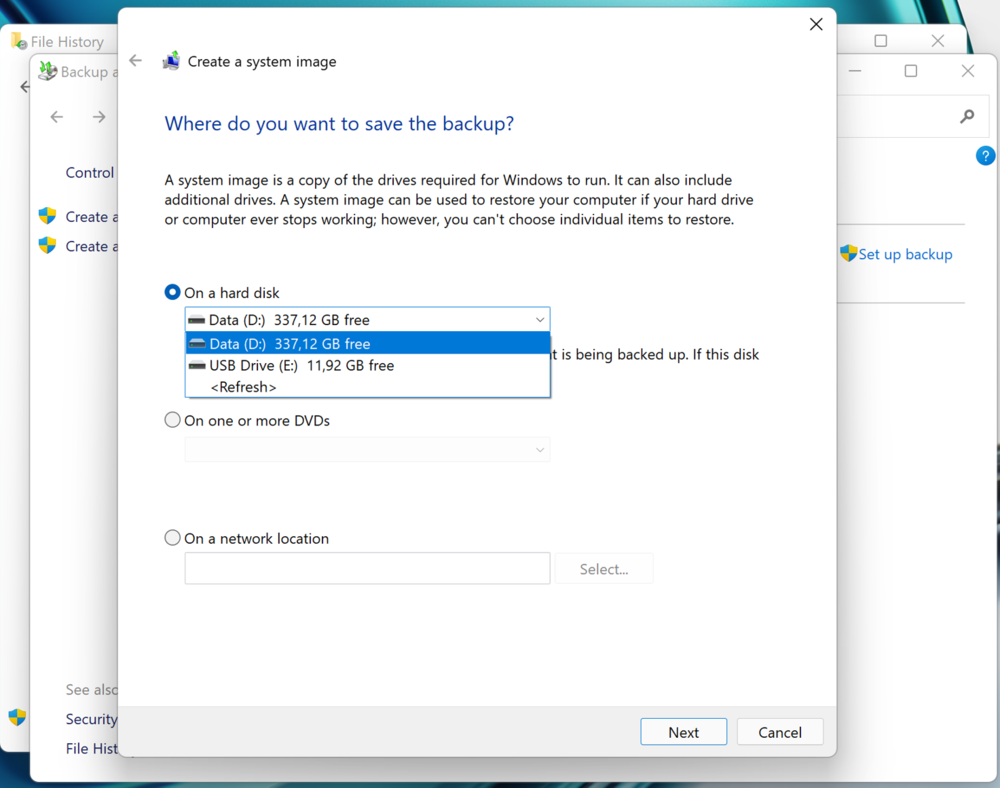
После выполнения этих шагов будет создана полная резервная копия всего, что находится на основном жестком диске. После завершения процесса отключите внешний диск и храните его в безопасном месте.
Хотя это удобный инструмент, но вам следует помнить, что сможете восстановить изменения только до последней резервной копии. Приложения, файлы и настройки, добавленные после резервного копирования, не будут включены в процесс восстановления.
Кроме того, нужно учитывать, что функция резервного копирования и восстановления предназначена для восстановления всей системы, а не отдельных файлов. Если вам нужна актуальная резервная копия ваших файлов, то следует использовать другие решения, такие как OneDrive, например, для резервного копирования ваших файлов в облако или историю файлов, которая все еще доступна в Windows 11.
Конечно, кому-то может показаться, что все перечисленные манипуляции займут слишком много времени и потребуют терпения, но затраченные усилия помогут вам рационально и безопасно использовать новое устройство c Windows 11.
- Каким должен быть ноутбук успешного бизнесмена? На примере Huawei MateBook 14s
- Обзор ноутбука Huawei MateBook 14s — 90 Гц и премиум-дизайн
Online программы
Хотите снимать видео, но устанавливать дополнительные средства не хочется? Тогда можете воспользоваться записью онлайн с веб-камеры прибора. Это не трудно сделать, нужно лишь зайти на ресурс niaveo.com, бесплатно зарегистрироваться, создав аккаунт, и начать запись.
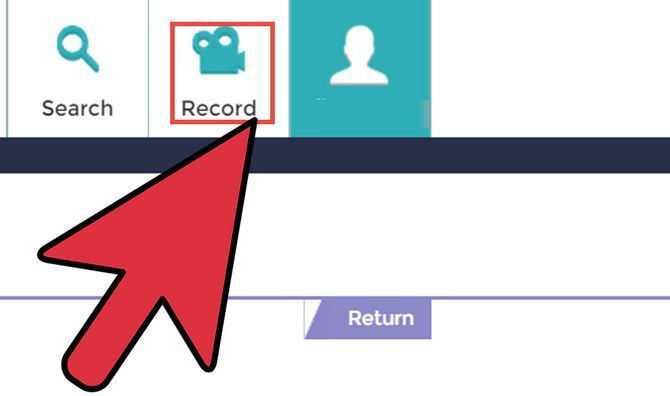
С левой стороны меню расположена клавиша «Record», которую требуется нажать для старта записи. Воспользовавшись онлайн-утилитой, можно записать ролик длительностью до 10 минут. Закончив работу над проектом, придумайте для видеоролика название и поделитесь им с миром! Также существует возможность использования форматов mov, mp4 или flv.

































