Не работает веб-камера на ноутбуке. Что делать?
В настоящее время на рынке почти не встретишь ноутбуков, у которых отсутствует глазок веб-камеры. Оно и понятно — такие модели наверняка пользуются слабым спросом, а все из-за того, что наши соотечественники очень часто стали пользоваться интернетом для связи с родственниками и друзьями. Почему бы и нет, если связь предоставляется совершенно бесплатно? В большинстве ноутбуков камеры относительно слабенькие, однако для общения этого вполне хватает. Но какая бы камера не была, она может перестать работать неожиданно для обладателя лэптопа. Что является причиной неполадки?
На самом деле неисправности делятся на две категории: аппаратные и программные. Нетрудно догадаться, что в первом случае проблемы связаны непосредственно с внутренней частью ноутбука, а во втором — с программным обеспечением, которое может давать сбой.
Первое, что вы должны сделать — это перезагрузить свой девайс. Вам смешно? А это, между прочим, может сэкономить вам время, а в особо запущенных случаях — еще и деньги. При перезагрузке может включиться служба, отвечающая за работу камеры.
Все еще не работает? Тогда необходимо проверить, включена ли сама камера. Вот только сделать это не совсем просто, потому что в различных лэптопах она включается нажатием на разные кнопки. Попробуйте зажать клавишу Fn и поочередно понажимайте на кнопки, начиная с F1 и заканчивая F12. Кроме того, на некоторых старых моделях камера включается отдельной кнопкой, скрытой где-нибудь на тыльной стороне гаджета.
Следующий шаг — проверка драйверов. Для начала вы должны узнать, установлены ли они вообще на компьютере. Для этого зайдите в «Диспетчер устройств», найдите свою камеру и посмотрите, установлены ли драйверы. Если установлены, то их, скорее всего, необходимо обновить. Последнюю версию ПО можно найти на сайте производителя. Конечно, вы можете скачивать драйвера и со сторонних сайтов, однако мы делать этого не советуем — можете загрузить вирус. Перед тем, как начнете устанавливать новые драйвера, обязательно удалите старые через все тот же «Диспетчер устройств», иначе новые могут некорректно установиться. После завершения процедуры обязательно перезагрузите ноутбук. Включив устройство, вы можете увидеть, появилась ли камера в списке доступных программ или нет — для этого зайдите в меню Пуск или просто найдите на рабочем столе утилиту, отвечающую за работу камеры. Если вами ничего не было обнаружено, то просто откройте Skype и проверьте работоспособность гаджета.
Если в «Диспетчере устройств» вы не можете обнаружить камеру вообще, это, судя по всему, программный сбой. Нажмите на кнопку «Обновить конфигурацию оборудования» и дождитесь того момента, когда система покажет обнаруженные устройства. Среди них должна быть ваша камера. Установите ее и обновите драйвера — она должна заработать.
Кстати, очень важная деталь. Если камера не работает непосредственно в программах типа Skype и т.п., то дело может быть непосредственно в программе, которая по тем или иным причинам не хочет выводить изображение на экран. Попробуйте зайти в раздел настроек и посмотрите параметры вывода изображения.
Если ничего из вышеописанного вам не помогло, то с высокой долей вероятности можно утверждать, что проблема аппаратная. Чаще всего из строя выходит либо сама камера, либо шлейф, который соединяет ее с материнской платой. В таких случаях самостоятельно разбирать ноутбук может быть опасно — велика вероятность того, что вы просто не сможете собрать его в первоначальное состояние. А вот если устройство находится на гарантии, то вам повезло — камеру должны поменять или отремонтировать бесплатно.
Почему не работает веб-камера на ноутбуке Windows 10
- В некоторых ноутбуках веб-камера может быть отключена с помощью комбинации клавиш.
- Приложения производителя ноутбуков для камеры имеют возможность отключать веб-камеру.
- Настройки конфиденциальности в Windows 10 запрещают использовать камеры.
- Сторонний антивирус может заблокировать соединение веб-камеры.
- Несовместимые драйвера.
2. Включите камеру с помощью клавиатуры
Во многих ноутбуках камера отключается и включается при помощи специальных кнопок на клавиатуре. Это может быть как комбинация клавиш, так и отдельная кнопка
Обратите внимание на картинку ниже, вы увидите иконку камеры на кнопке V. Чтобы включить веб-камеру на ноутбуке, нужно нажать Fn+V
Иконка камеры также может располагаться в ряду F1-F12, и вам нужно будет нажать Fn+F10. Также, это может быть отдельная вынесенная кнопка с боку корпуса ноутбука или на самой клавиатуре.
3. Настройки конфиденциальности
Система Windows 10 предлагает настройку конфиденциальности, и если доступ будет запрещен, то никакое приложение и оборудование не получить доступ к веб-каемер. Откройте “Параметры” > “Конфиденциальность” > “Камера” > справа Включите “Разрешить приложениям доступ к камере“, если отключено. Пролистайте вниз и проверьте параметр “Разрешить классическим приложениям доступ к камере“, включен ли он.
Если веб-камера на ноутбуке на работает при использовании таких программ как Skype, то ниже в списке нужно убедиться, что у данной программы есть доступ. Также, это могут быть и классические программы как Lenovo Settings.
4. Проверьте антивирус
Если используете сторонний антивирус, то вполне вероятно, что он запрещает доступ к камере в целях конфиденциальности. постарайтесь поискать в параметрах антивируса доступ к камере. Если не найдете, то оптимальным решением будет отключить антивирус на время или удалить.
5. Приложение от производителя
Пример будет показан на ноутбуке Lenovo. Компания переименовало приложение и оно теперь называется Lenovo Vantage, вместо Lenovo Settings. Запускаем его, если оно у вас установлено, нажимаем на “Параметры моего устройства” > “Дисплей и камера” > и ниже в пункте “Режим конфиденциальности” отключаем.
6. Драйверы веб-камеры
Если вы до этого подключали внешнюю веб-камеру к ноутбуку, то старая версия драйвера может мешать работе основной. Также это может быть устаревший драйвер, который нужно обновить. Проверим.
Нажмите сочетание кнопок Win+R и введите devmgmt.msc, чтобы открыть диспетчер устройств. Первым делом нажмите сверху на вкладку “Вид” и установите значение “Показать скрытые устройства“. Далее найдите и раздвиньте графу “Устройства обработки изображений“, и если в этой графе будет засветленные драйвера (скрытые), то их нужно удалить и перезагрузить ноутбук.
Также, нажмите правой кнопкой мыши по драйверу камеры и выберите “Обновить драйвер“. Если обновление не решило проблему, то выберите “Удалить устройство” и перезагрузите ноутбук.
Если камера на ноутбуке все еще не работает, то загрузите и установите драйверы веб-камеры для ноутбука с сайта производителя.
На некоторых сайтах могут попросит ввести метку обслуживания или серийный номер, чтобы найти драйвера именно для вашей модели ноутбука. Вы сможете найти эту информацию на нижней части ноутбука в виде наклейки. Если наклейка повреждена, то можно узнать при помощи PowerShell. Запустите PowerShell от имени администратора и введите:
7. Камера перестала работать после обновления Windows 10
Давнишнее обновление Anniversary Update затронуло встроенные и внешние веб-камеры. Не исключено, что после других обновлений эта ситуация не повториться. Microsoft была подтвердила проблему и выкатила временное решение. Вы должны понимать, что это решение было для давнего обновления Anniversary Update, но как говорилось выше, проблема может повториться.
Нажмите Win+R и введите regedit, чтобы открыть редактор реестра. В реестре перейдите по пути:
- HKEY_LOCAL_MACHINE\SOFTWARE\WOW6432Node\Microsoft\Windows Media Foundation\Platform
- Нажмите справа на пустом поле правой кнопкой мыши и выберите “Создать” > “Параметр DWORD (32 бита)”.
- Назовите новый параметр EnableFrameServerMode.
- Щелкните по нему два раза и задайте значение .
8. Создать новый профиль пользователя
Иногда поврежденный профиль может быть виновником, когда не работает камера на ноутбуке. В этом случае попробуйте создать нового пользователя и проверить, устранена ли проблема с камерой. Ниже можете обратиться к полному руководству.
Как быстро включить встроенную камеру ноутбука
Как уже говорилось, во многие современные модели ноутбуков встроена видеокамера. Такие камеры нельзя отключить от компьютера, но их всё же можно выключить. Обычно для этого используют специальные кнопки или комбинации клавиш. На ноутбуках от разных производителей способы включения разные. Давайте разберёмся, как включается встроенная камера на самых популярных марках ноутбуков.
Asus
Есть три способа включить камеру, встроенную в ноутбук фирмы Asus. Чаще всего за данную функцию отвечает комбинация из двух клавиш. Первая клавиша это “Fn”, а вот вторая может быть разной, но на ней снизу должен быть нарисован значок в виде камеры.
Некоторые ноутбуки данной фирмы оборудованы специальной кнопкой, позволяющей включать и отключать камеру. Находится она рядом с самой камерой.
Ну и третий возможный вариант – это специальная утилита для управления камерой. Скачать её можно с диска, который прилагается к некоторым ноутбукам. Называется она “Life Frame”.
HP
Запустить камеру на ноутбуке HP также можно разными способами. Для начала следует отметить, что большинство камер встроенных в ноутбуки HP включаются автоматически при запуске определённых приложений.
Если автоматическое включение не произошло, вы можете попробовать поискать комбинацию на клавиатуре (принцип тот же, что и у Asus).
Также вы можете включить камеру, набрав “QuickPlay” в строке поиска в меню “Пуск”. После этого вам нужно включить найденное приложение и запустить раздел “Видео”.
Ну и наконец, в HP также предусмотрена специальная утилита ля работы с камерой. Но скачивается она не с диска, а из интернета. Называется утилита “HPMediaSmart” и скачать её можно абсолютно бесплатно с официального сайта.
Lenovo
Все без исключения модели ноутбуков Lenovo оснащены встроенными веб-камерами. Включаются они при помощи комбинации клавиш с “Fn”. Если же вам не удастся найти нужную клавишу, вы можете включить камеру на ноутбуке Леново через панель управления (об этом варианте мы поговорим чуть позже).
Samsung
Ещё один известный производитель ноутбуков это Samsung. В плане включения камеры здесь нет ничего необычного.
Но вот о чём стоит упомянуть, так это про проблему с картинкой. На ноутбуках Samsung обязательно должны быть установлены драйвера от производителя, а иначе картинка с камеры будет замыленной.
Toshiba
Если вы хотите запустить встроенную камеру от Toshiba, то вам обязательно нужно установить драйвера от производителя и специальный софт. Скачать и то и другое можно с диска, который идёт в комплекте с компьютером.
MSI
Для MSI также потребуются драйвера и программа. Скачать их можно не только с диска, но и с официального сайта разработчиков.
Dell
Необходимое ПО для запуска камеры Dell следует скачивать с сайта компании. Для каждой модели ноутбука будет отдельный пакет, а потому не забудьте указать модель вашего ноутбука, а иначе камера не заработает или будет работать с проблемами.
Sony
Камеры в ноутбуках Sony всегда работают по умолчанию. Какие-либо инструкции вам понадобятся лишь в том случае, если вы захотите её выключить. Если же камера изначально не работала на вашем ноутбуке, вам придётся написать обращение в службу поддержки.
Практически все модели Acer запускают камеру после нажатия комбинации “Fn+V”.
Что делать, если камера на ноутбуке не работает?
Сегодня практически в каждом ноутбуке есть встроенная камера. Изделие существенно упрощает жизнь: подсоединять дополнительно какие-то провода уже не нужно, достаточно связи с интернетом и уже можно увидеть родное лицо в экране. Однако камера порой перестаёт правильно работать. Как поступить в такой ситуации?
Чаще всего наблюдаются проблемы в настройке оборудования
Причины
Факторов, из-за которых веб-камера остаётся невидимой для ноутбука, может быть много. Проблема может касаться как аппаратной части, так и вопросов ПО. Прежде всего, специалисты рекомендуют проверить версию с программной оболочкой, ведь наладить работу с утилитами и драйверами под силу самостоятельно, чего не скажешь о физическом ремонте оборудования.
Устройство не включено
Часто юзеры начинают паниковать раньше времени, забывая, что камера может быть попросту отключена. Чтобы решить проблему, следует нажать кнопку Fn вместе с одной из функциональных (чаще всего это F6, F10, но в вашем случае может быть другой вариант из списка F1–F12), Правильную клавишу вам подскажет пиктограмма с камерой.
Драйвера
Старая сборка или отсутствие драйверов влияет на работоспособность камеры на ноутбуке. Иногда ОС «забывает» о наличии камеры на вашем приборе, и не «подтягивает» для неё драйвера, приходится сделать это вручную. Кроме того, из-за разнообразных сбоев системы драйвер может попросту повредиться. Итак, чтобы обновить или поменять драйвер для камеры, следует выполнить такие шаги:
- отыщите в диспетчере устройств интересующий вас прибор;
- если в списке не нашлось камеры, значит, ОС её не видит. Если напротив названия оборудования горит знак вопроса жёлтого цвета, рекомендуем удалить компонент;
- чтобы выполнить удаление, нажмите на строке с камерой правой кнопкой и в свойствах найдите клавишу удаления;
- после удаления драйвера, выполните такие же манипуляции для устранения самой камеры;
- новый компонент желательно устанавливать после перезагрузки компьютера;
- при наличии инсталляционного диска лучше получить установочные файлы с него. Альтернативный вариант — скачать информацию с сайта разработчика, предварительно разобравшись с названием модели ноутбука и типом ОС.
Важный момент: при наличии нескольких вариантов драйвера, качайте новую версию (производитель регулярно выпускает обновления с исправлениями выявленных уязвимостей и дефектов). С другой стороны, в самых последних вариантах ПО разработчики могут оставить несколько новых брешей, которые прошли тестирование. Попробуйте разные варианты, если с первого раза решить проблему не удалось.
Проведите установку, выполните reboot, и проверьте, начала ли работать камера. Есть модели, для которых в ходе установки драйвера «подтягивается» ещё и инструмент для настройки. При наличии такой утилиты, запустите её и начинайте работу!
Для пользователей windows ХР подойдёт следующий способ: перейдите в «Мой компьютер», просмотрите перечень ярлыков. После названий разделов должна появиться информация о веб-камере.
Не можете найти прибор? Тогда установите средство для работы с камерой, или воспользуйтесь Skype. Работоспособность камеры через Skype проверяется за считаные секунды, для этого в программу внедрён помощник.
Дефекты аппаратной части
Если прибор включён, все компоненты установлены, но работать с прибором не получается, возможно, не работают аппаратные элементы. Чаще всего рассматривают поломку шлейфа, который соединяет материнскую плату с изделием. Другой вариант – выход устройства из строя. Так или иначе, если ноутбук работает без камеры или она не включается, его придётся нести в диагностику. Эксперты из сервис-центра помогут выявить реальную причину и укажут стоимость ремонта. Интересно, что иногда выгоднее купить внешнюю веб-камеру, чем разбирать весь ноутбук. Особенно, если вы пользуетесь устройством часто, и любой простой может сказаться на финансовом благополучии.
Ваш ноутбук не видит камеру? Существует несколько вариантов решения проблемы. Наиболее часто пользователи забывают включить прибор. Также помогает обновление драйверов на компьютере. Если правильная настройка ПО не решила проблему, несите оборудование в сервис-центр, где опытные сотрудники быстро поставят изделие «на ноги»!
Почему не удается подключиться к камере на телефоне
Разберемся с причинами, по которым камера перестает работать:
- Одной из причин бывает обновление прошивки. Если камера отказала после обновления версии Андроид, операционную систему следует откатить и поставить заново.
- Повреждения модулей настройки камеры. К такому результату приводят серьезные механические воздействия на аппарат, коррозия внутренностей вследствие попадания жидкости, усталостное разрушение на единицах старой техники.
- Вирусные программы. Сбить корректную работу камеры способны вредоносные программы, которые с легкостью попадают в компьютер прибора при незащищенности антивирусными приложениями.
- Засорился кэш модуля.
Проверка веб-камеры через программы
Для проверки состояния встроенной или внешней веб-камеры можно использовать любые десктопные или универсальные приложения, поддерживающие видеосвязь, причем совсем необязательно, чтобы это были популярные программы вроде Skype. Возможно даже, что на вашем ноутбуке уже установлена программа для работы с камерой, так как в комплекте со многими моделями часто поставляются диски с полезным фирменным ПО от производителя.
VLC
Опробовать веб-камеру можно с помощью популярного бесплатного плеера VLC. Запустите приложение и выберите в меню «Медиа» опцию «Открыть устройство захвата».
В появившемся окошке настроек источника режим захвата оставьте по умолчанию (DirectShow), в меню же названия устройства выберите свою веб-камеру. Заодно можно проверить микрофон, выбрав его в меню названия аудиоустройства. Определившись с настройками, нажмите кнопку «Воспроизвести». На экране должно появиться изображение с вашей камеры. Качеством картинки плеер вас не порадует, но этого будет вполне достаточно, чтобы убедиться в исправности и работоспособности вебки.
Viber
Проверить камеру на ноутбуке позволяет и быстро набирающий популярность интернет-мессенджер Viber. Откройте настройки приложения, перейдите на вкладку «Аудио и видео» и выберите, если это потребуется, в меню видеоустройства вашу камеру. А так, вообще, изображение в окошке мини-плеера должно появиться сразу.
Похожим образом проверяется камера и в других мессенджерах с поддержкой видеосвязи, например, Skype, в параметрах которого нужно выбрать «Настройки видео».
ManyCam
ManyCam – это программа, предназначенная для настройки и расширения возможностей веб-камеры. Применяется в основном для наложения на передаваемое камерой изображение различных эффектов, но, как и все приложения с поддержкой видеосвязи, может использоваться для проверки работы веб-камеры. Установите и запустите программу. Если видеоустройство исправно и готово к работе, в окошке плеера появится картинка.
Заключение
Ну вот, теперь вы знаете, как проверить работает ли камера на ноутбуке. Какой из этих трёх способов использовать, решать вам. Если у вас Windows 8 или 10, конечно, проще всего прибегнуть к помощи универсального штатного приложения «Камера». Пользователям же «семерки» удобнее будет зайти на один из вышеупомянутых специализированных веб-сайтов или установить на свой компьютер один из популярных мессенджеров.
Настройки
Чтобы настроить видео, необходимо запустить на ноутбуке Скайп. Для этого в приложении нужно авторизоваться, введя свой логин и пароль.
После запуска программы следует придерживаться нижеприведенной инструкции:
- в меню, которое расположено вверху, необходимо открыть вкладку «Инструменты»;
затем открыть позицию под названием «Настройки»; в этой вкладке пользователь может менять разнообразные функции приложения: звук, оповещения, безопасность и другие; чтобы настроить камеру следует нажать на вкладку «Настройки видео».
Если все действия выполнены правильно, то справа появится изображение пользователя. Если изображения нет, то следует еще раз проверить все настройки. В этой же позиции можно настроить такие параметры, как «Показывать мое видео», «Автоматическое отображение экрана». Порой возникают совершенно непонятные ошибки. Вроде бы, и настройка камеры выполнена правильно, и с драйверами все в порядке.
Причин возникновения такой проблемы, похоже, не знают и сами разработчики приложения. Она может проявиться в любой момент и может неожиданно исчезнуть. Выход из сложившейся ситуации пользователи нашли самостоятельно: достаточно установить другую, в большинстве случаев предыдущую версию программы. О том, как это сделать, ниже.
Что делать, если перестала работать камера на ноутбуке?
Приветствую вас дорогие читатели! Если у вас имеется ноутбук со встроенной камерой, то может так случиться, что она перестанет работать! Что же делать в этом случае?
Такое может случиться с каждым обладателем ноутбука, независимо оттого, сколько стоит компьютер, как вы им пользовались и так далее.
Не стоит сразу относить компьютер в ремонт, возможно там работы на 5 минут и такая проблема решается в 2 счета, но вы об этом можете и не узнать, так как в сервисе вам могут сказать совершенно иное.
Итак, давайте рассмотрим самые частые проблемы (и их решения) из-за которых перестает работать фронтальная камера.
Данные советы не дают вам 100% гарантии, но чаще всего их бывает достаточно.
В любом случае, сначала необходимо попробовать решит проблему самостоятельно и бесплатно!
Начнем!
1. Камера выключена
Да, бывает и такое! Первым делом необходимо попробовать включить камеру, на разных моделях ноутбуков это делается по-разному, попробуйте следующие комбинации клавиш:
- F1
- F10
- F12
- Fn + F1
- Fn + F10
- Fn + F12
Возможны и другие комбинации в зависимости от настроек вашей клавиатуры.
Если камеру не удается включить (вообще ничего не происходит и камера никак не реагирует), то переходим ко второму способу решения данной проблемы!
2. Драйверы
Вообще, в 90% случаев (а то и больше), решить данную проблему помогаем обновление конфигурации оборудования и установка соответствующих (недостающих) драйверов для устройства (камеры).
Обновить конфигурацию очень просто!
Показывать буду на примере операционной системы windows 7 (компьютер – HP Pavilion g6).
Шаг № 1.
Нажмите – “Пуск” и выберите пункт – “Устройства и принтеры”:
Шаг № 2.
Находясь в открывшемся окне, нажмите правой кнопкой мыши и выберите – “Диспетчер устройств”:
Шаг № 3.
Найдите раздел (самый нижний) – “Устройства обработки изображений” и, кликнув по нему правой кнопкой мыши, выберите – “Обновить конфигурацию оборудования”:
Всё! После этого произойдет обновление и в выпадающем списке этого раздела должен появиться новый драйвер, например, в моём случае – это драйвер “HP Webcam-50″:
Если дело не в драйвере (драйвер появился, либо уже был, и это не решило проблему), то переходим следующей причине!
3. Конфликт с другими программами
Возможно, что дело не в камере и даже не в его ПО, всё зависит еще и от того, где именно не работает камера, например, камера может не работать только в Скайпе.
Также, камеру могут блокировать антивирусные (и другие) программы.
Что можно попробовать сделать:
- Переустановить Скайп
- Временно отключить антивирус
- Зайти на различные сайты видео-чатов и проверьте камеру там
Если и это не помогаем, то самой неприятной причиной может оказаться физическая неисправность, например, может оказаться неисправной сама камера или контакты, либо просто-напросто отошел шлейф – об этом далее.
4. Шлейф камеры
Ещё одной причиной, которая встречается довольно редко – это отошедший шлейф камеры. Не знаю, конечно, что нужно делать с компьютером, чтобы шлейф вышел из разъема, но бывает всякое, поэтому стоит проверить.
Для этого вам придется немного разобрать ваш ноутбук, если вы в этом новичок и не уверены в том, что сможете собрать всё обратно в правильном расположении (например, соблюдая длину винтиков), то лучше прибегнуть к помощи более опытных людей.
Внимание: если ваш ноутбук ещё находится на гарантии, то ни в коем случае не разбирайте его, иначе компьютер уже не подпадет под эту гарантию!
В этом случае просто отнесите компьютер в то место, в котором вы его купили и объясните всю ситуацию.
Обычно, для установления неисправностей, компьютер отправляется на экспертизу (как правило, сорок дней). Вы вправе потребовать получение другого компьютера на время экспертизы.
Надеюсь, всё же, что вам не придется прибегать к помощи со стороны сервисных центров и проблема решится уже в первых трех пунктах.
Отключение камеры
Бывает и совершенно обратная ситуация: нужно отключить камеру, чтобы присутствующие видели только лектора, но вы не знаете, как это сделать.
Если вы используете скачанное приложение:
- Присоединитесь к видеочату.
- Внизу слева нажмите значок камеры и выключите её.
Если вам дали ссылку на веб-версию:
- В адресной строке, где прописан домен сайта Zoom, нажмите значок замочка.
- Выберите в меню «Настройка сайта».
- Откройте раздел «Разрешения» и выберите «Заблокировать камеру».
Самым простым выходом из положения может стать физическое отключение вебки, если она является съёмным дополнительным оборудованием.
Что такое драйвер
Правильная настройка камеры на ноутбуке Lenovo зависит от имеющегося драйвера. Зачем нужен драйвер ноутбуку и камере?
Это необходимое связующее между ноутбуком и устройствами, которые к нему подключены. Большинство стандартных устройств компьютер распознает автоматически и не требует установки драйвера. Однако для других, не предусмотренных производителем оборудований, необходимо установить специальную программу, которая позволит обнаружить тип объекта и правильно его установить. Проще говоря, ноутбук при помощи этой программы получает доступ к управлению устройствами.
Драйвера для камеры ноутбука Lenovo – это диски со специальной программой. Обычно их загрузка и установка происходит на полуавтоматическом режиме. Все, что необходимо делать пользователю – это нажимать на необходимые кнопки и ждать установки.
Здесь стоит оговориться, что к стандартным устройствам, таким как мышь и клавиатура, драйвера заранее устанавливаются в программное обеспечение ноутбука. Поэтому их не нужно настраивать.
Почему не работает камера на ноутбуке Lenovo
Ремонт
Популярность ноутбуков обусловлена их компактностью и автономностью. Кроме того, такие гаджеты не уступают по функциональности стационарным компьютерам, т.к. выполняют идентичные задачи без каких-либо сложностей. Портативная техника есть в каждом доме, поэтому у владельцев нередко возникают вопросы, как включить камеру на ноутбуке и по каким причинам она перестает работать. Рассмотрим проверенные решения неполадок на примере техники Lenovo.
Что представляет собой веб-камера и где она установлена
На многих моделях лэптопов веб-камера является встроенным компонентом. Это удобная опция, поскольку пользователю не нужно покупать модуль отдельно и подключать его через USB-интерфейс или Bluetooth/Wi-Fi.
Где находится приложение камеры на лэптопе
Для включения веб-камеры на ноутбуках Lenovo предусмотрено несколько программных методов. Вот некоторые из них:
- Для начала нужно открыть раздел «Пуск» и найти вкладку «Поиск». В строке следует указать слово «Камера» и нажать на нужный пункт из предложенных вариантов.
- Настройку веб-камеры ноутбука можно выполнить через меню «Панель управления». Этот модуль находится по адресу «Оборудование и звук» — «Устройства и принтеры» и «Диспетчер устройств». На вкладке «Устройства для обработки изображений» вы сможете увидеть информацию о подключенной камере.
- Самый простой вариант – установить программное обеспечение, которое подразумевает использование веб-камеры, и подключить ее с помощью стандартных настроек приложения.
- Можно попробовать найти на клавиатуре клавишу с иконкой камеры. На отдельных лэптопах есть горячая кнопка, которая активируется с помощью соответствующей комбинации (как правило – Fn + нужная клавиша).
Если вам не удается самостоятельно запустить устройство, следует попросить помощи у знакомого, который умеет проводить подобные манипуляции. Но рано или поздно вы столкнетесь с необходимостью делать это своими руками.
Подключение съемной камеры
Если на вашем лэптопе нет интегрированной камеры, но вы желаете пообщаться через видеосвязь или взять участие в каком-либо интерактивном вебинаре, необходимо приобрести съемный девайс и подключить его через подходящий интерфейс. Многие модели веб-камер поставляются с комплектом драйверов и программного обеспечения для настройки.
Для чего нужны драйвера
Корректная работа веб-камеры на лэптопе напрямую зависит от используемых драйверов. Зачем нужны такие программные пакеты и какие функции они выполняют?
Но другие детали не предусматривают автоматической установки драйверов, поэтому приходится скачивать их с официального сайта производителя, либо с приложенного в комплекте диска. Простыми словами, с помощью такого ПО ноутбуку предоставляется возможность управлять компонентами.
Драйвера для камеры на ноутбуке Lenovo загружаются и инсталлируются в полуавтоматическом режиме. Операционная система самостоятельно проводит процедуру, а пользователь только подтверждает некоторые действия мышью.
К встроенным элементам лэптопа, таким как клавиатура или мышь, скачивать драйвера не нужно. Они предусмотрены по умолчанию.
Как правильно использовать драйвер
Можно ли запустить веб-камеру на ноутбуке Lenovo через установленный драйвер – пожалуй, первый вопрос, с которым столкнется рядовой пользователь. Если вы приобрели съемный модуль, подключили его к гаджету и увидели оповещение о благополучном сопряжении, но картинка так и не появилась, нужно выполнить некоторые настройки.
Система в автоматическом режиме инсталлирует отсутствующий софт в соответствующую папку, а еще отправит на рабочий стал и в меню «Пуск» иконку установленной программы. Это полезная особенность, т.к. вы сразу сможете увидеть внесенные изменения.
Где найти драйвера
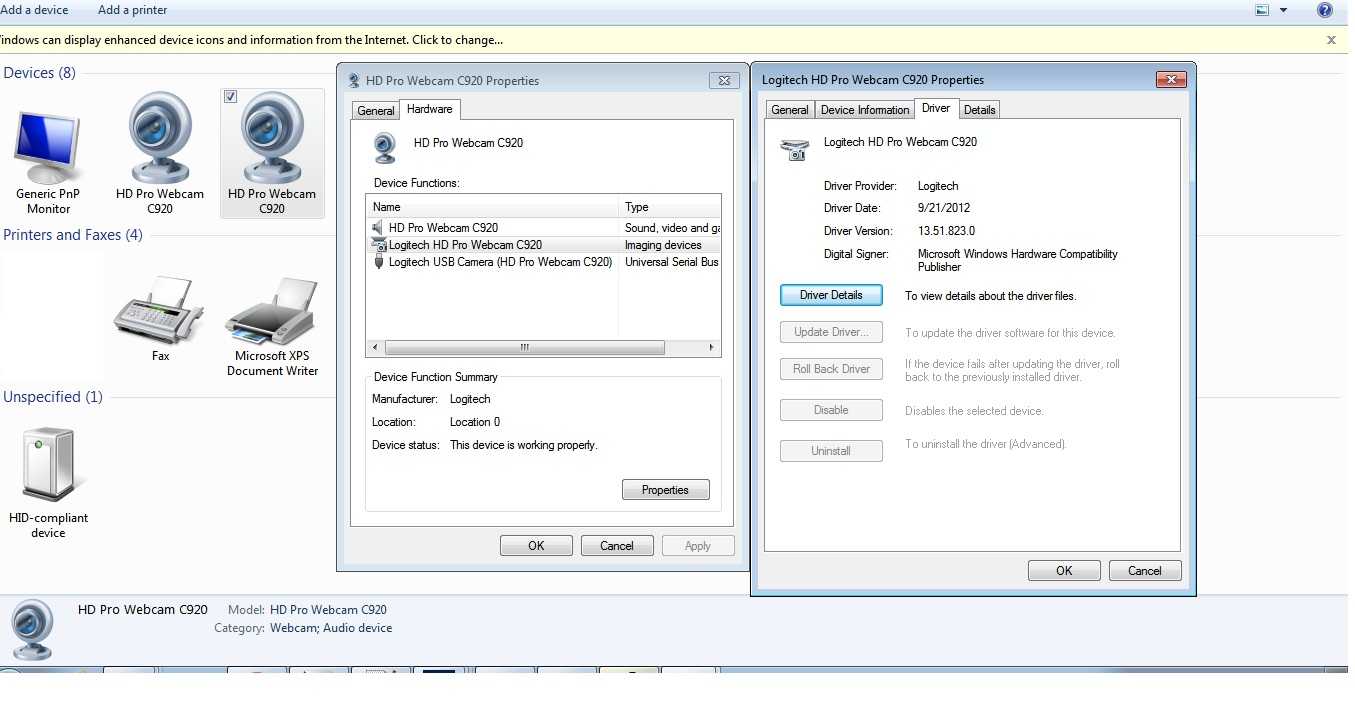
Для работы и общения в интернете с использованием функций веб-камеры нужно правильно подключить. Такие умения помогут вам решить возможные проблемы в работе оборудования и настроить его без привлечения специалистов.
Не удалось подключиться к камере
При входе в камеру на экране может появляться системное сообщение вида «Не удалось подключиться к камере», еще экран просто может быть окрашен в черный цвет, а приложение может самопроизвольно закрываться. Если столкнулись с такой проблемой – для начала осмотрите объектив
Новые запакованные гаджеты имеют камеру, защищенную специальной пленкой, возможно Вы просто не обратили на нее внимание и забыли отклеить. Если гаджет в вашем распоряжении давно – обратите внимание на наличие загрязнений
Визуальным осмотром также можно обнаружить наличие механических «травм» – такая ситуация не обойдется без платного профессионального вмешательства.
- Перезагрузите телефон и попробуйте войти в камеру снова. Иногда проблема исчезает сама собой.
- Запустите поиск вредоносных программ на любом антивирусе и удалите их.
Иногда помогает простая чистка телефона от лишних программ и файлов. Засоренная память попросту не имеет места для осуществления простых базовых операций.
Подумайте, не устанавливали ли вы какие-то новые компоненты на свой телефон. Вероятно они негативно сказываются на работе камеры. Если такие имеются – удалите их и проверьте, заработала ли камера.
Возможно недавно вы что-то меняли в меню настроек и случайно отключили доступ к камере. Внимательно просмотрите настройки телефона, проблема может скрываться и там.
Если вышеприведенные манипуляции не оказались эффективными с вашей проблемой разберется только специалист. Для проведения грамотной диагности и качественного ремонта сообщите все важные моменты о работе своего гаджета, перечислите недавние события, которые, вероятно, повлияли на его работу.
Настройки веб-камеры (проблема с задержкой изображения)
Порой система Windows 10 не видит камеру на ноутбуке, но неудобства может вызывать не только эта ситуация, но и различные баги. К одним из самых неприятных относится задержка картинки. Даже несколько секунд разрыва в отображении приводит к серьезному дискомфорту. Основная причина кроется не в настройках камеры, а в низкой скорости соединения между пользователями.
Как реально снизить задержку:
Снижаем разрешение картинки. Это позволит снизить нагрузку на сеть. Не все модели поддерживают такую настройку, но она часто доступна в фирменном ПО производителя.

- Отключаем VPN. Активный VPN или прокси чаще всего вызывает лаги и подвисания.
- Подключаемся к высокоскоростной сети. Лучше разговаривать по Wi-Fi, это более стабильная и быстрая точка доступа.
- Выключаем загрузки и другие инструменты, которые используют много трафика.


















![[решено] проблемы с черным экраном ноутбука lenovo](http://mst63.ru/wp-content/uploads/3/d/f/3df04275d1872a6b334c3d5a69cabce0.jpeg)












