Включите параметр начать встречу с видео.
Zoom позволяет начать встречу с включенным видео. Я в основном отключаю его, потому что мне неудобно присоединяться к собранию напрямую с включенным видео. Но вы можете включить эту опцию, если хотите обойти пустой экран в начале встречи и всегда выбирать опцию для запуска видео на вашей стороне.
Откройте приложение Zoom и перейдите на вкладку «Новая встреча». Коснитесь стрелки вниз рядом с меню и включите параметр «Начать с видео», чтобы присоединиться / создать собрание с активированным видео.
Совет: когда вы присоединяетесь к собранию с видео, Zoom будет просить вас включить звук каждый раз, когда вы присоединяетесь к собранию. Вы можете включить опцию «Автоматически подключать звук с компьютера при присоединении к собранию». Это активирует микрофон устройства для вас.
Предварительные условия:
Прежде чем приступить к поиску решений, наш совет — пройти через эти короткие, но многообещающие обходные пути, которые помогли многим людям в Интернете. Если вы все еще сталкиваетесь с проблемой неработающего микрофона, перейдите к решениям, чтобы избавиться от этой проблемы. Обсуждаемые обходные пути заключаются в следующем:
- Перезапустите приложение Zoom: завершите Zoom и его процессы из диспетчера задач. После этого запустите его снова, чтобы проверить, решена ли проблема.
- Перезагрузите компьютер: перезагрузка компьютера очистит оперативную память (ОЗУ). Эта практика поможет Windows снова инициализировать микрофонное устройство. Это даст вашей системе новый старт, и ваша проблема может быть решена.
- Отключите и вставьте микрофон: иногда, когда пользователь подключает устройство, система может не распознать его из-за системной ошибки, как описано в причинах. Поэтому отключите микрофон и снова подключите его.
Проблемы с монтажом разъемов
С одной стороны в монтаже разъемов для систем видеонаблюдения нет ничего сложного, и справится с этой задачей любой. Из инструментов достаточно отвертки, ножа и пассатижей. С другой стороны, некачественный монтаж разъемов относится к наиболее частой причине некорректной работы системы видеонаблюдения. Последствия данного явления проявляются в виде потери сигнала или появления помех на изображении. Если при шевелении разъема BNC (сигнал) появляется или усиливается рябь, либо сигнал то пропадает, то появляется, необходимо произвести ремонт – переобжать старый разъем или заменить его новым. Аналогичным образом стоит поступить с разъемом питания.
Проблемы с работой монитора
Прекращение работы монитора – довольно распространенное явление.
Что необходимо сделать для решения проблемы?
Чтобы разобраться в вопросе, следует попробовать подключить другой монитор или использовать другой видеовыход рекордера (например, HDMI вместо VGA). Если другой монитор будет работать, значит, первоначальный вариант требует замены. Аналогично с видеовыходом.
Помимо этого, следует проделать простые, но, как показывает практика, весьма эффективные шаги:
Проверить включен ли вообще монитор, нажав на кнопку POWER.
Проверить с обеих сторон подключен ли кабель питания. Не станет лишней и проверка кабеля видеосигнала. Например, у кабеля VGA причиной отсутствия сигнала часто становятся погнувшиеся штырьки на штекере
Ввиду того, что они легко ломаются, разгибать их следует крайне осторожно.
Убедиться в отсутствии проблемы с разрешением на видеовыходе рекордера. Если на мониторе всплывают такие сообщения, как «OUT OF RANGE», «Вне диапазона» и т.д., то это может говорить о том, что в меню видеорегитратора было установлено разрешение выше того, что поддерживает монитор
Решить проблему можно используя специальную кнопку изменения разрешения или комбинацию кнопок на лицевой панели рекордера (информация об этом обычно есть в инструкции), либо, подключившись к рекордеру через Интернет, изменить в его меню разрешение на более низкое, либо подключить монитор с поддержкой более высокого разрешения.
Проверить работоспособность монитора, по возможности подключив его к другому источнику видеосигнала, например, ноутбуку или системному блоку.
Если самостоятельно определить причину не получается или нет возможности, лучше обратиться к специалистам.
Удаление процессов
Последнее, о чем стоит знать, когда не работает камера в Зуме на ноутбуке. Давайте снимем процессы, мешающие работе видео! Конфликтовать с приложением могут другие программы, работающие в фоновом режиме – они захватывают веб-камеру и не дают сигналу пройти.
Зажмите клавиши Ctrl+Alt+Delete одновременно;
Откройте «Диспетчер задач» и перейдите на вкладку «Процессы»;
Найдите лишние процессы – стоит обратить особое внимание на мессенджеры;
Кликайте по ним и выбирайте «Остановить».
Мы ответили на вопрос, почему не работает камера в Зуме? Надеемся, что приведенные советы помогут восстановить работоспособность приложения – и вы вернетесь к полноценному личному и рабочему общению в рамках конференций. Удачи!
Некорректные настройки камеры
Еще одна причина сбоев в работе системы видеонаблюдения – сбитая настройка фокусировки. У PTZ камер с оптическим зумом и вариофокальных камер ее регулировка осуществляется достаточно просто. У камер с фиксированным объективом (другими словами, когда камера имеет неизменяемый угол обзора) для регулировки фокуса необходимо разобрать камеру, ослабить фиксирующий объектив винт и проделать необходимые манипуляции. После этого камера выдаст четкую картинку. В течение гарантийного срока разбирать корпус камеры не рекомендуется, поэтому подобные манипуляции лучше проделать в сервисном центре продавца/производителя.
Почему Zoom не видит камеру
Если в Zoom не работает (или работает с перебоями) камера, этому может быть несколько причин:
- Система не видит оборудование, не воспринимает подключенное устройство.
- Давно не устанавливались свежие обновления для Windows 7, 8 или 10.
- Произошёл небольшой программный сбой, требуется перезагрузка (особенно часто такое случается, когда вы оставляете приложение работать и долго не используете).
- Сломалась веб-камера.
- Zoom пора обновить.
- Одновременно с Zoom функционируют другие приложения, которым тоже требуется оптическое передающее устройство.
- Вы запретили доступ к вебке, и за этим следит антивирус.
- У вас компьютер или ноутбук от Lenovo (требуется специальное разрешение, вот почему изображение не появляется автоматически).
Почему в Zoom не работает камера на ноутбуке
Существует несколько причин, из-за которых может не работать или работать неправильно вебкамера в приложении. Это случается из-за того, что:
- Сломалась камера;
- Необходимо установить свежее системное обновление;
- Камера не распознаётся устройством;
- Драйверы камеры устарели;
- Случился небольшой программный сбой;
- Необходимо установить новую версию Зум;
- Камера используется иным приложением;
- Доступ к вебкамере запрещён;
- Для ноутбуков леново требуется специальное разрешение.
Это самые распространённые проблемы, из-за которых может не транслироваться видео с камеры в Zoom. Их устранение не занимает много времени и не требует дополнительных технических знаний.
Слабый блок питания
Каждая камера в зависимости от типа и дополнительных опций потребляет от 200 до 500 мА. Все камеры обычно подключают к одному блоку питания через разветвитель или специальные клеммные соединения, но при самостоятельном выборе оборудования не всегда правильно выбирают его модель. А, например, в результате недостаточной мощности блока питания может пропадать изображение (в первую очередь у самых удаленных камер). Также в тёмное время суток, как известно, камеры переходят в ночной режим, включается ИК-подсветка. Если мощность блока питания недостаточная, то изображение будет темным, и различить на нем что-либо вряд ли получится. Выход в данном случае два – замена блока питания на более мощный, либо использование нескольких блоков питания
Также важно отметить, что готовые комплекты видеонаблюдения изначально лишены такой проблемы, так как все компоненты в них подобраны профессионалами
Не работает камера в смартфоне
Неопытные пользователи иногда создают конференцию без камеры. Эта проблема решается созданием нового мероприятия, уже с камерой. Выбрать в меню «Организовать конференцию» и нажать «С видео».
Новички ошибаются и с настройками учетной записи. Войдите в Zoom, в профиль, нажмите в правом верхнем углу «Моя учетная запись». Далее «Настройки», «Конференция». Бегунок напротив «Видео организатора» поверните вправо.
Для смартфона на Андроиде предусмотрены два варианта действий, оба включают следующие шаги:
- перезапустить приложение;
- разрешить доступ к видео-аудио;
- воспользоваться настройками в «Разрешении приложений».
Первый вариант для неопытных пользователей. Удалите Zoom и снова загрузите. А потом на запросы телефона отвечайте: «Понятно», «Разрешить», «Разрешить». Проверьте работу камеры.
Второй вариант. Через настройки зайдите в «Приложения», найти Zoom в списке или наберите в поисковой строке. Кликните и перейдите в «Разрешения приложений». Активируйте переключатели камеры и микрофона.
Не забудьте нажать «Удалить данные» и «Очистить кеш». Проверьте работу камеры.
В заключение советуем обратный порядок действий — начинайте с проверки параметров конфиденциальности ПК. В телефонах перезапустите приложение и предоставите права камере и микрофону. В остальных случаях проблемы аппаратные.
По каким причинам микрофон не работает с увеличением?
После проверки ввода клиента через сетевую поддержку мы составили список известных причин этой проблемы, который выглядит следующим образом:
- Отключенный микрофон: во многих случаях пользователи не являются техническими экспертами. Таким образом, существует вероятность того, что их микрофон отключен (без их ведома) в Windows или настройках масштабирования, что в конечном итоге вызовет эту проблему.
- Ошибка подключения устройства: иногда, когда мы подключаем микрофоны к компьютеру через разъем USB или 3,5 мм, система инициализирует фоновые процессы подключения. Если процессы завершатся неудачно, микрофон не будет добавлен к устройствам Windows, и Zoom не сможет использовать его для собраний.
- Поврежденный зум: иногда сбои при установке недостаточно заметны, чтобы их можно было заметить. Пользователи не получают никаких предупреждений, но некоторые программные файлы повреждены, что может привести к множественным ошибкам. Точно так же, если у Zoom были сбои при установке, вы, скорее всего, получите эту ошибку.
- Разное: это могут быть сбои оборудования, устаревшие драйверы, проблемы с распознаванием и т. Д.
Все упомянутые выше причины являются результатом тщательного онлайн-исследования, проведенного нашими техническими исследователями. Давайте двигаться вперед.
Часто задаваемые вопросы
Выбрана правильная веб-камера, стоят правильные драйвера для веб-камеры, но собственное видео не отображается. Что делать?
Источник проблемы может быть в конфликте ЗУМ с работающим с веб-камерой другим приложением или с запущенным в браузере сервисом ВКС. Закройте приложение/браузер, использующий оборудование.
Во время сеанса видеосвязи не вижу собеседника. Как быть?
Собеседник транслирует видео, а вы его не видите — источник проблемы кроется в закрытых портах для протокола RTP, из-за чего система не передает данные. Обратитесь к администратору сети с соответствующей просьбой.
Решение 1. Настройте параметры устройства микрофона
Многие пользователи Zoom не являются техническими экспертами, поэтому существует большая вероятность, что ваш микрофон отключен или не установлен в качестве устройства ввода звука по умолчанию. Из-за чего Zoom не может распознать ваш микрофон, и, таким образом, ваш голос не передается подключенной аудитории на собрании. Это решение оказалось полезным для многих онлайн-пользователей.
Есть два метода, с помощью которых вы можете проверить состояние своего микрофона, настроить его параметры и установить его в качестве устройства ввода звука компьютера по умолчанию.
Метод первый: использование настроек Windows
- Щелкните правой кнопкой мыши значок динамика в правом нижнем углу панели задач вашего ПК и выберите параметр «Открыть настройки звука». Откроется окно, в котором находятся все настройки звука Windows.Открытие настроек звука Windows
- В разделе «Ввод» выберите параметр «Управление звуковыми устройствами» в разделе «Устранение неполадок».Открытие диспетчера звуковых устройств
- Убедитесь, что ваш микрофон (чаще всего отображается название модели вашего микрофона) находится в разделе «Отключено». Если он там, то ваш микрофон отключен, что в конечном итоге вызывает эту проблему. Выберите параметр «Микрофонное устройство» и нажмите «Включить». Это позволит Windows использовать ваш микрофон в качестве записывающего устройства для себя и различных приложений, например Zoom, Skype и т. Д.Включение микрофонного устройства
- Чтобы убедиться, что микрофон вашего ПК работает, вернитесь на страницу настроек звука и произнесите что-нибудь в микрофон. Если вы видите, что полоса в разделе «Проверить микрофон» движется, значит, микрофон работает нормально. Теперь ваш микрофон готов к использованию в Zoom.Тестирование микрофонного устройства
- Запустите приложение Zoom и присоединитесь к собранию или создайте его, чтобы протестировать микрофон с помощью приложения. Ваша проблема должна быть исправлена.
Метод второй: использование панели управления звуком:
- Щелкните правой кнопкой мыши значок динамика в правом нижнем углу панели задач вашего ПК и выберите параметр «Открыть настройки звука». Откроется окно, в котором находятся все настройки звука Windows.
- В правой части экрана выберите Панель управления звуком в разделе «Связанные настройки». Это откроет классическую панель управления звуком, как это было раньше в Windows 7.Открытие панели управления звуком
- Перейдите на вкладку «Запись» и проверьте, отображается ли на вашем микрофоне (в основном название модели вашего микрофона) значение «Отключено», написанное под его опцией и не выделенное серым цветом. Если это так, как показано на изображении ниже, щелкните правой кнопкой мыши параметр «Микрофонное устройство» и выберите «Включить». Это позволит Windows использовать ваш микрофон в качестве записывающего устройства для себя и различных приложений, например Zoom, Skype и т. Д.Включение микрофонного устройства
- Теперь, чтобы настроить параметры микрофона, выберите параметр «Микрофонное устройство» и нажмите «Свойства». Откроется окно, содержащее все параметры, связанные с вашим микрофоном, с которыми вы можете играть.Открытие свойств микрофонного устройства
- Перейдите на вкладку Слушать и установите флажок Слушать это устройство. Щелкните Применить> ОК. Теперь вы сможете слышать все, что говорите в микрофон. Перейдите к следующему шагу, чтобы понять причину этого действия.Включение параметра прослушивания микрофона
- Перейдите на вкладку Уровни. Теперь продолжайте говорить что-нибудь в микрофон и отрегулируйте уровень интенсивности, перетаскивая ползунок влево и вправо или вводя числовое значение от 10 до 100, пока вы не услышите свой голос должным образом. После этого нажмите Применить> ОК.Настройка параметров уровня микрофона на устройстве
- Выберите свое микрофонное устройство и нажмите «Установить по умолчанию». Это позволит Windows использовать ваше микрофонное устройство в качестве устройства ввода звука по умолчанию в своих службах и приложениях, например Cortana, Zoom, MS Teams и т. Д.Установка микрофона по умолчанию
- Теперь выполните последнюю проверку, произнеся что-нибудь в микрофон. Если полосы движутся, как показано на изображении ниже, тогда все готово. Щелкните OK, чтобы закрыть панель управления звуком.Тестирование микрофонного устройства
- Запустите приложение Zoom и присоединитесь к собранию или создайте его, чтобы протестировать микрофон с помощью приложения. Ваша проблема должна быть исправлена.
Включение камеры
Многие ноутбуки комплектуются встроенной веб-камерой, но она встречается не на всех моделях, ею не оборудовали старые лэптопы.
Перед тем как приступить к настройке и включению данного оборудования, убедитесь в присутствии камеры на ноутбуке. Обычно, она размещается над верхней частью экрана.
Некоторые производители устанавливают рядом с нею светодиод, — он загорается при работе и говорит о том, что камера включена.
Не все ноутбуки оснащены светодиодом, на некоторых из них, возле камеры, присутствует надпись DigiCam, Webcam. Нет таких опознавательных знаков – не спешите расстраиваться, это еще не говорит о том, что веб-камеры у вас нет. Осмотрите ноутбук визуально, затем загляните в техпаспорт своего лэптопа.
Обнаружили веб-камеру на ноутбуке? Тогда приступаем к её включению.
На одних ноутбуках камера включается нажатием специальных клавиш на клавиатуре, на других достаточно убедиться, что устройство определено и включено системой.
Чаще всего, на ноутбуках Asus, веб-камера запускается нажатием комбинации клавиш Fn + V или Fn + кнопка с изображением фотоаппарата.
Чтобы удостовериться в определении и активации камеры в Windows 7:
- Зайдите в «Пуск» – «Панель управления».
- Перейдите в раздел «Оборудование и звук».
- В открывшемся окне выберите «Диспетчер устройств».
- Среди перечня установленных устройств найдите и разверните вкладку «Устройства обработки изображений». Здесь вы должны увидеть веб-камеру.
- Нажмите правой кнопкой мыши по веб-камере и убедитесь, что в контекстном меню присутствует пункт «Отключить», — значит устройство включено.
Отсутствует данная запись – жмите «Задействовать», чтобы включить камеру на ноутбуке или зайдите в свойства – вкладка «Общие» — «Включить».
Не забудьте сохранить изменения, нажав «ОК».
Здесь же, в свойствах, на вкладке «Драйвер», можно обновить и удалить драйвера устройства. Это может понадобиться вам, когда драйвера отказываются корректно работать или несовместимы с текущей версией операционной системы.
Установить или обновить драйвера веб-камеры можно с инсталляционного диска, который идёт в комплекте c ноутбуком. Если такового нет, нужный дистрибутив может располагаться на официальном сайте производителя устройства.
Как было сказано ранее, убедиться в работоспособности камеры на ноутбуке можно запустив программу, в которой она должна быть задействована. Если у вас нет Скайпа или Аськи, тогда используйте другое ПО: Active WebCam, Webcam Plus, Willing Webcam и так далее.
Скачивая программы с интернета, проверяйте их на вирусы.
Если у вас актуальные драйвера, и они установлены корректно, вы сможете запустить камеру сразу после запуска одной из спец. программ.
Теперь вы знаете, как включить веб-камеру на ноутбуке.
Брак нового оборудования
Наша компания в силу того, что производит отправку товаров по всей России, проверяет все оборудование перед отправкой конечному потребителю. Это банально дешевле, чем оплачивать его обратную транспортировку из Владивостока в Москву. Но большинство компаний этого не делают, а значит риск получения нового оборудования с заводской неисправностью есть. Также, несмотря даже на самую качественную упаковку, есть риск повреждения камеры или рекордера в процессе транспортировки.
Например, наиболее частыми проблемами в видеокамере являются неисправность матрицы (заводской брак или поломка при ударе) и ИК-подсветки (заводской брак или повреждение в процессе транспортировки разъема/шлейфа подключения к основной плате).
Что необходимо помнить?
После покупки технического средства следует убедиться его в работе, по возможности опробовав весь имеющейся в нем функционал. Если оборудование не функционирует должным образом, следует связаться с его продавцом и договориться о возврате, либо замене продукции. Всю необходимую информацию о процедуре возврата, замены и их сроках вы найдете в статьях 18-22 Закона «О защите прав потребителей».
Поиск причины сбоя
Неисправности камеры в приложении при подключении к конференции возникают из-за многих причин:
| Источник сбоя | Решение |
| Веб-устройство отключено | Проверьте и включите |
| Сбой в работе мессенджера | Перезапустите программу клиент |
| Влияние проникших в систему вирусов | Воспользуйтесь антивирусником |
| Неправильные настройки, устаревшая версия ПО | Обновите ЗУМ, проверьте параметры |
| Конфликт с другими открытыми программами, использующими видеокамеру | Закройте фоновые процессы, конфликтующие с ЗУМ |
| Аппаратные проблемы | Диагностика и ремонт |
Для начала следует проверить, работает ли устройство видеопередачи. Если в Zoom используется внешняя веб-камера, убедитесь в надежности Usb – соединения. Перегрузите устройство видеосвязи (ПК, ноутбук, смартфон).
Если перезагрузка не помогла устранить сбой в работе мессенджера, воспользуйтесь системной диагностикой, чтобы определить, почему не работает камера.
Сбой может быть инициирован вредоносным ПО. Проверьте устройство с помощью антивируса, и удалите все найденные вредоносные коды. Источником проблемы может быть устаревшая версия программного обеспечения.
Если Зум не обнаруживает камеру, проверьте корректность настроек мессенджера, перейдя в меню «Настройки» на вкладку «Видео».
Возможно, что видео-передача в мессенджере не включается из-за блокировки доступа к камере другими программами видозвонков. Работающий в фоновом режиме Скайп, Ватсап или Вайбер препятствует корректной работе в Зуме. Для устранения проблемы принудительно закройте фоновый процесс.
Важное замечание. Чтобы постоянно не сталкиваться с ошибкой «Не удалось подключить видеокамеру», отключите в настройках системы автоматический запуск Скайп, Ватсап или Вайбер при загрузке компьютера.. Аппаратная проблема, вызванная механической поломкой требует обращения в сервисный центр по поводу ремонта устройства
Аппаратная проблема, вызванная механической поломкой требует обращения в сервисный центр по поводу ремонта устройства.
Отдельные ситуации работы в клиентском приложении Zoom на ноутбуке и смартфоне отличаются. Соответственно различаются методы устранения видео сбоев.
Устранение неполадок при показе презентации
Если вы не можете выполнить показ на главном экране в ходе видеовстречи Google Meet, разрешите браузеру доступ для записи изображения с вашего экрана.
На компьютерах Apple Mac с macOS Catalina 10.15 и более поздних версий разрешите браузеру Firefox или Chrome записывать видео с экрана:
- Откройте Системные настройки Безопасность и конфиденциальность.
- Выберите Конфиденциальность.
- В левой части страницы нажмите Запись видео с экрана.
Пользователи Mac. Чтобы внести изменения, слева внизу нажмите на замочек. В открывшемся окне введите пароль нажмите разблокировать.
- Справа установите флажок Google Chrome или Firefox.
Как установить Зоом на телефон
Установить Zoom для видеоконференций на телефон можно бесплатно. Мобильные устройства с ОС Андроид поддерживают инсталляцию через встроенный магазин или с помощью файла APK.
Вариант 1: на Android
Скачать Зоом на телефон Samsung, Honor или Xiaomi можно через встроенный магазин. Для работы требуется только подключение к интернету. Размер сервиса составляет от 30 до 40 мегабайт в зависимости от версии.
Как установить Zoom Video Communications на телефон Xiaomi или другое устройство с операционной системой Android:
Вариант 2: на iPhone
С помощью мобильной версии можно зарегистрироваться в системе, войти в трансляцию, запустить собственную конференцию.
Отключение камеры
Бывает и совершенно обратная ситуация: нужно отключить камеру, чтобы присутствующие видели только лектора, но вы не знаете, как это сделать.
Если вы используете скачанное приложение:
- Присоединитесь к видеочату.
- Внизу слева нажмите значок камеры и выключите её.
Если вам дали ссылку на веб-версию:
- В адресной строке, где прописан домен сайта Zoom, нажмите значок замочка.
- Выберите в меню «Настройка сайта».
- Откройте раздел «Разрешения» и выберите «Заблокировать камеру».
Самым простым выходом из положения может стать физическое отключение вебки, если она является съёмным дополнительным оборудованием.
Возможные причины проблемы с подключением видеокамеры в Зуме
Неполадки с камерой в Zoom могут возникать по множеству причин. Самая банальная из них – обычный сбой. Поэтому если приложение не видит видеокамеры, то нужно перезапустить саму программу. Если это не помогает, то надо перезагрузить ПК или ноутбук. Чаще всего после этого Зум обнаруживает веб-камеру и может передавать видео.
Веб-камера заблокирована сторонней программой
Еще одной из распространенных причин, почему не работает камера в Зуме, является конфликт приложений, которые тоже передают видео. Если на компьютере в фоновом режиме работает Скайп, Ватсап, Вайбер или другая программа для видеозвонков, то она может захватить веб-камеру и мешать работе Zoom. В этом случае надо принудительно закрыть стороннее приложение, чтобы Зум смог подключить камеру.
Важно!
Если вы постоянно пользуетесь Zoom, то проверьте, чтобы Skype, WhatsApp или Viber не запускались автоматически вместе с Windows. В противном случае вы будете постоянно сталкиваться с проблемой, когда Зум после включения не видит веб-камеру.
Устаревшие версии программного обеспечения
Что делать, если вы перегрузили сам Zoom и компьютер, но программа все равно не обнаруживает камеру? В такой ситуации необходимо выполнить следующие действия (после каждого пункта надо проверить, можно ли передавать видео в Зуме):
- Установите последнюю версию приложения. Для этого скачайте установщик клиентского приложения зум с официального сайта и запустите его.
- Обновите драйвера веб-камеры, используя диспетчер устройств или вручную. Убедитесь в том, что у вас установлена последняя версия драйвера камеры. Проще всего это сделать с помощью одной из программ обновления драйверов на ПК и ноутбуках. Подойдет, к примеру, Driver Genius, DriverPack Solution, Driver Booster или любое другое аналогичное программное обеспечение.
- Полностью удалите видеокамеру из Виндовс и обновите конфигурацию оборудования. Зайдите в диспетчер устройств Виндовс, найдите веб-камеру в списке оборудования, кликните на ней правой кнопкой мышки и выберите пункт «Свойства». Во вкладке «Драйвер» удалите программы драйверов. Далее зайдите в меню «Действие» диспетчера устройств и обновите конфигурацию оборудования.
- Обновите операционную систему на вашем ПК или ноутбуке. Для этого лучше всего обратиться к профессиональному специалисту.
Проблема с камерой в Зум на компьютерах Леново
На ПК и ноутбуках Леново могут возникать проблемы с конфиденциальностью видеокамеры. На гаджетах этого бренда обычно предустановлена операционная система, что может стать причиной неприятностей с камерой.
Для исправления необходимо зайти в настройки Lenovo и запустить программу Lenovo Vantage. Если ее нет на вашем компьютере, то надо загрузить приложение с официального сайта производителя. Зайдите в Lenovo Vantage и отключите режим конфиденциальности веб-камеры.
Проблемы с видеооборудованием на mac OS
Почему не работает камера в Зуме на MacBook? Часто, как и в случае с ПК на Windows 10, проблема связана с настройками доступа приложений к аудиооборудованию. Шесть шагов помогут проверить, видит ли клиент конференций веб-камеру макбука.
1. Щелкните по иконке с яблоком в левом верхнем углу экрана.
2. В раскрывшемся меню выберите пункт «Системные настройки».
3. Перейдите в раздел «Защита и безопасность».
4. Откройте вкладку «Конфиденциальность».
5. Кликните по пункту левого меню «Камера».
6. Убедитесь в простановке чекбокса слева от иконки Zoom.
Если флажок слева от zoom.us.app сброшен, Зум не видит камеру, и пользователь не может принимать полноценное участие в видеоконференции.Возможные причины проблем со звуком в zoom
Не слышно собеседника, не слышно меня, не слышу звук.
Звук в zoom прерывистый, плохое качество, заикается.
- Компьютер устарел и не справляется с нагрузкой;
- Нестабильное интернет-соединение;
- Низкая скорость интернет-подключения по тарифу или загруженность интернета;
- Низкое качество микрофона.
Звук в zoom тихий, плохой (если вас плохо слышно).
Отключается звук zoom, при входе пропадает.
- Организатор конференции выключил ваш микрофон;
- Не настроено автоматическое подключение к аудиоконференции.
В zoom фонит звук.
- В конференции, в одном помещении подключены с микрофоном два или более устройств;
- Микрофон расположен близко к колонкам;
- В настройках зум на компьютере отключена фильтрация звука.
Задержка звука в zoom, видео отстает.
- Низкая скорость интернет-соединения;
- Недостаточность ресурсов компьютера. Низкая мощность компьютера.
Zoom не видит микрофон.
Этот сайт использует Akismet для борьбы со спамом. Узнайте как обрабатываются ваши данные комментариев.
Настройка воспроизведения
Зайдите в настройки звука zoom. В строчке “Динамик” нажмите кнопку — “Проверить”.
Вы должны услышать тестовый сигнал. Справа от надписи “Выходной уровень” должна двигаться голубая полоска.

Справа от надписи “Громкость” – регулятор уровня громкости. Передвиньте ползунок в крайнее правое положение для максимального уровня громкости.
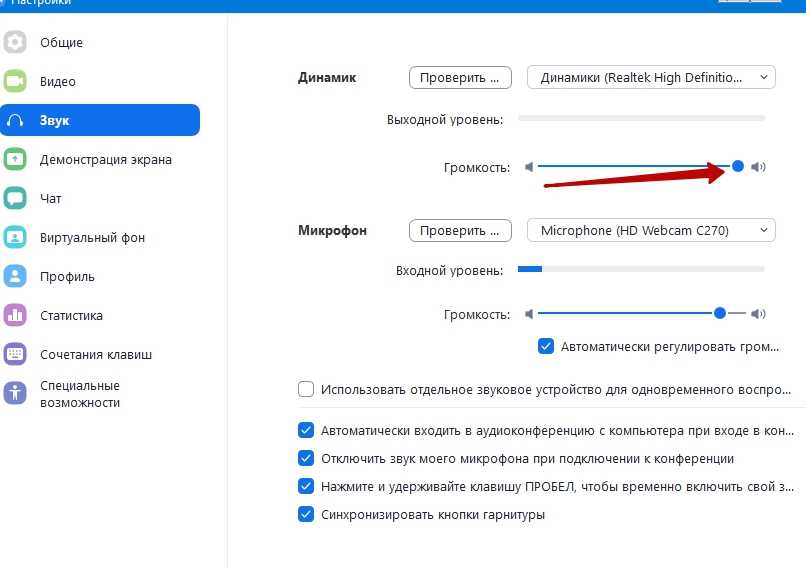
Если вы не услышали тестового сигнала — нажмите на кнопку выбора устройства воспроизведения. Откроется список имеющихся устройств воспроизведения. Отметьте устройство на котором нужно включить воспроизведение.
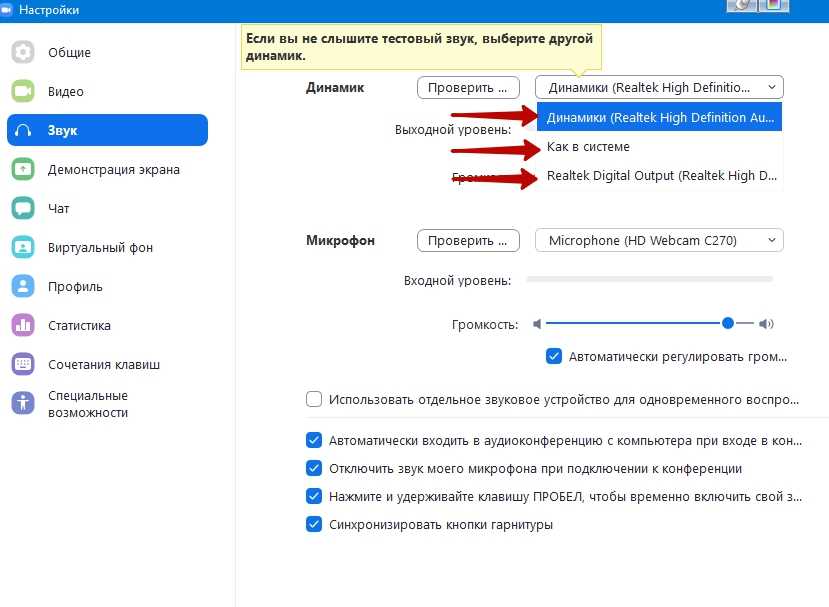
Если вы не знаете, какое устройство выбрать — перебирайте все по порядку и нажимайте — “Проверить”. Делайте это до тех пор пока не услышите тестовый звук в zoom. Если в зуме не слышно звука — проверьте, воспроизводит ли ваш компьютер звуки вообще. Проблема связана не с zoom, а с вашим оборудованием или компьютером.
Неисправности в настройках сети Интернет, плохое соединение
Помощь в настройке интернет-соединения обычно оказывает монтажная организация (если вы воспользовались ее услугами по установке) или специалисты технической поддержки производителя оборудования (этот вариант помощи обычно оказывается бесплатно).
Если удаленное подключение к системе видеонаблюдения было стабильным, а в какой-то момент перестало работать, то первоначально следует убедиться в наличие доступа в Интернет. Временные технические работы провайдера и несвоевременная оплата — самые популярные причины его отсутствия. Для проверки можно, например, подключить к тому же роутеру, что подключен рекордер, какое-либо устройство проводом или по Wi-Fi. Если доступ в Интернет есть, то следующим шагом будет проверка корректности сетевых настроек на рекордере и используемом сетевом оборудовании. Если и тут все в порядке, то следует проверить надежность соединения, целостность сетевого кабеля и при необходимости переобжать разъемы 8P8C (RJ45).
Включение звука в zoom на компьютере при входе в конференцию
Чтобы включить звук в zoom нажмите на значок наушников (1). Откроется рамка, в которой нужно отметить галочкой — «Автоматически входить в аудиоконференцию…» (2) и нажать кнопку «Войти с использованием звука компьютера» (3).
Если вы зарегистрированный пользователь, то сделайте настройку звука зум до начала конференции. Войдите в настройки, кликнув по значку шестеренки в правом верхнем углу программы. В меню слева, выберите — “Звук”.
Отметьте галочкой — «Автоматически входить в аудиоконференцию с использованием звука компьютера”. Теперь зум получил разрешение на использование аудиоустройств вашего компьютера. Если проблема со звуком в zoom не решена, переходите к дальнейшей настройке.





![15 причин почему видеонаблюдение не работает или плохо показывает [2019] – ucontrol.ru](http://mst63.ru/wp-content/uploads/5/f/3/5f318abe6a4e8bba2528b8da1f14307d.jpeg)




















