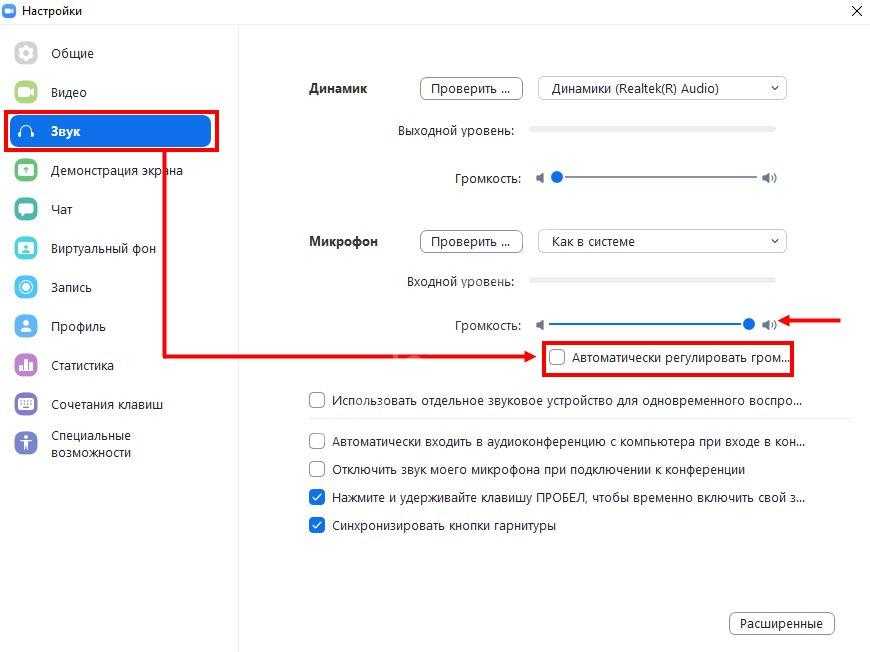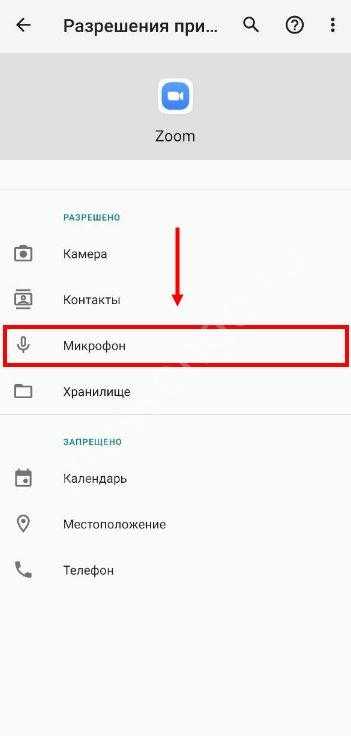«ВКонтакте»
Звонки «ВКонтакте» появились относительно недавно – в 2018 году. За довольно короткий период времени, они успели стать одной из самых востребованных функций социальной сети. Так, каждый год, доля совершаемых видеозвонков увеличивается на 25 % минимум.
Функции
Достоинства звонков «ВКонтакте»:
- до 128 собеседников в групповом чате;
- нет ограничений по времени;
- кастомизация фона (AR, фоны 360°);
- анонимное участие;
- участие в конференции без регистрации;
- функция «Поднятия руки»;
- общий экран;
- есть веб-версия.

Звонить через «ВКонтакте» можно через приложение социальной сети (поддерживается как iOS, так и Android), так и через VK Messenger. VK Messenger позволяет звонить с любых десктоп-устройств, включая компьютеры/ноутбуки.
Алгоритм звонка, для всех устройств, идентичный – чтобы позвонить другому контакту, необходимо открыть диалог с ним. Теперь кликаем по иконке телефона:

Выбираем тип звонка – аудиозвонок или видео:
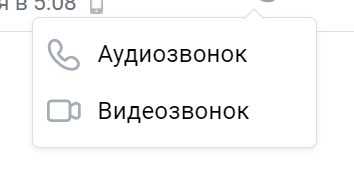
В приложении позвонить не сложнее.

Несмотря на то, что функция звонков «ВКонтакте» второстепенная, в приложении есть и некоторые возможности профессиональных конференц-сервисов. Например, функции групповых звонков.
Если требуется совершить групповой звонок, предварительно выбираем всех пользователей, которые являются участниками одной беседы и внизу экрана тапаем «Видеозвонок»:
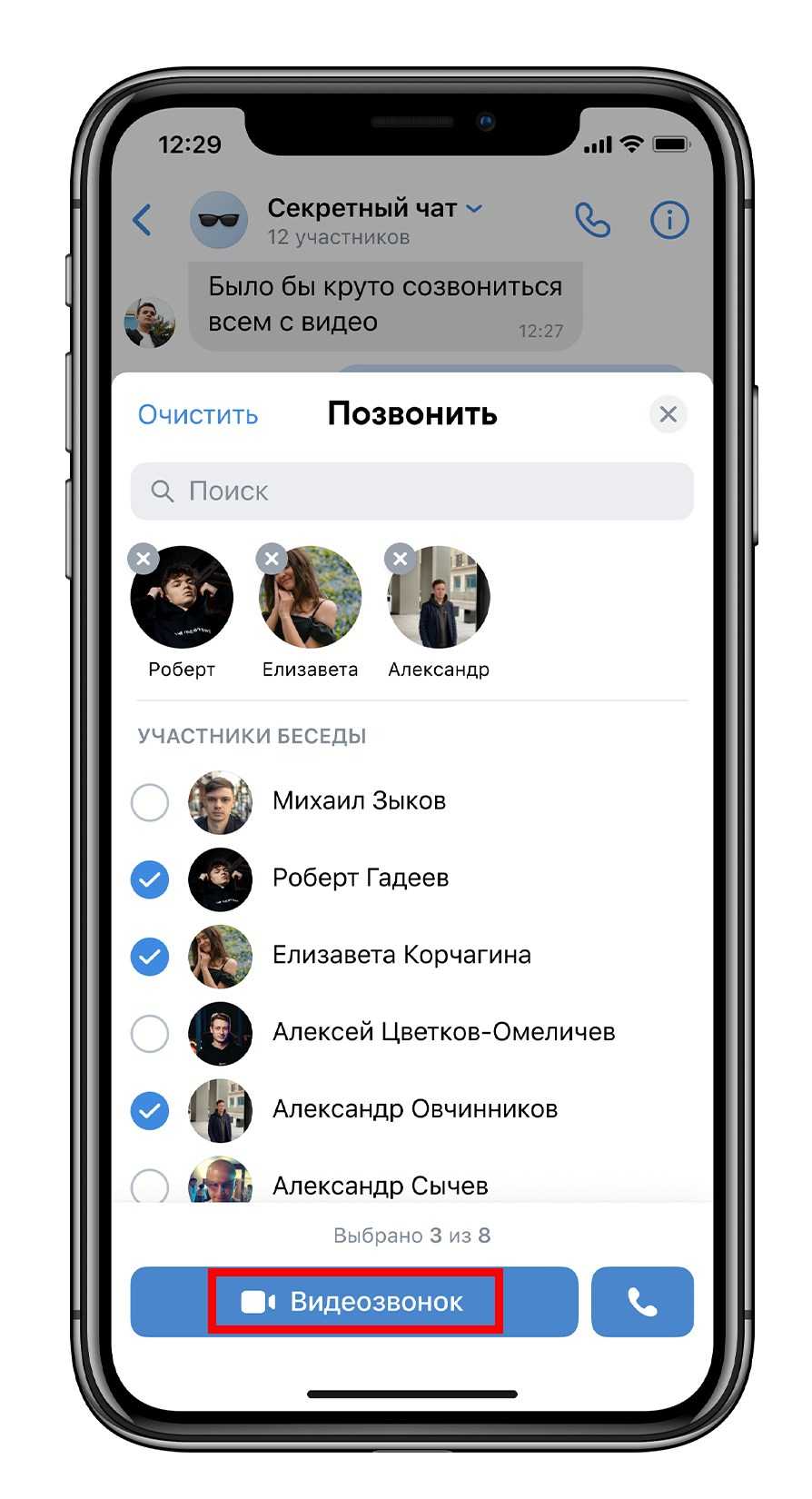
Если человек заинтересован в участии – он сможет подключиться к звонку при помощи кнопки, которая появится в беседе.
Кстати, вы можете пригласить в групповой звонок абсолютно любого пользователя. Просто отправьте ему ссылку на звонок.
«ВКонтакте» позволяет не только принимать видеозвонки, но и стримить их без всяких ограничений.
Чтобы настроить трансляцию видеозвонка «ВКонтакте», нажмите шестеренку и «тапните» по красной кнопке внизу:
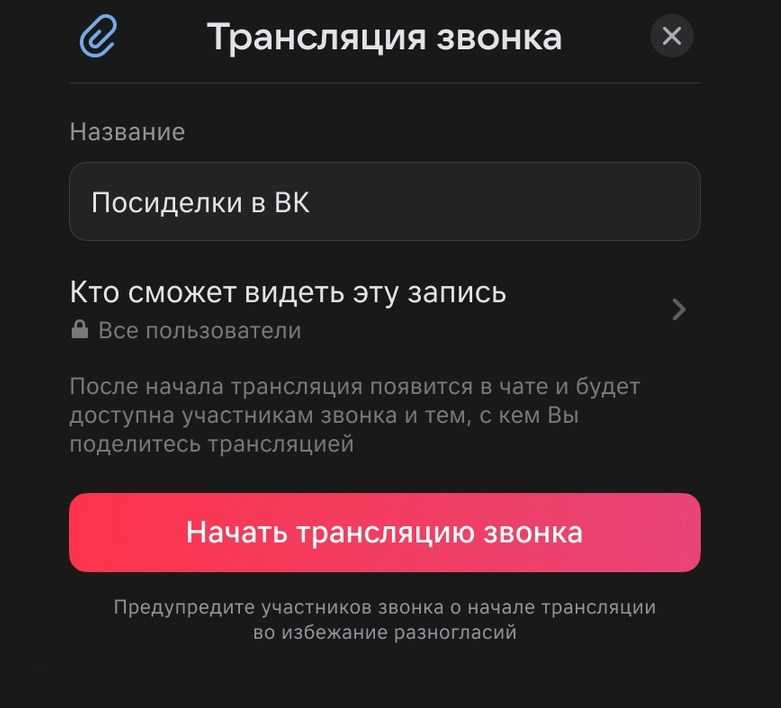
После завершения видеозвонка, его запись будет сохранена в разделе «Видео». При необходимости – можно запостить запись видеозвонка в любом сообществе или своем профиле.
По умолчанию профиль «ВКонтакте» настроен таким образом, что позвонить вам может любой другой пользователь социальной сети. Чтобы ограничить звонки «ВКонтакте», необходимо открыть настройки своего профиля и в разделе «Приватность» кастомизировать пункт «Кто может мне звонить» (строка «Связь со мной»):
Поставить в слайдере
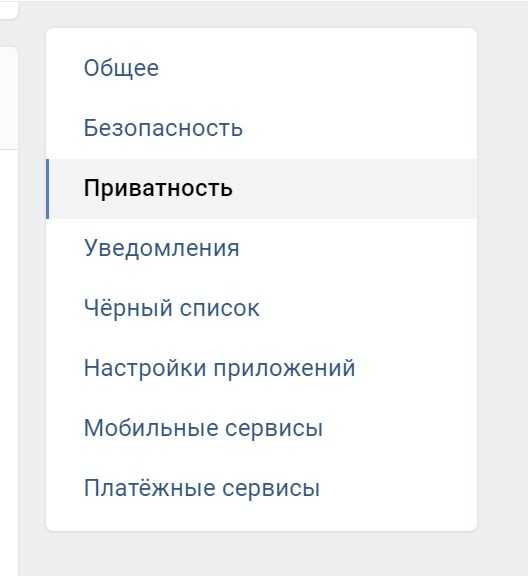
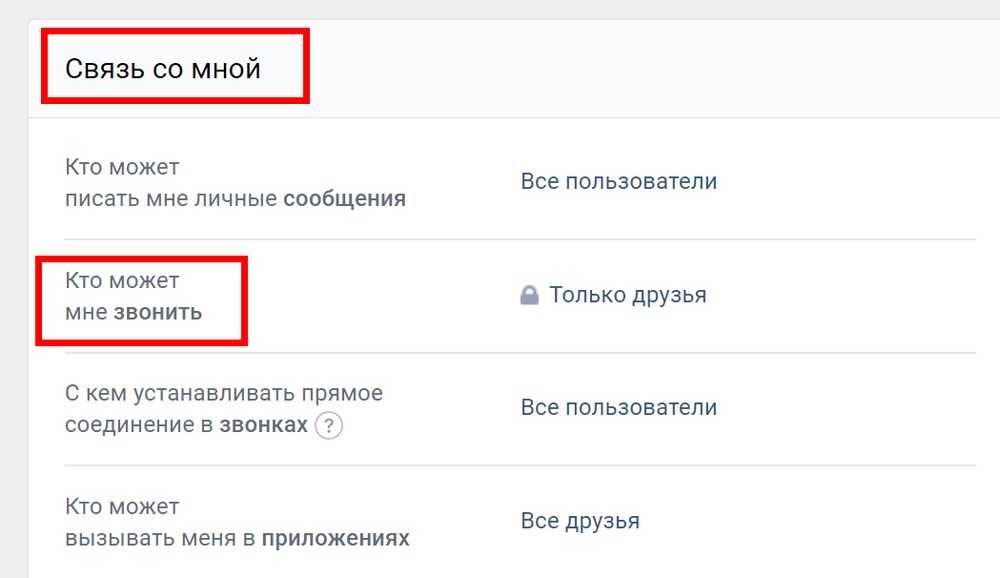
Качество звонков «ВКонтакте»
Еще пару лет назад качество аудио (и, тем более, видео) в приложении было довольно нестабильным. Сегодня все кардинально изменилось. Качество видео и аудио ничем не уступает звонкам в том же Skype.
Если интернет достаточно быстрый, видеозвонок на протяжении всего времени разговора остается стабильным, ничего не подвисает.
Как с телефона выключить звук в Zoom
Чтобы выключить звук в Zoom пользователям требуется придерживать последующей инструкции, которая включает в себя несколько простых действий:
- На начальном этапе пользователю предстоит нажать клавишей графическое изображение черного пространства на дисплее, чтобы инициировать процесс открытия нижней панели управления во время организации общения через специализированный сервис.
- Во вновь открывшейся форме система предлагает несколько вариантов дальнейших действий.
- Пользователю предстоит нажать на опцию unmute- графическое изображение специализированного значка расположено в нижней левой части панели управления.
- Сразу после нажатия на так называемый безгласный значок, он в автоматическом режиме переворачивается красной стороной, что указывает на факт отключения микрофона в виртуальной системе Зум.
- При необходимости повторно активировать звук и тем самым включить микрофон, достаточно повторно нажать на опцию unmute, который расположен в нижней части слева панели управления. Система после формирования запроса пользователем, в автоматическом режиме вносит соответствующие корректировки моментально.
Из представленной инструкции видно, что выполнить процедуру включения и отключения микрофона на стремительно развивающейся виртуальной платформе Zoom не составляет труда даже неопытным пользователям. Несмотря на легкость, не стоит забывать об активации значка микрофона, чтобы начать общение со своими собеседниками. Кроме того, администрация сервиса предлагает своим клиентам отключать возможность общения всем участникам конференции, тем самым избегать факта перебивания выступающего.
Zoom на компьютере ноутбуке
В самом начале надо проверить, есть ли вообще звук на компьютере. Для этого, например, можно включить музыку, либо зайти на любой видеохостинг и запустить видео. Также учитывайте, что организатор конференции всегда может самостоятельно отключать звук у отдельных участников, либо у всех сразу.
Если организатор ничего не отключал и звука нет только в Zoom – листаем ниже (раздел «Настройки ZOOM»), а если звука нет и в других приложениях, то:
- Проверьте настройки звука на вашем девайсе.
- Попробуйте подключить устройство вывода звука (динамики, гарнитура) в другой разъём, либо замените их.
- Перезапустите устройство. Полностью удалите и заново установите Zoom.
Если после этих манипуляций звука по-прежнему нет, то у вас, возможно, повреждён аудиовыход, либо устройство вывода звука.
Сперва необходимо убедиться, что вы подключились к аудиоконференции.
- При подключении необходимо нажать на синюю кнопку «Войти с использованием звука компьютера», а чтобы сохранить данные параметры, ниже можно поставить галочку на пункте «Автоматически входить в аудиоконференцию с компьютера при входе в конференцию».

- Если вы уже вошли в конференцию, то нужно нажать на кнопку в нижнем левом углу «Войти в аудиоконференцию» и повторить пункт 1.
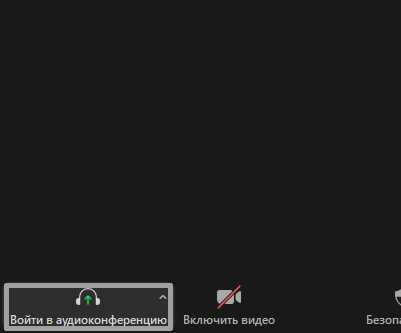
Настройки ZOOM
Виной отсутствия звука в программе могут быть неправильные её настройки. Для того чтобы это проверить и исправить, надо зайти в настройки звука Zoom и убедиться, что всё работает, либо наоборот.
Найдите стрелочку в нижнем левом углу приложения, нажмите на неё.
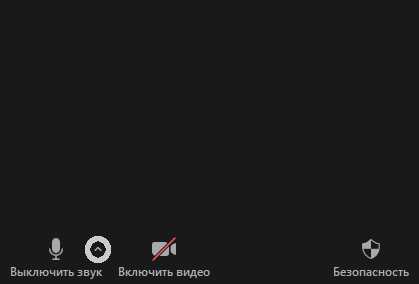
В появившемся меню кликните на пункт «Настройки звука…».
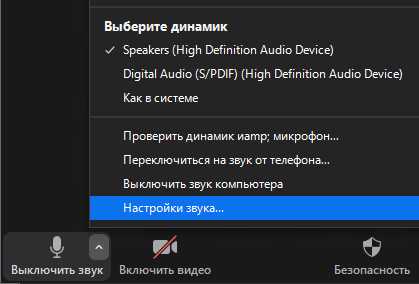
При помощи кнопок «Проверить» убедитесь в работоспособности динамика, а при необходимости и микрофона. Настройте уровень громкости и выберите устройство вывода звука.
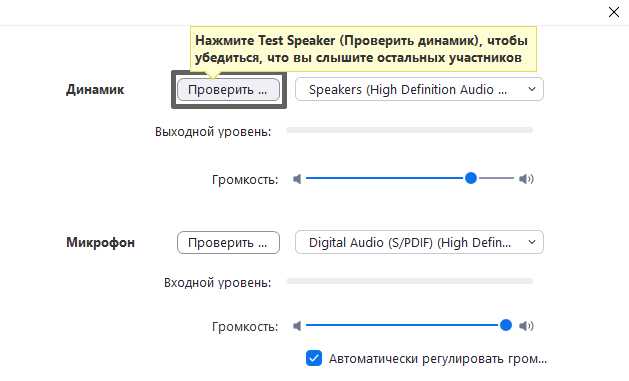
Микшер громкости Windows
Лишним не будет проверить микшер громкости в самой системе. Такое хоть и редко, но бывает.
- Для этого найдите в правом углу панели задач иконку динамика и нажмите на неё правой кнопкой мыши.
- Выберите пункт «Открыть микшер громкости» и кликните по нему.
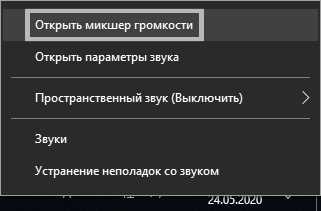
- В появившемся окне убедитесь, что звук для Zoom не отключён, в противном случае передвиньте ползунок наверх.
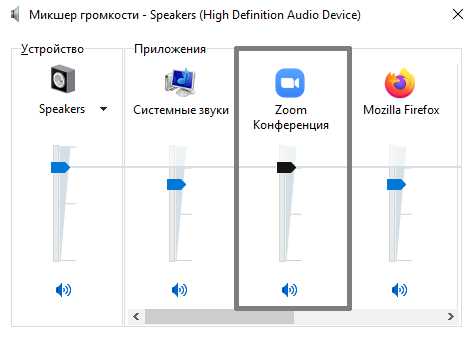
Zoom – платформа для занятий и конференций
Как вы уже знаете, Zoom — сервис для проведения видеоконференций, онлайн-встреч и организации дистанционного обучения. Организовать онлайн-лекцию может любой преподаватель, создавший учетную запись. Бесплатная учетная запись позволяет проводить видеоконференцию длительностью 40 минут, но на программе “Менеджмент игровых проектов” наши преподаватели используют единый платный аккаунт, т.к. все наши занятия длятся около 3-х часов, а если преподавателю задают много вопросов, то и больше: фидбэк получает каждый слушатель, а Zoom позволяет всем комфортно общаться в режиме реального времени, т.к. платформа обеспечивает отличную связь.

К лекции может подключиться любой слушатель, имеющий ее идентификатор или ссылку на нее. Вы можете запланировать занятие заранее и сделать повторяющуюся конференцию, чтобы ваши занятия постоянно начинались в определенное время.
Zoom позволяет преподавателю вести лекцию с включенной камерой, аудио связью, демонстрацией своего экрана (или отдельного окна, части экрана и т.п.) и использовать встроенную интерактивную доску. Кроме того, преподаватель может контролировать подключение и отключение микрофонов слушателей – это удобно, если во время проведения лекции вам необходима тишина. Но мы рекомендуем предупредить слушателей о принудительном отключении . В этом случае вопросы от слушателей вы можете читать в чате конференции. Можно настроить автоматическую запись лекции, чтобы слушатели, которые не смогли «присутствовать» на занятии, посмотрели лекцию в удобное для них время.
Разумеется, это далеко не все функции Zoom. Сейчас мы не будем говорить о распределении слушателей на удобные группы, в отдельные комнаты, где они будут общаться только друг с другом, не будем говорить и о виртуальном фоне и о других дополнительных функциях, т.к. их используют далеко не все. Цель этой статьи – познакомить вас с основными методами проведения занятий через Zoom. И пора перейти к нашей инструкции.
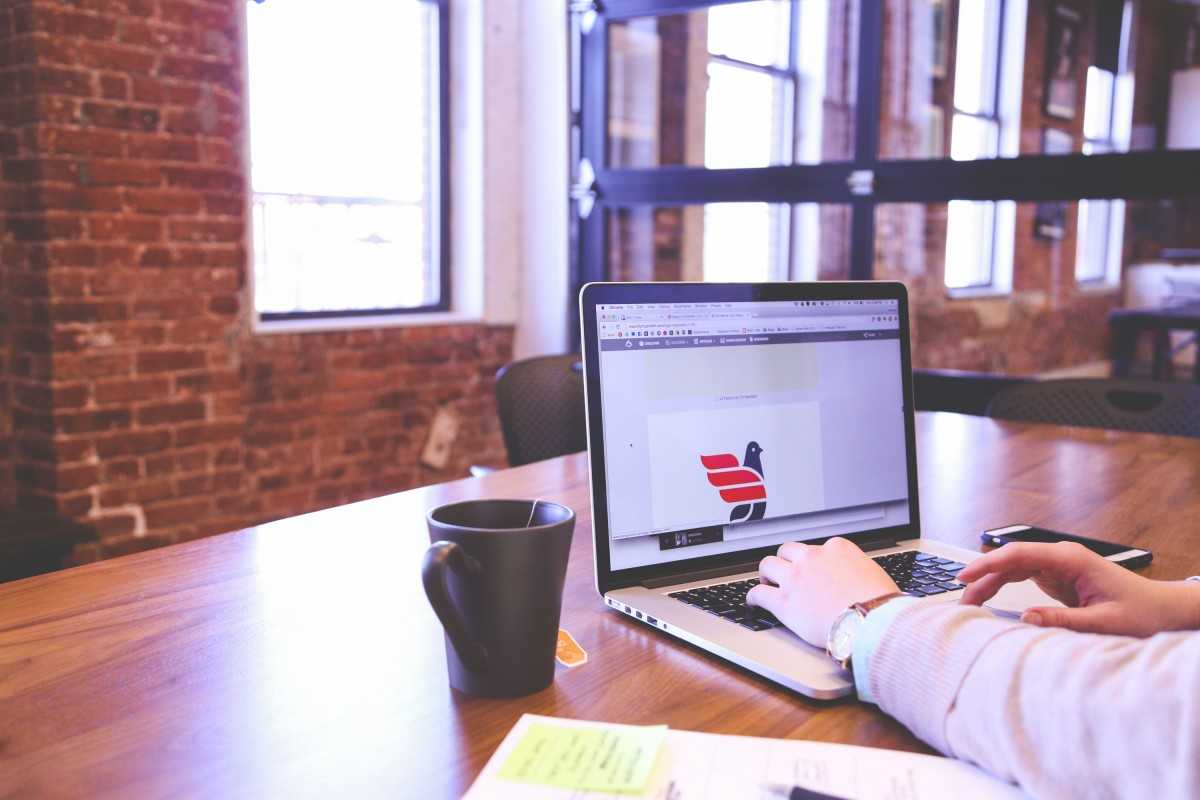
Если нет звука в мобильном приложении Zoom (iOS/Android)
С аудио в «Зуме» могут возникнуть проблемы. Возможны две конкретные ситуации.
«Мне не слышно говорящего»
Если во время конференции вы не слышите других участников, попробуйте решить проблему так:
убедитесь в том, что на вашем устройстве включен звук: взгляните на иконку в виде динамика в верхнем левом углу экрана. Если динамик выключен, то тапните по значку, чтобы его включить;
- сделайте звук на телефоне громче. Для этого войдите в настройки или откройте панель уведомлений. Даже если звук в приложении Zoom включен, непосредственно на вашем телефоне он может быть временно отключен или активирован режим вибрации;
- попробуйте подключить к телефону наушники;
- перезагрузите свой телефон;
- переустановите приложение Zoom: сначала удалите его, а затем загрузите снова из Google Play или App Store.
«Меня не слышно остальным участникам конференции»
Когда при использовании мобильного приложения Zoom вас не слышат другие участники, выполните следующие шаги:
убедитесь в том, что ваш микрофон (в приложении) не выключен. Если иконка перечеркнута, то нажмите ее, чтобы микрофон снова стал активен;
- если предыдущий шаг не помог, микрофон не включается, вероятно, его выключил организатор конференции. Отправьте ему сообщение в чате и попросите разблокировать звук с вашего телефона;
- проверьте, включен ли звук у вас на устройстве. Если на панели управления вы видите значок динамика с крестиком, тапните по значку и в открывшемся окне выберите «Вызов с использованием звука устройства». Также, если появится соответствующее уведомление, разрешите «Зуму» доступ к вашему микрофону;
В случае если ничего из рекомендованного выше не помогло, переустановите Zoom и убедитесь, что приложению обеспечен доступ к микрофону вашего устройства. Неправильная работа ПО – это одна из возможных причин. Но, если переустановка софта не помогла и не работает микрофон, проблема может быть вызвана технической неисправностью телефона.
Обсуждение или аннотация графики на встрече Zoom
Если вы работаете дистанционно и сотрудничаете над какими-то визуальными материалами, можно использовать Zoom, чтобы поделиться изображениями и аннотациями к нему. Также можно писать на доске.
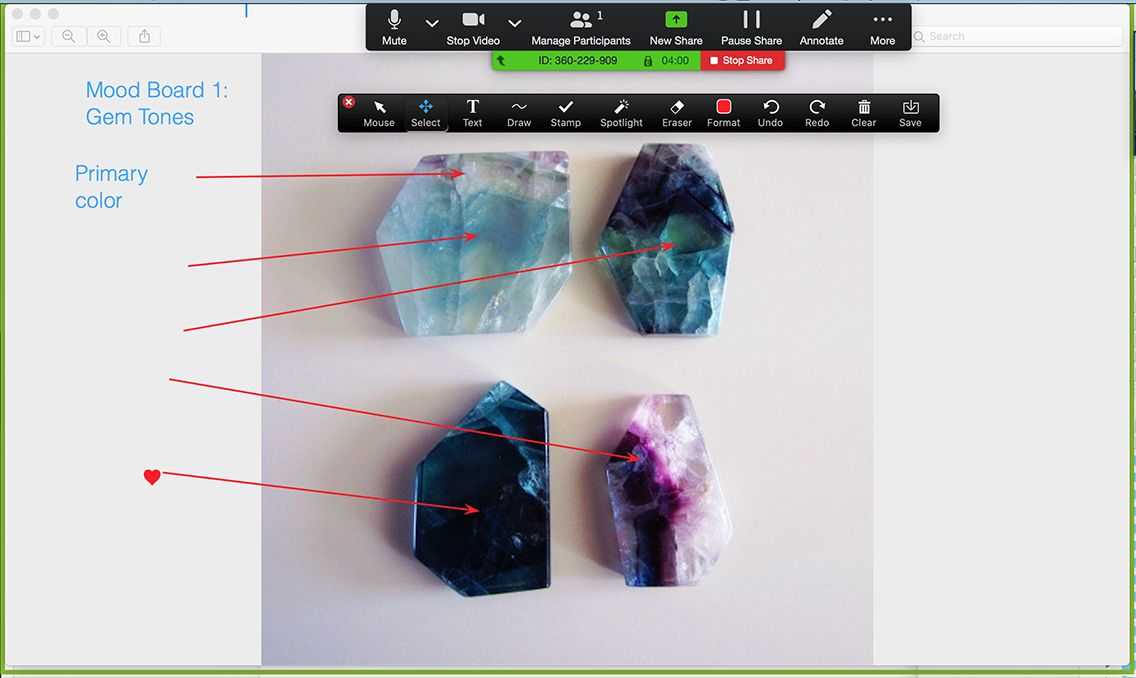
Если вы организатор встречи, можно включать или отключать аннотации для всех посетителей. Нужно использовать веб-сайт Zoom и включить аннотации для себя. Они находятся в разделе Управление аккаунтом > Настройки > Конференция (вкладка) > На конференции (базовые).
Если вы участник встречи и хотите присоединиться к работе над изображением, которым поделился организатор встречи, нужно посмотреть на панель инструментов. Идите в раздел Опции просмотра > Аннотации.
Общая информация по вопросу и инструкции
Как всегда, мы советуем начать с самого простого и логичного — проверить, не отключен ли звук на самом телефоне / компьютере и посмотреть, адекватно ли оно всё работает. Что делать если в Зуме нет звука:
Смотрим, не перечеркнут ли значок “Динамик”. На компьютере — в правой части панели задач, на телефоне — вверху экрана. Если перечеркнут, включаем звук.
- Жмем на кнопки управления звуком “+” и “-”. Если кнопки отвечают и индикация силы звука появляется на экране, значит, тут все нормально.
- Проверяем работу динамиков на телефоне и их взаимодействия с программным обеспечением устройства. Для этого просто запускаем любой музыкальные трек или ролик из YouTube.
Этот алгоритм, как включить звук в Зуме, актуален и для компьютеров, и для смартфонов.
Как включить аудио в Zoom на телефоне
Самая распространенная причина того, что пользователь не слышит конференцию в Зум — банально отключенный звук в программе. Проверить и исправить это несложно. Как в Зуме включить звук на конференции в телефоне:
- Посмотрите на панель в верхней части экрана телефона. Нас интересует крайняя слева кнопка — “Динамик”.
- Скорее всего, рядом с упомянутой выше кнопкой есть значок “Х”. Это означает, что звук просто выключен в программе. Нажмите на иконку — “Х” пропадет, а вы начнете слышать конференцию.
Если значка “Динамик” вверху экрана нет, значит вы вошли в конференцию с настройками “Звук через наушники”. Как настроить звук в Zoom на телефоне в этом случае:
- Что вы видите. На панели внизу экрана телефона, крайняя слева иконка “Наушники” с зеленой стрелочкой и надписью “Подключить”.
- Что нужно сделать. Нажать на “Наушники” и в белом окошке — “Вызов с использованием звука устройства”.
Что делать, если не слышно вас с телефона
Теперь о том, как подключить звук в мобильном приложении Зум, если другие участники вас не слышат.Тут опять сразу обращаемся к панели управления конференцией, находящейся внизу экрана:
Что видим. Иконка “Микрофон”, крайняя слева.
Что делаем. Если иконка “Микрофон” красного цвета и перечеркнута, значит микрофон выключен. Поэтому в Zoom не работает звук. Прикосновением переводим его в режим “Включен”.
Дополнительно делать ничего не нужно.
Как включить аудио в Zoom на компьютере
Базовые настройки аудио здесь такие же, как на телефоне. Поэтому, если в Zoom нет звука в конференции, сначала смотрим в левый нижний угол экрана, на панель управления:
- Что вы видите. Иконка “Наушники” с зеленой стрелочкой и надписью “Войти в аудиоконференцию».
- Что нужно сделать. Нажать на “Наушники”, а в белом окне выбрать “Войти с использованием звука компьютера».
Если вы работаете с ноутбука, то система пустит звук через его динамики. Если это стационарный компьютер с внешним оборудованием — аудио пойдет через подключенные колонки, через те, которые назначены по умолчанию для всех программ.
Как включить звук в Zoom конференции с компьютера так, чтобы он пошел через какие-то конкретные колонки:
Нажать на иконку “∧” рядом с “Наушниками”.
В появившемся меню выбрать “Настройки звука”. В расширенном меню настроек, прямо первой строкой, вы увидите надпись “Динамик” и правее — окошко, где можно выбирать оборудование.
- Выберите нужные динамики, затем нажмите “Проверить” — вы услышите простую мелодию, по которой сможете определить, правильное ли оборудование вы отметили.
- Если выбор вас устраивает, просто закройте окно расширенных настроек. После этого аудиопоток пойдет через те колонки, которые вы назначили для Zoom по умолчанию.
Что делать, если не слышно вас
Опять же, самая банальная причина того, что у ваших слушателей в Zoom нет звука в конференции — отключенный микрофон у вас в программе. Как это исправить:
- Смотрим на панель управления внизу экрана, на иконку “Микрофон”.
- Если она красного цвета и перечеркнута — кликаем на нее левой кнопкой мыши, переводя таким образом микрофон из положения “Выключен” во “Включен”.
Вот, собственно, и всё.
Если нет звука в Zoom на ПК
Если не слышат меня, значит, проблема в микрофоне или его настройках. Если не слышно собеседника – в динамиках.
| Рекомендуем!InstallPack | Стандартный установщик | |
|---|---|---|
| Официальный дистрибутив Zoom | ||
| Тихая установка без диалоговых окон | ||
| Рекомендации по установке необходимых программ | ||
| Пакетная установка нескольких программ |
Настройка микрофона и динамиков в Zoom
Как быть, если нет звука только в приложении:
- Навести стрелку на нижнюю часть окна с трансляцией. Если на первой кнопке отображены наушники и там написано «Войти в аудиоконференцию», кликнуть по ней.
- В диалоговом окне нажать на кнопку «Войти с использованием звука компьютера».
- Если на первой кнопке отображен перечеркнутый микрофон, кликнуть по ней, чтобы включить звук.
- Если микрофон не перечеркнут, нажать на стрелку и в меню выбрать «Настройки звука».
- Если не слышно собеседника, проверить работу динамиков. Раскрыть выпадающее меню. Убедиться, что там установлено нужное устройство. Поставить громкость на максимум. Нажать на «Проверить».
- Если не работает микрофон, в меню выбрать свое устройство для ввода, убрать галочку с пункта «Автоматически регулировать громкость». Поставить звук на максимум с помощью ползунка. Нажать на «Проверить».
- Сказать что-либо в микрофон, подождать пару секунд – Зоом начнет воспроизведение записи, только что созданной. Если голос слышно, значит, с микрофоном все в порядке. Скорее всего, проблема на стороне другого участника чата.
Если так же ничего не слышно, запустить мастер устранения неполадок на Windows. Для этого:
- Нажать правой кнопкой на иконку динамиков в правом нижнем углу экрана.
- Выбрать «Устранение неполадок со звуком».
- Подождать, пока мастер обнаружит проблему и постарается ее исправить.
Если микрофона нет в списке устройств
Что в этом случае делать:
- Если аудиоустройства съемные, отключить их от ПК и подключить снова через 10-15 секунд.
- Перезапустить клиент Зоом, а также сам компьютер. Возможно, произошел сбой в работе аудиослужб – перезагрузка решит эту проблему.
- Убедиться, что микрофоном либо динамиками не пользуются другие приложения, например, Skype, браузер. Завершить их работу, а затем открыть Zoom и проверить, появилось ли устройство в списке.
Также нужно проверить, что устройство включено в настройках Windows:
- Кликнуть правой кнопкой мышки по значку динамиков в правом нижнем углу экрана.
- Выбрать строку «Звуки».
- В новом окне перейти в раздел «Воспроизведение», если проблема с динамиками. Если они подсвечены серым цветом, значит, устройство сейчас отключено на ПК. Чтобы включить его обратно, нажать на него правой кнопкой – выбрать «Включить».
- Если не работает микрофон, открыть раздел «Запись» и включить устройство.
В последнем случае нужно удалить Зоом с помощью стороннего деинсталлятора, например, через Revo Uninstaller, а затем установить клиент заново, скачав дистрибутив с официального сайта Zoom.
Обновление драйверов звуковой карты на ПК
Если нет звука не только в Zoom, но и на всем ПК, значит, дело в драйверах. Нужно их обновить:
- Зажать на клавиатуре кнопки Windows и R. Ввести devmgmt.msc в поле и нажать одновременно на Shift + Ctrl + Enter. Эта комбинация запустит «Диспетчер устройств» от имени администратора ПК.
- Раскрыть пункт «Звуковые и видеоустройства». Найти звуковую карту, кликнуть по ней правой кнопкой – выбрать «Обновить драйвер».
- В мастере установки щелкнуть по «Автоматический поиск».
- Подождать, пока поиск актуальных драйверов завершится. Если ПО будет найдено, мастер его сам загрузит и установит.
- Если его не будет, появится сообщение о том, что актуальные драйверы уже стоят.
Если мастер ничего не обнаружил в сети, но есть уверенность, что проблема точно в драйверах, нужно скачать их вручную с официального сайта производителя ПК либо звуковой карты.
Если обновление и переустановка не помогла, возможно, аудиоустройство нуждается в ремонте. Стоит отнести ПК в сервисный центр и выполнить диагностику.
Как создать конференцию на компьютере
1. Щелкните по ярлычку Зум на рабочем столе или запустите программу из меню «Пуск» Windows.
2. Нажмите на белую кнопку «Войти в».
4. Кликните на левую иконку с домиком, чтобы перейти на главный экран клиента конференций Zoom.
5. Для создания мгновенной конференции щелкните по оранжевой пиктограмме с видеокамерой.
6. Откроется окно с информацией о предстоящей online-встрече. Приложение для проведения конференций отобразит организатора, пароль, числовой пароль, URL приглашения и идентификатор участника.
8. Чтобы включить трансляцию видео, щелкните по второй слева иконке с видеокамерой.
При желании настроить параметры видео перед включением видеокамеры, жмите по стрелочке справа от иконки и кликайте по пункту меню «Настройки видео». Если к ноутбуку подключена внешняя камера, выберите предпочтительное устройство. При скорости интернет-соединения свыше 5 Мбит/с включите режим HD. Активируйте функцию «Подправить мой внешний вид», если хотите освежить внешность.Не хотите вести онлайн-встречу из квартиры или офиса? Кликните по стрелке и щелкните по пункту меню «Выбрать виртуальный фон». Используйте одно из предложенных изображений или нажмите на иконку с плюсом и загрузите картинку с компьютера.
9. Чтобы завершить онлайн-встречу, щелкните по красной кнопке «Завершить» внизу справа.
10. Нажмите на кнопку «Завершить конференцию для всех», чтобы подтвердить окончание мероприятия.
Что делать, если не слышно собеседника в Zoom?
Отсутствие слышимости в Зуме – серьезная проблема, которая делает невозможной участие в аудио- или видеоконференции. Причины, почему не слышно учителя и других участников, могут быть самыми разными, от неправильных настроек до поломки звукового оборудования.
Важно!
Перед тем как предпринимать любые действия, проверьте наличие звука в принципе. Для теста просто перейдите на Youtube и запустите любой видеоролик
Если звука нет вообще, то дело в настройках устройства или аппаратных проблемах.
Если не слышно исключительно в Зуме, то вы не дали разрешение на подключение с аудио. Проверить это очень просто – слева внизу должна отображаться иконка с наушниками.
Кликните на нее мышкой (для компьютера) или тапните пальцем (для смартфона), после чего и нажмите ссылку «Войти в аудиоконференцию» в появившемся окне. Чтобы избежать проблемы в будущем, проверяйте настройки при подключении к конференции. Опция «Не подключать звук» не должна быть активирована.
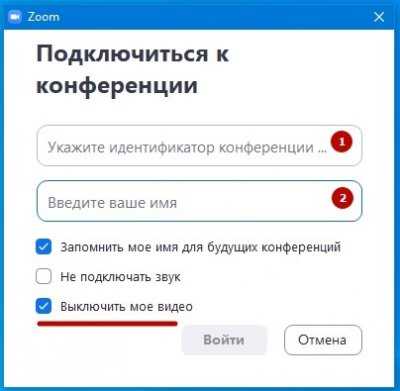
Если это не помогло, проверьте настройки динамиков. Возможно, Зум использует неправильное устройство.
Как запланировать удаленный урок или совещание
Как пользоваться программой для настройки предстоящей видеоконференции? Авторизуйтесь в приложении и кликните по голубой иконке «Запланировать». Укажите тему урока или семинара, задайте дату, время и продолжительность удаленной встречи. При необходимости скорректируйте часовой пояс. Отметьте пункт «Идентификатор персональной конференции», включите видеоизображение у организатора и участников, если хотите, измените предложенный по умолчанию пароль.
В расширенных параметрах включите зал ожидания и выключите звук участников при входе. Вход раньше организатора и автоматическую запись встречи на локальный компьютер не активируйте.
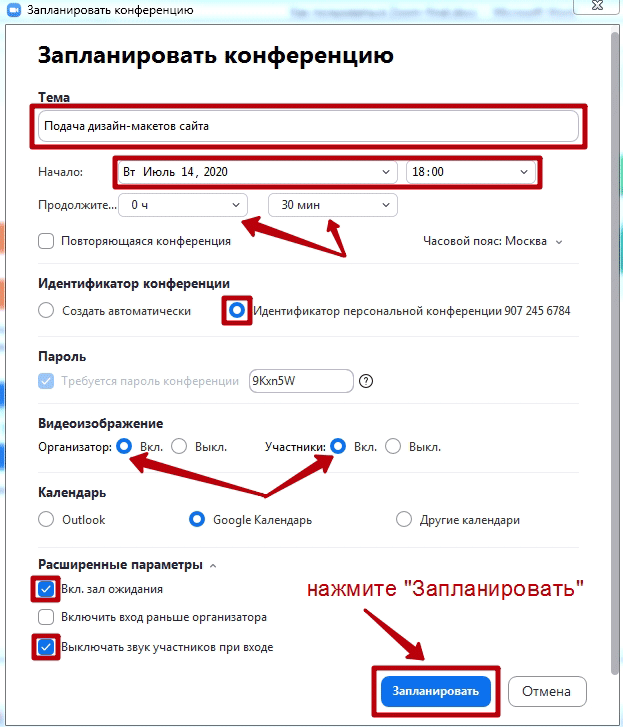
Запланированная конференция отобразится на главном экране Zoom у организатора. Платформа покажет время, оставшееся до начала встречи, идентификатор конференции, время начала и завершения собрания. Нажмите на меню с тремя горизонтальными точками, чтобы скопировать приглашение, изменить или удалить встречу, кликните по кнопке «Начать», чтобы стартовать семинар.
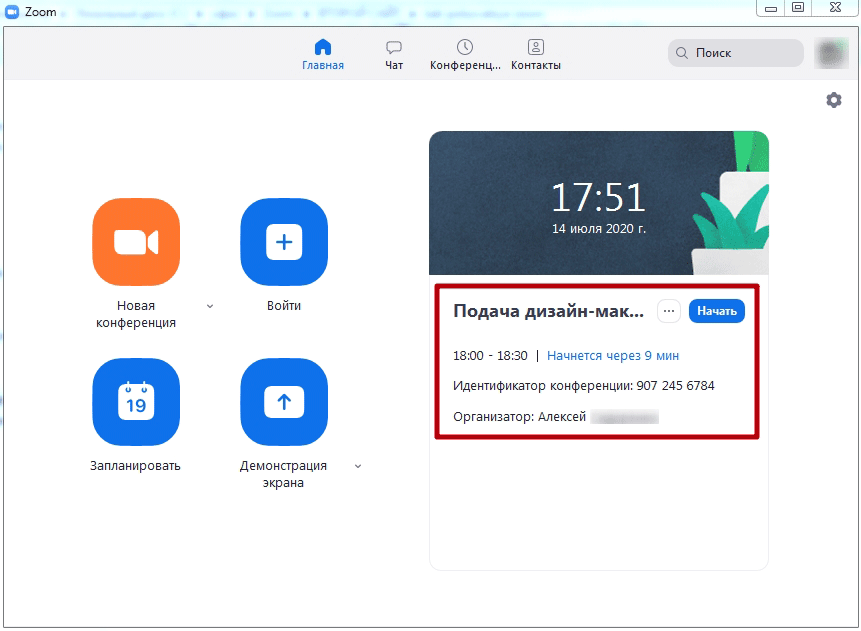
Скопированное в буфер обмена приглашение разошлите по электронной почте или в мессенджерах Telegram, WhatsApp, Viber, Skype.Как и при запуске мгновенной конференции, организатору потребуется нажать на голубую кнопку «Войти с использованием звука компьютера» или протестировать звуковое оборудование.
При подключении пользователя к собранию потенциальный участник сначала попадает в зал ожидания. Удостоверьтесь, приглашали ли вы человека на встречу, и нажмите на голубую кнопку «Принять», если лицо допущено к мероприятию.
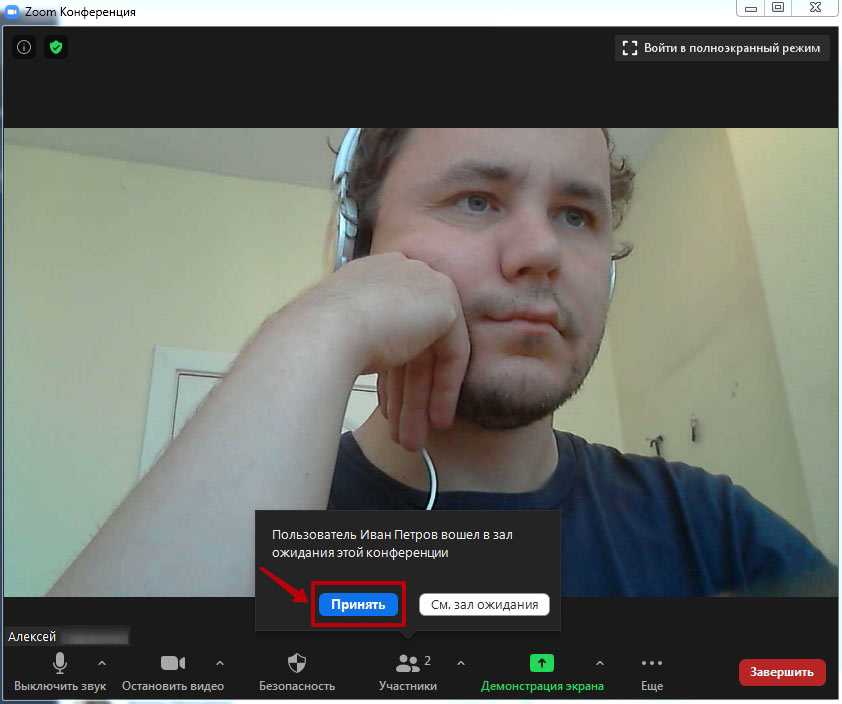
Планирование конференции на смартфоне и планшете практически не отличается от того, как вы пользовались Зумом на персональном компьютере и ноутбуке: щелкните по голубой иконке с календарем. Несмотря на включение настроек «Использовать идентификатор персональной конференции (PMI)» и «Видео участников вкл.» на сайте zoom.us, при планировании конференции на телефоне или планшете с Android ползунки переведены в неактивное положение. Активируйте настройки.
Первые шаги
Начинаем с себя! Если в в Зуме не слышно собеседника, по традиции советуем обратить внимание на самые элементарные вещи и задаться простейшими вопросами
- Убедитесь, что наушники отключены – некоторые пользователи пытаются уловить звук из динамиков, когда он идет в наушники. Выньте штекер или разорвите блютус-подключение;
- Проверьте, активирована ли громкость – если Zoom не слышно преподавателя или друга! На смартфоне нужно нажать кнопку, расположенную на корпусе сбоку. На компьютере есть соответствующая иконка на пусковой строке справа – потяните ползунок, чтобы добавить звука;
- Удостоверьтесь, что не отключили воспроизведение полностью. На смартфонах есть соответствующая кнопка на корпусе – или необходимо вытащить панель сверху, где находится кнопка динамика. На компьютере значок динамика находится в трее – проверьте. Если он перечеркнут – в Зуме не слышно организатора и собеседников.
Выяснили первую причину, почему не слышно в Зуме собеседников – это обыкновенная невнимательность. Такие трудности решаются за несколько секунд. Рекомендуем ответственнее подходить к вопросу организации/ участия в конференциях и проверять описанные выше параметры. Идем дальше!
Как подключить микрофон в zoom на Windows 10
В Windows 10 камера и микрофон при первом подключении к компьютеру не работают. Из соображений безопасности и конфиденциальности доступ к ним отключен по умолчанию. Поэтому, в программе zoom нет звука. Чтобы разрешить использование микрофона и камеры, откройте “Пуск”. В строке поиска впишите “Микрофон”.
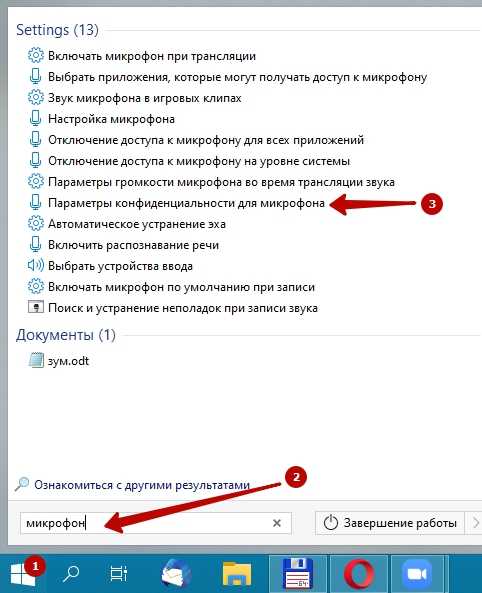
Кликните по найденной записи – “Параметры конфиденциальности для микрофона”. Включите разрешить приложениям доступ к микрофону.
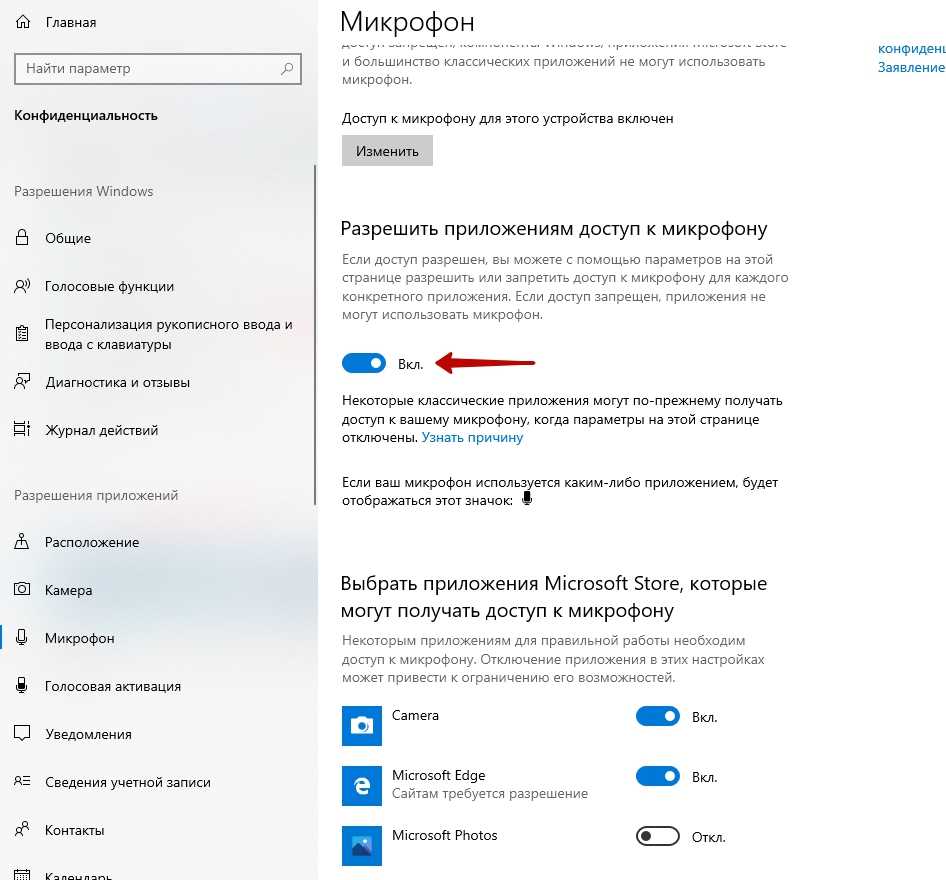
Ниже, в списке программ которым разрешен доступ к микрофону, должен быть зум.
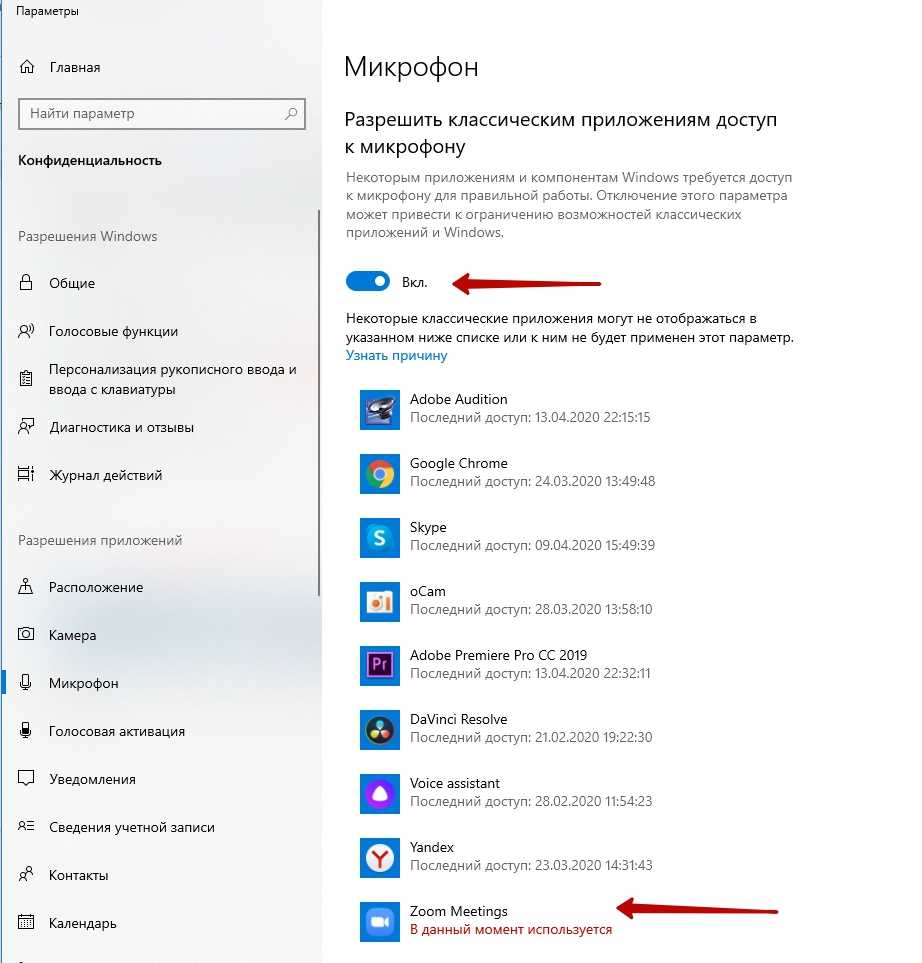
Проделайте тоже с камерой. Перезапустите зум и проверьте результат.
Настройки звука со стороны создателя конференции
Теперь я покажу все настройки звука со стороны создателя конференции. Для этого внизу посередине кликаем по “Управлять участниками”
Здесь нужно обратить внимание, чтобы при нажатии на кнопку “Включить весь звук” в диалоговом окне всегда стояла галочка около опции “Разрешить участникам включать свой звук”
Далее кликаем по иконке трех точек, и если у вас установлена галочка “Выключить звук участников при входе”, убираем ее оттуда. Там она не должна стоять. А вот рядом с “Разрешить участникам включать свой звук” обязательно устанавливаем здесь галочку и проверяем, чтобы кнопка “Выключить весь звук” не была активной, то есть была белого цвета, а не синего.
Почему не слышно голос в Дискорде
На вопрос, почему меня не слышно в Дискорде, ответ может быть простой. Для начала проверьте, подключены ли устройства для вывода и ввода звука. Для этого сделайте следующее:
- Нажмите на иконку звука в трее в нижней панели операционной системы.
- Из выпадающего списка выберите пункт «Устройства воспроизведения».
- Перейдите в раздел «Запись» и выберите устройство, которое вы собираетесь использовать.
Убедитесь, что оно включено по умолчанию. Нажмите на него правой кнопкой мыши и выберите соответствующий пункт. После этого запустите Дискорд и проделайте следующее:
- Перейдите в настройки, нажав на иконку внизу, которая выглядит как шестеренка.
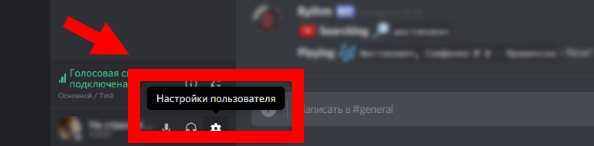
- В левой панели щелкните по раздел «Голос и видео».
- В блоке «Настройки голоса» выберите то же устройство для ввода.
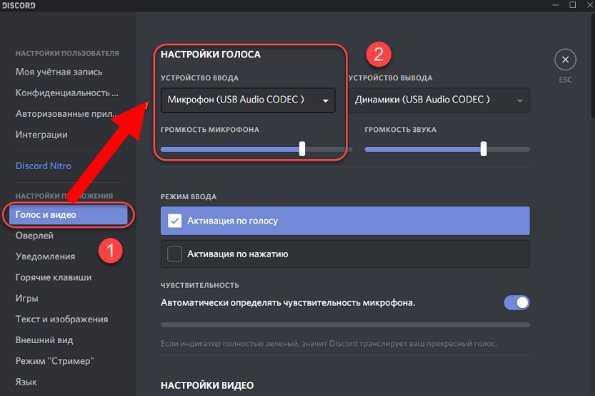
- Проверьте громкость микрофона, перетащив ползунок направо.
После этого все должно заработать. Если это не помогло, и собеседник все равно не слышит меня, то попробуйте обновить драйвера микрофона или другого оборудования для ввода через диспетчер устройств Windows.