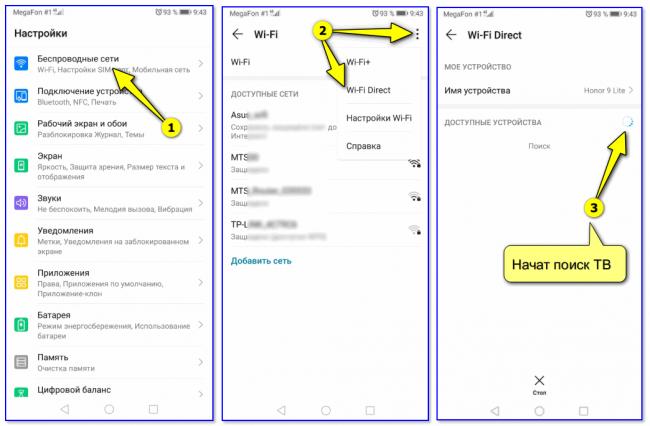Особенности технологии и как она работает
Эта технология использует привычные всем модули, работающие на частотах 2,4 ГГц и 5 ГГц в рамках распространенных спецификаций 802.11 a/b/g/n. По сути, это доработка режима SoftAP. Создается программная точка доступа и при помощи, все того же WPS к нему подвязываются другие.
Новый эталон поддерживает ту же скорость, что и обычный, то есть до 250 мб/сек. Хотя и на меньшей скорости пропускная способность более чем достаточна для самого требовательного контента. Производительность созданного P2P пространства зависит от того какая используется аппаратура: 802.11 a, b или n и от профиля её электромагнитного окружения (другие источники создающие помехи).
Дальность Вай-Фай Директ такая же, как и у обычного – не более 250 метров.
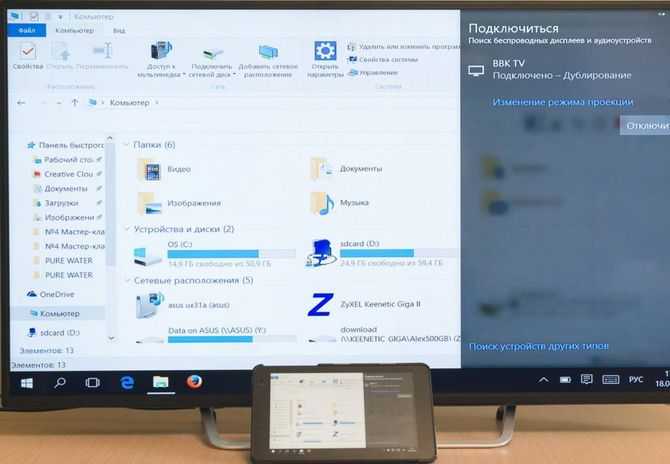
Количество участников в группе, объединенных новым протоколом не может быть таким большим, как в топологии типа «звезда». Множественность связей предусмотрена лишь у некоторых девайсов с этой функцией, например, смартфонах. Есть и такие, которые могут использовать всего один канал.
Каждый гаджет с этой системой автоматически обнаруживает потенциальных «собеседников». Он посылает информацию со списком собственных сервисов и принимает сходные сигналы от соседних, анализируя их содержимое. Чтобы установить связь меду аппаратами достаточно выбрать нужный из списка и, нажав на кнопку. Вся аппаратура, подключенная по принципу P2P, ранжируются согласно вычислительной мощности. Управление чаще оказывается у тех, которые обладают большей производительностью (ноутбуки, мобильные телефоны, игровые приставки). Они обладают расширенными административными полномочиями по сравнению с цифровыми камерами, принтерами, фоторамками и другими подобными цифровыми помощниками. Однако абсолютно все, что работает с P2P, способно инициировать создание соответствующей среды. Более того сюда могут быть добавлены и аппараты с обычными модулями.
Что делать, если Origin не входит в сеть, поскольку сетевая авторизация временно недоступна
Цифровые помощники, для которых эта новая технология нативна, могут одновременно находиться как в своей общности, так и в центральной инфраструктуре, образованной маршрутизатором. Многовекторность опциональна и, например, свойственна лэптопам и смартфонам.
Также любой из членов Wi-Fi Direct в состоянии выйти в интернет подключившись к хосту, оставаясь в общем для всех безопасном домене. Безопасный домен – это зона, защищенная программой сертификации WPA2, использующая для выхода в интернет точку доступа маршрутизатора и управляемая ею отдельно от остальной интрасети.
Другому участнику без разрешения чужой операционной системы нельзя увидеть список её контактов. Совокупность общедоступных сведений зависит от самого приложения, которое запускают пользователи. Так LAN-игры изначально запрашивают разрешение идентифицировать себя и получают право искать аналогичные включения. То же можно сказать о сервисах фотографий и изображений.
Как работать с Wi-Fi Direct можно узнать из нашей инструкции.
Определение

Wi-Fi Direct – это стандарт беспроводной связи для соединения приборов без использования кабелей. Для подключения требуется только точка доступа. Чаще всего используют адаптер встроенный или внешний.
Особенности
Характеристики:
- скорость передачи данных составляет 200-250 Мбит/с;
- радиус действия – 50-100 м;
- нужен адаптер беспроводной связи с диапазоном 2,4 или 5 ГГц, поддерживающий Wi-Fi Direct или Miracast.
Стандарт рекомендуется использовать только для домашних сетей, которые защищены паролем. Дело в том, что если использовать технологию, например, в офисе, то третьи лица получат возможность присоединить к приборам сторонние гаджеты. Это ставит под угрозу безопасность данных, хранящихся в файлах устройства. Поэтому технологию не рекомендуется использовать на работе.
Преимущества и недостатки
Плюсы:
- позволяет установить безопасное беспроводное соединение и избавиться от проводов;
- простота настройки;
- не требуется наличие порта HDMI;
- для соединения не нужен роутер, поскольку можно использовать встроенный адаптер устройств в качестве точки доступа Wi-Fi;
- можно использовать для обмена данными между аппаратами в поездках.
Недостатки стандарта:
- иногда соединение прерывается, но стабильность во многом зависит от качества беспроводной связи;
- задержка передачи данных.
Несмотря на недостатки, технология популярна, поэтому пользователи часто задаются вопросом, как включить Wi-Fi Direct на Windows 10. Процедура выполняется просто, но требует соблюдения инструкции.
Как полностью удалить Microsoft Wi-Fi Direct Virtual Adapter
Как, вы вероятно, знаете компьютер с ОС Windows можно легко превратить в Wi-Fi точку доступа, которую могут использовать другие устройства для выхода в интернет (Точка доступа Wi-Fi в Windows 8, Как раздать WiFi с Windows 10).Однако нормальных средств удаления такой точки доступа в Windows 10, когда она не нужна более, Microsoft не предусмотрела.
- В Windows 7 — Microsoft Virtual WiFi Miniport Adapter
- В Windows 10 / Windows 8.1 — Microsoft Wi-Fi Direct Virtual Adapter
Как обычно удаляется виртуальный Wi-Fi адаптер Microsoft
Как правило, удаление виртуального адаптера Wi-Fi пользователи выполняют следующим образом:
- Выключается запущенная размешенная сеть: netsh wlan stop hostednetwork
- Запрещается запуск размещенной сети: netsh wlan set hostednetwork mode=disallow
- После этого, открывается «Диспетчер устройств» (Devmgmt.msc) в разделе Сетевые адаптеры (Network adapters) ищется неактивное устройство с именем Microsoft Wi-Fi Direct Virtual Adapter, и с помощью контекстного меню вызывается его отключение (Disable Device) и/или удаление (Delete).
Примечание. Отключить этот адаптер можно и из командной строки PowerShell с помощью команды:Get-NetAdapter -InterfaceDescription «Microsoft Wi-Fi Direct Virtual*» | Disable-NetAdapter -Confirm:$false
- Компьютер после этого нужно перезагрузить
Однако проблема в том, что при таком отключении виртуального Wi-Fi адаптера Microsoft, после перезагрузки компьютера эта устройство опять появляется в списке сетевых карт
Дело в том, что при таком отключении скрытый виртуальный адаптер в системе все равно остается (он не удаляется), а если понадобится создать новую точку доступа, то в системе появится новый виртуальный адаптер с порядоковым индексом (Microsoft Wi-Fi Direct Virtual Adapter #2, Microsoft Virtual WiFi Miniport Adapter #3, Microsoft Virtual WiFi Miniport Adapter #4 и т.д.), причем он все равно будет использовать конфигурацию старой точки доступа. Таким образом в системе одновременно может присутствовать несколько виртуальных адаптеров, и только из них может быть активным.
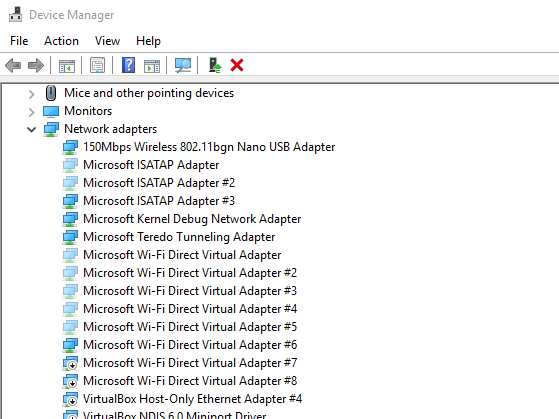
Как правильно сбросить настройки Microsoft Virtual WiFi Miniport Adapter
Настройки точки доступа хранятся в реестре, поэтому для их очистки нужно в ветке реестра HKLM\System\CurrentControlSet\Services\WlanSvc \ Parameters\HostedNetworkSettings удалить DWORD параметр HostedNetworkSettings.
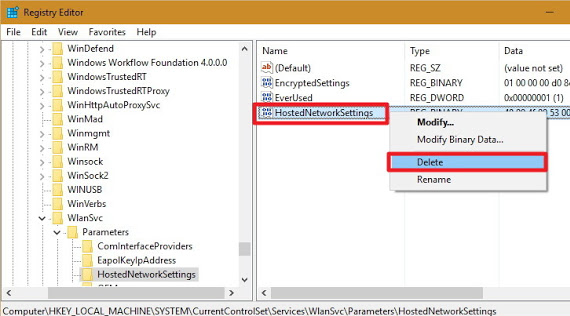
Удалить параметр можно командой:
reg delete hklm\system\currentcontrolset\services\wlansvc\parameters\hostednetworksettings /v hostednetworksettings
Теперь нужно перезагрузить компьютер. После загрузки, проверьте, что настройки размешенной сети сброшены
net start wlansvcnetsh wlan show hostednetwork
В поле Settings раздела Hosted network settings должно остаться значение Not configured.
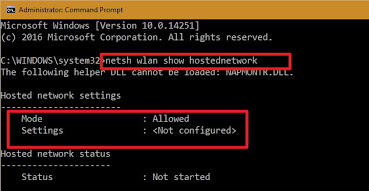
Удаление виртуального WiFi адаптера Microsoft на компьютере с WLAN картой Intel
С WLAN адаптерами Intel, есть другая проблема. В том случае, если на компьютере установлен модуль Intel My WiFi Technology / Технология Intel My WiFi (как правило устанавливается вместе с пакетом драйверов Intel PROSet/Wireless), в системе может оказаться 2 сетевых адаптера Microsoft Virtual WiFi Miniport, удалить которые нельзя.
В этом случае нужно в списке установленного ПО в панели управления найти Intel PROSet/Wireless, изменить его и удалить компонент Intel My WiFi Technology.
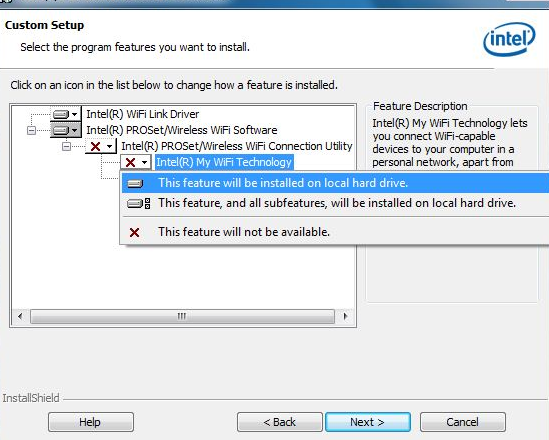
После этого один виртуальный адаптер должен пропасть. Второй при этом можно удалить описанным выше методом.
Как включить Miracast в Windows 10
17.10.2016  windows | для начинающих
Miracast — одна из технологий для беспроводной передачи изображения и звука на телевизор или монитор, простая в использовании и поддерживаемая многими устройствами, в том числе, компьютерами и ноутбуками с Windows 10, при наличии соответствующего Wi-Fi адаптера (см. Как подключить телевизор к компьютеру или ноутбуку по Wi-Fi).
В этой инструкции — о том, как включить Miracast в Windows 10 для подключения телевизора в качестве беспроводного монитора, а также о причинах того, что такое подключение не удается и способах их исправления.
Подключение к телевизору или беспроводному монитору по Miracast
Для того, чтобы включить Miracast и передавать изображение на телевизор по Wi-Fi, в Windows 10 достаточно нажать клавиши Win+P (где Win — клавиша с эмблемой Windows, а P — латинская).
Внизу списка вариантов проецирования дисплея выберите «Подключение к беспроводному дисплею» (о том, что делать, если такого пункта нет — см. далее).
Начнется поиск беспроводных дисплеев (мониторов, телевизоров и подобных)
После того, как нужный экран будет найден (обратите внимание, что для большинства телевизоров, требуется их предварительно включить), выберите его в списке
После выбора начнется подключение для передачи по Miracast (может занять некоторое время), а затем, если всё прошло гладко, вы увидите изображение монитора на вашем телевизоре или другом беспроводном дисплее.
Если Miracast не работает в Windows 10
Несмотря на всю простоту необходимых действий для включения Miracast, часто не все работает так как ожидается. Далее — возможные проблемы при подключении беспроводных мониторов и способы устранить их.
Устройство не поддерживает Miracast
Если пункт «Подключение к беспроводному дисплею» не отображается, то обычно это говорит об одной из двух вещей:
- Имеющийся Wi-Fi адаптер не поддерживает Miracast
- Отсутствуют необходимые драйвера Wi-Fi адаптера
Второй признак того, что дело в одном из этих двух пунктов — отображение сообщения «ПК или мобильное устройство не поддерживает Miracast, поэтому беспроводное проецирование с него невозможно».
Если ваш ноутбук, моноблок или компьютер с Wi-Fi адаптером были выпущены до 2012-2013 года, можно предположить, что дело именно в отсутствии поддержки Miracast (но не обязательно). Если они более новые, то с большей вероятностью дело в драйверах адаптера беспроводной сети.
При этом, даже если официальные драйверы для Windows 10 отсутствуют, следует попробовать те, что представлены для версий 8.1, 8 или 7 — на них Miracast так же может заработать.
Не удается подключиться к телевизору (беспроводному дисплею)
Вторая распространенная ситуация — поиск беспроводных дисплеев в Windows 10 работает, но после выбора долгое время происходит подключение по Miracast к телевизору, после чего вы видите сообщение о том, что подключиться не удалось.
В этой ситуации может помочь установка последних официальных драйверов на Wi-Fi адаптер (как описывалось выше, обязательно попробуйте), но, к сожалению, не всегда.
Причем для этого случая четких решений у меня нет, есть только наблюдения: такая проблема чаще всего возникает на ноутбуках и моноблоках с процессорами Intel 2-го и 3-го поколения, то есть не на самом новом оборудовании (соответственно, используемые в этих устройствах Wi-Fi адаптеры тоже не новейшие). Также случается, что на данных устройствах подключение Miracast работает для одних телевизоров и не работает для других.
Отсюда могу вынести лишь предположение, что проблема с подключением к беспроводным дисплеям в данном случае может быть вызвана не полной поддержкой более используемого в Windows 10 или со стороны телевизора варианта технологии Miracast (или каких-то нюансов этой технологии) со стороны более старого оборудования. Еще один вариант — неправильная работа этого оборудования именно в Windows 10 (если, например, в 8 и 8.1 Miracast включался без проблем). Если ваша задача — просматривать фильмы с компьютера на телевизоре, то вы можете настроить DLNA в Windows 10, это должно сработать.
А вдруг и это будет интересно:
Как подключить ноутбук к телевизору через WiFi
Подключить ноутбук к телевизору через WiFi можно несколькими способами: с помощью домашнего сервера DLNA, используя функцию Miricast или адаптеры для создания беспроводной сети.
Настройка домашнего сервера
Если у телевизора есть Вай Фай адаптер, можно подключить его к той же беспроводной сети, в которой работает ноутбук, через роутер. Если ТВ поддерживает технологию Wi-Fi Direct, то даже роутер не понадобится: устройства можно соединить напрямую.
- Зайдите в настройки телевизора. Откройте раздел, который называется «Сеть» или как-то похоже.
- Включите Вай Фай адаптер и подключитесь к беспроводной сети, в которой уже находится ноутбук.
После соединения устройств необходимо настроить передачу изображения на экран. Чтобы вывести на телевизор содержимое папок лэптопа, требуется наладить к ним общий доступ. Но сначала убедитесь, что подключение по WiFi имеет статус частной сети:
- Зайдите в раздел «Администрирование» панели управления.
- Запустите инструмент «Локальная политика безопасности».
- Раскройте пункт «Политики диспетчера» и перейдите в свойства используемого подключения.
- Откройте вкладку «Сетевое расположение» и отметьте пункт «Личное». Если он и так был выбран, ничего менять не нужно.
Теперь можно переходить к настройке общего доступа у папок на ноутбуке, чтобы их содержимое затем дублировать на экран телевизора. Посмотрим, как это сделать через свойства, на примере каталога «Изображения».
- Откройте свойства папки «Изображения», перейдите на вкладку «Доступ».
- Нажмите «Расширенная настройка».
- Поставьте отметку «Открыть общий доступ» и нажмите «ОК».
Папка «Изображения» расшарена, осталось вывести её содержимое на экран телевизора через Вай Фай. Чтобы передать изображения, возьмите пульт и найдите в настройках ТВ раздел, который отвечает за соединение с другими устройствами, в частности, компьютером. Через него вы увидите папки на ноутбуке, для которых установлен общий доступ.
Если нужно, например, воспроизвести фильм, который хранится в памяти лэптопа, то можно щелкнуть по нему правой кнопкой и в меню «Воспроизвести» выбрать ТВ. Трансляция начнется автоматически, изображение будет передаваться на экран, пока вы не разорвете соединение.
Соединение на основе технологии Wi-Fi Direct
Wi-Fi Direct позволяет нескольким устройствам общаться между собой напрямую без использования роутера. Если на телевизоре есть поддержка технологии Miracast, а на ноутбуке изначально была установлена система Windows 8.1 и выше, то выше можете воспользоваться прогрессивным беспроводным соединением через Wi-Fi Direct.
Старые модели ТВ могут не поддерживать Miracast. Решается эта проблема прошивкой устройства или подключением специального адаптера – уточнять порядок нужно для каждой модели индивидуально.
- Откройте настройки телевизора и активируйте Miracast. Если вы не видите её среди доступных функций, но уверены, что технология поддерживается, просто включите Вай Фай адаптер.
- Зайдите на ноутбуке в «Параметры». Перейдите в раздел «Устройства» и на вкладке «Подключенные устройства» нажмите «Добавление».
- Выберите ТВ с включенной функцией передачи Miracast.
На Windows 8.1 аналогичные действия производятся через боковую панель Charms, в которой так же добавляется новое устройство. Изображение будет дублироваться, то есть на экране ТВ вы увидите то же, что воспроизводится на дисплее лэптопа.
Использование адаптеров
Если у телевизора нет встроенного адаптера Wi-Fi, можно подключить внешний модуль через порт HDMI. Однако прежде чем покупать дополнительное оборудование, следует убедиться, что ТВ сможет с ним работать.
Вариантов же адаптеров на рынке много: это и Miracast-адаптер, о котором рассказано выше, и Google Chromecast для трансляции видео, и микрокомпьютеры от Intel и всё того же Google.
Как включается Wifi Direct на Windows 10
Wi-Fi стал новинкой и вскружил всем головы, но наука не останавливается на этом открытии. Все привыкли подключаться к интернету без всяких мешающих проводов для компьютера и не ждать целую вечность пока мобильный интернет закачивает что-то на ваш телефон. Теперь для всей этой техники используется Wi-Fi.
Небольшой роутер, который может раздавать интернет для нескольких устройств одновременно — вот технологии реальности. Данный вид доступа к интернету уже вошел в привычку всей планеты и трудно представить свою жизнь без его использования. Когда мы приходим к кому-либо погостить, нашим первым вопросом будет, как называется точка доступа Wi-Fi и пароль от нее.
Wi-Fi Direct — пару слов о технологии
Сейчас очень активно набирает популярность беспроводное подключение Wi-Fi Direct (еще его называют Wi-fi Peer-to-Peer). Сейчас подробно будет описано, что это за вид соединения и как оно должно включаться.
Для чего создана эта новинка
Он необходим для исключения роутера из цепочки передачи данных. Это значит, что вы сможете подключить одно устройство к другому, при этом не будете использовать роутер. Если вы понятия не имеете, что из себя представляет Wi-Fi Direct, то вам необходимо вспомнить, как происходила передача файлов через Bluetooth. Эту новинку можно использовать почти на каждом новом устройстве. Также Wifi Direct возможно включить и на Windows 10. Если у вас есть ноутбук, то эта функция станет очень удобной.
Wifi direct windows 10 — как включить
Если адаптер поддерживает данную технологию, то включить wifi direct на windows 10 можно, войдя в свойства сетевого подключения.
- Допустим на вашем принтере есть такая функция, то на компьютере, который поддерживает ее, ищем сеть и в качестве сети выбираем принтер. Соединиться с ним необходимо с помощью ввода пароля. После этого можно смело приступать к распечатке информации. Это является главной целью технологии, которая поможет вам подключаться напрямую, без лишней головной боли.
- Также можно подключить телевизор и наслаждаться просмотром фильмов на большом экране, при этом роутер использоваться не будет. Для такого подключения требуется всего пару факторов: наличие этой функции на обеих устройствах и настройка сети DLNA на вашем ПК, предоставив общий доступ к его папкам.
- Можно подключать не только два устройства, но и создавать целые группы устройств. Так, например, владелец ноутбука может быть подключен к группе и с помощью этой уникальной технологии осуществлять раздачу интернета. В подключении нет ничего сложного, нужно нажать всего одну кнопку.
Возможные проблемы и решения
Лично я столкнулся только с одной проблемой – низкая скорость передачи. Но быстро ее решил. Ниже я расскажу, что нужно сделать в этой ситуации, а так же рассмотрим другие возможные проблемы и ошибки.
Почему файл передается очень медленно?
Скорее всего передача идет по Bluetooth, а скорость там очень низкая. Чтобы была хорошая скорость передачи, необходимо передавать по Wi-Fi. Система сама будет использовать Wi-Fi, нужно только сделать следующее:
- Подключить оба компьютера к одной Wi-Fi сети (к одному роутеру).
- В свойствах Wi-Fi сети установить тип сети – частная. В Windows 11 это делается так:Как это сделать в Windows 10 я писал здесь.
После этих настроек скорость стала очень приличная (к сожалению, она не отображается при обмене файлами).
Почему компьютер не видит другой компьютер?
Ну здесь вариантов не много – на втором компьютере не включена функция обмена с устройствами поблизости для «Все поблизости». Как это проверить я подробно показывал выше в статье. Проверяйте.
Так же обязательно попробуйте отключить антивирус (встроенный в нем файрвол) и брандмауэр Windows.
Почему нет функции «Обмен с устройствами поблизости»?
Если нет этих настроек в Параметрах, нет кнопки для включения, или вы видите сообщение, что эта функция не может работать на этом компьютере, то скорее всего дело в отсутствии Bluetooth. Без Wi-Fi эта функция работает, а без Bluetooth – нет.
Откройте диспетчер устройств и посмотрите, есть ли там раздел Bluetooth и сам адаптер. Нет ли возле него ошибок. Если у вас стационарный компьютер, то возможно вам понадобится внешний Bluetooth адаптер. В ноутбуках он как правило всегда встроенный. Но не забывайте, что версия Bluetooth должна быть не ниже 4.0. Если адаптер есть но функция не работает – обновите драйвер.
На самом деле, очень удобная функция. Я пока писал статью, делал скриншоты на двух ноутбуках. Раньше я скидывал скриншоты через флешку. Копировал на одном ноутбуке, затем на другом. А так буквально в несколько кликов мышкой скриншоты перемещаются на другой компьютер. Между Windows 10 и Windows 11. Да и большие файлы без проблем можно передавать, только при условии соединения по Wi-Fi. Скорость будет точно не ниже чем с помощью флешки или внешнего жесткого диска. Особенно, если соединение через роутер на частоте 5 ГГц.
Сергей
Разные советы для Windows
При помощи системы DLNA
Технология DLNA обеспечивает нескольким компьютерным устройствам, составляющим единую сеть, возможность обмена любым медиа-контентом ― кинофильмами, видеороликами, музыкой и др
Важной особенностью такой сети является то, что входить в нее могут разноплановые устройства ― стационарные персональные компьютеры, ноутбуки, планшеты, смартфоны, принтеры, игровые приставки, а также телевизоры с поддержкой функции SmartShare
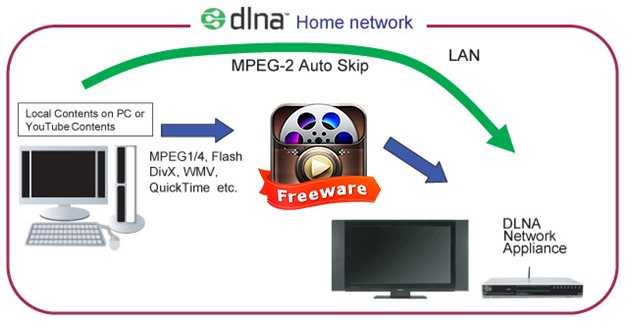
Технология DLNA
Для того чтобы обеспечить телевизионному устройству прямой доступ к медиа-контенту ноутбука, нужно следовать приведенной инструкции:
- Подключить устройства к единой точке доступа в глобальную сеть ― для этого кликнуть по иконке «Доступ к интернету», расположенной на панели задач.
- Напротив нужной сети отметить галочкой строку «Подключаться автоматически», а затем нажать на «Подключиться».
Напротив нужной сети отмечаем галочкой строку «Подключаться автоматически», а затем нажимаем «Подключиться»
- Перейти к телевизору.
- В меню ТВ-прибора выбрать «Настройки».
- В блоке «Сеть» с иконкой в виде глобуса (у различных моделей телевизоров он может называться по-разному) выбрать пункт с надписью «Настройки сети».
В блоке «Сеть» с иконкой выбираем пункт с надписью «Настройки сети»
- Выбрать беспроводный тип сети, после чего система самостоятельно запустит автоматический поиск.
Выбираем беспроводный тип сети
- В представленном списке выбрать точку доступа, которая была предварительно включена.
- Возвратиться к ноутбуку для настройки DLNA-сервера. Для этого открыть «Параметры» Windows и в этом окне выбрать «Сеть и интернет».
Выбираем «Сеть и интернет»
- На вкладке «Wi-Fi» кликнуть по названию активной сети.
На вкладке «Wi-Fi» кликаем по названию активной сети
- В следующем окошке выбрать тип сетевого профиля ― «Частные», и закрыть его.
- Выбрать директорию с файлами для считывания телевизором.
- Зайти в «Этот компьютер», кликнуть правой кнопкой мышки по диску, где располагаются нужные пользовательские медиа-файлы и выбрать из меню строку «Свойства».
Открываем «Свойства» диска
- Перейти к блоку «Доступ», а после этого раскрыть меню расширенных настроек.
Открываем меню расширенных настроек
- В новом маленьком окошке открыть общий доступ к содержимому папки, после чего нажать на «Применить» и «ОК».
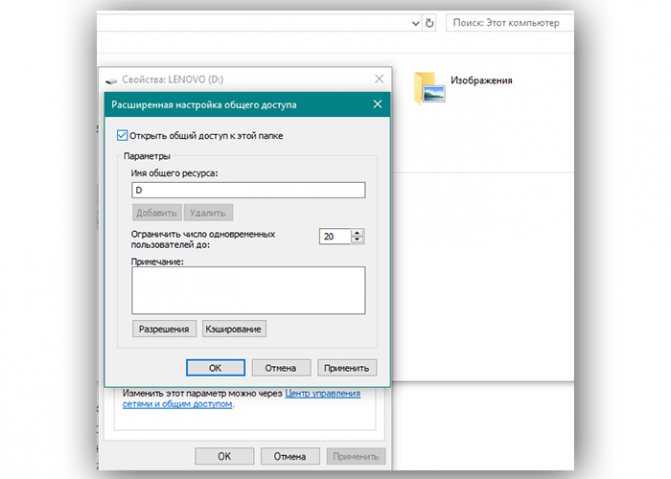
Нажимаем на «Применить» и «ОК»
Обеспечить общий доступ к медиа-контенту можно и другим путем ― через пункт «Сеть и интернет» в разделе «Параметры».
- Слегка прокрутив вниз вкладку «Состояние», зайти в пункт с параметрами общего доступа.
Открываем доступ к медиа-контенту через пункт «Сеть и интернет» в разделе «Параметры»
- Последовательно проставить отметки около пунктов «Включить сетевое обнаружение» и «Включить общий доступ к файлам и принтерам». Не забыть обязательно сохранить изменения.
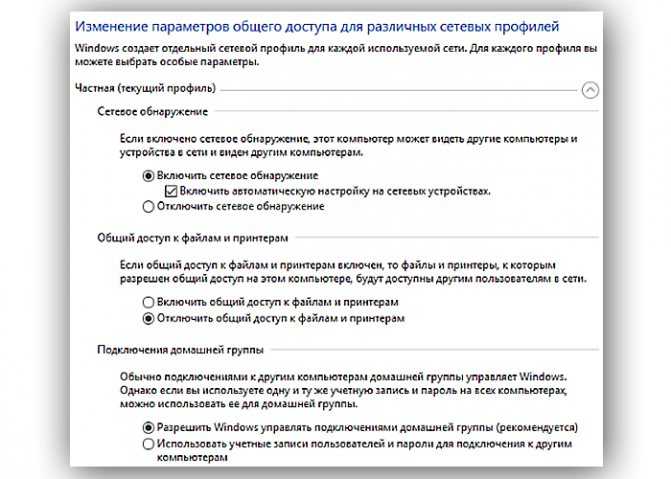
Расставляем точки
Как только доступ будет открыт, нужно вновь перейти к телевизионному устройству и сделать несколько несложных манипуляций.
- Используя пульт, зайти в меню, отвечающее за просмотр медиа-контента на дополнительных устройствах, подключенных извне. В зависимости от производителя и модели ТВ, это может быть меню «Home» или «SmartShare», однако принцип их работы примерно одинаков.
- Перейти в раздел с перечнем подключенных устройств и выбрать среди него нужный DLNA-сервер. Рядом прописано и название активной вай-фай сети.
- Когда отобразятся все папки с контентом ноутбука, остается выбрать интересующее медиа и открыть его непосредственно на экране TV.
- Чтобы открыть контент с самого ноутбука, надо щелкнуть по нужному варианту правой кнопкой оптического манипулятора и выбрать из меню пункт «Воспроизвести на», а затем кликнуть по модели ТВ-прибора.
Щелкаем по нужному варианту правой кнопкой мыши
Единственным недостатком технологии DLNA является отсутствие поддержки популярного видео-формата .mkv. Поэтому такие видеофайлы необходимо предварительно переконвертировать в формат .avi.
Как включается Wifi Direct на Windows 10
Wifi стал новинкой и вскружил всем головы, но наука не останавливается на этом открытии. Все привыкли подключаться к интернету без всяких мешающих проводов для компьютера и не ждать целую вечность пока мобильный интернет закачивает что-то на ваш телефон. Теперь для всей этой техники используется Wi-Fi.
Небольшой роутер, который может раздавать интернет для нескольких устройств одновременно — вот технологии реальности. Данный вид доступа к интернету уже вошел в привычку всей планеты и трудно представить свою жизнь без его использования. Когда мы приходим к кому-либо погостить, нашим первым вопросом будет, как называется точка доступа Wi-Fi и пароль от нее.
Wi-Fi Direct — пару слов о технологии
Сейчас очень активно набирает популярность беспроводное подключение Wi-Fi Direct (еще его называют Wi-fi Peer-to-Peer). Сейчас подробно будет описано, что это за вид соединения и как оно должно включаться.
Для чего создана эта новинка
Он необходим для исключения роутера из цепочки передачи данных. Это значит, что вы сможете подключить одно устройство к другому, при этом не будете использовать роутер. Если вы понятия не имеете, что из себя представляет Wi-Fi Direct, то вам необходимо вспомнить, как происходила передача файлов через Bluetooth. Эту новинку можно использовать почти на каждом новом устройстве. Также Wifi Direct возможно включить и на Windows 10. Если у вас есть ноутбук, то эта функция станет очень удобной.
Wifi direct windows 10 — как включить
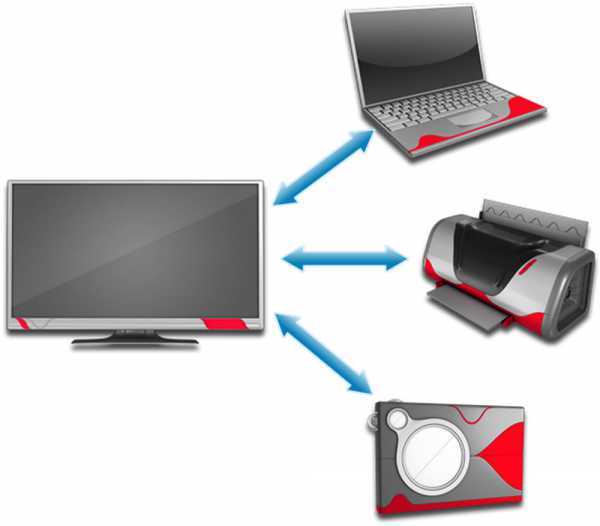
Если адаптер поддерживает данную технологию, то включить wifi direct на windows 10 можно, войдя в свойства сетевого подключения.
- Допустим на вашем принтере есть такая функция, то на компьютере, который поддерживает ее, ищем сеть и в качестве сети выбираем принтер. Соединиться с ним необходимо с помощью ввода пароля. После этого можно смело приступать к распечатке информации. Это является главной целью технологии, которая поможет вам подключаться напрямую, без лишней головной боли.
- Также можно подключить телевизор и наслаждаться просмотром фильмов на большом экране, при этом роутер использоваться не будет. Для такого подключения требуется всего пару факторов: наличие этой функции на обеих устройствах и настройка сети DLNA на вашем ПК, предоставив общий доступ к его папкам.
- Можно подключать не только два устройства, но и создавать целые группы устройств. Так, например, владелец ноутбука может быть подключен к группе и с помощью этой уникальной технологии осуществлять раздачу интернета. В подключении нет ничего сложного, нужно нажать всего одну кнопку.
Множество пользователей компьютеров уверенно твердят, что в скором времени wifi станет не таким популярным, как wifi direct. Главным его плюсом считается подключение в местах с проблемной связью.
Что такое WiFi Директ?
Пользователи современных девайсов задаются вопросом, что это такое WiFi Direct? Это стандарт передачи информации без проводов, поддерживаемый большинством современных устройств, таких как ноутбуки, планшеты, телефоны и телевизоры. Особенностью данной технологии является отсутствие необходимости в создании точки доступа, так как девайсы соединяются между собой непосредственно.
Преимущества данной технологии
По сравнению с другими способами беспроводного подключения Wi-Fi Директ обладает существенными плюсами, такими как:
- Простая настройка соединения. Девайсы можно подключить друг к другу непосредственно, а не через третье устройство в виде маршрутизатора, который еще нужно дополнительно настраивать. Нет необходимости копаться в куче параметров. Например при помощи этой функции можно быстро подключить телефон или ноутбук к телевизору.
- Хорошая скорость соединения. Благодаря этому преимуществу данная технология присутствует во многих современных девайсах.
- Через WiFi Direct можно соединять компьютеры и телефоны с телевизорами или приставками к ТВ. Таким образом имеется возможность транслирования изображения. Если телевизор не поддерживает данную функцию, а приставка – слишком дорого, то можно приобрести недорогой Wi-Fi адаптер. Главное выбрать того же производителя.
- Опция поддерживается всеми современными ОС: Windows 10, MacOS, Android и iOS.
Недостатки
Не обходится в этой технологии и без недостатков:
- Основной минус – низкая степень безопасности. Тем не менее, она немного выше, чем у Bluetooth. Но конфиденциальность при использовании Директ все равно может пострадать, так как в качестве прокси может работать практически любое мобильное устройство. И любой злоумышленник, в теории, может подключиться к сети и завладеть конфиденциальной информацией.
- Если пользоваться данной технологией на мобильном устройстве — аккумулятор быстро садится. Много энергии требуется для беспроводной передачи данных на большой скорости. Поэтому при продолжительной работе такого подключения рекомендуется ставить смартфон или ноутбук на зарядку, иначе они могут неожиданно выключиться.
- Третий недостаток – неудобное подключение нескольких устройств друг к другу. При создании точки доступа на роутере, ноутбуке или мобильном устройстве образуется сеть, к которой подключаются все устройства. Но при использовании Wi-Fi Direct устройства подключаются друг к другу. Каждое подключение использует отдельный канал, и все эти каналы мешают друг другу, в результате чего скорость соединения сильно снижается.
- Низкий радиус работы. Хорошее качество соединения достигается в пределах одного небольшого помещения, так как телевизоры, ноутбуки и телефоны не снабжены антеннами, которыми обладают Wi-Fi роутеры.
Что такое Wi-Fi Direct и для чего он нужен?
Компьютеризация быта ввела технические термины вай-фай и блутюз в повседневную жизнь. Сейчас даже далёкие от вычислительной техники люди имеют представление об устройствах, поддерживающих Wi-Fi и Bluetooth. С их помощью производится подключение к интернету нескольких устройств и беспроводный обмен данными.
Сегодня мы поговорим об одной из таких технологий.
Что такое Wi-Fi Direct?
Wi-Fi Direct объединяет в себе достоинства Wi-Fi и Bluetooth. Беспроводная технология Wi-Fi, большей частью использующаяся для доступа в интернет, является, в отличие от Bluetooth, высокоскоростной. Другое её преимущество – более простая настройка. Wi-Fi Direct, в отличие от Wi-Fi, специализируется не на доступе в интернет, а на беспроводной передаче данных между устройствами без роутера. Количество таких устройств в большинстве случаев необязательно ограничено двумя. Следует иметь в виду, что одновременно использовать точку доступа Wi-Fi Direct и для подключения к Wi-Fi сети нельзя.
Wi-Fi Direct передаёт данные на порядок быстрей, чем Bluetooth. При соединении по Wi-Fi Direct, в отличие от Bluetooth, не нужно думать о нахождении связываемого устройства в зоне видимости. Установленное соединение шифруется по стандарту Wi-Fi Protected Setup, и не требует защиты паролями.
Поддержка тем или иным устройством Wi-Fi Direct физически реализуется наличием в нём специального чипа. Поскольку технология нова, то этот чип присутствует только в телевизорах Smart TV, и самых современных смартфонах и планшетах. Операционная система Windows поддерживает Wi-Fi Direct, начиная с версии 8, а Google ОС Android – с версии 4.0.
Соединение телевизора с мобильным устройством по Wi-Fi Direct
Такое соединение удобно, например, для передачи и просмотра на телевизоре видеофайлов со смартфона или планшета. Другой вариант – удалённое управление телевизором. Очевидно, что соединяемые устройства должны иметь поддержку Wi-Fi Direct. Инициатор установки соединения отправляет приглашение на связь выбранному устройству из списка обнаруженных. Тому остаётся подтвердить подключение. Как правило, «главным» устройством выбираются работающие от сети или стационарные устройства.
В качестве примера рассмотрим конкретные шаги для установки связи между Smart–телевизором LG и смартфоном HTC One V.
- В разделе «Беспроводные подключения и сети» настроек смартфона нажать кнопку «Ещё».
- В появившейся вкладке Wi-Fi Direct нажать OK. Должно появиться сообщение «Wi-Fi Direct включён».
- В настройках телевизора перейти на вкладку «Сеть».
- В появившемся списке сетей выбрать Wi-Fi Direct.
- Во всплывшем окне перевести переключатель в положение «Вкл.».
- После обнаружения Android-устройства ответить «Да» на вопрос «Запросить подключение». В том же окне поставить галочку рядом с «Подключаться автоматически без запроса» для убыстрения последующих подключений.
- После подключения телефона на нём появится указание о нажатии OK для принятия запроса от телевизора. После такого нажатия на телевизоре появится сообщение об установке связи с Android-устройством.
Как видно, установка связи по Wi-Fi Direct очень проста, и доступна любому пользователю.
Применение и перспективы Wi-Fi Direct
Посредством технологии Wi-Fi Direct удобно передавать файлы с компьютера на смартфон, просматривать видео и проигрывать музыку на телевизоре. Ожидается, что этим интерфейсом будут оснащаться не только ноутбуки, планшеты и смартфоны, но и принтеры, мыши, гарнитуры, цифровые и видеокамеры, игровые приставки.
Поклонники Wi-Fi Direct пророчат полное вытеснение Bluetooth в недалёком будущем. Да, беспроводная передача данных по этой технологии существенно превосходит Bluetooth по быстродействию, радиусу действия и простоте развёртывания. Но Wi-Fi Direct не лишён и недостатков. К ним относится большое энергопотребление, которое может быстро разрядить смартфон. Правда, в последнее время идёт разработка энергосберегающих режимов для применения именно в Wi-Fi Direct.
Другой недостаток – вероятные взаимные помехи при интенсивном использовании Wi-Fi Direct в многоквартирном доме. С этой точки зрения гораздо комфортнее применение этой технологии на даче или загородном особняке.