Как Подключить Телефон к Телевизору Через AirPlay – Способ #6
Производители яблочных устройств в полной мере позаботились о своих пользователях, выпустив современную приставку нового поколения Эппл ТВ.
На сегодняшний день она по праву считается одним из самых удобных и быстрых способов подключения смартфона к телевизионной панели, который позволяет владельцам отображать любой контент с устройства Эппл. Поддержка всех типов форматов обеспечивает качественную передачу изображений и видео роликов на телевизор. Кроме того, вы сможете играть в игры, но не на самых высоких скоростях.
Данный способ подключения доступен исключительно для устройств «яблочного» производителя, сопряжение при этом будет возможно с любой современной плазменной панелью. Способ считается простым и удобным, его уже успели поюзать и оценить по достоинству владельцы гаджетов Эппл. В яблоке существует полезная встроенная функция «AirPlay», именно с ее помощью вы сможете подключить устройство к ТВ с приставкой Apple.
Отдавая предпочтение такому способу вам будут доступны такие функции как просмотр и воспроизведение контента в онлайн режиме, серфинг сайтов, проведение и создание презентаций, а также вы получите доступ к любимым играм на большом экране.
Важно! Ваша задача заключается в проверке подключения обоих устройств, которые должны быть закреплены за одной беспроводной сетью. На айфоне зайдите в главное меню, затем «пункт управления», и «повтор экрана»
В новом меню выберите из перечня «Apple TV».
https://youtube.com/watch?v=KSVdeacWX64
Способ 2. Используем кабель HDMI
Метод основан на дублировании дисплея телефона на экране телевизора. Смартфон и телевизор соединяется кабелем HDMI (High Definition Multimedia Interface). Недостаток этого метода состоит в том, что при такой работе телефон будет быстро терять заряд. Советуем одновременно подключить и зарядное устройство для смартфона. Наличие док-станции так же решит проблему с множеством проводов или неудобством одновременной зарядки.
Настройка Андроид
Чтобы дублировать экран со смартфона на базе Android, следуйте алгоритму:
- Подключите кабель сначала к заблаговременно купленному адаптеру, а затем, вторым концом, к ТВ.
- Как источник видеосигнала выберите в меню телевизора пункт HDMI.
- По мере необходимости постройте размер картинки под параметры монитора.
Помимо смартфона, вы можете подключить к ТВ другие устройства, сильно упрощающие работу: от мыши и клавиатуры до джойстика или тачпада.
Настройка Айфон
Аналогичным образом вы можете запустить повтор экрана с Айфона на телевизор LG, Samsung, Sony Bravia и т.д. Дублировать экран iPhone на телевизор необходимо в такой последовательности:
- Используя приобретённый переходник, подключите один контакт кабеля к телефону, а другой — к любому свободному порту на корпусе ТВ. Советуем запомнить номер разъёма — он пригодится на следующем этапе.
- Выберите в меню телеприёмника источник сигнала — можете ориентироваться на подсветку заголовка или ранее найденный порядковый номер.
- Подгоните пропорции картинки под размер монитора — и запускайте дублирование!
Необходимо заметить, что на Айфонах старых поколений, вплоть до 4-го, прямую трансляцию включить не получится: вы сможете использовать телефон исключительно в качестве съёмного накопителя, с которого и будут воспроизводиться ранее сохранённые в памяти файлы.
Подключение телефона к телевизору через WiFi адаптер Миракаст
Итак, прежде всего нам нужен ТВ с поддержкой миракаст.
- Если у вас модель со Smart TV, то скорее всего он уже встроена сразу «из коробки». Узнать об этом можно из технической информации о вашем телевизоре
- Если нет, то нужно подсоединить к ТВ адаптер MiraScreen (Miracast, AnyCast, ChromeCast, AnyView, ScreenShare), который поддерживается абсолютно любым телевизором — Samsung, LG, Philips, Sony или любым другим. Подробнее о том, как это организовать я рассказывал в статье, ссылка на которую дана выше.
- Если вы хотите проигрывать файлы с iPhone/iPad без установки дополнительных приложений (в том числе видео, воспроизводимое из браузера), то нужно также, чтобы этот адаптер также поддерживал AirPlay — аналог DLNA от Apple.
Как только вы подключили miracast адаптер к TV, он превращается в точку доступа WiFi и начинает транслировать беспроводной сигнал с названием «MiraScreen_XXXX». Нам нужно подключить к этой сети WiFi свой телефон, с которого будет идти воспроизведение видео с дисплея на телевизор.
Во всех современных смартфонах на Android и iOS уже имеется встроенная поддержка трансляции экрана по wifi. В Xiaomi она так и называется — Беспроводной дисплей, находится эта функция в «Дополнительных настройках»
Здесь будет отображаться наш приемник — MiraScreen. Выбираем его и начинаем трансляцию — изображение дисплея смартфона появится на мониторе.
Способы подключения телефона к ТВ
С помощью Wi-Fi сети
Вообще, с помощью Wi-Fi можно подключить телефон к ТВ разными вариантами:
- через локальное подключение: т.е. оба устройства подключаются к Wi-Fi сети от роутера (например) и “оказываются” в одной локальной сети. Далее используются DLNA / UPnP (на мой взгляд это не так удобно и легко, к тому же не у всех есть роутер и т.д. и т.п.);
- Wi-Fi Direct (Wi-Fi Miracast): прямое подключение двух устройств по Wi-Fi. Это очень быстро и просто, к тому же не потребуются никакие доп. затраты на переходники и кабели (поэтому этот вариант я и рассмотрю ?).
Для начала нужно открыть настройки телефона, перейти в раздел Wi-Fi и активировать функцию “Wi-Fi Direct” (обычно, она находится в доп. меню, для открытия которого, требуется нажать по “трем точкам”, см. пример ниже ?).
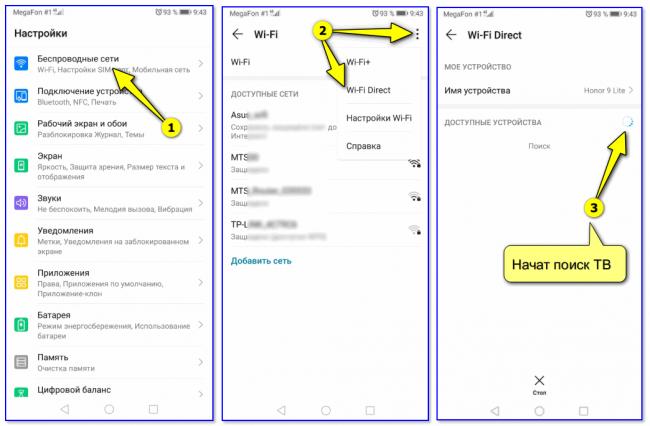
Включаем Wi-Fi Direct на телефоне
Далее на телевизоре нужно перейти во вкладку “Сеть”, и также включить Wi-Fi Direct: обычно устройства сразу же найдут друг друга. Вам останется только подтвердить сопряжение устройств и дождаться завершения операции.
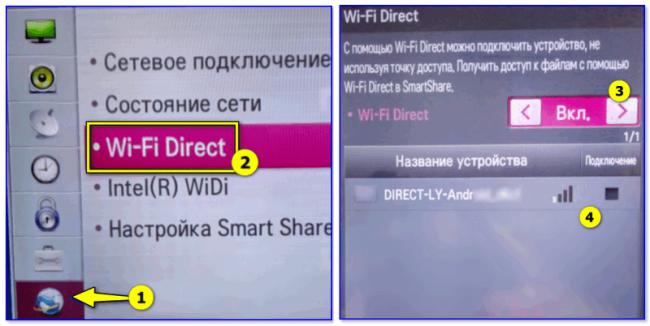
Wi-Fi Direct — настройка ТВ от LG
После, всё, что будет у вас на экране телефона — автоматически начнет транслироваться на экран телевизора. Удобно?!

Задача решена!
Разумеется, если вы хотите полноценно пользоваться сопряженными устройствами, крайне желательно к телефону доп. подключить джойстик или клавиатуру (ссылки ниже в помощь).
С помощью HDMI-интерфейса
На ряде смартфонов и планшетов есть Micro HDMI порты (см. фото ниже). Если ваш аппарат также оснащен таким портом — то подключение происходит достаточно просто с помощью обычного HDMI кабеля!

Телефоны с Micro-HDMI портами
Последовательность действий:
- покупаем кабель micro HDMI – HDMI (в любом компьютерном магазине, можно заказать на AliExpress со скидкой);
- соединяем кабелем телевизор и телефон (крайне желательно ТВ перед этим выключить, т.к. порт может сгореть);
- включаем ТВ и открываем меню “Вход”: выбираем тот порт, к которому подключили кабель от телефона (например, HDMI 2);
- далее на телефоне должна начаться авто-подстройка изображения под разрешение ТВ. В общем-то, на этом процесс завершен, и всё, что будет на экране телефона — автоматически отобразиться на телевизоре…

Как подключить телефон к телевизору с помощью HDMI
Без переходника
В этом случае телефон будет использоваться как флешка (т.е. на ТВ можно будет просмотреть память телефона и открыть нужные фото, видео, файлы…).
Весь процесс подключения достаточно прост. Для начала нужно соединить ТВ и телефон обычным USB-кабелем (такой идет в комплекте к любому телефону, используется для зарядки).

Кабель Micro USB – USB
Подключаем устройство USB-кабелем к ТВ
Далее, в настройках телефона нужно дать разрешение на просмотр файлов в его памяти (обычно, это меню, как на скрине ниже, всплывает автоматически при подключении устройства по USB).
Разрешаем передачу и просмотр файлов
После, в настройках телевизора следует открыть вкладку “вход”и выбрать USB. См. пример ниже.
На ТВ открываем вкладку USB
Если подключение прошло успешно — вы сможете работать с памятью телефона. Однако, не могу не отметить, что некоторые устройства никак и не под каким предлогом не хотят сопрягаться…
Выбираем нужный файл с накопителя / Меню ТВ
С переходником Micro USB на HDMI
В китайских онлайн-магазинах в продаже есть спец. переходники с Micro USB на HDMI (Display Port). Благодаря им можно передавать изображение с экрана мобильного телефона на ТВ (подключение будет аналогично, как будто бы у вас на телефоне есть HDMI). См. фото ниже.
Адаптер Micro USB на HDMI
Правда, стоит отметить, что для большинства подобных переходников телефон (планшет) должен поддерживать технологию MHL*.
Телефон должен поддерживать MHL
Узнать, есть ли поддержка вашим телефоном MHL можно с помощью спец. приложения — MHL Checker (ссылка на Google Play). После его запуска — оно автоматически проведет тест аппарата и покажет вам на экране результат (на моем скрине ниже телефон не поддерживает подключение по MHL).
MHL Checker — проверка телефона
На сим мне пора, удачи!
Первая публикация: 25.12.2019
Корректировка: 25.05.2020
Другие записи:
Основные характеристики монитора: на что нужно обратить внимание при выборе устройства!
Почему не работает микрофон в Steam и играх (например, в World of Tanks, CS: GO и пр.)
Как повысить FPS: способы от игромана
Настройка клавиш для переключения языка в Linux (+ что делать, если нет значка языка Ru/En на …
Как не отвлекаться при работе за компьютером, и как повысить свою производительность!
Как быстро вернуть деньги в Steam (игра оказалась не интересной, глючной, тормозной и т.д.)
Как заблокировать звонки с неизвестных и скрытых номеров на Android
Ошибка 720 при подключении к интернету. Что можно сделать?
Как смотреть фильмы с телефона Android на телевизоре Smart TV по WiFi?
Далее в этой статье я буду подробно разбирать именно беспроводные способы подключения смартфона к телевизору или ТВ приставке для просмотра фильмов, видео или фото. По сути, у нас есть два варианта транслировать видео с телефона на телевизор — по DLNA или через MiraCast. Отличие между ними в том, что по DLNA можно только воспроизводить файлы, которые записаны на смартфоне — видео, фото или музыку. По Miracast плюс к этому также есть возможность дублировать экран смартфона на монитор телевизора. Давайте рассмотрим каждую из этих технологий подробнее.
Для того, чтобы передать с телефона Android и воспроизвести на телевизоре Смарт ТВ записанные медиа файлы, необходимо соблюсти несколько условий:
- Оба устройства должны быть подключены к одному WiFi роутеру
- Телевизор со Смарт ТВ и телефон должны поддерживать стандарт DLNA или Miracast (для Apple — AirPlay)
Через Apple TV и AirPlay
Для удобного подключения айфонов к телевизору можно воспользоваться приставкой Apple TV. Благодаря наличию фирменной функции AirPlay, по возможностям аналогичной технологии Miracast, информация с экрана телефона полностью дублируется на телеприемнике.
Для подключения необходимо убедиться в подключении к сети обоих устройств. Затем следует открыть на телефоне «Пункт управления» и нажать на «Повтор экрана». После этого из списка выбирается приставка Apple TV.
Если вы хотите подключить iPhone или iPad к телевизору на Android TV, можно использовать приложение AirScreen, которое обеспечивает все современные виды соединений, в том числе AirPlay, Miracast и DLNA. Установите его на ТВ и просто следуйте подсказкам программы для дублирования экрана гаджета на телевизор.
С помощью HDMI
Последним способом подключить смартфон андроид к умному смарт тв lg, будет их соединение при помощи специального провода. Стоит отметить, что технология HDMI давно обрела популярность у производителей, поэтому подобный выход имеется в наличие даже у старых TV.
Первоначально, необходимо определиться с подходящим проводом. Все дело в том, что ранее выходили сотовые с дополнительным выходом под mini-hdmi. В настоящее время, нечто подобное встречается исключительно у планшетов с док-станцией. Узнать, если ли у вас подходящий слот, можно прибегнув к инструкции или осмотрев корпус имеющегося сотового.
Альтернативой станет специальный адаптер mini USB – HDMI. Такой способ подходит всем, чьи телефоны лишены дополнительного порта хдми. Далее, происходит сопряжение при помощи кабеля с последующей настройкой передаваемого изображения в настройках коммуникатора/планшета. Такой метод в значительной степени превосходит передачу данных через юсб, ведь передача сигнала происходит напрямую через телефон.
DLNA
Позволяет смотреть видео и другие мультимедиа-файлы, которые сохранены во внутренней памяти смартфона. Иногда, если позволяет приложение, можно вывести видео с браузера. Технология подключения сильно отличается. На процесс влияет приложение и марка телевизора.
На телефон всегда инсталлируется приложение с поддержкой DLNA. Телевизор тоже должен поддерживать работу с технологией. Вся техника обязательно находится в общей точке Wi-fi.
Способ довольно удобен, когда надо подключить компьютер к телевизору. На ПК расшариваются все нужные папки, а внутрь загружается медиаконтент. Затем включается сервер и с телевизора на него делается вход.
Сопряжение может происходить двумя способами.
Способ №1
- На телефоне создается сервер. Выбирается папка, которая будет доступна всем устройствами, подключившимся к серверу.
- В «менеджере подключений/меню источников» режим отображения меняется на «DLNA». Пункт может называться именем телефона. Значит, что в списке появится имя созданного сервера, который и требуется выбрать, чтобы увидеть содержимое.
- После подключения на любом устройстве отобразится та директория, которая была предоставлена серверу. Внутри папки для просмотра доступны все поддерживаемые форматы контента.
Последнее приложение максимальное простое. Внизу текстовой инструкции есть пошаговые скриншоты. Увеличить можно кликом мышки.
- Запустите приложение и вверху нажмите на значок «+».
- Появится пустое поле «Путь к файлам». Справа будет значок проводника. Кликните по нему и выберите директорию, где хранятся файлы, которые хотите смотреть на большом телеэкране.
- Выбрать нужно так, чтобы в приложении при выборе папки были видны медиафайлы, как на скриншоте ниже. Подтвердите выбор нажатием на галочку в меню приложения.
- Когда в поле будет подставлен путь, запустите сервер.
- Приложение уведомит, что сервер запущен. Будет также информация про количество находящихся внутри папки файлов и IP-адресе.
- Изменить имя сервера можно через настройки в пункте «Имя DLNA сервера».
На телевизоре Smasung открываем раздел «Источник» и видим сервер.
Если перейти внутрь, то телевизор нашел файлы и сам отсортировал их по категориям (видео и фото).
Перейдем в папку «Видео» и увидим полный список видеофайлов.
Способ №2
- Ставится приложение с другим принципом работы.
- После запуска девайс соединяется с найденными в сети телевизором.
- Внутри приложения в главном меню выбираются файлы, которые автоматически выводятся на экран TV.
Есть разные приложения, с богатым или скудным функционалом. Из бесплатных можно выделить «AllCast», «Web Video Caster». Второе имеет встроенный браузер. А значит, можно дополнительно транслировать видео с интернет-сайтов.
С помощью приставки Chromecast
Специальная телевизионная приставка Chromecast предназначена для повышения функциональности любого современного телевизора. Обычный ТВ с ее помощью можно превратить практически в модель со Smart TV, с возможностями просмотра стриминговых сервисов и передачи данных с ПК и телефона. Для соединения подойдет смартфон с ОС Android или iOS: для подключения используется приложение Google Home.
Среди других плюсов способа – поддержка передачи данных в форматах до FullHD и 4K. Однако приставка обойдется дороже, чем устройство Miracast – около 2-3 тыс. рублей. Правда, и функциональность Chromecast заметно выше.
Как подключить телефон к телевизору без проводов
Сеть вайфай доступна практически в каждом доме
При покупке вашего первого смарт телевизора стоит обратить внимание на возможность подключения к интернету с помощью радиоволн (вайфай), потому что некоторые из них не имеют этой очень полезной функции и требуют подключения через традиционный сетевой кабель
В этом случае синхронизация со смартфоном будет чрезвычайно простой. Дело осложняется, когда на вашем телевизоре нет модуля WiFi.
Тогда вам необходимо использовать специальный соединительный кабель HDMI. Ниже найдете три наиболее распространенных способа подключения телефона к телевизору.
Основные методы подключения
Методы подключения существуют как проводные, так и беспроводные. Если разобрать все существующие возможные способы подсоединить телефон к телевизору, то можно разделить их на следующие:
- Подключение телефона через HDMI-соединение.
- Подключение через usb-кабель.
- Беспроводное подключение через Smart Share.
- Беспроводное подключение через AllShare.
- Подключение через AirPlay.
- Подключение через Wi-Fi.
- Подключение через функцию Screen Mirroring.
Конечно же условия синхронизации зависят от наличия кабеля подключения, модели телевизор и телефона, сети WI-FI и установленных приложений.
Подключение телефона к телевизору по технологии Miracast
Технология Miracast также поможет создать подключение. Основу функции составляет Wi-Fi Direct, однако создатели ее немного усовершенствовали – теперь можно передавать 3D-файлы, проводить просмотр контента больших объемов. Поэтому данная технология считается более удобным и развитым способом. Перед тем как подключить мобильный телефон к телевизору, рекомендуется открыть «Настройки» на обоих устройствах и активировать необходимую функцию.
Основной проблемой является то, что практически все смартфоны на Андроид поддерживают Miracast, а у телевизоров технология есть не у всех. Решить подобную проблему позволяет Wi-Fi адаптер с поддержкой Miracast. Приобрести устройство можно в любом магазине техники. Подключается оно при помощи проводов USB или HDMI. Процесс синхронизации проходит по описанной выше инструкции.
Технология Миракаст более совершенна, чем Директ
Как подключить телефон к телевизору через USB
Подключение по USB – простой и популярный метод. Его использование требует соблюдения всего одного условия – наличия в телевизоре USB-порта. Применение способа позволяет использовать телефон в роли внешнего накопителя, то есть транслировать на экран телевизора фотографии и видеоматериалы, сохраненные на телефоне.
Далее непосредственно инструкция по подключению телефона к телевизору через USB кабель:
- соедините устройства кабелем USB (можно использовать зарядный кабель);
- выберите подходящий вариант подключения на дисплее смартфона;
- в настройках ТВ укажите USB-порт в роли источника сигнала (для выбора чаще всего используется кнопка Source на пульте ДУ).
После выполнения названных действий подключение будет завершено. Далее останется лишь вооружиться пультом и просматривать файлы на телевизионном экране.

Как Подключить Телефон к Телевизору Через HDMI Кабель – Способ #3
Такой тип подключения можно назвать мультифункциональным. Сопряжение смартфона с телевизионной панелью через HDMI расширяет возможности пользователя, позволяя не только доступ к медиафайлам их запуск и воспроизведение, но и полноценный серфинг по сети интернет на любых сайтах. Вы сможете играть в игры, смотреть фильмы или ролики на ютубе.
Справка. Преимущество подключения через HDMI заключается в полном отображении всех процессов, которые происходят на экране смартфона. Если после синхронизации устройств на мониторе не появилось новое меню, зайдите в настройки мобильного устройства, затем в подключения и выберите необходимое расширение «юсб».
Если ваша модель смартфона не предусматривает такое подключение можно воспользоваться специальными переходниками (адаптерами). При выборе одного из нижеперечисленных вариантов адаптеров отдайте предпочтение тому, в котором предусмотрен дополнительный разъем для подключения мобильного устройства к источнику питания.
Все типы переходников, с помощью которых можно быстро подключить смартфон к телевизионной панели:
- High-Definition Link, более известный среди пользователей как MHL. Использование переходника позволяет подключить смартфон через разъем микро-юсб к телевизионному HDMI. Стоит учесть, что большинство телевизионных панелей от производителя Самсунг подключаются к мобильному устройству именно таким методом;
- Micro HDMI – такой кабель в настоящее время практически не используется, его давно вытеснили с лидерских позиций более современные аналоги. Последний раз такие переходники использовались в мобильных устройствах, выпущенных более 8ми лет назад;
- Lightning – адаптер, с помощью которого можно соединить разъем на телевизионной панели с мобильным от яблочного производителя (подходит для портов HDMI и VGA);
- SlimPort – альтернативный вариант MHL для аппаратов, в которых не предусмотрено сопряжение устройства с телевизором через мхл.
Справка. Помимо простого просмотра файлов и юзанья любимых сайтов, при сопряжении мобильного устройства и телевизионной панели вы может получить полноценную приставку с расширенным функционалом. Для этого потребуются такие дополнительные устройства как мышка, беспроводная клавиатура (можно заменить геймпадом), которые необходимо подключить через беспроводное соединение Bluetooth. Кроме того, дополнительные подключения устройств станут отличным бонусом для стримеров и дадут возможность транслировать свои трансляции и записи на большом экране.
Как подключить телефон к телевизору через DLNA
- Какой телефон подойдёт: Android-смартфон.
- Какой телевизор подойдёт: любой с поддержкой DLNA.
- Что ещё понадобится: ничего.
На этот раз соединение происходит через роутер. При этом телевизор может подключаться к домашней сети кабелем, а смартфон — по Wi-Fi.
Возможности DLNA позволяют просматривать на большом экране медиафайлы из памяти мобильного устройства.
Что делать
- Убедитесь, что ТВ и смартфон подключены к одной и той же сети.
- Активируйте функцию DLNA в настройках телевизора.
- Запустите стандартную галерею Android и откройте нужный медиафайл.
- Перейдите в «Меню» → «Выбрать проигрыватель» и кликните по названию своего ТВ в списке.
- Для расширенных настроек и трансляции файлов из других программ установите приложение-медиасервер из Google Play. Например, популярное BubbleUPnP.
Цена: Бесплатно
Альтернативные варианты присоединения
Помимо стандартного кабельного соединения существуют и другие способы подключиться:
- использовать кабель HDMI для настройки цифровой передачи данных;
- воспользоваться Wi-Fi, чтобы получить беспроводную передачу, трансляцию данных.
Инструкция по соединению с HDMI
- Первым делом необходимости приобрести переходник для телефона и кабель HDMI. Внимательно смотрите на тип HDMI. Всего используется два – стандартный HDMI, а также micro HDMI у которого значительно меньший размер.
- Соедините аппарат с переходником, а затем при помощи HDMI-кабеля подключите к телевидению.
- На сотовом нужно выбрать режим медиапроигрывателя для перехода на цифровой канал передачи данных.
- При помощи пульта ТВ, нажмите «Source». Выберите пункт «HDMI». Через несколько секунд экран телевизора будет транслировать изображение с сотового.
Плюсы HDMI-соединения:
- цифровое соединение дает качественную картинку;
- возможность трансляции экрана и просмотра любых данных;
- легко освоить, подсоединить, не требует много времени.
Минусы:
- необходимо покупать дополнительные переходники и кабели;
- использование полного функционала требует установки специальных программ;
- низкая производительность со старыми моделями оборудования.
Руководство по соединению с использованием беспроводного решения
- Чтобы обеспечить интернет-соединение понадобится Wi-Fi адаптер. Приобрести его можно в любом магазине техники. Цена составляет от 550 рублей. Также можно воспользоваться встроенным программным решением для смартфона, телевизора. Например, при помощи программы AllShare можно подключить телефон к телевизору Самсунг.
- Установите Wi-Fi адаптер в ТВ. Подключитесь к домашней сети. Убедитесь, что смартфон использует такую же сеть.
- Включите встроенную программу в меню настроек ТВ. Приложение необходимо скачать с Play Market для мобильного устройства.
- Синхронизируйте устройства. Теперь можно транслировать экран, а также осуществлять просмотр файлов.
Подключить телефон к телевизору LG через USB можно при помощи встроенного приложения Smart Share. Для этого понадобится так же подключить оба устройства к беспроводной домашней сети, а затем включить Smart Share через меню настроек ТВ. Для сотового скачивается программа с официального сайта производителя или Google Play. Устройства синхронизируются аналогично примеру Samsung.
Плюсы соединения с Wi-Fi:
- быстрый отклик;
- широкий функционал;
- недорогой Wi-Fi адаптер;
- не нужно проводов.
Минусы:
- некоторые модели ТВ не поддерживают Wi-Fi, поскольку не имеют встроенных программ для сопряжения;
- необходимо потратить время, чтобы разобраться в программах.
Подключение через Wi-Fi Direct
Существует встроенное решение, позволяющее подключиться со смартфона к ТВ без использования адаптеров и дополнительных трат. Сегодня все известные бренды имеют такую функцию по умолчанию. Для работы системы необходим встроенный Wi-Fi в телевизоре и одна домашняя сеть.
Инструкция по подключению:
- Перейдите в пункт «Настройки». Выберите «Беспроводные сети и подключения», а затем «Wi-Fi Direct». Подтвердите действие, чтобы включить опцию.
- В главном меню настроек ТВ необходимо выбрать пункт «Сеть». Нажмите на строчку «Wi-Fi Direct». Включите поиск устройств. Выберите свой смартфон.
- Подтвердите сопряжение устройств. Для этого нужно просто нажать кнопку «Да», чтобы одобрить соединение.
Важно: обычно строчку Wi—Fi Direct можно найти в пункте «Wi—Fi» – «Расширенные настройки»
Телевизионный ресивер
Помимо беспроводных интерфейсов существуют телевизионные приставки. Такое решение отлично подходит для тех, у кого отсутствует Wi-Fi. Ресиверы могут быть представлены, как небольшие карточки или прямоугольные коробки. Самые распространенные модели приставок работают на платформе Google TV. Они поддерживают большинство Android-смартфонов.
Пошаговая инструкция по работе:
- Первым делом пользователь должен приобрести переходник. Как правило, это разъем формата micro с поддержкой HDMI. Современные приставки имеют все основные разъемы.
- Присоедините ресивер со всеми источниками передачи изображения.
- Используйте кнопку «Source», чтобы переключиться на приставку.
Важно: обычно у приставок имеется собственный пульт управления. Если он отсутствует, то можно воспользоваться сотовым

































