Зависает или двигается рывками мышь из-за программных проблем
Теперь рассмотрим программные моменты, которые могут вести к проблемной работе мыши.
Неправильная настройка ПО мыши
Современные устройства ввода практически все имеют свое собственное программное обеспечение. Чаще всего, это приложение, в котором можно настроить базовые параметры мыши: работу дополнительных функциональных клавиш, скорость перемещения курсора, чувствительность и прочее.
При неправильной настройке ПО мыши могут возникать проблемы — она будет зависать, двигаться с рывками, подтормаживать. Первое, что нужно попробовать сделать в настройках программного обеспечения мыши — это восстановить значения параметров по умолчанию.

Кроме того, посмотрите на параметр частоты опроса (лучше выбрать максимальную).
Если в настройках программного обеспечения мыши есть режим энергосбережения, отключите его. Велика вероятность, что по его вине мышь время от времени перестает работать.
Настроить параметры энергосбережения Windows
Параметры энергосбережения могут настраиваться не только в специализированном приложении мыши, но и в Windows. Если они заданы неверно, мышь может время от времени зависать при работе. Рассмотрим, что нужно сделать, чтобы устранить проблему:
- Запустите диспетчер устройств. Проще всего это сделать через поиск, введя название утилиты.
- В зависимости от того, какую мышь вы используете, будет отличаться список параметров, которые нужно проверить. Для любых типов компьютерных мышей нужно настроить параметры в пункте “Мыши и иные указывающие устройства”. Раскройте этот пункт, нажмите правой кнопкой мыши на первое устройство (если их несколько), и выберите “Свойства”.
- В разделе “Управление электропитанием” убедитесь, что пункт “Разрешение отключение этого устройства для экономии энергии” отключен, а пункт “Разрешить этому устройству выводить компьютер из ждущего режима” включен.
- Проделайте эти действия для всех устройств в разделе “Мыши и иные указывающие устройства”.
- Далее зайдите в раздел “Устройства HID”. Здесь, скорее всего, будет значительно больше устройств. Определитесь с теми, которые из них связаны с мышью. Нажимайте на эти устройства правой кнопкой мыши и переходите в “Свойства”. Далее в пункте “Управление электропитанием” нужно убедиться, что убрана галочка у пункта “Разрешить отключение этого устройства для экономии энергии”. Проверьте подобным образом все устройства в разделе.
- Следующий шаг — проверка на режим энергосбережения элементов в разделе “Контроллеры USB”. Схема прежняя — надо найти в списке устройств мышь, нажать на нее правой кнопкой мыши и в свойствах управления электропитанием снять соответствующую галочку.
Обратите внимание: Если вы используете мышь, которая подключена к компьютеру по протоколу Bluetooth, отдельно проверьте настройки электропитания для устройств, которые подключены по этому протоколу
Способы исправления неисправностей
Неисправности нужно устранять согласно причине возникновения. В случае с мышкой они делятся на аппаратные и программные.
Устранение аппаратных неисправностей
Аппаратные неисправности рекомендуется устранять в следующем порядке:
- Проверить целостность манипулятора. Возможно, что при падении на плате произошло отсоединение или повреждение контактов. Эту проблему можно легко устранить, если есть опыт в пайке и паяльник для чувствительных деталей. При отсутствии навыков лучше отнести манипулятор к специалистам или приобрести новый.
- Проверить на наличие загрязнений коврика и самой мышки. Даже если они не обнаружены, рекомендуется почистить само устройство и рабочую поверхность (коврик, стол).
- Проверить провод на заломы и повреждения. В случае их обнаружения легче приобрести новое устройство, так как ремонт будет соизмерим со стоимостью нового гаджета, конечно, если это не брендовый игровой манипулятор.
- Возможно, что ПК сам не дает питание на корневой концентраторUSB, поэтому мышь работает с перебоями и плохо реагирует на движения по столу. Чтобы проверить наличие питание необходимо:
- зайти в «Панель управления» и перейти во вкладку «Система»;
- перейти в раздел Оборудования. Здесь необходимо найти раздел «Контроллер универсальной шиныUSB» и совершить переход в его окно;
- кликнуть два раза по концентратору и выбрать «Управление электропитанием»;
- убрать галочку с разрешения отключения на случай экономии питания.
- Проверить целостность гнезда. В случае обнаружения искривления контактов или того, что он расшатан рекомендуется сменить порт на другой.
Устранение программных ошибок
Программные ошибки и глюки мышки на компьютере или ноутбуке Windows 7, 8, 10 рекомендуется устранять пошагово:
- С самого начала стоит просто перезагрузить компьютер. Иногда простой перезапуск решает проблему.
- Загрузить драйвер с официального источника, который точно подойдет устройству. Также, если к гаджету прилагался родной драйвер — установить его. Рекомендуется проверить диспетчер устройств на наличие значков, сигнализирующих о проблемах. Переустановить драйвера для девайсов и программ с сигналом.
-
Перенастроить девайс правильно. Для этого необходимо:
- зайти в «Панель управления»;
- дважды кликнуть на «Мышку»;
- просмотреть все вкладки и удостовериться, что все параметры верны;
- в случае обнаружения несоответствий, например, низкого порога скорости, изменить показатели.
Почему зависает мышка на компьютере, что делать: причины, как устранить
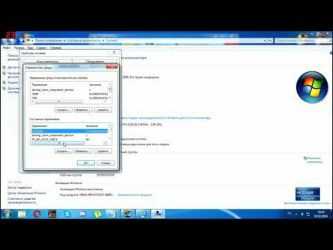
В современном персональном компьютере мышь является одной из важнейших частей, ответственных за взаимодействие между пользователем и «искусственным интеллектом». С её помощью человек, управляя курсором, отдаёт необходимые команды компьютеру. Однако, часто случается, что мышка вдруг отказывается работать — «зависает», «залипает», «лагает», «тормозит», «подвисает». Это парализует всю работу пользователя, делая невозможным ввод любых данных и отдачу команд. Постараемся разобраться, почему кроются причины и что делать при подобном поведения.
Причины зависания мышки
Мышь является особым техническим устройством, работающим в паре с компьютерным процессором. Суть работы заключается в перемещении курсора по компьютерному монитору, происходящему при движении мышки по некой поверхности — столу или специальному коврику.
В ответ на движения гаджета, программа, заложенная в компьютере, производит действия, в соответствии с характером и местом перемещения курсора — открывает окна, кликом и удерживанием кнопки выделяет и переносит объекты.Конструктивно мышка состоит из датчиков движения, находящихся на её нижней плоскости, кнопок и колёсика для прокрутки экранного изображения.
В качестве дополнительных опций она может включать часы, средства мобильной связи и т. д.
Все причины, вызывающие отказ в работе этого компьютерного гаджета, можно условно разбить на две большие группы:
- Аппаратные, связанные непосредственно с техническим устройством.
- Программные. Вызываются сбоем в программном обеспечении, ответственном за взаимодействие процессора и компьютерной мыши.
К аппаратным причинам неисправности мыши, или, как говорят продвинутые юзеры, к «проблемам с железом», можно отнести следующие:
- Повреждение шнура гаджета, если используется проводная мышь.
- Неисправности деталей внутри самой мыши — отошедшие контакты, перегоревшие датчики.
- Компьютерный USB-порт неисправен, либо отключён.
- Для беспроводной компьютерной мышки причиной периодического зависания может стать слабый передающий датчик.
- Загрязнение рабочей плоскости мыши или поверхности коврика, стола.
Программные проблемы, приводящие к сбоям в работе гаджета, возникают намного реже, нежели аппаратные. Но, тем не менее, они случаются. К программным проблемам, вызывающие временное зависание, или полный «паралич» мыши, относятся:
- Несовместимость установленных на компьютере драйверов с гаджетом. Это часто происходит при попытке подключить к ПК с устаревшими драйверами новый гаджет.
- Конфликтная ситуация, произошедшая внутри системы между устройствами.
- Неправильные настройки компьютера после подключения мыши.
Разберём каждую из вышеуказанных проблем подробнее, и предложим возможные «рецепты» её разрешения.
Способы решения проблем с «железом»
Наиболее распространённой проблемой, вызывающей сбои в работе мыши, бывает наличие конструктивных неполадок.
Повреждение соединительного шнура. Проблема, возникающая достаточно часто при активном пользовании мышью, соединяемой с компьютерным процессором при помощи шнура. Этот шнур является самым уязвимым местом в устройстве гаджета: при постоянном движении мышью, он со временем переламывается в месте его стыковки с корпусом мыши. Помимо этого, соединительный провод достаточно уязвим для различных механических повреждений.
Зависает или двигается рывками мышь из-за аппаратных проблем
Первым делом рассмотрим аппаратные неисправности, то есть проблемы вызванные оборудованием.
Аккумуляторная батарея
Если ваша мышь подключается беспроводным образом к компьютеру, через Bluetooth или радиоприемник, зачастую торможения в ее работе могут быть связаны с севшим аккумулятором. Попробуйте зарядить мышь, если она имеет встроенную АКБ. Если в ней используются съемные батареи, замените их на новые.
Обратите внимание: Практически каждая беспроводная мышь поставляется с софтом, в котором можно посмотреть уровень заряда аккумулятора
Проблемы с кабелем
Для проводной мыши типичная аппаратная проблема — неисправность кабеля. Возможно, он пережат или поврежден, что ведет к сбоям в работе устройства ввода.
Обратите внимание: Не всегда визуально можно определить проблему с кабелем. Можно попробовать провести диагностику, чтобы определить, неисправность связана с кабелем или нет
Просто подключите к компьютеру в тот же разъем (это важно) другую мышь. Если она при работе зависает или двигается с рывками, то проблема не в кабеле
В ином случае, вероятность этого довольно высока
Можно попробовать провести диагностику, чтобы определить, неисправность связана с кабелем или нет
Просто подключите к компьютеру в тот же разъем (это важно) другую мышь. Если она при работе зависает или двигается с рывками, то проблема не в кабеле
В ином случае, вероятность этого довольно высока.
Плохой сигнал
Для беспроводной мыши важен хороший сигнал. Есть два варианта ее подключения:
- Через Bluetooth. В таком случае нужно проверить, чтобы на пути от мыши до передатчика сигнала Bluetooth не было ничего лишнего, особенно предметов отражающих сигнал.
- Через USB-приемник (радиомодуль). Аналогично, нужно проверить, чтобы сигнал мог стабильно проходить. Например, если USB-приемник вставлен в задний USB-разъем компьютера, а сам компьютер находится под столом, велик риск нарушения стабильной передачи сигнала.
Обратите внимание: Некоторые модели компьютерных мышей поддерживают возможность подключения через два протокола: Bluetooth и радиомодуль. При зависаний и движении рывками курсора мыши во время работы по одному из этих протоколов, попробуйте переключиться на другой
Неисправности мыши или передатчика
Нельзя исключать вероятность того, что сама компьютерная мышь выходит из строя и отключается по неким причинам. Например, может быть загрязнена линза, либо неправильно выбрана поверхность для работы устройства (возникают отражения, которые негативно сказываются на работе). Возможно, что неправильно работает сам передатчик.
Хороший способ исключить вероятность этого пункта — попробовать подключить мышь к другому компьютеру. Если на нем она работает без нареканий, при правильном подключении, проблема навряд ли связана с устройством ввода.
Проблемы в USB-подключении
Мышь рекомендуется подключать в разъем USB, шина которого не используется другими устройствами. Например, если передней панели компьютера есть два USB разъема, и в один из них подключена мышь, а в другой внешний жесткий диск, то при копировании данных с внешнего жесткого диска будет возрастать нагрузка на шину USB, что приведет к помехам в работе мыши — могут возникать зависания, рывки.
Кроме того, не рекомендуется подключать мышь в USB-хаб, к которому подключено несколько других устройств.
Неисправность жесткого диска
Проблема, которую нельзя исключать, может быть не связана вовсе с мышью и ее подключением к компьютеру. Речь идет о неисправности жесткого диска. Если накопитель, особенно системный, работает с ошибками, это может вести к торможению всей системы
Возможно, что торможение минимальное, и в задачах оно вам не сильно заметно, но по движению мыши вы обратите на него внимание
Высокая нагрузка на процессор
Если в “Диспетчере задач” вы видите, что нагрузка на процессор близка к 100% — это верный сигнал, что курсор мыши будет лагать и дергаться. Обычно это временное явление, которое может быть связано, например, с обновлением операционной системы Windows 10 в фоновом режиме.
Почему тормозит курсор мыши? Основные причины и варианты их устранения
Здравствуйте, дорогие читатели.
Нередко на просторах Интернета можно встретить пользователей, которые жалуются на то, что у них тормозит курсор мыши. При этом проблемы проявляются, как при работе с простыми приложениями, так и объемными. Сразу стоит сказать, что поводов для подобных симптомов существует масса. Я постараюсь в статье изложить все возможные, и конечно же укажу разные варианты решения.
Проблемы с мышью( к содержанию ↑ )
Как уже было сказано выше, существует масса причин, из-за которых на экране тормозит указатель. Первое, что нужно сделать – проверить само подключаемое устройство. А точнее найти другой аппарат, чтобы подсоединить его к системе. Если проблемы уйдут – они в самом манипуляторе. Если нет – в основном оборудовании или операционке.
В случае, когда мышь проводная – стоит убедиться, что кабель не был перегнут. Кроме того, желательно проверить область подключения его к плате – иногда именно на этом месте можно наблюдать небольшое отрыв. Это приводит к появлению неисправностей.
Для беспроводных мышей важно отслеживать уровень заряда. Нередко проблемы возникают именно из-за севших аккумуляторов
Также часто встречаются ситуации, когда в оптический элемент попросту набивается грязь или шерсть от домашних питомцев. Постарайтесь аккуратно все убрать. Желательно конечно в этом случае раскрутить само устройство и вычистить его внутри. Если это не помогло отправляемся дальше.
Драйвер( к содержанию ↑ )
Мышь, как и любое другое устройство, подключаемое к компьютеру, нуждается в драйвере. В большинстве случаев необходимая программа находится в самой операционной системе. Но в некоторых ситуациях может и отсутствовать. Из-за недостатка нужного драйвера курсор движется рывками.
Операционная система( к содержанию ↑ )
Когда у вас начинает зависать и теряться курсор, зайдите в «Диспетчер задач» путем нажатия «Ctrl+Alt+Del», и посмотрите на вкладку «Производительность», которая точно есть в Windows 8 и Windows 10. Нас интересуют вкладки: «ЦП», «Память», «Диск». Если вдруг одна из них показывает приближение к 100% — это вполне может стать причиной проблемы.
Решение заключается в разгрузке операционки. Для этого проверьте «Автозагрузку». Детально информацию можно узнать в этой статье.
Кроме того, просмотрите используемые приложения. Возможно некоторые из них не нужны для работы – выключите.
Помимо этого, просмотрите раздел Ускорение и оптимизация. В нем вы найдете массу полезной информации, которая затрагивает очистку системы в целом.
Если же вам ничего не помогло, возможно пора переустанавливать ОС.
Драйвер видеокарты( к содержанию ↑ )
За картинку на компьютере отвечает соответствующий элемент, который связывается с системой тоже с помощью собственной программы. И если нет нужных драйверов, при резком движении мыши появляются заметные паузы курсора.
Поможет установка подходящего программного обеспечения, взять которое можно на официальном сайте. Если же вы не знаете производителя или модель – воспользуйтесь программой, позволяющей самостоятельно найти и обновить все драйвера.
Пыль( к содержанию ↑ )
Иногда причиной, почему тормозит курсор, является плохой отвод тепла в результате загрязненности системного блока или ноутбука. Особенно это заметно в играх, например, в танках и подобных проектах онлайн. Правда чаще всего такие проблемы сопровождаются и торможением графики. Это же наблюдается нередко и в браузере.
Почистите и смажьте активные элементы.
Модуль Wi-Fi( к содержанию ↑ )
Иногда проблемой может являться Wi-Fi модуль, установленный на компьютере. Он влияет на беспроводную мышь, создавая небольшие помехи. Попробуйте его отключить. Или же замените мышь.
Надеюсь здесь вы найдете причину и ее решение, из-за которой у вас возникли проблемы с манипулятором. Подписывайтесь и рассказывайте о нас друзьям.
Почему тормозит беспроводная мышь?
Беспроводные мыши используют для подключения к компьютеру радиоканал связи. Для этого мышка оснащается передатчиком и батареей питания, а в USB порт компьютера подключается небольшое приемное устройство. Большинство проблем с беспроводными мышками связано именно с качеством канала беспроводной связи.

Некачественный канал связи приводит к неожиданным отказам (курсор зависает и не происходит реакция на нажатия кнопок мыши), курсор мыши может подёргиваться или неожиданно перескакивать по экрану, также возможны и временные замирания курсора.
Влиять на качество канала связи могут внешние источники излучения. Это могут быть устройства электромагнитного излучения: микроволновые печи, Wi-Fi устройства (роутеры), встроенные в компьютер Wi-Fi модули и другие беспроводные устройства, ЭЛТ монитор или телевизор.
Наибольшее влияние оказывают источники электромагнитного излучения на дешёвые беспроводные мышки, они используют только один канал связи. В более дорогих моделях используется несколько каналов, то есть при появлении помех, устройство автоматически переключается на другой канал связи, где помехи не оказывают влияния на качество связи.
Стоит заметить, что влияние других источников излучения в большой степени зависит от их расположения к компьютеру. Чем ближе к рабочему месту находится, например, Wi-Fi роутер, тем большее влияние он может оказывать на качество связи. В таком случае нужно позаботиться, чтобы источники возможного излучения находились как можно дальше.
Другой немаловажной особенностью беспроводных мышек является наличие аккумуляторной батареи для обеспечения работы устройства. Многие пользователи очень часто об этом забывают поэтому, когда заряд батареи снижается, можно наблюдать торможение курсора мыши на экране монитора
То же касается и использования мыши на больших расстояниях. Беспроводные устройства уверенно работают на расстояниях до 15-ти метров, но в таком случае потребление питания скорее всего возрастёт, и аккумуляторная батарея разрядится быстрее.
Не следует забывать и о том, что обычные щелочные батарейки являются источником питания 1,5В, тогда как аккумуляторные батареи имеют питание всего 1,2В. В таком случае беспроводная мышь хоть и будет работать дольше, но дальность действия ее снизится. Решение проблем с питанием может быть только одно – замена батарейки. В некоторых моделях батарейка может быть встроена в мышку и для замены потребуется её разборка.

С проблемами низкого питания можно столкнуться, если использовать USB-удлинитель для подключения беспроводного приемника. Чем длиннее кабель будет использоваться, тем меньшую мощность можно будет по нему передать. В итоге это негативно сказывается на работе манипулятора. Поэтому, если было обнаружено, что беспроводная мышь стала тормозить работу, следует установить приемник непосредственно в порт USB компьютера. Читайте о видах компьютеров.
Если компьютер расположен на токопроводящей поверхности, то можно столкнуться с проблемой «экранирования» приёмника и компьютерной мыши. В таком случае сигнал от мышки просто не будет восприниматься приёмником. Выход из такого положения – это использование изолирующих прокладок из резины, дерева и других диэлектрических материалов, возможно даже пора задуматься о приобретения коврика для мыши. Также проблемы с мышкой могут возникать из-за некорректных драйверов. При подключении мыши к компьютеру система может не найти подходящего драйвера данной модели мыши и установит автоматически драйвер совместимой компьютерной мыши. В таком случае функциональность и качество работы манипулятора может снизиться.
Необходимо скачать с официального сайта подходящий драйвер конкретной модели мыши для установленной на компьютере версии операционной системы и установить его самостоятельно, чтобы исключить возможные проблемы с программным обеспечением. Также в комплекте с устройством может поставляться диск с драйверами и ПО, которым непременно следует воспользоваться.
В материале приведены основные причины торможения беспроводной мыши, но не стоит забывать о её регулярной чистке. Она, как и проводная, может просто загрязниться, что тоже является причиной её не правильной работы.
ProComputer.su
Почему не работает беспроводная мышь в Windows 10 и 7: причины и решения

Всем привет! Сегодня мы разберем проблему, когда беспроводная мышь не работает и перестала реагировать на движение или нажатие. В первую очередь проверьте, что ваша мышка не уснула – такая функция есть на многих моделей.
Если она не реагирует на движение и нажатие кнопок, то попробуйте одновременно нажать на левую и правую кнопку.
Если это не помогло, то попробуйте найти сверху кнопку, которая выводит из спящего режима (на некоторых моделях она идет отдельно).
Есть ещё две очень частые причины. Первая – когда тумблер под мышкой выключен и переведен в состояние «OFF» (включите мышь в «ON» состояние). Вторая – когда банально сели батарейки, поэтому можно попробовать их поменять.
Если мышка горит, но вообще не работает, то можно попробовать переподключить её к другому USB-порту. Если вы используете ПК, то не используйте передние USB-выходы, так как они могут быть отключены. Лучше всего подключитесь к задним портам.
Также мышь может плохо работать, если её использовать на непредназначенных поверхностях: ковры, мягкие ткани, зеркальные или глянцевые поверхности.
Если комп не видит беспроводную мышь (без USB-модуля), то проверьте, что вы включили режим сопряжения – специальная кнопка должна находится на дне аппарата.
Устранение неполадок
- Если перестала работать беспроводная мышка, то можно попробовать дать решить проблему самой системе. Зайдите в «Панель управления». В семерке этот раздел находится сразу в «Пуск», а в десятке можно найти его через поисковую строку.
- Переходим в раздел «Устройства и принтеры». Нажмите ПКМ, и далее выберите «Устранение неполадок».
- Система сама постарается решить проблему, и, если все будет хорошо, вы увидите причину, а также решение с галочкой.
Сбой работы системы, USB порта или Bluetooth
Если мышь светится, или лазер загорается и гаснет, и при этом не реагирует на движение, то проблема может быть в обычном программном или аппаратном сбое.
- Отключите сам USB-модуль, который подключен к ноутбуку или компьютеру. Выключите мышку и вытащите из неё батарейки. Если у вас подключение идет через Bluetooth, то отключите «Голубой зуб». Самый простой способ отключить беспроводной модуль – это нажать на клавиши «Win+R», далее вылезет окошко, где нужно ввести команду:
ncpa.cpl
- Находим ваш модуль, нажимаем ПКМ и выбираем «Отключить». После этого сразу же его включаем аналогичным способом.
- Теперь вставляем обратно USB-модуль, батарейки и включаем мышь. Если это не поможет, то также перезагрузите компьютер.
Драйвера
- Зайдите в «Диспетчер устройств» – для этого опять нажмите на клавиши «Win+R» и введите команду:
devmgmt.msc
- При подключенном интернете нажмите на кнопку обновления конфигурации оборудования – находится в верхней панели.
- Если это не поможет, то зайдите сначала в раздел «Мыши и иные указывающие устройства» – там будет драйвер для вашей мыши. Кликаем ПКМ и выбираем «Обновить драйвер». Если таких устройств несколько, то проделываем это действие для каждого. Аналогичные действия нужно сделать в разделе «Устройства HID (Human Interface Devices)».
- Если при обновлении компьютер не может найти нормальные драйвера, или пишет, что они не нуждаются в обновлении. То удалите все вышеперечисленные устройства – ПКМ и далее «Удалить». После этого просто перезагружаем компьютер или можно нажать на кнопку обновления конфигурации, на которую мы нажимали в самом начале.
Переподключение для Bluetooth мыши без USB-адаптера
Если ничего из вышеперечисленного не помогло, а мышь все равно не работает, то можно заново переподключить мышь. Если в трее вы не сможете найти Bluetooth подключение, оно не будет работать или включаться, то смотрим эту инструкцию.
- Проверьте, что ваш модуль на ПК включен – в трее найдите значок «Голубого зуба» и кликните ПКМ.
- Если он включен, то нажимаем по разделу добавления устройств.
- Вы должны увидеть свою мышь и нажать по ней. Если её нет, то проверьте, что на устройстве вы включили режим сопряжения. На ней должна быть отдельная кнопка, которая активирует Блютус – может называться как «Connect».
- Обязательно указываем сопряжение без кода, так как ввести мы его никуда не сможем.
- Находим значок Блютуз в трее, кликаем ПКМ и выбираем кнопку добавления.
- Теперь нажимаем по «Bluetooth».
- Если вы активировали режим сопряжения на мышке, то вы её увидите. Кнопка сопряжения должна находиться рядом с кнопкой включения на дне или на верхней части корпуса беспроводного устройства.
Маловероятно, но исключить нельзя
В интернете рассматриваются способы исправления неполадки, которые редко актуальны в 2020. Тем не менее, полностью исключить их нельзя. Поэтому перечислю:
- проверка антивирусным ПО и удаление вирусов (если есть);
- удаление сомнительных программ (тех, которые вы не ставили или не помните, зачем и как они появились на компьютере);
- ускорение работы компьютера (программная оптимизация или замена устаревших компонентов оборудования).
Писал, что делать, чтобы данные из буфера обмена случайно не оказались в интернете. Рассматривал методы отключения автоматической загрузки драйверов.
Советы для всех мышек
Некоторые сбои приводят к тому, что мышь перестает корректно передавать команды. Это актуально не только для радио или Bluetooth-устройств, но и для проводных.
Проверка настроек
Нужно перейти в настройки мыши. Для этого:
- Зажать сочетание клавиш Win+R.
- Откроется программа «Выполнить».
- В строку ввести «control mouse» и кликнуть Ok.
Есть и другой способ:
- Открыть «Панель управления Windows».
- Перейти в «Оборудование и звук» и кликнуть на «Мышь».
Для настройки нужно нажать на раздел «Параметры указателя». Тут можно изменить скорость перемещения, снять метку с «Отображать след указателя» (обязательно) или установить новый внешний вид указателя.
Подключение к другому порту
Иногда поврежденные порты приводят к некорректной работе мыши. Для диагностики нужно подключить устройство к другому разъему. Порты PS/2 работают стабильнее, чем USB, но от них избавились для экономии места в компьютерном блоке и упрощения подбора оборудования. Если требуется, в технических магазинах передаются переходники (с USB на PS/2).
Поверхность, на которой находится мышь
Любая мышь оборудована датчиком фиксации перемещения – он считывает движение и передает команду на компьютер. В зависимости от модели, любое препятствие на пути сенсора может привести к подергиванию и нестабильной работе. В таком случае нужно:
- Перевернуть мышь и проверить, нет ли мусора и грязи на датчике (рекомендуется прочистить его ватной палочкой);
- Почистить коврик для мыши;
- Сменить поверхность.
Рабочая поверхность играет решающую роль. Если мышка плохо реагирует на движение по столу, попробуйте использовать коврик. Он нужен, чтобы сенсор считывал передвижение без бликов и неровностей. Некоторые мыши без проблем работают на любой поверхности, другим необходимы специальные коврики для корректной фиксации сенсора. Рекомендуется купить новый коврик и проверить, были ли устранены рывки курсора.
У оптических мышек указатель может скакать или испытывать залипание не только из-за неровностей поверхности или грязи, но и из-за отражения или пропускания света: стеклянные столы и зеркальные столешницы не могут использоваться без коврика.
Загрузка процессора и диска
Проблема может быть обусловлена следующими аппаратными факторами:
- Постоянной полной загрузкой процессора;
- Нехваткой оперативной и виртуальной памяти;
- Нагрузкой на накопители (что может усугублять проблемы с виртуальной памятью);
- Избыточной загрузкой видеокарты.
Если внутри слабой системы запускается несколько приложений, то ОС может зависнуть. Внутри приложения часто появляется уведомление «Не отвечает». Интерфейс программы начнет реагировать с задержками. Аналогичная ситуация и с мышью. Если система загружена, то алгоритм считывания команд начинает зависать – курсор дергается и притормаживает.
Загрузка процессора, памяти и диска в диспетчере задач (Ctrl+Shift+Esc, вкладка «Производительность»)
Тут многое зависит от того, в какой среде были замечены рывки. Если зависает мышка внутри какой-то игры или программы, то, вероятно, она слишком нагружает компьютер.
Также причиной могут быть фоновые процессы, например проверка на вирусы, загрузка обновлений системы, раздача торрентов и т.п. Имеет смысл останавливать их на время, либо пользоваться специальным игровым режимом.
Радикальным решением будет замена комплектующих ПК на более мощные.
Третья причина почему зависает компьютерная мышка — USB порты
К проблеме, также могут привести порты USB, подключенные к материнской плате. Если вам не удалось до сих пор решить проблему зависаний компьютерной мыши следует проверить, не повреждено ли устройство.
Проще всего было бы подключить мышь к другому компьютеру. Так вы можете быть уверены, что проблема заключается не в устройстве, но причину следует искать в компьютере.
Кроме того, вы можете проверить компьютерную мышь в безопасном режиме — для этого при загрузке, нажмите клавишу F8 и выберите пункт меню Безопасный режим.
Если мышь подключена к порту USB на передней панели компьютера, попробуйте подключить ее к заднему USB порту. На этом все. Успехов.
Что делать если глючит курсор мыши? Ниже представлено 10 советов по решению этой проблемы, штука досадная, но не смертельная.
1. Правильная поверхность для мышки
Курсор мышки может глючить, если сама мышь — оптическая, а поверхность для неё через чур прозрачна/зеркальна. Воспользуйтесь ковриком, в крайнем случае — газетой или книгой.
2. Низкий уровень заряда
Совет применим для беспроводных мышек. Убедитесь, что аккумулятор не разряжен.
3. Специальные кнопки
на клавиатуре имеются специальные кнопки по изменению скорости движения курсора, проверьте не заедают ли они.
4. Вставьте в другой USB-порт
Возьмите это на вооружение: так можно проверить практически любое устройство, работающее через USB. Вдруг, проблема вовсе не в нём, а в компьютере? Попробуйте использовать её на другом ПК
5. Проверьте компьютер с другой мышью
Аналогично предыдущему совету, разница лишь в том, что здесь уже Магомет идёт к горе. Вставьте заместо глючной мышки другую, 100% рабочую. Курсор перестал тормозить, а?
6. Исключите воздействие вирусов.
Некоторые зловредные программы могут “бить” по таким казалось бы неочевидным местам, как курсор. Проверьте свой компьютер
7. Высокая температура и т.п.
Знаете, это как у человека. Если колит руку, возможно проблемы с сердцем. Очевидно? Нисколько! Так и здесь: проблемы с курсором мыши? Глючит вовсе не он, просто температура видеокарты/других устройств через чур высока. Проверьте её Еверестом или Аидой.
8. Добавьте скорости, измените настройки
Иногда спасает увеличение скрости движения курсора Зайдите в Панель Управления- Мышь, в закладке “Параметры указателя” поиграйтесь с настройками.
 9. Обновите драйвера
9. Обновите драйвера
Обновить/переустановить следует драйвера как видеокарту, так и на саму мышку, высока вероятность, что проблемы с курсором улетучатся. Заметьте, о переустановке windows не упоминаю — это топорно.
10. Избавьтесь от пыли
Как на самом устройстве, так и внутри него. Если разобрать мышь не представляется возможным, ограничьтесь тем, что досконально вычистите отверстие, где горит красный светодиод. Ведь даже маленький волосочек может вызвать глюки курсора.
aswin.ru
































