Программный сбой
Могут слететь драйверы устройства. В таком случае их необходимо переустановить. Сделать это можно с диска, который продавался вместе с манипулятором или же скачать драйвер из интернета.
Еще одной причиной могут быть вирусы, которые влияют на стабильность всей системы. В том числе пострадать могут и указательные устройства (мышь, тачпад). В такой ситуации бороться с проблемой нужно с помощью хорошего антивируса.
Иногда, для возобновления корректной работы устройства, достаточно просто перезагрузить компьютер. Все подвисшие программы в таком случае закрываются, и проблема исчезает сама собой.
Что делать, если мышка плохо двигается
Прежде всего необходимо провести диагностику. Проверьте мышь на наличие механических повреждений и других визуальных дефектов. Если по внешнему виду определить поломку невозможно, нужно прибегнуть к таким действиям:
- Попробовать сменить рабочую поверхность. К примеру, можно приобрести другой коврик.
- Очистить коврик от пыли и прочих загрязнений. Также следует проверить датчик в самом приборе, возможно в него попала пыль или грязь.
- Попытаться подключить мышь к другому порту USB. Старые модели подключаются через разъём PS/2. В данном случае можно попытаться подключить мышку в другому компьютеру или использовать переходник на USB.
- Попытаться провести программную диагностику с помощью встроенной функции Windows «Диагностика неполадок». Инструмент находится в панели управления.
- Проверить компьютер на вирусы. Вредоносные программы также могут стать причиной неправильной работы мыши.
Обычно проблема редко заключается в вирусах. Однако существует несколько видов вредоносного программного обеспечения, которое может привести к нестабильной работе или полному отключению периферийного оборудования. Поэтому в целях диагностики следует провести проверку на вирусы. Желательно попробовать установить другой антивирус, возможно имеющаяся программа не выполняет свои функции.
Чаще всего причина такого сбоя заключается в засорении датчика. Его можно попытаться очистить без разборки прибора. Желательно использовать спирт или подобное средство с мягкой тряпочкой. В некоторых случаях грязь попадает внутрь мыши и снаружи её очистить невозможно. Для устранения поломки следует разобрать мышку и провести чистку изнутри
Важно аккуратно разбирать устройство, чтобы не повредить защёлки, провод и электронные детали. В случае повреждения провода, его также можно заменить, но обычно для этого требуется паяльник, поскольку в большинстве моделей деталь припаяна к плате
Компьютерная мышка Электроника
Что делать: алгоритм решения проблемы
Итак, что делать? Первые и самые логичные шаги, это проверить устройство на работоспособность:
- Поменять батарейку;
- Попробовать иной порт. Иногда достаточно переставить принимающий элемент в иной USB-порт, чтобы все начало функционировать правильно;
- Если есть возможность, осуществить подключение к иному компу, где гарантированно функционировала другая модель подобного устройства;
- Выполнить очистку линзы от загрязнений, если она горит, но при взаимодействии не происходит перемещение курсора по экрану.
В некоторых ситуация бывает так, что вроде беспроводная мышь горит, но не работает. То есть, не отвечает на команды пользователя ни коим образом. Обычно такое происходит при одновременном использовании Wi-fi роутера. Дело в том, что подобные системы часто применяют один и тот же канал связи для передачи команд. Это и проводит к конфликту, который проявляется тем, что курсор не двигается на экране или банально не работает колесико. Как исправить:
- Поменять компмышку, на модель, которая использует Bluetooth технологию передачи данных. Хотя используется тот же канал, но вероятность конфликта оборудования снижается;
- Приобрести дополнительный шнур для подключения принимающего элемента. Чем дальше он будет находиться от роутера, тем меньше вероятность образования помех;
- Выполнить смену используемого канала на Wi-Fi роутере или самой компмышке — согласно инструкциям от производителей данного оборудования.
Следующая ситуация — не горит лазер и мышка не отвечает на действия пользователя, хотя буквально несколько минут назад все было нормально. Это сигнализирует о том, что оперативка отключает в автоматическом режиме порты для экономии потребляемой электроэнергии. Исправление:
- Через панель управления операционкой перейти в меню электропитания;
- Перейти в параметры плана, затем — в дополнительные;
- Найти вариант, отвечающий за подпитку USB портов;
- Обнаружить параметры временного отключения этих элементов и выставить на «Запрещено».
Сохранить сделанные настройки и перезапустить комп.
Еще одна возможная причина неисправности — ранее использование аналогичных систем и наличие установленных для них программ, которые и вызывают подобный конфликт. Естественно, их следует деактивировать:
- Перейти в поисковую строку через кнопочку «Пуск»;
- Вбить в нее «appwiz.cpl»;
- В предложенном списке выполнить поиск всего ПО, которое относится к подобному беспроводному оборудованию. Правильным образом деинсталлировать его.
При отсутствии требуемого ПО для идентификации компмышки системой, рекомендуется посетить официальный ресурс производителя, скачать требуемые драйвера и выполнить их инсталляцию.
Последний вариант действия касается в точном определении — находится ли применяемое устройство в рабочем состоянии или нет. Он подходит в тех случаях, когда нет возможности перепроверить мышь на иных ПК:
- Перейти на веб-ресурс компании Майкрософт и осуществить скачивание и последующую установку ПО IntelliPoint;
- Через кнопочку «Пуск» войти меню всех программ, перейти в стандартные;
- Нажать на «Выполнить» и вбить «mousinfo».
Это позволит запустить средство диагностики, позволяющее проверить на работоспособность подключаемое устройство.
Что такое лаг мыши и что его вызывает
Когда мы говорим о задержке при использовании мыши, мы имеем в виду то, что задерживать это происходит при движении указателя, которое не выполняется синхронно с движением нашей руки. Также бывает, что нажатие правой или левой кнопки происходит медленнее или указатель замирает, и мы не можем его переместить. Мы можем найти различные проблемы, связанные с задержкой, например:
- Проблемы при запуске видеоигр, способные испортить любую игру.
- Мы находим проблемы в нашей продуктивности, если указатель не перемещается плавно, поэтому выполнение наших повседневных задач может стать настоящей одиссеей.
- Проблема с блокировкой мыши, когда мы не отвечаем на наши запросы
- Кнопки не реагируют, поэтому наша мышь теряет эффективность.
Следует отметить, что эти проблемы могут возникать как при использовании проводных, так и беспроводных мышей. Эти проблемы могут быть вызваны разными причинами, такими как драйверы самой мыши, быстрый запуск Windows или диспетчер питания. Точно так же аккумулятор или порт подключения также могут быть причиной этой досадной проблемы.
У вас не работает мышка? Простое решение большой проблемы для начинающих пользователей! :: SYL.ru
Нередко возникает на персональном компьютере такая ситуация, когда не работает мышка. К этому могут привести неполадки с аппаратным или программным обеспечением. В данной статье изложена методика устранения этой неисправности. Выполняя указания, изложенные в данном материале, можно в большинстве случаев восстановить работоспособность манипулятора. Ведь большинство современных пользователей просто не представляют свою работу на ПК без мышки. К задачам повышенной сложности изложенные далее манипуляции отнести нельзя. С ними по силам справиться даже новичку и решить все проблемы в ситуации, при которой не работает мышка.
Первый этап
Начинать процедуру необходимо с наиболее простого. В первую очередь перезагружаем операционную систему. Иногда какой-нибудь ее компонент «зависает», и из-за этого не работает мышка. Повторная инициализация его может решить проблему. Для перезагрузки в «семерке» с помощью клавиатуры необходимо выполнить следующие действия:
- нажимаем кнопку «Пуск»;
- в открывшемся окне с помощью клавиш перемещения курсора перемещаем маркер на «Завершение работы»;
- нажимаем стрелку вправо и вызываем меню;
- в нем нужно выбрать пункт «Перезагрузка» и нажать «Enter»;
- дальше все пойдет автоматически.
Если же клавиатура не работает, то можно воспользоваться кнопками «Reset» или «Power». В первом случае первую из них достаточно кратковременно зажать. Дальше перезагрузка пойдет автоматически. А вот с «Power» немножко посложнее. Нужно его зажать и дождаться, пока ПК не выключится. Затем системный блок включаем.
Коммутация
На следующем этапе нужно проверить аппаратные ресурсы манипулятора. Если он у вас беспроводной, то замените батарейки и проверьте его в работе. Еще одна распространенная причина того, почему не работает мышка – это блокировка порта. В такой ситуации можно просто его подключить к другому разъему (если у вас манипулятор типа USB). Можно для чистоты эксперимента подключить ваш манипулятор к другому компьютеру, а от него — к вашему, если есть такая возможность. Это позволит точно выявить причину неисправности. Если ваша мышка в такой ситуации не заработает, то, скорее всего, она неисправна и проще приобрести новую. А вот в противоположном случае нужно переустановить драйвера.
Драйвера
Еще одна распространенная причина того, что мышка не работает – проблемы с драйверами. Их можно либо скачать, либо установить с компакт–диска, который должен продаваться в комплекте. Далее делаем следующие шаги:
- вызываем меню «Пуск», в нем находим «Панель управления». Нажимаем «Ввод»;
- выбираем «Диспетчер устройств»;
- для перехода курсора между окнами нажимаем «Tab»;
- клавишами перемещения маркера выбираем пункт «Мыши и иные указывающие устройства»;
- с помощью стрелки вправо открываем раскрывающийся список;
- в нем нужно навести маркер на нашу мышку и нажать «Del»;
отвечаем «Ок» и удаляем старые драйвера.
Далее нужно установить новое программное обеспечение. Для этого запускаем инсталляционный пакет и следуем его указаниям. Аналогичную процедуру рекомендуется проделать и с ПО на порты для подключения. Оно обычно расположено на компакт–диске материнской платы.
Выводы
Не работает мышка? Ничего страшного! В данной статье изложены рекомендации, выполняя которые, можно за определенное количество шагов решить эту проблему.
Тормозит курсор мышки: дергается, подвисает. Что можно сделать?
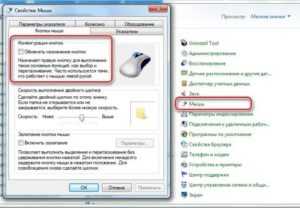
Доброго времени.
В этой заметке речь пойдет о некорректной работе мышки: когда курсор дергается, притормаживает, но всё-таки двигается (т.е. мышь в общем-то реагирует на ваши действия). Если у вас мышь не отзывается и не работает совсем — рекомендую вам эту инструкцию.
Также отмечу, что в заметке мы не будем разбирать мышку и устранять тех. неисправности паяльником (вопрос будет касаться только программных проблем — то бишь мышка у нас априори считается исправной, и продиагностированной на другом ПК/ноутбуке).
Теперь, конкретно по теме…
Основные причины, из-за чего курсор мыши может тормозить
Наиболее часто данная проблема (с тормозами курсора) касается беспроводных мышек (как с радио-модулями, так и Bluetooth-версий). Поэтому, сначала пару слов о них…
Причина 1: расстояние до адаптера
Обратите внимание в какой USB-порт подключен адаптер радио-мышки, и где она сама располагается. Например, если вы используйте USB-порт на задней стенке ПК, а мышь располагается от него в 2-3 метрах — вполне возможно, что причина тормозов кроется в расстоянии*
3: Проверьте ваше оборудование, устройства и беспроводные соединения
1) Подключите приемник мыши к другому порту . Если возможно, попробуйте использовать порт USB на задней панели компьютера, так как они обычно обладают большей мощностью.
2) Заменить аккумулятор . Убедитесь, что вы правильно вставили в беспроводную мышь обе необходимые батареи.
3) Восстановите беспроводное соединение . Оставьте вашу систему включенной. Затем отключите беспроводной USB-приемник, подождите примерно 10 секунд, затем снова подключите беспроводной USB-приемник.
4) Попробуйте использовать другой компьютер . Если такая же проблема возникает на втором компьютере, возможно, ваша беспроводная мышь неисправна. В этом случае вы можете обратиться к производителю беспроводной мыши за дополнительными предложениями.
Что можно сделать, если плохо работает мышка
Надеюсь, статья «Плохо работает мышка на компьютере, что делать
» была вам полезна.
Что делать если компьютерная мышь не слушается?
Наиболее частые причины quot;дрганияquot; оптической мыши:
- Использование блестящих поверхностей (например – столов с лакированным покрытием) и особенно оргстекла вместо нормального коврика для мышек.
- Сильная засветка мыши, например прямым солнечным светом.
В первом случае, при отсутствии нормального коврика, в качестве временной меры можно подложить под мышь хотя-бы лист обычной бумаги. Обычно помогает.
Проверьте сначала мышку на рабочее состояние, то есть воткните ее в другой компьютер или ноутбук – будет ли она работать?! Если работает, а на вашем заедает, может дело во входе, можно попробовать вставить в другой вход. Если и это не получилось – мышь так же работает, то тогда настройте мышку. Это можно сделать так: пуск-панель управления-мышь! И настраививаете как вам нужно будет, как вам удобно!
Мышь наверняка оптическая же, светит из пузика красным? Возможно, в окошко оптической системы попал какой-нибудь волосок. Вытащите его оттуда, и вс нормализуется. Ещ такое бывает, когда подложка не подходящая для датчика, бликует. Но это обычно решается сразу.
Я в таких случаях вынимаю е из разьма компьютера и снова подключаю. Начинает слушаться. Но и у меня часто такое бывает, что самопроизвольно шастает по экрану. Ужастики. Наверное барабашка компьютерный завлся.
возможно, вы лихорадочно дернули ногой и зацепили внизу провод мышки. Он просто вылез из гнезда! Вставьте его, но помните, что некоторые типы мышек можно подключать только при выключенном компьютере! Итак, алгоритм такой – выключите компьютер, подсоедините мышку и включите компьютер!
У меня тоже подобное бывает. Лично мне помогает кнопка, которая находится на коврике мышки (у меня беспроводная мышка с проводным ковриком). Но если у вас другой тип мышки, то можно достать шнур мышки и вставить обратно или перезагрузить компьютер. Думаю, что это временная проблема, которая решится. Если проблема постоянная и методы не помогают, придется купить новую мышку.
Тут конечно много вариантов есть, первое это попало что либо снизу где красным светится. Второе может быть неисправна сама мышь, еще один из вариантов который случился со мной это взлом и несанкционированный доступ к вашему персональному компьютеру. Попробуйте отключить интернет, если взлом то мышь должна остановится в одном положении и двигаться только по вашему движению.
Как решить проблему для беспроводных гаджетов
Причины, почему беспроводная мышка не реагирует на движение, очень похожи на такие же, как у проводных гаджетов. Поэтому один из указанных выше пунктов может помочь. Кроме предыдущего списка, вот дополнительный перечень того, что делать в случае беспроводной мыши:
- Проверьте заряд батареек. Это самый важный пункт. Даже если вам кажется, что они «свежие», потому что вы недавно их заменили, это может быть не так. Они могли продаваться разряженными. Поэтому замените их на заведомо рабочие.
- Поднесите девайс ближе к компьютеру.

- Устраните помехи: преграды между устройством и ПК. Также помехи может вызывать роутер или другой беспроводной гаджет неподалёку.
- Для Блютуз-девайсов выполните повторное сопряжение.
Почему прыгает мышка
Я расскажу вам о том, что может быть причиной такой неисправностей мыши и как с ними бороться.
В моем случае все оказалось просто. Устанавливая обновление программы на компьютер с взбесившейся мышкой, я нечаянно задела стопку бумаг и одна из бумажек легла прямо под мышку белой поверхностью к верху. Я очень спешила, и не стала убирать бумажку, а просто продолжила манипулировать мышью дальше.
Через некоторое время, я заметила, что курсор перестал прыгать, и мышка послушно делала свое дело. Значит, все дело было в поверхности компьютерного стола. Никому и в голову не приходило, что это может быть причиной неисправности манипулятора. Таких компьютерных столов у нас в организации много, и нигде не было таких казусов.
Потом я специально прошлась по кабинетам и внимательно осмотрела поверхности этих столов. Оказалось, что только у этого стола поверхность была шероховатая на ощупь, и поэтому лучи от мышки отражались не равномерно. Отсюда и эти спонтанные скачки.
Прежде всего необходимо проверить провод (если мышь проводная) и разъем мышки. Аккуратно не заламывая провод пройдитесь пальцами вдоль него. Возможно, где-то есть какие-то зазубрины. Мой кот очень не равнодушен к проводам, и частенько надкусывал именно провод от мыши.
- В других случаях такой неисправности может быть обыкновенный компьютерный вирус. Поэтому надо обязательно просканировать систему антивирусником. Достаточно одному трояну поселиться в какой-нибудь папке и ваша мышь становиться не управляемой.
- Возможно, что кто-то подшутил над вами и установил программу-шутку, которая не дает манипулировать мышкой.
- Так же мышка прыгает, если кто-то по локальной сети или интернету к вашему компьютеру. Проверьте, не подключен ли ваш компьютер по удаленному доступу. Самое простое это отключить кабель от сетевой карты или выключить интернет. Если мышь перестала прыгать, то делайте вывод.
- Бывают специфические мыши, которым для нормальной работы необходим драйвер. Если у вас такая мышь, то установите или переустановите драйвер для нее.
- Возможно, на подошве мыши прямо под луч лазера попал волосок. Переверните мышку, осмотрите ее и продуйте отверстие для лазера.
- Если мышь беспроводная, то попробуйте заменить батарейки.
- Положите под мышку специальный коврик или плотный белый лист бумаги.
- Попробуйте заменить клавиатуру. Часто бывает, что старая клавиатура каким-то образом перехватывает сигналы мышки.
- На ноутбуке мышь прыгает, если вы задеваете сенсорную панель для ввода информации.
- Очень дешевый мышки бывают плохого качества. Отсюда и скачки курсора.
Вот такие самые частые причины, из-за которых прыгает мышка. Проверьте все по вышеприведенному списку, возможно, какая-то причина скачков мыши ваша.
Первая причина не работы мышки – проблема ОС. Чаще всего такую проблему легко можно решить обычной перезагрузкой ноутбука. Если перезагрузка не помогла, и мышь дальше не работает, то следует проверить состояние работы драйверов, которые отвечают за её работу.
- Мой компьютер
- Свойства
- Оборудование
- Диспетчер устройств
- Мыши и иные указывающие устройства
Если все драйвера работают правильно, то в 5 пункте вы увидите название манипулятора, а если вы увидите жёлтый прямоугольник с восклицательным знаком внутри, то работа драйверов нарушена. Решается это проблема простым скачиванием нового драйвера или установки его с диска.
Как подключаются беспроводные мыши к компьютеру
Способ подключения будет зависеть от типа устройства. Нередко для того, чтобы соединить компьютер с мышкой, используется Bluetooth. При этом в нижнюю часть устройства потребуется вставить батарейку.
Не стоит отчаиваться, когда мышка перестает работать, чаще всего ее можно починить
Для подключения беспроводной мышки к компу может быть использован не только способ с применением блютуза, но и с использованием:
- Wi-Fi;
- радиоволн.
Ниже можно более подробно ознакомиться с каждым из этих методов.
Bluetooth
Воспользовавшись блютуз-связью, можно быстро подключить устройство к компьютеру либо к ноуту
Очень важно, чтобы ПК поддерживал данный вид соединения. Чтобы проверить это, следует:
- Кликнуть правой кнопкой мыши на ярлык «Мой компьютер», после чего потребуется выбрать вкладку «Управление».
- Теперь следует выполнить переход в графу «Диспетчер устройств».
Когда на мониторе отображается интегрированный адаптер Bluetooth, можно быть уверенным, что ПК поддерживает данный вид соединения. Дополнительное оборудование в данном случае не потребуется.
Обратите внимание! Ряд моделей ПК не сразу распознает новое устройство. В таком случае мышка не будет работать
Помочь в этой ситуации может диск, который обычно входит в комплект беспроводных манипуляторов. Воспользовавшись утилитой, можно успешно провести синхронизацию компьютера с мышкой.
Wi-Fi
Для подключения вай-фая на ПК с целью его соединения с мышкой потребуется зайти в папку «Мой компьютер», перейти в раздел «Управление» и открыть «Диспетчер устройств». Активировав модуль Wi-Fi, следует кликнуть по новой мышке, которая откроется в списке обнаруженных подключений.
Вай-фай позволяет с легкостью подключить к компьютеру беспроводную мышку
Радиоволны
Беспроводные устройства оснащены радиочастотными приемниками, позволяющими подключаться не только к современным ПК, но даже к старым стационарным компьютерам. С этой целью потребуется подсоединить радиочастотный приемник к ПК. Windows автоматическим образом определяет мышку и проводит установку необходимых драйверов.
Также важно не забыть о предварительной установке батарейки в беспроводную мышь. Некоторые модели предусматривают необходимость нажатия кнопки «Подключение», которая расположена в верхней области
После нажатия клавиши световой индикатор (лазер) начнет мигать и постепенно сменит оттенок.
Важно! Как только работа с устройством будет завершена, следует передвинуть переключатель в режим «OFF». Если такой кнопки не имеется, то можно вздохнуть с облегчением, все будет происходить автоматически
Используя беспроводное устройство с аккумулятором, следует систематически подзаряжать его.
Что такое донгл и зачем он нужен
Все беспроводные мышки, которые доступны в продаже, независимо используемого протокола связи (радио или блютуз), поставляются в комплекте с так называемым донглом – радиомодулем, который вставляется в порт USB и ловит сигнал манипулятора. Без адаптера, в большинстве случаев, манипулятор работать не будет.
Исключение – подключить к ноутбуку соответствующую мышку через протокол Bluetooth. Почти все современные модели ноутбуков оборудованы таким модулем, что существенно расширяет возможность коммутации.
Ведь подключить можно не только мышку, но и геймпад или мобильное устройство для передачи файлов. Так что, если нет USB приемника в комплекте с блютуз мышкой, или вы его где-то потеряли – ничего страшного.
У радио мышек это уже проблема посерьезнее. К другому адаптеру, даже использующему те же частоты, девайс может попросту не коннектиться. Некоторые производители делают так специально, чтобы пользователи покупали только оригинальные компоненты.
Единственный стопроцентный вариант убедиться в работоспособности такой «связки» – затестить ее работу при покупке нового донгла, отправившись в магазин вместе с мышкой.
Подключить можно столько мышек, сколько есть свободных портов у компьютера и сколько вы посчитаете нужным. Работать они будут одинаково, не имея никаких преимуществ перед аналогичными манипуляторами.
Аппаратные неисправности
Не работает беспроводная мышь? Начинаем проверять наличие аппаратных неисправностей. Для этого выполняем следующие действия:
1. Разворачиваем манипулятор низом кверху и проверяем работу светодиода. Если он горит, приступаем к следующему этапу. Проверяем состояние тумблера «Power». Он должен находиться в положении «On» (если он есть). Если с переключателем все в порядке, то необходимо заменить батарейки. Если после этого мышка все-таки не включается, значит, она поломалась. Дорогое устройство можно отнести в сервисный центр на ремонт, а вот в случае с дешевым манипулятором будет проще купить новый. Для окончательного принятия решения рекомендуется проверить его на другом компьютере и окончательно убедиться в неисправности.
2.
3. Одна из наиболее распространенных неисправностей в данном случае – это проблемы с портом подключения. Большинство таких периферийных устройств используют интерфейс USB для подключения. Таких гнезд на персональном компьютере несколько. Достаем передатчик и устанавливаем его в другой порт и проверяем манипулятор в работе. Если курсор задвигался, то мышка заработала. Это говорит о том, что проблема — в интерфейсе. Это может быть отсутствие контакта или подключения, «зависание» порта. В любом случае необходимо его визуально осмотреть на предмет наличия повреждений. Если их нет, то проверяем его работоспособность установкой другого устройства (например, принтера или флеш–накопителя). Если они заработали, то, скорее всего, это было «зависание» порта, и ничего страшного не произошло. В противном случае у персонального компьютера проблемы с портом, которые можно решить только в сервисном центре.
Поверхность стола
https://youtube.com/watch?v=rgapPOTzCyo
Раньше было принято использовать коврик для мышки. Мышка перемещалась исключительно по такому коврику. Особенно актуальны коврики были для мышек с колесиком – это была одна из первых моделей компьютерной мышки. Колесико было капризное, «ездить» предпочитало по специальной поверхности коврика. Однако сейчас мало кто использует такой предмет, поэтому пользователь двигает свою мышку непосредственно по столу.
Причиной того, что не работает мышь, может быть неподходящая поверхность стола. Если мышь раньше работала, а при ее использовании на другой поверхности уже не работает, достаточно сделать имитацию коврика. Проще говоря, попробуйте подложить под мышку лист бумаги, либо книгу, либо иной подходящий предмет.
Затем следует подвигать мышкой и проверить, появился ли на экране курсор мыши и стал ли он двигаться. Если все в порядке, значит, в дальнейшем стоит использовать мышку, подкладывая под нее, например, лист белой бумаги.
Курсор мыши самопроизвольно ” бегает” по экрану
Такое перемещение курсора мышки может быть следствием некоего оптического эффекта, который возникает, если оптическая мышка расположена на поверхности стола, который как-то неправильно отражает свет. Часто помогает устранить проблему, если подложить под мышку обычный чистый белый лист бумаги, и перемещать мышку только по этому листу.
Реже подобный эффект возникает из-за перегрузки компьютера. Тогда курсор мышки как бы “зависает”, замирает на некоторое время. А когда компьютер немного высвобождается от решения трудных для него задач, курсор начинает двигаться, повторяя прежние движения мышки, которые были сделаны в момент “зависания”. В таком случае нужно разгрузить компьютер, уменьшить количество решаемых им задач.
Заражение вирусами
Фактор, который нельзя исключать при появлении любых проблем с ПК. “Трояны” непредсказуемым образом взаимодействуют с системными файлами и могут вызывать различные нарушения в работе компьютера. Дерганье курсора мыши – не исключение. Стоит просканировать Windows на наличие вредоносных программ, после чего перезагрузить ПК. В некоторых случаях такая простая мера помогает.
К подергиванию и зависанию курсора могут приводить и очень специфические проблемы: засорившийся системный реестр, скрытые системные процессы, в том числе и вредоносные, не обнаруженные антивирусом. Однако, не имея специальных знаний, лучше не вмешиваться во внутренние процессы Windows, а доверить подобную работу профессионалам.
Источник
Проблемы со стороны программного обеспечения
Возможно, вы недавно устанавливали программы, которые касаются работы беспроводной мышки. Вспомните, какое программное обеспечение устанавливали на свой компьютер. Если это так, то попробуйте его удалить, перезагрузить компьютер и заново подключить мышку. Мышка заработала? Тогда надо разобраться с этой программой. Если все перепробовали, но все равно не понимаете, почему перестала работать беспроводная мышь, тогда стоит стоит посмотреть настройки Windows и понять, почему не работает беспроводная мышь в вашем компьютере.
Пробуем вернуть мышку к жизни программным путем. Подключите простую любую мышку к компьютеру или ноутбуку, для того чтобы выполнить нижеописанные действия. Вы можете их сделать без мышки, используя клавиатуру и горячие клавиши. Убедитесь, что оно подключено посредством USB приемника к работающему порту (чтобы наверняка, проверьте порт на работоспособность путем подключения, например флешки и т.д.), после этого идем в «Пуск» — «Панель управления» — «Оборудование и звук». В разделе «Устройства и принтеры» нас конкретно интересует надпись «Диспетчер устройств», кликаем по ней и перед нами открывается соответствующее окно. Ищем здесь «Мыши и иные указывающие устройства». Раскрываем данную ветку и щелкаем правой кнопкой мыши по имеющемуся в списке названию (это как раз ваша мышь), выбираем «Задействовать». Такого варианта может и не быть – тогда нажимаем «Отключить», а затем «Задействовать».
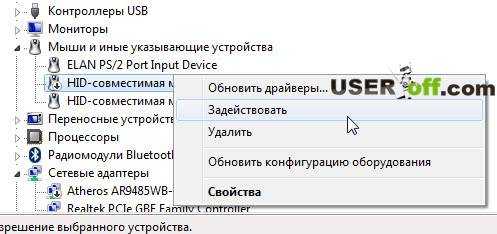
А на сегодня у меня все. Искренне желаю вам удачи с вашими беспроводными устройствами и думаю, что у вас получилось решить проблему, когда не работает беспроводная мышь.
https://youtube.com/watch?v=6KzQZN4G1FA
Уже скоро закончится турнир, остался 1 пазл.
Проблемы в USB-порту
Если мышка глючит, но лазер горит, то возможно дело в контакте приемника и выбранного для него порта. В системном блоке часто встречается такая неприятность, как ухудшение работы разъемов, расположенных на передней его панели, в этом случае нужно просто переставить приемник от мыши в другое место.
К счастью, на современных ноутбуках чаще всего установлены скоростные USB 3.0 порты на всех сторонах, поэтому, меняя разъем, мы не заметите замедления в скорости работы.
Если после перестановки мышь стала работать, есть повод задуматься о починке переднего порта, в этом может помочь ближайший сервисный центр по ремонту компьютеров.

































