Подключение беспроводной мышки через Блютуз (без приемника/адаптера)
Сразу хочу пояснить, что подключить мышку к стационарному компьютеру без адаптера скорее всего не получится. Так как на ПК обычно нет встроенного Bluetooth-модуля. Поэтому, сначала нам необходимо выбрать Bluetooth адаптер для компьютера, затем подключить и настроить Блютуз и только после этого можно подключать Bluetooth-мышку по инструкции. Или использовать Wireless-адаптер, который идет в комплекте (если ваша модель поддерживает этот интерфейс).
С ноутбуками проще, там Блютуз есть встроенный. Правда, он не всегда работает, так как не установлены нужные драйвера. Если на вашем ноутбуке в трее нет иконки Bluetooth и нет адаптера в диспетчере устройств, соответствующих настроек в параметрах, то нужно сначала настроить и включить Bluetooth (на примере Windows 10). А в этой статье есть инструкция для Windows 7.
Для подключения нажмите правой кнопкой мыши на иконку Bluetooth и выберите «Добавление устройства».
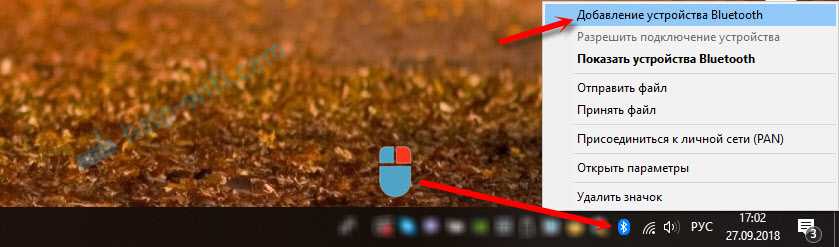
Включите мышку. Дальше нужно активировать режим подключения. Там для этого должна быть кнопка. На моей мышке она подписана как «Connect». Ее нужно нажать (возможно, нажать и подержать). Должен начать активно мигать индикатор. Процесс активации режима подключения конечно же может отличаться в зависимости от производителя и модели мышки. Смотрите инструкцию.

На компьютере, в уже открывшемся окне выбираем пункт «Добавление Bluetooth или другого устройства». Дальше нажимаем на пункт «Bluetooth». Когда в списке появится наша мышка, просто нажмите на нее. В Windows 7 сразу откроется окно, в котором будут отображаться доступные для подключения устройства.
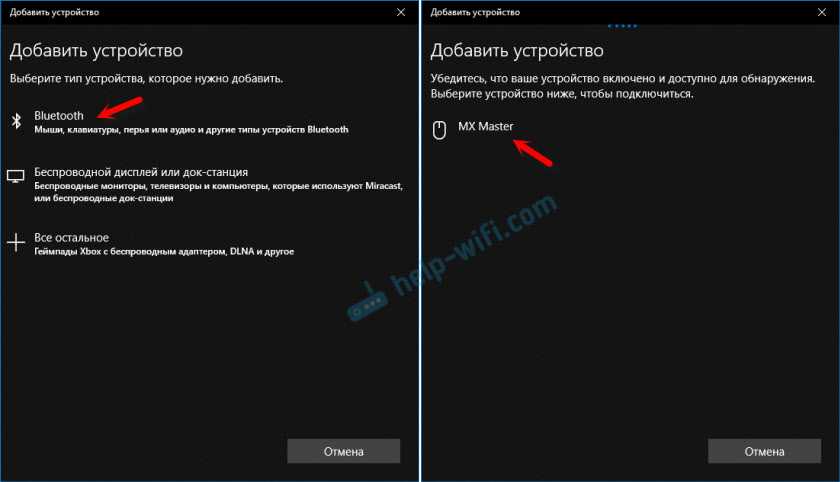
Должно появится сообщение, что устройство готово к использованию.
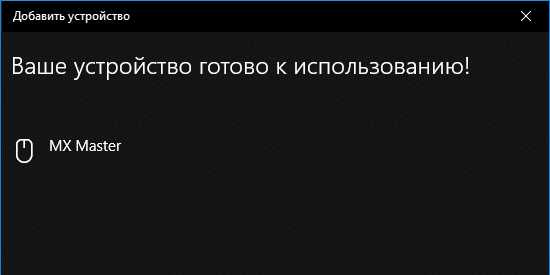
Мышка уже должна работать. Нажимаем «Готово». Подключение завершено.
В Windows 7 все примерно так же, только сами окна и элементы меню выглядят иначе.
Совет! После подключения рекомендую скачать и установить программное обеспечение с сайта производителя вашей беспроводной мышки. Или установить его с диска, если он есть. Например, для мышек Logitech – «Logitech Options».
Это программа, с помощью которой можно настроить дополнительные функции. Например, назначить действия на дополнительные кнопки, настроить скорость указателя и т. д. Все зависит от того, какая у вас мышка. Если самая простая, то эта программа вам может и не нужна.
Если компьютер не находит Bluetooth мышь, то первым делом убедитесь, что она включена и активирован режим подключения. Попробуйте подключить ее к другому устройству. Можно даже к телефону или планшету (на Android).
Автоматическое отключение тачпада после подключения беспроводной мыши
На ноутбуках можно все настроить таким образом, что после подключения мышки (беспроводной, или проводной) тачпад будет отключаться автоматически. И это очень удобно, ведь он только мешает. Например, при наборе текста.
Насколько я понимаю, это можно сделать только когда на вашем ноутбуке установлен драйвер на тачпад с сайта производителя ноутбука. Проверил на Lenovo, все работает.
Открываем Пуск (или поиск) и пишем «мышь». Открываем «Параметры мыши».
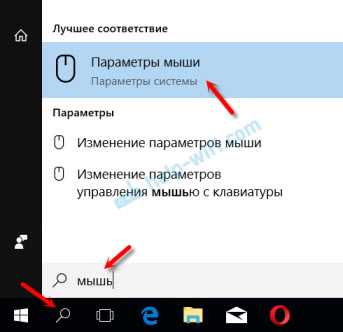
Переходим в «Дополнительные параметры мыши».
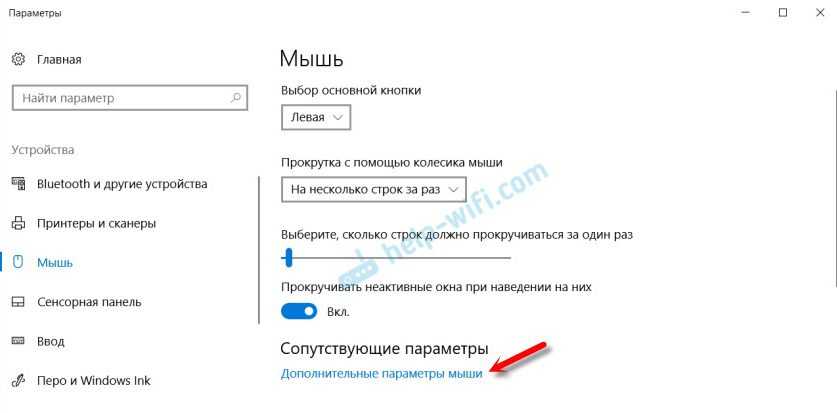
В новом окне должна быть вкладка «ELAN» (у вас может быть другая). Нужно перейти на нее и поставить галочку возле пункта «Отключение при подсоединении внешней USB-мыши». Нажимаем «Применить».
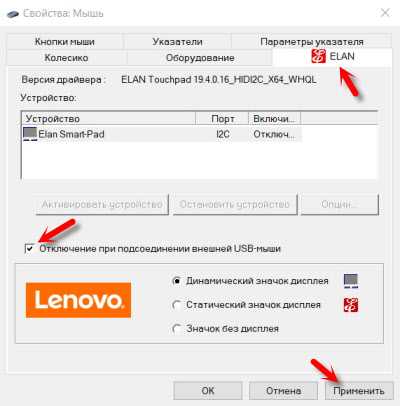
Все готово! Теперь тачпад не будет работать, когда мышь подключена.
57
Сергей
Bluetooth
Как почистить оптическую мышь?
Если оптическая мышь плохо работает, то скорее всего, она нуждается в чистке. Рассмотрим два способа удаления грязи из манипулятора.
Способ №1. Без разбора корпуса
Для процедуры очистки устройства вам понадобятся:
- Спирт.
- Зубочистки.
- Безворсовая ткань.
- Ватные палочки.
Действуйте следующим образом:
- Отсоедините устройство от компьютера. Если манипулятор подключен в порт USB, то сделать это можно, даже не выключая компьютер.
- Переверните мышь, чтобы внимательно изучить ее нижнюю поверхность.
- Обмакните ватную палочку в спирт и протрите резиновые ножки устройства.
- Зубочисткой очистите поверхность вокруг ножек. Для каждой ножки используйте новую зубочистку. Проводите процедуру аккуратно, при необходимости используйте увеличительное стекло или линзу, чтобы эффективно удалить все загрязнения.
- При помощи ватной палочки удалите пылинки и соринки с глазка мыши. Не нажимайте на палочку с силой, чтобы не поцарапать глазок и не испортить устройство.
- Щели между кнопками устройства очистите с помощью зубочистки. Не нажимайте слишком сильно, чтобы деревянная палочка не сломалась и не испортила устройство.
- Зубочисткой очистите щели с двух сторон от колесика манипулятора.
- Почистите колесико зубочисткой.
- Саму поверхность мыши очистите при помощи влажных салфеток или влажной ткани. Следите за тем, чтобы влага не попала внутрь устройства, так как это может привести к поломке микроконтроллера.
- Отложите мышь в сторону.
- Обмакните ткань в воду и протрите коврик для мыши.
- Поставьте мышь на коврик и сухой тканью и спиртом протрите провод мыши (если он есть).
- Подключите мышь к компьютеру.
Способ №2. Разбираем корпус
Для работы вам понадобятся:

Пошаговая инструкция:
- Отсоедините мышь от компьютера.
- Корпус устройства протрите влажной тканью.
- Переверните мышь, чтобы увидеть заднюю поверхность.
- Крестовой отверткой аккуратно открутите шуруп в основании устройства.
- Внимательно осмотрите все крепежные детали и открутите их.
Все шурупы положите в надежное место, чтобы во время проведения всех мероприятий они не потерялись.
Аккуратно разделите корпус
Обратите внимание, как расположен шнур (если он есть), во время сборки устройства это может пригодиться.
Извлеките из корпуса большую микросхему и аккуратно удалите при помощи ватной палочки или мягкой ткани всю пыль, мельчайшие волоски и грязь.
Как видите, почистить мышку от грязи совсем несложно, а если вы будете делать это регулярно, то не только продлите жизнь манипулятору, но и обезопасите себя от болезнетворных вирусов и бактерий, которые “обитают” как на поверхности, так и внутри устройства. Надеемся, что воскресшая, оздоровившаяся и помолодевшая мышь будет долго радовать вас своим прилежным поведением. Здоровья и удачи вам и “грызуну”!
Разбор беспроводной мыши: A4tech Bloody
Несомненным плюсом является использование в манипуляторе качественного лазерного сенсора. Вот чем готовы похвастаться мыши A4tech Bloody. Они принадлежат к игровому классу.
Как разобрать мышку A4tech Bloody? Об этом в инструкции ниже:
- Открутите два винта на корпусе и снимите верх. Для этого слегка подденьте, стараясь ничего не повредить.
- Перевернув рамку мыши, можно увидеть металлическую пластину. Открутите ее.
- Снимите колесо мыши. Если есть грязь или волосы, очистите его. Если разобрать мышку Bloody, вы увидите, что колесо состоит из двух частей.
- Чтобы снять плату, аккуратно открутите винт.

Теперь стало понятно, как разобрать мышку A4tech. Чтобы собрать его, выполните те же действия, только в обратном порядке.
Как показывает практика, разобрать компьютерную мышь несложно. Достаточно придерживаться основных правил:
все действия выполнять аккуратно, чтобы случайно не повредить хрупкие элементы устройства;
следите за тем, чтобы ни одна деталь не потерялась;
если есть ножки, обязательно установите их на место, иначе с манипулятором будет сложно работать;
если защелки присутствуют, обратите внимание, что при их фиксации должен произойти щелчок.
Прежде чем разбирать беспроводную мышь или устройство со шнуром, оцените собственные силы и навыки. Пожалуй, лучшим вариантом будет отнести устройство в ремонт, где его отремонтируют опытные специалисты.

Учитывая повсеместное использование компьютеров, которое наблюдается сегодня, инструкция «Как разобрать мышь» пригодится в различных ситуациях.
Манипулятор мыши играет значительную роль в жизни современного человека, и его выход из строя в неподходящий момент может доставлять хлопоты, если поблизости нет магазина, либо запасного хвоста. В этой статье мы рассмотрим основные поломки мышей и способы их устранения. Все доступные на данный момент мыши можно разделить на проводные и беспроводные. Мы не будем делить их на оптические и шаровые, отметим только, что в серии оптических лазерных мышей относят к более точным. Оптические манипуляторы бывают также видимого спектра (излучают красный свет) и инфракрасного спектра, исправность излучателя последнего можно определить, например, с помощью камеры мобильного телефона.
Для ремонта компьютерной мыши нам потребуются:
- отвертка
- кусачки (бокорезы)
- мультиметр
- паяльник и припой
- термоусадочные трубки или другие расходные материалы в зависимости от типа обнаруженной поломки
Характерные поломки мышей и их устранение
Мышь – одно из устройств, надежность которого доведена до высокого уровня (речь идет об устройствах известных брендов, например, мне нравится качество продукции A4-tech и Logitech, а качество абсолютно не нравится. шнуры и пуговицы Gembird). Тем не менее в этом чуде техники есть слабые места.
К характерным поломкам мышей можно отнести следующее:
- обрыв провода
- сбой кнопки
- поломка колеса прокрутки.
Ремонт микропереключателя
Как правило, подавляющее большинство ремонтников не занимается ремонтов переключателей – они решают эту проблему путем замены. Простые же пользователи могут быть лишены такой возможности. Именно для простых людей будут даны простые рекомендации по ремонту микропереключателя.
Во-первых, необходимо снять крышку. Это легко сделать часовой отверткой под прямой шлиц.
В-третьих, аккуратным поддеванием с помощью пинцета удалите пластинку с П-образным вырезом.
В-четвертых, удалите следы грязи и окисления с помощью тонкого надфиля с алмазным напылением. Если нет надфиля, то можно использовать наждачную бумагу с такой мелкой зернистостью, какую вам только удастся найти. Затем удалите микроскопическую металлическую стружку с помощью зубной щетки.
И в-пятых, обработайте либо надфилем, либо наждачной шкуркой контактные пяточки на пластинке. Как правило, они имеют пленку окисла. Конечный этап заключается в одевании пластинки на свое законное место и закрывании крышки. Важный совет: если у вас толстые пальцы, используйте пинцет для установки пластинки.
После ремонта микропереключателя необходимо произвести сборку мышки. Как правило, все манипуляции необходимо производить в порядке, который будет в точности противоположен алгоритму разборки.
Мышка — это устройство, которое помогает пользователю в работе на компьютере. При ее поломке многие юзеры не знают как можно дальше, с клавиатуры, переключатся на нужные иконки системы. Эта ситуация приводит к завершению сеанса и поиску сервисных центров по ремонту электронной техники, либо к приобретению нового девайса. Если вы обладаете такими качествами как усидчивостью, внимательностью, умением работать с тестером и паяльником, тогда вы без проблем, опираясь на предоставленную информацию, можете быстро определить причину выхода из строя устройства и даже починить его. Рассмотрим ремонт беспроводной мыши своими руками.Причины поломки.
Так как мышка относится к надежной технике, поэтому во многих случаях поломка будет незначительной. Она может произойти по причине:1. Плохого контакта между элементом питания и платой управления.2. Выхода из строя одного из электронных компонентов.3. Поломки порта USB компьютера.Выявление причины неисправности и методы ее устранения.Для начала исследования поломанного устройства необходимо отключить его от питания, вытащить с USB компьютера модуль беспроводной связи и демонтировать элемент питания. Чтобы добраться до платы управления в большинстве моделях достаточно открутить крепеж, размещенный под элементом питания и используя плоскую отвертку отсоединить верхнюю часть корпуса от защелок.
соединительные проводамеханических повреждений
электронные элементы
USB штекером
USB портапрограммное обеспечение
Самое слабое место у современной компьютерной мыши — это скроллер, колесо прокрутки. Иногда колёсико выходит из строя уже на первой неделе после покупки. Прокрутка становится капризной, не срабатывает на короткое вращение, теряется точность скроллинга, получаются большие пропуски при интенсивной прокрутке и т.п. А иногда бывает, что окно прокручивает в обратную сторону! Это любого выведет из душевного равновесия.
Ма-ма! Она не скролит! Опять!!!
Первым делом мышь от компьютера отключаем!
Как разобрать компьютерную мышку
В принципе, мышка имеет довольно простое устройство, и её можно починить в домашних условиях, если нет возможности/желания купить новую. Обычно такая мера требуется, когда не горит подсветка (или загорается и потухает).
Чтобы произвести ремонт беспроводной мыши дома, своими руками, вам понадобятся:
- паяльник;
- маленькая отвертка;
- омметр;
- специальный прибор для создания временного контакта (ProbeAssembly).
Далее придерживайтесь следующей последовательности действий:
- Отсоедините мышку от ПК и передвиньте ползунок включателя к «Off».
- Выньте батарейку – под ней вы обнаружите маленький болтик, который нужно выкрутить с помощью отвертки.
- Затем нужно раскрыть половинки мышки.
- Внутри вы найдете плату, которую стоит внимательно осмотреть (вам будет удобнее, если вы воспользуетесь увеличительным стеклом) на предмет окисления и расшатанных контактов. Ненадежные соединения нужно заново скрепить с помощью паяльника.
- Далее нужно подключить омметр и замерить сопротивление. Если датчик показывает 0, это означает замыкание, а 1 – разрыв цепи. В этом случае, скорее всего,придется покупать новую мышку или менять каждую сгоревшую деталь.
- Теперь подключите ProbeAssembly: «+» совместите с V+, а второй разъем к COM. Откройте фотокамеру мобильного устройства и посмотрите сквозь неё на фотодиод – от него должно исходить небольшое сияние, это свидетельствует об исправности.
- Таким же путем проверим работоспособность адаптера. Оставляем подключение к COM и создаем соединение с чувствительными элементами адаптера. Сопротивление должно составить около 600 Ом.
Если беспроводной мышке не стало лучше после ремонта, то придётся покупать новую или обращаться к специалисту.
Средства и приспособления для чистки мыши
Для того, чтобы обработать устройство, понадобится следующее:
- Коврики для хранения отдельных частиц оборудования;
- Палочки различных размеров для обработки труднопроходимых отверстий;
- Специальные жидкости, предназначенные для чистки компьютерных устройств;
- Чистящие шарики;
- Влажные салфетки на спиртосодержащей основе;
- Неопытные пользователи могут дополнительно распечатать схему сборки и разборки определенного типа мыши;
- Если требуется разбирать устройство, то предварительно следует подготовить крестовую отвертку;
- Пластиковый скребок для удаления сильно загрязненных поверхностей;
- Мягкая ткань;
- Мыльный раствор;
- Ватные палочки, диски или тампоны.
Также стоит отметить, что существует два основных способа очистки мыши: с помощью её разборки или в неразобранном виде.
Каждый из этих методов состоит из нескольких основных этапов%
Истории наших читателей!
«Данное чистящее средство дала сестра, когда узнала, что собираюсь чистить мангал и кованую беседку на даче. Я была в восторге! Такого эффекта не ожидала. Заказала себе такое же.
Дома очистила духовку, микроволновку, холодильник, керамическую плитку. Средство позволяет избавиться даже от пятен вина на коврах и мягкой мебели. Советую.»
Осуществление ремонта
После того как разобрать мышку удалось, сразу прояснится причина её неполадки, возможно, что осуществлять ремонт и не придётся, ведь часто проблема кроется в обычном засоре. Тогда достаточно провести профилактические работы, такие как почистить мышку, и устройство снова начнёт радовать своей работоспособностью.
Почистить поверхность печатной платы можно при помощи маленькой кисточки, куска ткани (обязательно без ворса), ватного диска или палочки. После смахивания первой пыли ватный диск или ткань нужно смочить спиртом и аккуратно протереть все элементы платы, колёсико, а также внутреннюю часть корпуса. Оптический сенсор мыши легко почистить зубочисткой с ватой, смоченной в спирте.

Как починить колёсико мышки
Выход из строя колёсика довольно распространённая проблема. Если вы заметили, что колесо прокручивает ползунок на экране скачками, то, вероятнее всего, у мышки просто разболтался механизм прокрутки. Чтобы его починить, небольшими плоскогубцами прижмите металлические скобы, которыми датчик крепится к пластиковым элементам механизма
Важно не переусердствовать и не поломать детали. Проверьте, как крутится колёсико после процедуры
В случае когда колёсико прокручивается и никак не реагирует на ваши действия, скорее всего, отломалась часть его оси. При помощи канцелярской скрепки можно соорудить новое крепление. Скрепку распрямите, согните пополам, скрутите. Отмерьте получившуюся деталь по длине отломанной части, прибавив 1–2 мм, откусите лишнее кусачками. Теперь осталось только раскалить докрасна зажигалкой край новой оси и прижать его к месту отломанной. После того как материал затвердеет, поставьте колёсико на место и проверьте, как оно прокручивается.
Если у вас проводная мышка и обнаружилось перетирание провода, это можно исправить с помощью скрутки или пайки.

Аккуратно разрежьте изоляцию в месте, где замечено повреждение, заголите концы проводов, скрутите их между собой по цветам. Изолируйте сначала скрутки при помощи термоусадки или изоленты, закройте изоляцией все скрутки вместе.
В случае если вы решили воспользоваться паяльником, повреждённая часть провода просто обрезается, концы жилок подвергаются лужению припоем, затем припаиваются к плате
Важно не перепутать расположение проводов и припаять всё на те же места, потому как общей цветовой схемы нет и каждый производитель выбирает цвета жилок на своё усмотрение
Как починить кнопки
Часто бывает, что перестаёт работать одна или несколько кнопок мыши, в первую очередь следует их почистить, возможно, дело в налёте, собирающемся со временем.
Когда кнопка всё ещё работает, но часто не срабатывает при нажатии, то проблему нужно искать в её толкателе, который мог стереться от времени, чем обусловлен плохой контакт с микропереключателем. Если обнаружилась небольшая вмятина, достаточно залить её капелькой расплавленного пластика, чтобы кнопка снова начала функционировать.
Если причина не устранена, возможно, виной всему неисправность микропереключателя. В таком случае нужно выпаять старый переключатель и поставить на его место новый или же взятый с другой мышки.
Некоторые проблемы кнопок можно решить, не разбирая мыши. Перед тем как пытаться отремонтировать устройство, нелишним будет покопаться в настройках мышки
Важно убедиться, что функция залипания кнопки отключена и проверить драйверы, от которых во многом зависит
Уважаемые посетители!!!
Нашу современную жизнь нельзя представить без компьютера, с помощью интернета мы общаемся со своими друзьями и родственниками. Когда мы начинаем работать за компьютером, иногда нам приходится устранять незначительные поломки, а именно:
- засорение вентилятора ноутбука или компьютера,
- засорение компьютерной мышки,
— с помощью которой становится невозможным управлять экраном (ноутбука, компьютера). В теме представлены личные фотоснимки, касающиеся неисправности компьютерной мышки, — с чем я Вас и хочу ознакомить.
Настройка курсора мыши
Если перейти на вкладку «Указатели», то мы сможем настроить графическое отображение курсора мыши. Если кому-то не нравятся стандартные, то здесь выбираются другие варианты. Во-первых тут уже имеется несколько предустановленных наборов, из которых можно выбрать сразу целый комплект указателей, выполненных в едином стилистическом решении.
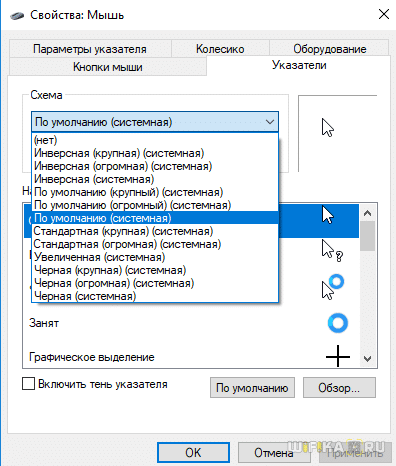
Если же нужно заменить какой-либо отдельный указатель, то выбираем из списка курсор, после чего нажимаем на кнопку «Обзор»
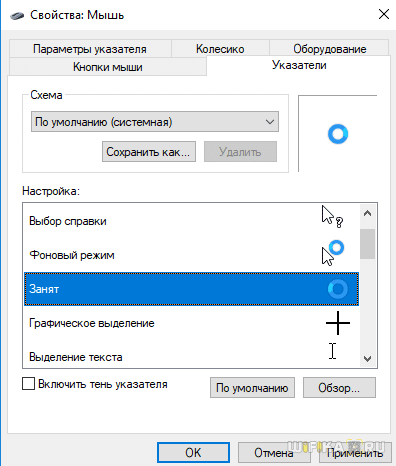
Находим папку с скачанными из интернета курсорами с расширением.ani или.cur
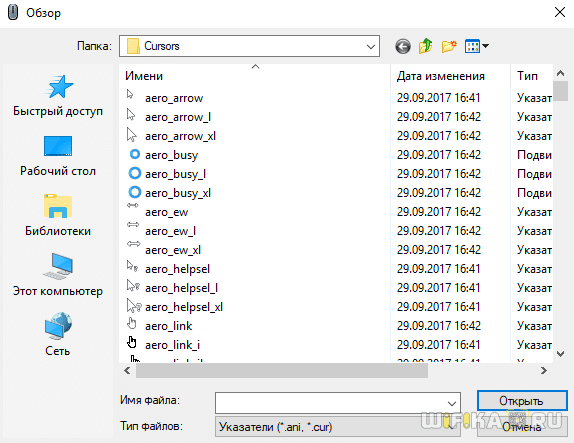
выбираем его и нажимаем на кнопку «Открыть» и далее жмем на кнопку «Применить».
Поиск неисправностей
1. Проблема с драйвером.
2. Проблема с USB портом
Убедитесь, USB-порт, к которому подключена мышь, работает. Если вы уверены, что установили все правильно, но мышь все еще не работает, подключите ее к другому порту. Для этого отключите ресивер от текущего USB порта и затем подключите к соседнему порту, а лучше, к тому, к которому вы ранее подключали какие-либо другие устройства (например, флэш-накопитель или мобильный телефон. Если мышь определилась, то, скорее всего USB порт неисправен. Чтобы убедиться в этом, подключите вашу флешку или мобильный телефон к этому порту. Если ни одно из этих устройств не работает, то порт вышел из строя. В этом случае вы должны использовать другой порт для подключения ресивера.
3. Нехватка питания концентратора USB
Еще одной проблемой, из-за которой мышь не работает должным образом, является нехватка питания порта. Это значит, что порту USB не хватает мощности, чтобы поддерживать ресивер.
Проверьте, возможно вы подключили к компьютеру устройство с источником питания от USB (например, цифровая камера или внешний жесткий диск). Если это так, то, скорее всего, компьютер отдает большую часть мощности на поддержку именно этого устройства. Отключите его от компьютера и попробуйте подключить мышь заново. Если она определилась и заработала, то стоит задуматься о покупке USB хаба с автономными источниками питания, который обеспечит достаточное питания для подключения всех ваших устройств.
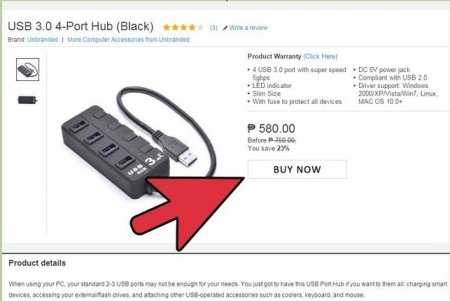
Примечание
: зачастую такой хаб подключается к электрической розетке.
4. Не установлена связь с приемником
Проверьте, есть ли у вашей мыши кнопка «Connect». Обычно она расположена снизу, возле кнопки включения. Если это так, подключите приемник и нажмите эту кнопку.
Случайно повредила USB адаптер от мышки Майкрософт, и она перестала работать.
Случайно повредила USB адаптер от мышки Майкрософт, и она перестала работать.. проверила на другом ноуте, , не работает.
Полезла в инет поискать ремонт или варианты реанимации. мышь очень нравится, мне удобная, да и уже почти 5 лет безпробленного использования. нашла информацию, что можно связаться с поддержкой компании и каким-то образом помочь в этой ситуации .. Не знаю как майкрософт, а Logitech бесплатно вроде высылает новый адаптер к мышке.
Вот и хочу узнать , можно ли как-то заменить адаптер к моей мышке.. она ведь работает. да и привыкла к ее качеству работы.. на всех устройствах без проблем было.. а мышка майкрософтская, белая.. сейчас и не вижу в продаже таких, у нее очень удобная форма.
Ремонт проводной компьютерной мыши своими руками.
Всем доброго времени суток. Хочу рассказать о том как осуществить ремонт компьютерной мышки самостоятельно.
На современном рынке комплектующих для ПК представлено широчайшее разнообразие клавиатур и мышек, PS/2, USB или беспроводные (c USB-адаптером)
Поговорим о классических проводных интерфейсах. самыми распространёнными являются именно оптические мышки с подключением по USB или PS/2.
Возможные неисправности .
1. Мышь вообще не реагирует на подключение.
Обрыв или перетирание проводов кабеля; нарушение целостности печатной платы; выход из строя контроллера; сломались или загнулись штырьки коннектора (у PS/2).
2. Указатель мыши прыгает или движется рывками.
Засорение оптического сенсора; неисправность светодиода.
3. Колёсико прокрутки не работает или при прокрутке область скролла двигается рывками.
Расшатывание механизма прокрутки; высыхание смазки внутри механизма; дефекты энкодера (датчика прокрутки).
4. Конкретная кнопка делает двойное нажатие.
Проблема с настройками или драйвером мыши.
5. Не работает конкретная кнопка мыши.
Выход из строя механизма кнопки; механические повреждения держателя кнопки.
Большую часть поломок можно устранить в домашних условиях, своими руками. Даже если с паяльником Вы не дружите, некоторые повреждения мышки Вы сможете исправить при наличии минимального набора инструментов.
Ремонт.
1. Часто при подключении штекера PS/2 «не глядя», ломаются или гнутся штырьки коннектора. В такой ситуации может произойти замыкание штырьков (если они погнулись) и мышка/клавиатура перестаёт работать. Сломанный штырек можно нарастить, ( рис.А ) вогнав под корень обломка булавку и отрезать лишнее кусачками, либо заменить весь провод с коннектором. Погнутые штырьки аккуратно выпрямить.
Провод, в процессе эксплуатации, может перетираться, перекручивается порваться. Может не выдержать нагрузок пайка. Заменить кабель мышки может показаться довольно сложным делом, если не знать схему подключения.
Перед заменой кабеля, убедитесь в качестве пропайки проводов на плате мыши.
В обычной оптической мышке/клавиатуре имеется от 4 до 6 проводков разного цвета. Цвета и количество проводков зависят от конкретного производителя, однако, существует и стандарт ( рис.Б )
Цветовая схема может отличатся от стандартной и для определения может понадобится тестер или прозвонка.
2. Случается что в мышке перегорает светодиод. В этом случае проблема может лежать глубже и потребуется серьезный ремонт. Если же светодиод горит, то скорее всего Вашу мышку пора почистить. Спирт, зубочистка, вата легко исправят эту маленькую неприятность.
3,5. Механические поломки, такие как износ, расшатывание, откалывание лечатся клеем, скотчем, заменой с аналога или покупкой нового.
4 . Настроить мышку можно так; в Windows 7, меню «Пуск» — Панель управления — Мышь, или меню «Пуск» — Панель управления — Оборудование и звук — Устройства и принтеры — Мышь.
В Windows XP; Пуск – Панель управления. И в окне Панели управления найдите иконку Мышь. Откройте эту папку двойным щелчком и перейдем к настройкам.
Данный материал предназначен для тех кому интересно заниматься ремонтом своими руками но не имеющих опыта.


















![Как подключить мышку к телефону: 3 простых способа [решено]](http://mst63.ru/wp-content/uploads/5/c/b/5cbebb40bf4440aba9045781634eee4a.jpeg)











