Настройка
Настройка на Андроиде или iOS выполняется с введением вручную IP адреса устройства, шлюза и DNS адресов. Данные настройки частенько помогают при проблемах с подключением к интернету или к маршрутизатору. Основная настройка интернета и WiFi сети делается на роутере. Для этого на нашем портале есть все подробные инструкции в зависимости от модели и фирмы, которая выпустила ваш интернет-центр. Далее я расскажу, как детально настроить вай-фай на смартфоне с ОС Android.
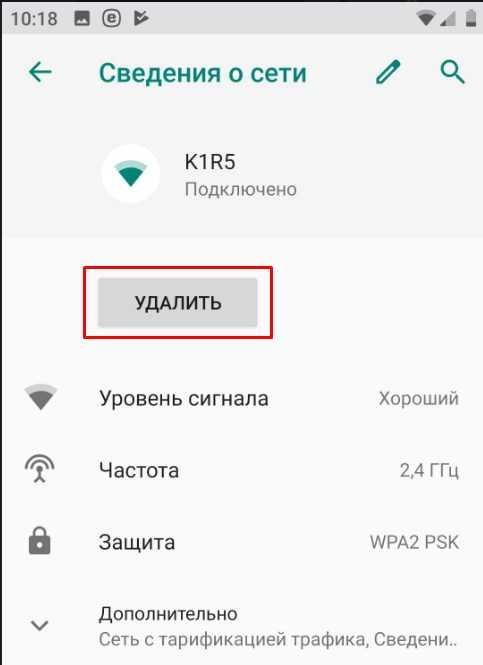
- Если вы уже подключились к сети, то нажмите по подключению и далее «Удалить». Таким образом вы отключитесь от неё;
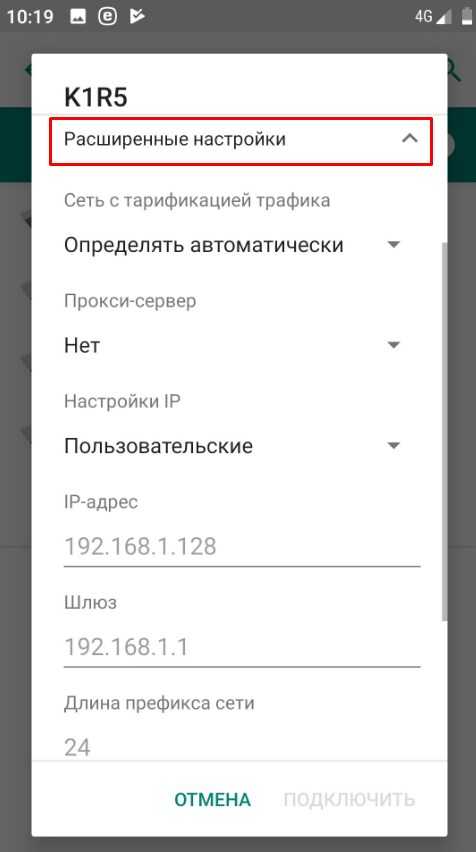
- Аналогично введите пароль при подключении, но пока не нажимайте на кнопку «Подключить». Чуть ниже нажмите «Расширенные настройки». В разделе «Настройки IP» выберите «Пользовательские». Теперь откроется меню, где вы должны будете ввести IP-адрес вашего телефона вручную. Для этого надо узнать IP вашего маршрутизатора. Адрес обычно находится под корпусом на этикетке. Если его там не будет, то зайдите с ноутбука или компьютера, который уже подключен к этому интернет-центру. Откройте командную строку и введите команду «ipconfig». В строке основной шлюз и будет нужная нам информация. Чаще всего это или 192.168.1.1 или 192.168.0.1.
- Теперь в строку IP-адрес нужно ввести первые три цифры как у вашего шлюза, а последнюю можете выбрать любую из диапазона 10 – 254. Я выбрал 128. В строке шлюза как раз и вписываем то самое значение, которое мы нашли на компе.
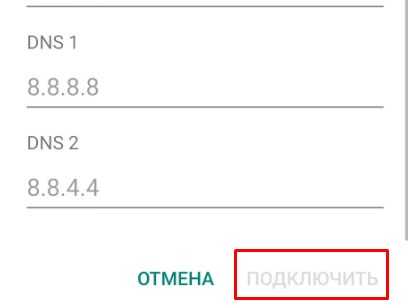
- Теперь пролистываем в самый низ. Нужно вписать DNS адреса. Впишите значения как на картинке выше и нажмите «Подключить». Если кнопка не доступна для нажатия, то скорее всего вы не ввели пароль, пролистайте вверх и проверьте.
После этого какие-то проблемы с подключением должны быть решены. Если и после этого вы не можете подключиться, то проверьте в первую очередь правильность ввода пароля. Если вы его забыли, то стоит зайти в настройки маршрутизатора – посмотреть или поменять ключ на новый.
Настройки маршрутизатора
Вы соединяетесь с сетью, однако телефон не подключается к Wi-Fi, пишет сохранено WPA2 или WPA. Спустя несколько секунд появляется сообщение «Ошибка аутентификации». Если пароль правильный, вероятнее всего, здесь что-то неладно с настройками безопасности маршрутизатора. Может быть и так, что телефон пишет «Сохранено», но подключение всё равно не устанавливается. Попасть в настройки маршрутизатора несложно, нужно лишь перейти в браузере по внутреннему адресу 192.168.0.1 или 192.168.1.1. Труднее разобраться с его интерфейсом, так как в разных моделях роутеров он может существенно отличаться.
По умолчанию логин и пароль для входа используется admin/admin (смотрите внизу на корпусе). Перед внесением любых изменений в настройки маршрутизатора удаляйте сеть из телефона или, по крайней мере, отключайтесь. Желательно также создать резервную копию настроек роутера – если вы вдруг запутаетесь или сделаете что-то не так, всегда сможете восстановиться. После внесения изменений в настройки роутера также требуется его перезагрузка.
Регион
Теперь немного подробней о настройке точки доступа. Для начала попробуйте изменить регион.
В настройках D-Link эта опция находится в разделе Wi-Fi – Расширенные настройки, в TP-Link – на вкладке «Wireless». В других моделях она может располагаться в другом месте. Словом, вам нужно предварительно изучить интерфейс вашего роутера. В региональных настройках должна быть выбрана страна, в которой вы проживаете, хотя это не критично. Сохраните настройки и переподключитесь.
Режим сети
Куда более важной настройкой, которая может препятствовать подключению гаджета к вайфай, является режим работы беспроводной сети. Это едва ли не основная причина ошибки аутентификации при подключении к Wi-Fi на телефоне, который может не поддерживать текущий режим
Режимов может быть несколько: B, G, N и т.п. Если у вас присутствует B/G/N mixed, установите его, а так можно попробовать поэкспериментировать, выбирая то один, то другой режим
Обратите внимание также на канал. Он должен быть auto
Параметры безопасности
Найдите в настройках маршрутизатора раздел безопасности и попробуйте поиграть с параметрами. Желательно чтобы сетевая аутентификация была установлена WPA/WPA или WPA-PSK (если есть mixed, включите его), шифрование – AES, ключ содержал только латинские символы, только цифры либо и то, и другое.
После изменения настроек роутера перезагружаем его, подключение на телефоне устанавливаем заново. К сожалению, описанные выше два способа могут вызвать проблемы с подключением других устройств, например, ноутбука или телевизора, если они не поддерживают изменённые параметры, так что здесь не всё так однозначно. Если менялся пароль, в любом случае его также придется изменить на других устройствах.
Ширина канала
Весьма маловероятно, что это поможет решить проблему, но на всякий случай можете попробовать изменить ширину канала Wi-Fi сети. В роутерах D-Link настройку ищите в подразделе Wi-Fi – Дополнительные настройки, в TP-Link – Wireless Settings – Channel Width. Доступных вариантов обычно несколько: 20MHz, 40MHz, Auto и другие.
Фильтрация по MAC-адресу
Каждое электронное устройство имеет свой уникальный идентификатор – MAC-адрес. Найдите в настройках маршрутизатора подраздел MAC-фильтр и убедитесь, что фильтрация отключена.
Если же она включена, определите MAC-адрес своего смартфона, сверьтесь с настройками в роутере и при необходимости исключите телефон из «чёрного» списка или, наоборот, внесите в «белый».
В чем смысл смены этих настроек
Естественно, у каждого человека может быть свои причины. Приведем один пример:
- Два человека, с помощью телефона, общаются между собой в каком-то чате или программе;
- Для обеспечения связи используется подключение к сети. Через мобильный интернет или Wi-Fi;
- Один человек пишет другому. А второй долго не отвечает;
- Первому это надоедает. И он временно отключает экран, думая, что ответ быстро появится на экране, когда его собеседник ответит;
- Но в таком режиме сеть оказывается недоступной. И ответа можно ждать слишком долго.
Человек его получит, когда снова активирует смартфон в рабочий режим, телефон найдет сеть и начнет получать сообщения и все остальное. Естественно, в такой ситуации подобная настройка оказывается совершенно неактуальной. К счастью, параметры можно легко изменить.
Что делать, если интернет на Huawei не работает?
При появлении проблем всегда начинайте с простого:
- Убедитесь, что вы находитесь в зоне действия сети.
- Проверьте, есть ли средства на вашем счету.
- Убедитесь в том, что услуга подключения к интернету активна для вашего тарифа. Для этого нужно позвонить оператору.
Если с этими тремя пунктами все в порядке, а интернета по-прежнему нет или он работает со сбоями — нужно покопаться в настройках.
Включаем постоянную передачу данных
Для начала переходим в Настойки > Беспроводные сети > Мобильная сеть.
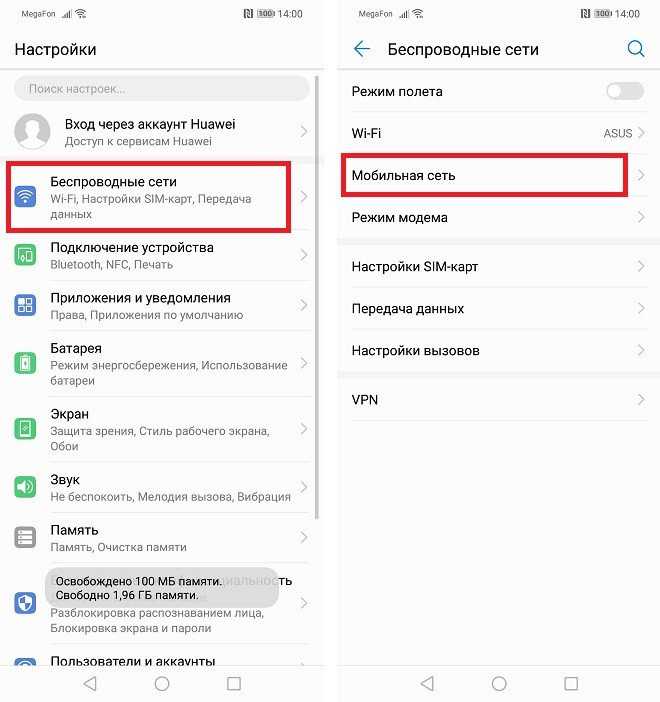
Прокручиваем экран немного вниз, чтобы увидеть пункт Дополнительно. В открывшемся окне включаем постоянную передачу данных.
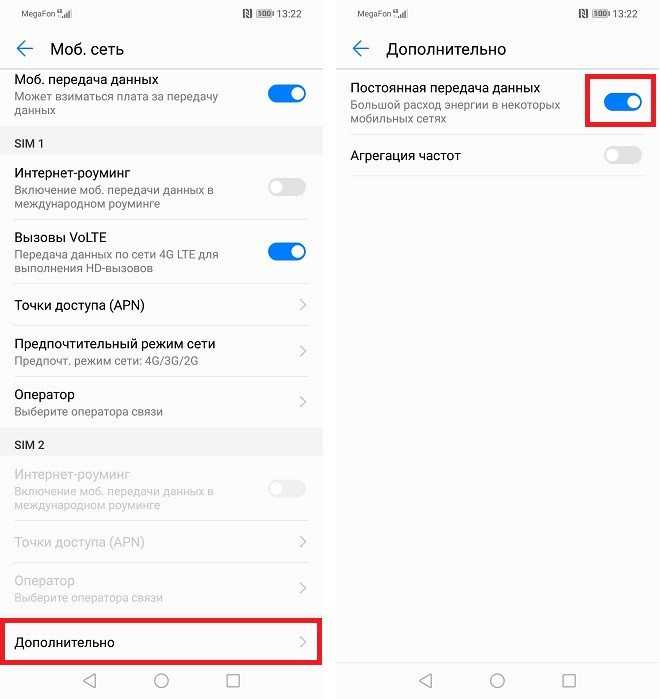
Ручная настройка точек доступа в некоторых случаях решает проблему. Переходим в Настойки > Беспроводные сети > Мобильная сеть > Точки доступа (APN).
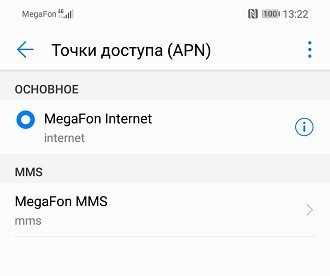
Нажав на иконку восклицательный знак, вы сможете задать настройки вручную. Здесь нас интересует 3 пункта: APN, Имя пользователя и Пароль:
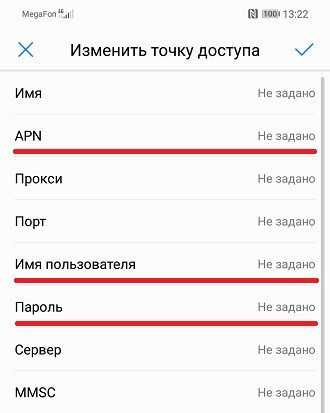
Для разных операторов эти данные отличаются. Ниже мы приведем список:
Настройки операторов
Билайн
- APN: internet.beeline.ru
- Имя пользователя: beeline
- Пароль: beeline
Ростелеком:
- APN: internet.rt.ru
- Имя пользователя: оставляем пустым
- Пароль: оставляем пустым
Теле2:
- APN: internet.tele2.ru
- Имя пользователя: оставляем пустым
- Пароль: оставляем пустым
Мегафон:
- APN: internet
- Имя пользователя: gdata
- Пароль: gdata
МТС:
- APN: internet.mts.ru
- Имя пользователя: mts
- Пароль: mts
После ручного ввода данных — перезагружаем смартфон, чтобы изменения вступили в силу.
Сброс настроек APN
Эта процедура также очень часто помогает при сбоях в работе интернета на вашем Huawei.
Переходим в Настойки > Беспроводные сети > Мобильная сеть > Точки доступа (APN). Здесь нужно нажать на иконку в виде трех точек в верхнем правом углу и нажать Сброс настроек.
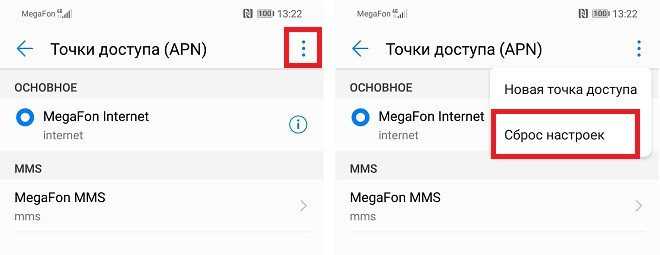
Далее перезагружаем смартфон и проверяем работает ли интернет.
Если совсем ничего не помогает — лучше сходить в офис к вашему оператору. Такие вопросы как правило решаются бесплатно.
В большинстве случаев от Вас не требуется никаких дополнительных действий для настройки интернета на Huawei. Смартфоны и планшеты Huawei уже содержат готовые профили для работы с сетями МТС, Билайн, Мегафон и Теле2, а так же других крупных операторов.
Но, если Вы вставили SIM-карту в новое устройство и не можете открыть ни один сайт, Вам необходимо сделать следующее:
- Убедиться, что на счету достаточно средств, и Вы находитесь в зоне покрытия сети.
- Убедиться, что услуга передачи данных подключена со стороны оператора и подключить ее, в случае если это не так. Это действие выполняется посредством звонка по номеру поддержки оператора, после активации услуги необходимо подождать несколько минут, после чего перезагрузить устройство.
В некоторых случаях может быть необходимо изменение настроек точек подключения вручную. Для этого нужно перейти по в настройки устройства с рабочего стола – все- мобильная сеть и выбрать опцию «Точки доступа (APN)»
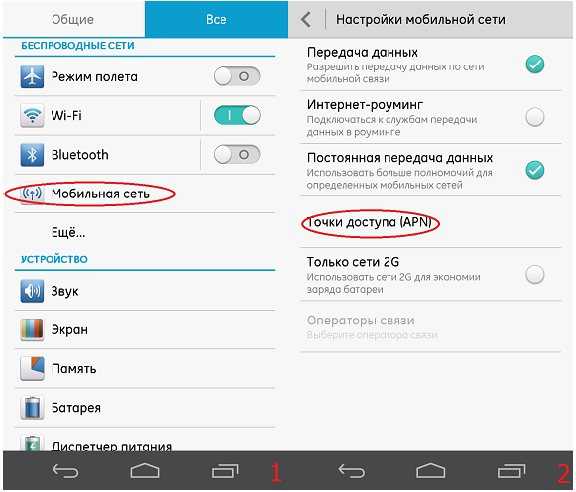
Ниже приведены данные для настройки самых популярных операторов в ручном режиме.
Ручная настройка интернета на Андроид
Теперь давайте разберем, как настроить интернет вручную на Андроид? Тут все проще и вместе с этим сложнее. Обычно сотовый оператор присылает файл, который автоматически указывает все необходимые параметры. Но может произойти так, что конкретной модели нет в базе оператора. В таком случае возникает вопрос, как настроить интернет на смартфоне Андроид вручную?
Переходим в “Настройки” и выбираем пункт “Иные сети”. Названием будет приблизительно таким, но может меняться в зависимости от перевода;
Планируя Андроид 6.0 настроить интернет, нужно клацнуть на “Мобильные сети”;
Теперь все зависит от особенностей оболочки вашего смартфона. Нужно найти и выбрать “APN». В некоторых моделях Вас сразу перебросит в этот пункт;
Решая, как настроить интернет 4g на Андроид, придется вручную добавлять точку доступа своего оператора. Для этого нажимаем соответствующую клавишу и видим перед собой большое количество полей
Сразу уделяем внимание пункту “Тип аутентификации” и “Тип APN”;
В первом случае выбираем “PAP”, ведь это самый популярный способ аутентификации современных операторов сотовой связи;
Пытаясь настроить интернет на Андроид 6 во втором поле указываем “default,supl” — вводим как на скриншоте, после чего подтверждаем действие;
Заполняем верхний пункт “Имя”
Тут можно задать любое наименование точки доступа, например, МТС или Билайн;
Вопрос как настроить интернет на Андроиде 4.2 практически решен, мы переходим к самому важному
Клацаем на пункт “APN”, куда необходимо ввести адрес сотового оператора:
МТС — internet.mts.ru
МегаФон — internet
Билайн — internet.beeline.ru
TELE2 — internet.tele2.ru
- Решая как настроить мобильный интернет билайн на Андроид или любого другого оператора, нужно задать верное имя пользователя, а также пароль:
МТС — mts и mts
МегаФон — gdata и gdata
Билайн — beeline и beeline
TELE2 — оставляем поля пустыми
Если Вы подключены к услугам сразу нескольких мобильных операторов, то узнать настройки можно на официальной страничке в интернете или позвонив по номеру поддержки абонентов, где Вам сообщат все необходимые данные. На этом вопрос как настроить мобильный интернет Мегафон на Андроид решен.
Из данной статьи можно понять, что настройка интернета не такая трудная задача, если есть инструкция. Благодаря ней Вы знаете как правильно настроить интернет на Андроиде и пользоваться им. Теперь Вы можете использовать все блага цивилизации и с любого места серфить просторы интернета, получая нужную информацию и общаясь в соц. сетях.
Еще больше интересного:
- Топ 10 смартфонов с лучшей автономностью
- ТОП-10 самых лучших и надежных смартфонов 2018-2019 года
- Рейтинг лучших смартфонов на чистом Андроид 2019 года
- Рейтинг лучших китайских смартфонов 2018-2019 года
- Рейтинг лучших камерофонов 2018-2019 года
- Топ лучших смартфонов до 15000 рублей в 2018-2019 году
- Топ 10 лучших смартфонов до 30000 рублей
Комментарии для сайта Cackle

Выбор точки доступа APN
Для этого в настройках смартфона заходим в разделе “Беспроводные сети” и нажимаем на “Мобильная сеть”.
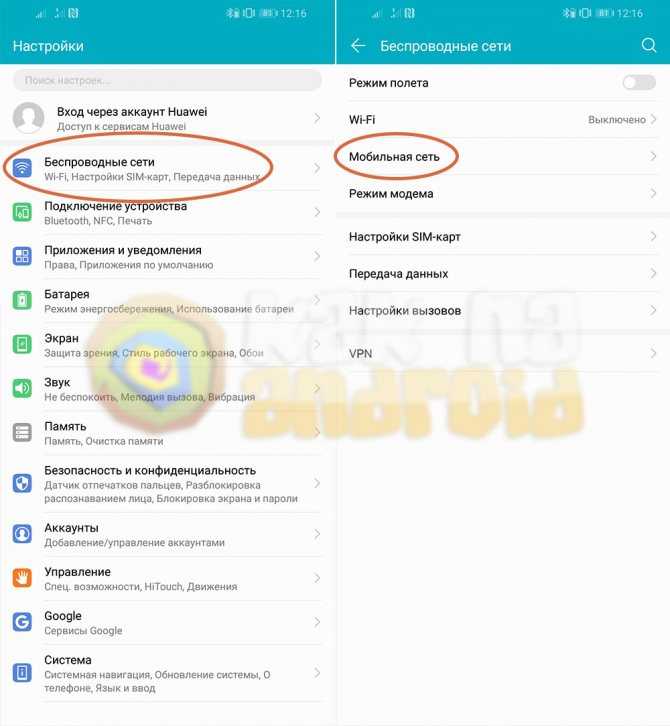
Выбираем “Точки доступа (APN)” и проверяем, чтобы была выбрана та, которая необходима для корректной работы мобильного интернета.
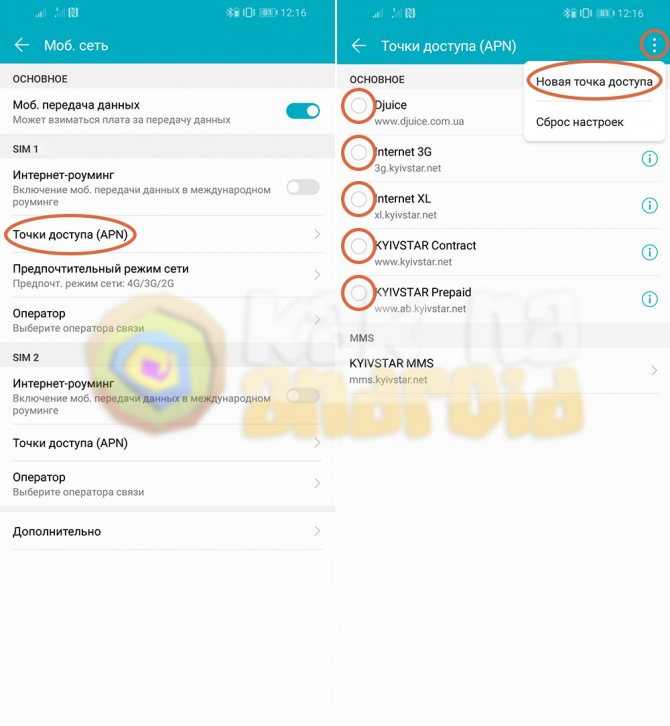
Как правило, данная информация размещена на упаковке SIM-карты, но ее также можно найти на сайте вашего мобильного оператора или заказать, позвонив в их колл-центр.
В случае необходимости, нажимаем на троеточие в правом верхнем углу экрана и создаем новую точку доступа, которую впоследствии выбираем для работы интернета.
Другие полезные инструкции:
- Как выбрать основную симку для звонков на Хонор
- Как раздать интернет с Хонор
- Как включить переадресацию на Хонор
Как ускорить медленный интернет 3G и 4G
QR-Code
Internet Speed Master
Developer: nez droid
Price: Free
При наличии медленной скорости, не соответствующей сетям 3G и 4G, можно попробовать ускорить его. Для этого потребуется установить на телефон программу Internet Speed Master. Принцип ее работы заключается в оптимизации системных настроек. Приложение запрашивает доступ к root правам. Однако, их предоставление не является обязательным условием ее использования.
Пользоваться приложением достаточно просто. После запуска выходит главное окно, в котором всего 4 кнопки:
- Apply Patch — для установки патча с рут правами;
- Restore — возвращение к прежним настройкам;
- Improve Internet Connection — улучшение скорости без рут прав;
- Delete current backupp — удаление патча.
Настройка интернет-подключения
После того, как тарифный план будет подключен, необходимо правильно настроить мобильное подключение. Первым делом рекомендуется перезагрузить телефон, после чего придерживаться следующего алгоритма:
- Рассматриваемый мобильный оператор поддерживает автоматическую настройку подключения. Если ваш телефон поддерживает такую функцию, то сразу после перезагрузки вы получите сообщение от Мотива. Его необходимо открыть и подтвердить изменения связи.
- После этого рекомендуется еще раз перезагрузить устройство.
- Если настройки не пришли сами, то это не означает, что они недоступны для вашего телефона. Вполне возможно, что произошел какой-то сбой в системе. Существует возможность вызвать эти настройки самостоятельно. Для этого отправьте USSD-запрос «##919».
- Произойдет вызов, в котором необходимо внимательно прослушать голос робота и выбрать нужный пункт меню с помощью цифр набора. Необходимо перейти в раздел настроек интернета и заказать их.
- Сразу после звонка вы получите сообщение с настройками. Оно должно прийти с номера 1055.
Теперь рассмотрим другой случай, когда по какой-то причине не получается получить автоматические настройки или воспользоваться ими. В таком случае придется производить настройку своими руками через параметры телефона. Для каждой платформы (Android, iOS, Windows Phone) эта процедура несколько отличается. Поэтому рассмотрим каждую из них отдельно.
Сами параметры, которые необходимо ввести при настройке интернета Мотив, выглядят одинаково для всех устройств:
- Имя: MOTIV;
- APN: inet.ycc.ru;
- Имя пользователя: motiv
- Пароль: motiv
- Тип APN: default.
Android
Первым делом рассмотрим наиболее частый вариант, при котором может потребоваться ручная настройка — это смартфона на базе Андроид. Рекомендуется придерживаться следующего алгоритма:
- Зайдите в настройки телефона. Это можно сделать из меню всех приложений или из верхней шторки, нажав на шестеренку.
- Далее необходимо найти раздел «Сетевые подключения» и перейти в меню «Мобильные сети».
- Откроется меню мобильных сетей. Для начала нужно выставить сам режим сети. Это должно быть WCDMA/GMS (на некоторых прошивках эта настройка называется 4G). При этом режиме телефон будет автоматически использовать наилучшую сеть интернет подключения, которая возможна в этом покрытии.
- Теперь нужно настроить сам интернет. В этом же разделе перейдите в меню «Точки доступа».
- На верхней панели меню есть кнопка со знаком плюса. Кликните на нее и откроется меню формирования новой точки доступа.
- Осталось лишь ввести вышеописанные параметры в соответствующие поля и сохранить изменения. А также перезагрузить телефон.
Если это не сработало, то рекомендуется проверить правильность введенных данных. Если же все равно не работает, то, скорее всего, проблема на стороне провайдера. Тогда рекомендуется позвонить в службу поддержки и выяснить обстоятельства.
Теперь рассмотрим ту же процедуру на устройствах с операционной системой iOS:
- Переходим в настройка телефона и ищем раздел «Сотовая связь».
- Там необходимо выбрать пункт «Сотовая сеть передачи данных».
- В открывшемся списке настроек ищите те, которые были описаны выше, и вводите их значения.
- Сохраните изменения, и перезагрузите телефон.
Windows Phone
Ручная настройка интернет подключения на телефонах с операционной системой Windows:
- Откройте параметры телефона и найдите раздел «Передача данных».
- Как и в случае с Andro >Как отключить интернет Мотив
С подключением интернета мы разобрались. Однако некоторые пользователи могут решить перестать пользоваться интернет-услугами этого оператора и захотят полностью отключить интернет, чтобы за него не снимались денежные средства. Сделать это так же просто, как и подключить новый тарифный план. Можно позвонить оператору, авторизоваться на сайте, отправить СМС или же выполнить USSD-запрос. Самым простым и быстрым является последний способ. Однако стоит учитывать, что для каждого тарифного плана предусмотрена индивидуальная команда для отключения. Ее можно узнать на официальном сайте, открыв подробное описание тарифа.
Некоторые тарифные планы компании становятся архивными. Это значит, что пользователи больше не могут открыть их и прочитать описание. В таком случае лучше всего позвонить на номер службы горячей поддержки, который был указан ранее, и попросить оператора отключить интернет с вашего номера. Однако в таком случае придется назвать паспортные данные гражданина, на которого оформлен договор, или же специальное кодовое слово, которое было назначено при покупке сим-карты.
Настройка интернета на МТС, Билайн, Мегафон и Теле2
Перейдите в настройки, далее пункт «Мобильные сети», а затем откройте «Точку доступа (APN)». Создайте новую точку доступа и укажите настройки, соответствующие вашему оператору. После, сохраните изменения и выберите созданный профиль.
- Имя: MTS Internet.
- APN: internet.mts.ru.
- Имя пользователя: mts.
- Пароль: mts.
Остальные пункты пропустите.
Настройки для Билайн
- Имя: Beeline Internet.
- APN: internet.beeline.ru.
- Имя пользователя: beeline.
- Пароль: beeline.
- Тип аутентификации: PAP.
- Тип APN: default.
- Протокол APN: IPv4.
Остальные пункты пропустите.
Настройки для Мегафон
- Имя: название произвольное.
- APN: internet.
- Имя пользователя: gdata или оставить пустое поле.
- Пароль: gdata или оставить пустое поле.
- Тип APN: default.
- MCC: 250.
- MNC: 02.
Остальные пункты пропустите.
Что делать, если не работает мобильный интернет на смартфоне
Схема решения проблемы с интернетом на телефоне Honor – необходимо убедиться в отключении режима «В полете» и в активной «Передача данных». На телефонах можно подключить постоянную передачу данных следующим путем:
- Найдите в меню раздел “Параметры” и щелкните на него.
- После зайдите в «Беспроводные сети» или «Еще».
- Найдите в списке «Мобильная сеть».
- Внизу расположена команда «Дополнительно», выберете ее.
- Включите режим передачи данных.
Почему не заряжается телефон Huawei/Honor: причины, что делать?
Также следует предварительно сбросить и настроить автоматический идентификатор APN. Для этого потребуется:
- Щелкнуть на вкладку «Мобильная сеть», которая располагается в параметрах.
- После выбрать «Точки доступа».
- В правом верхнем углу есть значок «три точки», нажмите на него и всплывет дополнительное меню.
- Среди двух предложенных команд выбрать «Сброс настроек».
- После этого перезагрузить гаджет.
Если вы заметили частые сбои подключения к интернету через Wi-Fi, среди которых:
- Долгая загрузка веб-страниц.
- Разрыв подключения.
- Запрос на постоянный ввод пароля от вай-фая.
В таких случаях перезагрузите роутер или модем.
Модуль NFC на телефоне Honor
Технология NFC применяется для быстрого обмена данными между устройствами, не устанавливая сопряжение. Чтоб наcтроить телефон Honor для передачи данных по NFC нужно расположить рядом два устройства, на которых включена функция NFC, датчиками NFC друг к другу.
Отправка файлов с помощью NFC
- Зайти в меню Настройки;
- кликнуть на Подключение устройства > NFC;
- активировать включите NFC и Huawei Beam.
- выбрать файлы, которые нужно переслать, кликнуть на Отправить > Huawei Beam. При этом устройство должно быть разблокировано, экран активен.
- Разместите устройства так, чтобы их датчики NFC соприкасались. Когда соединение установлено, на устройстве-отправителе прозвучит сигнал, экран отправки уменьшится.
- Кликнуть на экран устройства-отправителя, чтобы начать отправку файлов.
Получение файлов по NFC
- Зайти в приложение Настройки;
- кликнуть на Подключение устройства;
- активировать NFC и Huawei Beam; при этом устройство должно быть разблокировано, его экран включен.
- Расположить устройства так, чтобы их датчики NFC соприкасались.
- Подождать завершения передачи файла.
- По умолчанию полученные файлы сохраняются в папке Beam в приложении Файлы.
Как правильно настроить интернет на телефонах Honor и Huawei
Для начала следует убедиться в том, что подключенный тарифный план поддерживает доступ в интернет. После этого можно переходить к поиску проблемы.
Выбор нужной SIM-карты
Все современные модели телефонов от Huawei поддерживают одновременную работу двух сим карт. В данном случае проблема отсутствия доступа во всемирную паутину может скрываться в выборе сим карты, не предназначенной для этих целей.
Изменить это можно следующим образом:
- Откройте настройки телефона.
- Выберите пункт «Беспроводные сети».
- Далее «Настройки SIM-карт».
- В строке «Передача данных» поставьте точку в соответствующем окошке.
Теперь нужно включить интернет и проверить его работоспособность.
Если после проделанных действий интернет так и не появился, причина может быть скрыта в:
- Сим-карте — услуга не подключена, закончился трафик или деньги на счете;
- Настройках интернета.
Исключить первый пункт можно проверкой баланса. Со вторым все немного сложнее.
Универсальная настройка 3G и 4G
Операторы сотовой связи предоставляют автоматические настройки для интернета. Заказать их можно позвонив в техподдержку или отправив смс сообщение на короткий номер. Узнать его можно на официальном сайте вашего оператора. После получения настроек остается только сохранить их.
Ручное подключение мобильного интернета
Подключить мобильный интернет вручную не так уж сложно. Главное знать какие настройки нужно прописывать. Как правило, это название точки доступа, имя и пароль пользователя. Узнать их можно на официальном сайте провайдера.
Универсальное значение поля APN: internet
Пошаговая инструкция выглядит следующим образом:
- Откройте меню настроек.
- Выберите пункт «Беспроводные сети».
- Далее «Мобильная сеть».
- В правом верхнем углу нажмите на три точки для вызова контекстного меню, в котором нужно выбрать пункт «Новая точка доступа».
- Указываем любое имя сети.
- Затем вводим «Имя точки доступа (APN). По умолчанию: internet.
- Некоторые операторы требуют ввода логина, пароля и других данных. Найти нужную информаци можно на официальном сайте компании оператора. Настройки для наиболее распространенных операторов России и Украины приведены ниже.
Инструкция подходит для большинства моделей, в том числе и для Huawei Y5, Honor 10 и Honor 7A Pro. Если после этого доступ во всемирную паутину не появится, то скорее всего проблема скрыта в самом устройстве.
Популярные операторы России
Наиболее популярными в России являются следующие операторы мобильной связи: Мегафон, МТС, Билайн и Теле2. Рассмотрим, как настроить интернет на телефонах Huawei и Honor на их примере.
Для получения доступа в сеть важно правильно прописать в настройках смартфона имя точки доступа APN. Каждый провайдер использует для этого параметра свое значение:
- У Мегафона это «internet»;
- Билайн использует «internet.beeline.ru»;
- Теле2 — «internet.tele2.ru».
МТС помимо точки доступа требует ввод имени пользователя и пароля. Правда использует одно значение для всех параметров — «mts«.
Популярные операторы Украины
Среди операторов мобильной связи Украины наиболее распространенными являются Киевстар, Vodafone, Мотив и Lifecell.
Настройка производится аналогично с российскими операторами связи. То есть необходимо в настройках телефона необходимо указать имя точки доступа. Киевстар, Lifecell и Vodafone используют для этого значение internet.
Настроить интернет от оператора Мотив можно вводом следующих параметров:
- APN — inet.ycc.ru;
- Имя пользователя — motiv;
- Пароль — motiv.
Все остальные параметры остаются без изменений.
Важно: после создания новой точки доступа рекомендуется выполнить перезагрузку смартфона
Типы мобильного интернета: что означают значки G, E, 3G, H, H+ и 4G
G или GPRS
Самый медленный из всех типов мобильного интернета. Максимальные значения равняются 171,2 кбит/с. На деле добиться таких показателей вряд ли удастся.
E или Edge
Цифровая технология беспроводной связи. При максимальных значениях скорость достигает 474,6 кбит/с. На скорость влияют такие факторы как загруженность сети и местонахождение абонента. Средние значения варьируются в пределах 150-200 кбит/с.
3G
Мобильный интернет третьего поколения, помимо передачи данных поддерживает передачу голоса. На скорость интернета влияет скорость передвижения телефона:
- При отсутствии движения она достигает 2 Мбит/с;
- Во время движении на скорости до 3 км/ч показатель скорости равен 384 кбит/с;
- При скорости до 120 км/ч значения передачи данных падают до 144 кбит/с.
H и H+
Надстройка над 3G, максимальные показатели скорости достигают 42 Мбит/с. На практике же скорость редко превышает порог в 20 Мбит/с, но, как правило, ее достаточно для просмотра фильмов в режиме онлайн или скачивания объемного приложения с Google Play.
4G
Мобильный интернет 4-го поколения. Максимальные значения скорости достигают 100 Мбит/с для движущихся объектов и 1 Гбит/с для неподвижных.
Как настроить мобильный интернет на телефонах Honor и Huawei ?
Стандартный процесс настройки интернет-соединения на Android содержит следующие пункты:
- выбор сим-карты, если у пользователя их 2;
- настройка сети, позволяющая сделать связь стабильной и высокой;
- получение автоматических настроек от оператора или ручное введение параметров сети.
Важно подчеркнуть, что качество трафика зависит не только от смартфона, дополнительно нужно учитывать возможности сотового оператора и выбранного тарифного плана
Выбор нужной сим-карты
Первый шаг окажется самым простым, поскольку потребует выбрать сим-карту с подходящими условиями подключения. Для этого понадобится:
- войти в настройки и найти пункт, упоминающий беспроводные сети;
- переключиться на раздел, предлагающий настроить симку;
- указать в строке «передача данных» подходящую SIM ;
- сохранить параметры.
Людям, пользующимся лишь одной сим-картой, ничего подобного делать не потребуется, поскольку у них отсутствует возможность выбора. Но в случае возникновения сложностей с подключением, стоит зайти в упомянутый раздел и посмотреть, правильно ли выбран слот для симки.
Универсальная настройка 3G и 4G
Следующим шагом станет выбор сети. Для этого придётся:
- войти в уже упомянутый раздел настроек Андроид;
- найти подраздел с упоминанием оптимальной сети;
- включить приоритетное соединение, выбрав между 2 G , 3 G и 4 G .
Важно пояснить, что в данном случае пользователи выбирают, качество сети, к которой производится подключение. 4 G позволяет получить максимальную скорость, но использование данного варианта окажется неудобно там, где уровень сигнала слаб
3 G и 2 G подразумевают меньшую скорость, но более надёжную и стабильную связь.
Ручное подключение интернета на смартфоне
Обычно описанных выше действий оказывается достаточно для подключения, но иногда возникают проблемы, мешающие соединению. В подобных случаях людям, решившим разобраться, как включить интернет на телефоне Хуавей и Хонор, нужно самостоятельно установить параметры работы мобильного интернета. Для этого можно:
- отправить специальный запрос оператору для получения автоматически устанавливающихся параметров;
- настроить точку доступа самостоятельно;
- или позвонить в контактный центр.
Операторы РФ
Чтобы подключить мобильный интернет, потребуется:
- последовательно зайти в разделы беспроводной и мобильной сети;
- открыть пункт с упоминанием APN (точкой доступа);
- ввести нужные параметры подключения.
Операторы Украины
Чтобы подключить трафик от украинских сотовых операторов, придётся совершить те же действия, что описаны выше. Единственным отличием станет адрес точки доступа, который требуется прописать в телефоне. Получить точный адрес можно на портале телефонной компании (в разделе помощь или FAQ ) или с помощью звонка на горячую линии провайдера. Оба предложенных варианта равнозначны и помогают легко добиться нужного результата.
Автоматические настройки
Выше уже упоминалось о возможность получить новые настройки на Honor автоматически. Для этого понадобится:
- зайти на портал сотовой компании и узнать специальную команду для запроса рабочих параметров;
- отправить запрос на получение через личный кабинет;
- связаться с сотрудниками контактного центра и попросить их отправить автоматические параметры.
Нужные файлы придут в сервисном сообщении сразу после отправки запроса.
Подключение мобильных данных
В большинстве случаев для подключения к сети интернет от вас не потребуется никаких дополнительных настроек. Достаточно открыть шторку уведомлений и активировать иконку Передача данных.
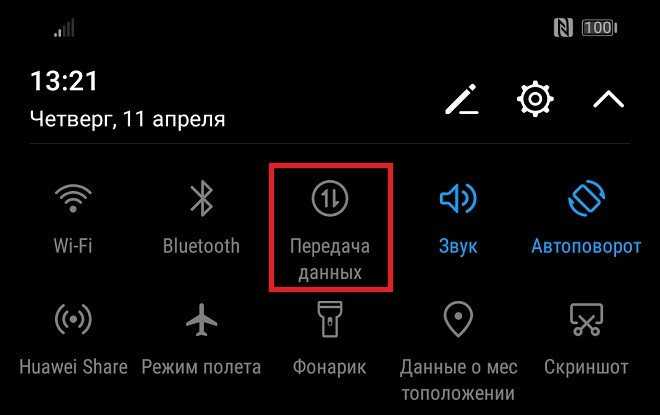
При успешном подключении в верхнем левом углу вы увидите иконку, означающую уровень сигнала.
- G – самый слабый сигнал, скорость до 171,2 кбит/сек
- E – в два раза лучше, чем G, скорость до 474 кбит/сек
- 3G – до 3,6 мбит/сек
- H – до 8 мбит/сек
- H+ — до 42 мбит/сек
- 4G – до 100 мбит/сек
Если у вас установлено две сим-карты, то перейдя в Настойки > Беспроводные сети > Мобильная сеть, вы сможете выбрать нужную для подключения к интернету.
Подключение к вай-фай
Как подключить интернет на Хоноре? Для этого достаточно проделать несколько шагов:
- Открыть панель уведомлений свайпом вниз по экрану.
- В опущенной шторке найти значок Wi-Fi.
- Удерживать иконку нажатием, пока не появится меню с настройками беспроводного подключения.
- Перевести ползунок во включенное положение, чтобы высветился перечень доступных сетей.
- Выбрать нужный вай-фай по названию и ввести пароль, если он установлен.
После первого коннекта к беспроводной сети смартфон запомнит данную беспроводную сеть, и повторно вводить пароль не понадобится. В последующем включить вай-фай можно будет посредством активации иконки в шторке уведомлений.
В процессе ввода кода доступа к беспроводной сети следует отметить галочкой пункт «Показать пароль». Это позволит избежать ошибок аутентификации.
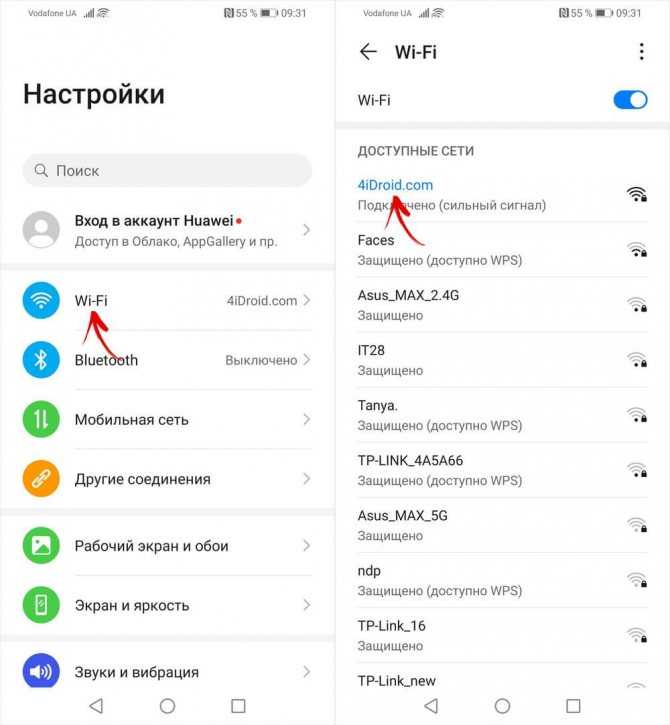
Уровень сигнала своей домашней сети, работающей от роутера, можно узнать, открыв меню «Доступные сети».






























