Создаем домашнюю сеть с помощью маршрутизатора
Как раздать интернет с компьютера? Самый легкий способ — с помощью маршрутизатора. Чтобы создать wifi подключение нужно выполнить следующее:
- Приобретаем сам роутер. Не имеет значения его ценовая характеристика и производитель, ведь все маршрутизаторы имеют одинаковую схему работы. Дорогой стоит покупать в тех случаях, когда нужна большая дальность действия сети.
- Подключаем его к компьютеру. Это легко делается с помощью кабеля патчкорда, идущего в комплекте.
- Теперь необходимо настроить роутер и саму сеть. Для этого ищем ip, указанный на обратной стороне маршрутизатора, и вводим его в адресную строку браузера. Далее потребуется ввести логин и пароль, они также находится на обратной стороне. Если их нет, то воспользуйтесь стандартными: admin/admin. Остается только узнать и изменить настройки сети.
Отлично, теперь у вас по дому гуляет wifi сеть. Если ваш телефон ее не находит, то вернитесь в настройки роутера. В параметре «видимость» выберите пункт «для всех устройств в радиусе действия». После этого проблема должна исправиться.
Раздаем wifi без роутера
Мы рассмотрели самый популярный способ для создания домашней сети. Но существует и другие методы. Сначала поговорим о том, что вам для них понадобится:
WIFI адаптер. Если у вас нет роутера, то без адаптера на стационарном компьютере раздать wifi не получится. Стоит адаптер довольно-таки дешево. Вы без труда найдете его в магазине электро товаров. Адаптер бывает двух видов: внешний и встроенный. Если не хотите особо мучиться с изучением компьютера, то покупайте внешний, который вставляется в usb порт. Драйвера на компьютере
Особенно стоит обратить внимание на них тем, кто недавно переустанавливал операционную систему. Драйвера вы можете найти в интернете, на сайте производителя ваших комплектующих. Но существует более простой способ, который заключается в использовании специальных программ для обновления драйверов
В интернете их много, но я советую скачивать drp solution или driver booster. Они не только установят недостающие драйвера, но и обновят старые. Это будет способствовать лучшему соединению с сетью
Но существует более простой способ, который заключается в использовании специальных программ для обновления драйверов. В интернете их много, но я советую скачивать drp solution или driver booster. Они не только установят недостающие драйвера, но и обновят старые. Это будет способствовать лучшему соединению с сетью.
Если у вас уже установлены драйвера и куплен вайфай адаптер, то рассмотрим следующие способы, которые помогут вам настроить wi-fi сеть.
Раздаем wifi командной строкой
Этот метод используется для пк на windows 7/8/10.
Итак, приступим. Находим командную строку (далее cmd). Для этого кликаем по значку Windows и переходим r пункту «Служебные → Windows → Командная строка».
Находим пункт «Командная строка»
Теперь входим в cmd так, как показано на скриншотах:
Переходим в пункт «Дополнительно»Далее в раздел «Запуск от имени Администратора»
Зашли? Превосходно. Теперь настроим саму сеть. Вставляем в cmd строчку:
«netsh wlan set hostednetwork mode=allow ssid=»luboenazvanie» key=»luboyparol» keyUsage=persistent»
Видите параметры ssid и key? Это имя и ключ сети. Их вы можете менять по своему усмотрению, но нельзя оставлять их пустыми.
Теперь wifi можно запустить, но это не имеет никакого смысла. Сначала выполним следующее:
Найдем наше используемое подсоединения с интернетом так, как показано ниже:
 Кликаем по значку «Сеть Доступ к Интернету»
Кликаем по значку «Сеть Доступ к Интернету»
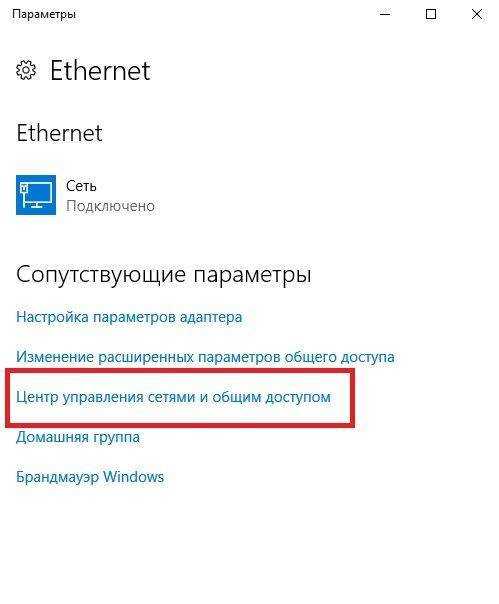 Переходим в «Центр управления сетями и общим доступом»
Переходим в «Центр управления сетями и общим доступом»
 Пункт «изменение параметров адаптера»
Пункт «изменение параметров адаптера»
- Переходим в «свойства», нажав на активное подсоединения правой кнопкой.
- Снова переходим на «свойства».
- Ищем первый пункт и ставим возле него галочку.
- Возвратимся в cmd. Вставим в нее следующее: «netsh wlan start hostednetwork»
Превосходно. Теперь ваш телефон спокойно подключится к интернету через wifi.
Создаем хот-спот точку
Как раздать wifi с помощью хот-спот точки? Это довольно проще, чем предыдущий способ. Но он используется только для ПК или ноутбука на windows 10.
Для создания хот-спот точки необходимо:
Находим параметры интернет подключений.
Заходим в «Параметры Windows»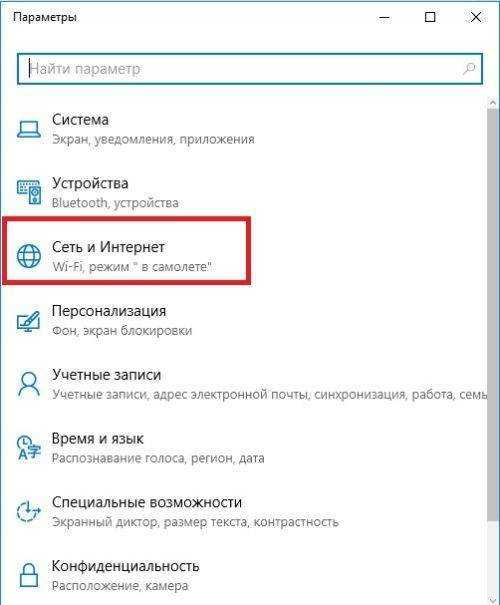 Далее в раздел «Сеть и Интернет»
Далее в раздел «Сеть и Интернет»
- Кликаем на пункт «мобильный хот спот». В появившемся меню все данные вайфай сети уже имеются. Вы можете их стереть и установить свои.
- Сохраняем все введенные и используемые данные.
- Появляются новое меню. В нем необходимо использовать ползунок, чтобы изменить пункт «выкл» на «вкл».
После этого wifi сеть заработает с теми параметрами, которые вы ввели. Если будут какие-либо проблемы с ней, то попробуйте отключить брандмауэр. Но не забудьте включить его обратно.
Раздача Wi-Fi с компьютера под управлением Windows 7
Первый способ раздачи Wi-Fi с компьютера на телефон подразумевает использование командной строки. Он отлично работает как на Windows 7, так и на более современной Windows 10. Хотя, если у вас Windows 10, то рекомендуем воспользоваться вторым способом, который описан немного ниже, а этот способ лучше использовать только на Windows 7.
Итак, для того чтобы настроить раздачу Wi-Fi вам понадобится командная строка. Причем она должна быть запущенна с правами администратора, иначе команды не сработают. Для того чтобы запустить командную строку с правами администратора откройте меню «Пуск», введите в поиск «Командная строка», кликните по найденной программе правой кнопкой мышки и выберите «Запуск от имени администратора».
После запуска командной строки можно приступать к настройке Wi-Fi подключения, которое будет раздавать интернет с компьютера на телефон. Для сначала этого вводим вот такую команду:
При этом параметры «wifi_name» и «wifi_password» нужно заменить на свои, так как это название Wi-Fi сети и пароль для доступа к ней.
Если выполнение данной команды пройдет нормально, то вы получите сообщение о том, что режим размещенной сети разрешен в службе беспроводной связи, а идентификатор сети и пароль изменены.
После этого нужно выполнить еще одну команду:
Данная команда запустит созданную ранее Wi-Fi сеть, после чего к ней уже можно будет подключиться. Если команда «netsh wlan start hostednetwork» не срабатывает, и вы получаете ошибку «Не удалось запустить размещенную сеть», то это означает, что у вас какие-то проблемы с Wi-Fi адаптером. Возможно, не установлены драйверы или Wi-Fi адаптер отключен. Проверьте все и попробуйте выполнить команду еще раз.
После того, как Wi-Fi сеть запущена, к ней же можно подключиться с помощью телефона, но интернет еще не раздается. Для того чтобы данная Wi-Fi сеть начала раздавать интернет нужно нажать комбинацию клавиш Windows-R и в открывшемся окне выполнить следующую команду:
Так вы попадете в окно «Сетевые подключения». Здесь нужно кликнуть правой кнопкой мышки по подключению, через которое ваш компьютер получает доступ в интернет и выбрать «Свойства»
Обратите внимание, нужно открывать «Свойства» для подключения, через которое интернет заходит на ваш компьютер, не перепутайте сетевые подключения
После этого перед вами откроется окно со свойствами сетевого подключения. Здесь нужно перейти на вкладку «Доступ», установить там отметку напротив функции «Разрешить другим пользователям сети использовать подключение к Интернету данного компьютера» и в выпадающем списке выбрать «Подключение по локальной сети 13».
Нужно отметить, что в вашем случае название сети, которое нужно выбрать будет отличаться. Посмотреть правильное название можно в окне «Сетевые подключения», там появится новое подключение.
На этом все, закрываем свойства подключения нажатием на кнопку «Ok» и проверяем как работает раздача Wi-Fi с компьютера на телефон.
В дальнейшем, если захотите остановить раздачу Wi-Fi выполните команду «netsh wlan stop hostednetwork». Для того чтобы повторно запустить раздачу Wi-Fi после остановки или перезагрузки компьютера выполните команду «netsh wlan start hostednetwork».
Программы для синхронизации компьютера и телефоном по интернету
Программы и приложения для смартфона позволяют синхронизировать их между собой, управлять файлами и выполнять другие действия. Работает это по WiFi, Bluetooth и просто через кабель.
Your Phone
Адрес на ПК:Your Phone для Windows 10Адрес для смартфона:Your Phone Google Play
Чтобы настроить программу, зайдите в параметры системы, для этого нажмите на клавиатуре одновременно клавиши WIN + I и откройте раздел «Телефон».
Нажмите на кнопку добавления телефона и в следующем окне выберите Андроид. Укажите свой номер мобильного для активации, по смс придет ссылка на приложение, установите его. Далее следуйте инструкциям, показанным на экране.
Особенности:
- Вызовы с ПК
- Последние фотографии
- Сообщения
- Уведомления с мобильного на ПК
- Перетаскивание файлов между устройствами
- Функция — продолжить на компьютере чтение какой-либо страницы в браузере
MyPhoneExplorer
Адрес для ПК:MyPhoneExplorer на ПКАдрес для смартфона:MyPhoneExplorer Google Play
Программа для управления своим телефоном с компьютера. На ПК с операционной системой Windows устанавливается специальный клиент, а на смартфон приложение. После этого вы можете соединятся между ними по Вай Фай, блютуз или по кабелю.
Если хотите быстро синхронизировать свой телефон с ноутбуком по Вай Фай, то это отличный вариант сделать это. Так, можно быстро перекидывать нужные файлы, управлять вызовами и совершать другие действия, не используя подключение через кабель.
Особенности:
- Управление вызовами
- СМС
- Файлы
- Программы и приложения
- Резервное копирование данных мобильного
- Подключение по блютуз, Вай Фай и кабелю
Интересно! Есть и другие программы, которые позволяют синхронизировать между собой телефон и ПК. Но описанные выше, являются уже проверенными множеством пользователей.
Преимущества и недостатки технологии
Как настроить и пользоваться технологией WiFi Direct
Использование сетей Bluetooth – один из самых простых и быстрых способов соединить два устройства. Кроме того, понадобится лишь наличие «bluetooth-адаптера». Никаких специальных программ не нужно, так как все установлено в драйверах. Их то и нужно обновлять, особенно для ПК и ноутбуков. Технология позволяет передавать любые данные со скоростью 2–3 мегабита в секунду на максимальное расстояние до 150 метров.
Важно! Если на персональном компьютере нет встроенного адаптера, то его придется купить отдельно и подключить его в порт USB. Организовать сеть получится лишь после установки всех необходимых для ее работы драйверов, их настройки, а также конфигурирования рабочей группы пользователей и прав доступа к интернету
Преимуществом является и то, что для этого стандарта не нужна прямая видимость устройств. Достаточно просто сблизить их на определенное расстояние. Преградой не станут бетонные стены и перекрытия. С помощью блютуза можно создавать небольшие домашние сети. Соединение карманного ПК с телефоном можно произвести, даже не доставая последний из кармана.
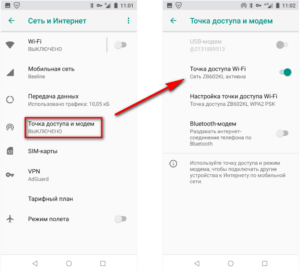
Еще одно достоинство этого вида сети заключается в низком энергопотреблении, стоимости, а также в относительной универсальности. Объединить можно устройства любого типа. Главное, чтобы они обладали модулями Bluetooth.
Эта универсальность является своего рода и недостатком. Далеко не все адаптеры могут поддерживать все профили. Из-за этого универсальность и называется относительной. Кроме того, этот функционал может быть излишним, так как иногда будет сложно найти свое устройство в сети, где есть большое количество подключений.
Главный же недостаток сети Bluetooth – уровень обеспечиваемой безопасности. Отсутствие полноценной защиты обусловлено слабыми возможностями технологии по обеспечению опознания устройств и людей, а также контролем, который получает подключившийся человек над аппаратами и их конфигурациями.
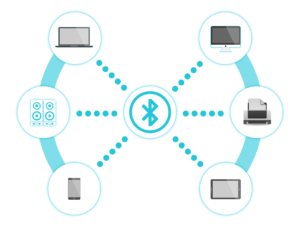
Важно! Даже самые последние стандарты не предполагают никаких возможностей по опознанию пользователей. Это делает «bluetooth-устройства» уязвимыми для радиодезинформации и различных нападений подобного плана
Самым слабым аспектом является процесс «спаривания» гаджетов. Все дело в том, что во время сопряжения происходит равнозначный обмен ключами доступа. Делается это по незашифрованному каналу связи и легко перехватывается хакерами и недоброжелателями.
Причина уязвимости таких сетей также в том, что они позволяют пользователю задавать для их защиты самые простые и заурядные пароли, которые можно взломать методом подбора за пару секунд. К недостатку можно отнести и низкую скорость передачи данных. Хоть она и была прорывной в свое время, но сегодня этого уже катастрофически мало.
Что касается недостатков именно в сфере применения блютуза для раздачи интернета, то одним из них является то, что придется чуть больше провозиться с настройкой, чем при использовании Wi-Fi. Несмотря на это, модуль вайфай требует больше электричества и ресурсов устройства, что требует постоянно заряжать автономные гаджеты.
Важно! Скорость передачи данных по вайфаю в разы быстрее, чем по блютузу даже самой последней версии. В конечном итоге, опираясь на все плюсы и минусы, выбор метода остается за пользователем

Возможные сложности подключения
С трубками последних годов выпуска проблем практически нет. Они возникают лишь при работе со старыми трубками:
- Нет драйверов на телефон – поищите их на официальном сайте производителя;
- Компьютер не видит смартфон – попробуйте заменить USB-кабель или выбрать другой порт;
- Слишком маленькая скорость – этот показатель зависит от загруженности сотовой сети. Попробуйте подключиться через другого оператора;
- Компьютер показывает наличия подключения, но выйти в интернет невозможно – проверьте активность передачи данных в смартфоне.
Это самые распространённые сложности и инструкции по их разрешению.
https://youtube.com/watch?v=RoIQnZAK8os
Как раздать интернет с ПК на Xiaomi?
Как раздать интернет с компьютера на телефон Xiaomi через USB?
Как раздать интернет через USB
При помощи USB кабеля подключаем его к компьютеру, ноутбуку или планшету. Заходим в меню «Настройки» -> «Беспроводные сети» -> «Дополнительные функции». Активируем функцию «USB-модем». Дожидаемся пока компьютер установит драйвера на этот тип подключения и пользуемся интернетом.
Как раздать интернет с ПК на смартфон по USB?
Как подключить Android-смартфон как USB-модем
- Подключите телефон к ПК через USB. Если это новое устройство, дождитесь завершения установки драйверов.
- Откройте настройки смартфона. В разделе «Беспроводные сети» («Сеть») найдите пункт «Режим модема» («Модем и точка доступа»).
- Активируйте USB-модем.
Как раздать интернет с Redmi Note 7?
Заходим в «Настройки», нажимаем на пункт меню «Персональная точка доступа»; Выбираем «Точка доступа Wi-Fi»; Ура! Вы раздали мобильный интернет со смартфона.
Как раздать интернет с Редми нот 8 про?
Зайдите в Настройки телефона Xiaomi Redmi Note 8 Pro. Зайдите в раздел Точка доступа Wi-Fi. Выберите Настройка точки доступа Wi-Fi. Укажите имя Вашей Wi-Fi точки доступа, пароль (не менее 8 символов).
Можно ли раздавать интернет с компьютера на телефон?
На ноутбуке, который подключен к интернету (по кабелю, или через USB-модем) мы запускаем раздачу Wi-Fi сети (средствами Windows, или через сторонние программы) и к этой Wi-Fi сети подключаем телефон. Это может быть как телефон на Android, iPhone, iPad, другой планшет, компьютер и т.
Как через провод раздать интернет на компьютер?
Как раздать интернет с телефона на компьютер через провод?
- Шаг 1. Включите Интернет на своем Android телефоне.
- Шаг 2. Подключите Android телефон к компьютеру, используя USB кабель.
- Шаг 3. Включите USB-модем на Android смартфоне.
- Шаг 4. Подождите пару минут, пока компьютер установит необходимые драйвера.
Можно ли с компа раздать интернет?
На компьютере, с которого нужно раздать интернет, откройте «Панель управления» и перейдите в раздел «Центр управления сетями и общим доступом» → «Изменение параметров адаптера». Названия в разных версиях Windows могут отличаться. В открывшемся окне выделите через клавишу Ctrl два соединения.
Можно ли раздавать интернет с компьютера на телефон без роутера?
Настроить раздачу Wi-Fi без маршрутизатора можно тремя способами: через командную строку, с помощью функции «Мобильный хот-спот» и с использованием специальных программ. Сразу отметим, что без Wi-Fi-адаптера сделать это невозможно. Он может быть встроенным или приобретенным отдельно.
Как раздать интернет с компьютера на телефон виндовс 10?
Стандартное системное средство WINDOWS 10
- В меню “Пуск” следует нажать на “Параметры” и выбрать подраздел “Сеть и интернет”
- Откроется небольшой список, в котором нужно выбрать “Мобильный хот-спот”
- В том блоке, где указаны имя и пароль сети, необходимо нажать на “Изменить” и ввести собственные параметры.
Как раздать интернет с телефона Редми?
Как с телефона Xiaomi раздать Интернет
- Откройте Меню и войдите в «Настройки» телефона
- Откройте раздел «Точка доступа Wi-Fi»
- Установите переключатель в положение «ВКЛ». …
- Установите имя вашей Wi-Fi сети и ее пароль. …
- Все, вы включили раздачу интернета на своем телефоне Xiaomi.
Как раздать вай фай с телефона Редми?
Для этого нужно: Перейти в «Настройки». Выбрать «Точка доступа Wi-Fi». Кликнуть на раздел «Точка доступа……Алгоритм следующий:
- Во вкладке SSID ввести название сети. …
- Перейти в раздел «Защита».
- Выбрать режим WPA2 PSK.
- Задать пароль.
- Перейти в поле «Идентификация устройства».
Как включить режим модема на Xiaomi?
Как включить режим модема на Xiaomi Redmi?
- перейдите в настройки смартфона;
- откройте «Дополнительные функции»;
- выберете «Bluetooth-модем» или «USB-модем», если планируете раздавать интернет при помощи переходника.
- выберете «Точка доступа Wi-Fi» если планируете использовать ваш Xiaomi как Wi-Fi роутер
Как найти пароль точки доступа?
Самый простой способ, как узнать пароль от WI-FI, – это посмотреть его в свойствах точки доступа на android.…Для этого необходимо выполнить следующие действия:
Как подключить к интернету смартфон на базе Android
Устройства на базе Android являются наиболее распространёнными. Привлекают они своей дешевизной и неплохой производительностью, а их функциональность развита по всем необходимым пользователю направлениям. Создание локальной сети с помощью подключения через USB-кабель стандартными инструментами также входит в возможности системы. Для раздачи интернет-трафика необходимы только гаджет, шнур и компьютер с активным интернет-соединением.
Настройка соединения на смартфоне
Для начала нужно подправить некоторые настройки на Android-устройстве. Это необходимо для создания правильного соединения не только локальной сети, но и канала интернета. Необходимо выполнить следующее:
- Открываем настройки смартфона, листаем список вниз и в графе «Система» нажимаем «Для разработчиков».
Найдите и выберите в настройках смартфона пункт «Для разработчиков»
- В графе «Отладка» ставим галочку у пункта «Отладка по USB».
Ставим галочку у пункта «Отладка по USB»
- Возвращаемся в основные настройки. В графе «Беспроводные сети» переходим в пункт «Дополнительно», в зависимости от системы он может иметь название «Ещё…». Пункт будет самым нижним в списке, за ним сразу следует графа «Устройство».
Выбираем пункт «Дополнительно» в основных настройках смартфона
- В строке «USB интернет» ставим галочку. После этого настройки можно закрывать и подключать телефон к компьютеру.
Ставим галочку в пункте «USB интернет»
На этом подготовительные работы со смартфоном закончены. Переходим к порядку действий на компьютере.
Настройка соединения на компьютере
Итак, локальная сеть между смартфоном и компьютером создана. Осталось только раздать интернет внутри этой сети. Для этого нужно проделать следующие шаги:
- Нажимаем комбинацию клавиш на клавиатуре Win+R, в открывшемся окне вводим команду control и нажимаем OK.
Введите команду control в окне «Выполнить» и нажмите OK
- Переключаем вид на крупные или мелкие значки, затем выбираем «Центр управления сетями и общим доступом».
Необходимо открыть раздел «Центр управления сетями и общим доступом»
- Новое локальное подключение создано. В колонке справа нажимаем кнопку «Изменение параметров адаптера».
Далее следует перейти в «Изменение параметров адаптера»
- Открываем свойства сети, которая предоставляет доступ к интернету.
Открываем свойства сети-поставщика интернет-трафика
- Переходим на вкладку «Доступ», в фильтре «Подключение домашней сети» выбираем созданное с телефоном соединение, ставим галочки у пунктов «Разрешить…» и сохраняем изменения, нажав OK.
В настройках вкладки «Доступ» ставим галочки и сохраняем изменения
- Аналогичным способом через контекстное меню открываем свойства локального соединения с телефоном.
Открываем свойства сети-потребителя интернет-трафика
- Выбираем пункт «IP версии 4» и нажимаем «Свойства».
Открываем свойства «IP версии 4»
- Меняем настройки IP-адреса и маски подсети:
- IP-адрес: 192.168.0.1;
- маска подсети: 255.255.255.0.
После этого нужно сохранить все изменения и протестировать работу интернета на смартфоне.
Видео: как подключить интернет к смартфону на Android через USB-кабель
Что делать, если интернет не запустился
Иногда возможны случаи, когда все инструкции соблюдены, но трафик всё ещё не идёт на смартфон. Не спешите расстраиваться, вероятнее всего, на ПК действует служба брандмауэр. Это своего рода файервол, который блокирует сомнительные сети компьютера. Поэтому исправляем ситуацию путём отключения брандмауэра:
- Открываем «Панель управления», выбираем элемент «Брандмауэр защитника Windows».
Выбираем «Брандмауэр защитника Windows» в панели управления ПК
-
Справа нажимаем на кнопку «Включение и отключение брандмауэра Windows».
Переходим на страницу отключения элементов брандмауэра
- Переставляем тумблеры на пункты «Отключить брандмауэр…» и сохраняем изменения, нажав OK.
Отключаем брандмауэр для стабильной работы сетей компьютера
В итоге блокирующий фактор будет отключён и сеть заработает должным образом.
Как раздать мобильный интернет
В нашей ситуации, мобильный телефон станет «раздавать» интернет (передавать данные) на другое устройство: ноутбук или другой смартфон. Телефон подключается к мобильному интернету в рамках своего тарифа, а затем модем на смартфоне создает точку доступа для интернет-соединения с другим устройством, например, с ноутбуком.
Перед использованием телефона, в качестве модема, позаботьтесь о том, чтобы подключенный тарифный план у мобильного оператора позволил вам пользоваться интернетом, при значительном объеме передаваемого трафика.
Существует несколько способов для раздачи интернета с телефона на компьютер:
- Wi-Fi — подключение к интернету по беспроводному соединению.
- По USB кабелю — выход в сеть посредством прямого подключения между телефоном и компьютером с помощью USB кабеля.
- Bluetooth — использование беспроводной связи между устройствами.
- С помощью стороннего программного обеспечения.
Наибольшая скорость передачи данных между телефоном и компьютером достигается при использовании беспроводного соединения по Wi-Fi, или с помощью прямого соединения между устройствами через USB кабель. Передача данных по Bluetooth значительно медленнее.
Как раздать Wi–Fi с ноутбука или компьютера
В данном случае проводной интернет подключен только к одному стационарному ПК или ноутбуку, а пользоваться интернетом необходимо и на других устройствах: ПК, ноутбуках телефонах, смартфонах, планшетах и других гаджетах. При отсутствии специализированного оборудования некоторые функции маршрутизатора может выполнять ноутбук или ПК с работающим интернетом и Wi-Fi адаптером.
Речь в данном случае идет о создании виртуальной Wi-Fi сети. Использовать свой ПК или ноутбук в качестве виртуальной беспроводной точки доступа можно тремя основными способами: через командную строку (консоль) операционной системы (ОС) Windows, с помощью функции «Мобильный hot spot», с помощью специального программного обеспечения. Остановимся на этих способах более подробно:
- через командную консоль ОС Windows. 1-й способ, конечно, считается самым популярным и работает в семействе систем Window: ОС Windows 7, Windows 8, Windows 10. От пользователя требуется открыть командную консоль, ввести ряд команд, а также открыть общий доступ к раздаваемому интернету. После этого ноутбук или ПК будет выполнять функции точки доступа Wi-Fi, к которой смогут подключиться остальные устройства;
- с помощью функции «Мобильный hot spot». Это самый простой способ, но работает он только на компьютерах и ноутбуках под управлением ОС Windows 10. Мобильный hot spot является стандартной функцией, встроенной в оболочку ОС. В данном случае нужно написать имя Wi-Fi сети, придумать пароль, выбрать актуальное интернет-подключение для общего доступа, а также запустить виртуальную точку доступа. Юзерам, использующим систему Windows 10 сначала рекомендуется использовать этот способ настройки беспроводной Wi-Fi сети;
- с помощью специального программного обеспечения, которое бывает как платным, так и бесплатным. Принцип действия таких программ аналогичен первому способу, но пользователи работают не с командной консолью, а в более удобном оконном интерфейсе, привычном пользователям ОС Windows. Пользователям достаточно только нажимать на кнопки, а командной строкой займется программное обеспечение.
Как передать файлы на телефон по Wi-Fi
Сейчас многие устройства оснащены технологией Wi-Fi, телефоны и компьютеры не являются исключением. Некоторые компьютеры не имеют встроенного вай-фай, однако можно купить специальный внешний адаптер, который вставляется в USB-слот. Стоимость такого адаптера варьируется от 300-4000, однако для передачи материалов подойдет самый простой вариант. Способ передачи через вай-фай удобен для тех пользователей, которые имеют рабочий и настроенный роутер, раздающий интернет. Существует несколько способов копирования файлов посредством вай-фай технологий.
Передача файлов через Web-сервер. Пошаговая инструкция:
- Для копирования потребуется скачать специальное программное обеспечение «Web File Transfer». Приложение можно найти в Гугл маркете, скачать и дождаться установки. После загрузки нужно нажать на ярлык софта пальцем, зайти в интерфейс. Также потребуется подключение к сети вай-фай на обоих устройствах;
- После получения доступа в интернет, пользователь увидит в окне установленного приложения IP-адрес. Нужно скопировать цифровое значение или переписать его вручную;
- Пользователю потребуется открыть любой веб-обозреватель на компьютере, например, Яндекс или Гугл Хром. В адресную строку нужно вписать адрес с приложения телефона, и нажать Enter. Так откроется интерфейс телефона. Теперь пользователь может выделить и скопировать нужные файлы на компьютере, а затем передать их на гаджет. В правой стороне есть папка «Передача файлов на устройство», нажав по значку, пользователь сможет начать передачу. Единственным неудобством является ограничение, есть возможность перекинуть только 5Мб.
Следующий способ позволяет копировать крупные файлы. Алгоритм передачи файлов:
- Потребуется зайти в маркет приложений и скачать программное обеспечение «FTP-сервер». После загрузки и установки софта, пользователь заходит в приложение «Настройки», затем нажимает в телефоне на раздел «Беспроводное подключение»;
- Далее владелец телефона щелкает по команде вай-фай, потребуется создать новую точку доступа. В поле название вводится любое наименование сети. По умолчанию выставлена модель гаджета. Обязательно нужно придумать пароль и установить защищенное соединение;
- Потребуется синхронизироваться с этой точкой доступа на компьютере. Следует нажать на значок беспроводных сетей на панели значков и уведомлений, откроется список найденных точек доступа. Нужно навести курсор мышки на нужную сеть, ввести пароль, авторизоваться и подключиться;
- После авторизации следует нажать на ярлык установленного приложения, включить сервер и переписать цифровые значения из строки «URL-адрес сервера». Потребуется продолжить настройку синхронизации на ПК, следует нажать на папку «Мой компьютер». При открытии окна с устройствами и дисками, пользователь нажимает правую кнопку мыши, появляется окно с опциями. Нужно кликнуть по команде «Добавить новый элемент в сетевое окружение». В новом окне «Расположение веб-сайта» нужно написать адрес, который ранее высветился в приложении на телефоне;
- После потребуется нажать на кнопку «Далее». В следующем окне отметить галочкой пункт «Анонимный вход». Следующий шаг – введение IP-адреса 192.168.43.1. Так пользователь создаст новый сервер, откуда будет доступ к файлам телефона. Можно копировать в эту папку любые файлы (чтобы материалы было проще найти, пользователь создает еще одну папку для изображений, видео и аудио).
Ниже представлена таблица, в которой указаны плюсы и минусы передачи через современную технологию вай-фай:
Плюсы и минусы
Быстрая передача файлов
Для синхронизации не нужны кабели. Даже если потребуется приобрести адаптер, то он не занимает много места на столе пользователя
Пользователь может легко передавать и принимать файлы через сервер с любого устройства
Большинство компьютеров не оснащены модной функцией, поэтому потребуется купить адаптер
Иногда возможны сбои в соединении
Потребуется скачать приложение и подключиться к серверу. Не все серверы и программные обеспечения позволяют перекидывать крупные файлы
Для удобства пользователей дана видеоинструкция, в которой подробно показано, как можно передавать файлы посредством вай-фай:
https://youtube.com/watch?v=zeBxqNoCdLw
Как с телефона на телефон раздать интернет
Есть 3 способа раздачи интернета с телефона
на телефон: через точку доступа Wi-Fi, через Bluetooth-передатчик или по USB-кабелю. Транслировать интернет можно с телефонов даже прошлых поколений,
если на телефоне есть СИМ-карта с настроенным мобильным интернетом (например: 2G, 3G, 4G). Остановимся
на приведенных выше способах более подробно:
- через точку доступа по технологии Wi-Fi. Этот способ самый современный и встречается чаще всего. Телефон выполняет функции беспроводной точки доступа для трансляции мобильного интернета другим устройствам. Такая функция обычно называется «Режим модема» и доступна на всех современных мобильных операционных системах, например: Android, iOS, Windows Phone. Отметим, что Windows Phone – менее популярная ОС и ее поддержка со стороны производителя на данный момент окончательно прекращена. Подобным образом организуется виртуальная беспроводная сеть Wi-Fi между двумя аппаратами;
- через Bluetooth-передатчик. Перед раздачей требуется выполнить настройки и сопряжение по протоколу Bluetooth между телефоном, с которого будет транслироваться мобильный интернет, и телефоном, который будет являться интернет-приемником, по инструкциям к обоим аппаратам. Затем в меню «Режим модема» нужно выбрать строку, по которой телефон-транслятор интернета будет использоваться в качестве Bluetooth-модема. Таким образом и обеспечивается беспроводная связь Bluetooth между двумя гаджетами;
- через USB-кабель. Отличие от предыдущих пунктов заключается в том, что нужно в меню «Режим модема» выбрать подключение через USB-модем.
Как раздать с телефона iPhone
Многие люди сталкиваются со следующей
проблемой: как раздать Wi-Fi-интернет со смартфона iPhone под управлением iOS на другие цифровые устройства: компьютер, ноутбук, телефон, планшет, плеер
и другие гаджеты. И такая функция в ОС iOS существует и называется «Режим модема». Достаточно включить этот режим, и
телефон iPhone становится виртуальной беспроводной точкой
доступа, способной выполнять часть функций Wi-Fi-маршрутизатора.
Алгоритм действий по настройке смартфона iPhone для работы в качестве точки доступа Wi-Fi выглядит следующим образом:
- необходимо, чтобы в iPhone была вставлена SIM-карта с современным мобильным интернетом по выбранному тарифному плану (например, 3G или LTE). Желательно, чтобы интернет по тарифу был безлимитным;
- далее открываем меню «Настройки» и заходим в раздел «Сотовая связь». Активировать передачу сотовых данных;
- далее активируем «режим модема» в ОС iOS, и смартфон начинает работать как точка доступа Wi-Fi, к которой могут подключаться компьютеры, ноутбуки и разнообразные гаджеты. Если Wi-Fi отключен, то iPhone попросит его задействовать;
- в окне с настройками режима модема необходимо установить пароль для подключения к сети Wi-Fi. Интерфейс iOS также предложит пароль по умолчанию, который довольно сложен для набора при подключении к сети нового устройства. Также при желании можно поменять имя Wi-Fi-сети;
- компьютеры, ноутбуки, смартфоны, планшеты и другие гаджеты могут подключиться к нашей беспроводной сети Wi-Fi, если пользователь знает имя и пароль точки доступа.
Отметим, что таким же образом iPhone может транслировать интернет по беспроводной сети Bluetooth (более медленный способ, чем Wi-Fi) или по специальному кабелю (подходит для передачи данных на компьютер, не имеющий Wi-Fi-адаптера).
Как сделать раздачу с iPad
Поскольку планшеты iPad, как и смартфоны iPhone, выпускаются одним
производителем (американской компанией Apple) и функционируют на базе операционной системы iOS, настройка трансляции мобильного интернета с iPad аналогична iPhone. Данную информацию
читатель может легко найти в прошлом пункте 5.































