Настроить «вай-фай» сеть через телефон
В чем отличия между сетями 3G и 4G: особенности, преимущества и недостатки
В целом рассмотрены способы: «WiFi: как подключить его на телефоне». Настало время поговорить о возможностях смартфонов. Помимо простого использования интернета с аппарата можно зайти в настройки роутера, изменить необходимые параметры и даже отсоединить маршрутизатор. Это очень удобно, когда на другом девайсе нет доступа к настройкам, или только включили маршрутизатор в сеть.
Подключение к маршрутизатору со смартфона
Процедура подключения к маршрутизатору с телефона ничем не отличается, если бы это делалось с компьютера или ноутбука. Необходимо быть подсоединенным к нужной беспроводной сети, а также знать постоянный IP-адрес: 192.169.0.1 или 192.168.1.1.
Теперь, чтобы подсоединить мобильный к подключаемой сети, необходимо зайти в любой браузер, например, стандартный Chrome, ввести в строку один из адресов. Если он правильный, появится окно авторизации. Введенные логин и пароль дают полный доступ к интернету.
Изменить пароль сети
Первое, что можно сделать, зайдя в настройки с телефона, – сменить пароль от «вайфая». Для этого найти раздел «Беспроводная сеть», далее – «Настройки безопасности». Security Key – нужный раздел. Ввести в него личный пароль длиной не менее восьми символов и сохранить настройки:
Теперь никто другой, кроме «хозяина» сети, не сумеет подключить интернет, не зная нового кода авторизации.
Wi-Fi на Android
На мобильных устройствах, на базе Android все примерно так же. Сперва нужно зайти в «Настройки» и выбрать «Беспроводные сети». Здесь необходимо поставить флажок напротив пункта Wi-Fi. Телефон автоматически выполнит поиск всех доступных сетей и в том случае, если найдет не заблокированные, то подключится к ним. Если вы хотите подключиться к собственной сети, тогда нужно зайти в пункт «Настройки Wi-Fi», где можно увидеть список всех доступных подключений. В списке нужно найти подходящее вам соединение и выбрать его, ввести пароль и в случае успешного входа, вы сможете пользоваться сетью Wi-Fi.
Владельцы современных телефонов часто интересуются, как установить соединение и настроить WiFi-сеть на Андроиде. У пользователей есть возможность подключаться к беспроводным сетям, добавлять и удалять источники сигнала, изменять параметры своего устройства для сохраненных соединений. Гаджет может запоминать сети, с которыми соединялся ранее, и автоматически подключаться к ним, оказавшись в нужном диапазоне.
Проблемы и способы их решения
При подключении и настройке Wi-Fi могут возникать разные проблемы, большая часть из которых решается несколькими действиями. Мы описали наиболее частые из них:
- Слабый сигнал. Если у вас показывает система, что сигнал слабый (нет полосок или всего одна), значит, вы находитесь далеко от приемника. Советуем вам подойти ближе к роутеру. Еще на сигнал влияют разные препятствия, например, стены в многоквартирных домах;
- Проблемы с вводом пароля. Подключение невозможно без ввода пароля, если таковой установлен для данной точки доступа. Вводить нужно с учетом регистра (маленькие и большие буквы, спецсимволы). Также не забывайте, что вы могли перепутать раскладку клавиатуры;
- Тип шифрования выбран неправильно. Если вы подключаетесь к Wi-Fi в ручном режиме, и уверены, что все данные ввели правильно, то проверьте, правильно ли указали тип шифрования;
- Идентификация в общественном месте. При подключении к открытым сетям в общественных местах, требуется идентификация пользователя, например, по электронной почте или номеру мобильного. Иногда сообщение не приходит сразу, поэтому требуется повторять попытки до тех пор, пока не получится. Без идентификации подключение, как правило, в большинстве случаев невозможно.
Как видите, вариантов настройки и работы с вай фай на смартфонах с андроидом очень много, причем для этого есть и специализированные утилиты, которые позволяют настраивать любые соединения в несколько кликов, сканировать сети, получать информацию о зашифрованных точках, но это уже отдельная история.
Источники
- https://tehnotech.com/kak-nastroit-vaj-faj-na-android/
- https://besprovodnik.ru/kak-podkluchit-na-telefone-wi-fi/
- https://pomogaemkompu.temaretik.com/1635606166683257202/kak-nastroit-vaj-faj-wi-fi-na-telefone-poshagovaya-instruktsiya-2019/
- https://tarifkin.ru/mobilnye-sovety/kak-vklyuchit-vaj-faj-na-telefone
- https://Vpautinu.com/planshet_smartfon/android/kak-podklyuchit-wi-fi-k-telefonu
- https://besprovodnik.ru/kak-nastroit-wifi-na-telefone/
- https://androfon.ru/article/kak-podklyuchit-vay-fay-k-telefonu
- https://help-wifi.com/android/kak-posmotret-parol-ot-svoego-wi-fi-na-telefone-android/
Мобильный интернет: полезно о приятном
Смартфон с мобильным интернетом — это сплошное удовольствие, продлить которое Вам помогут 4 простых совета о том, как просто и рационально пользоваться мобильным интернетом:
- Совет 1. Контролируйте жизнь своего смартфона. Загруженные на смартфон мобильные приложения могут периодически запрашивать обновления. Для того, чтобы руководить обновлением, в меню «Настройки» поставьте галочку на пункт «Ручное обновление». Таким образом, Вы сами выбираете — что Вам нужно, а что — нет
- Совет 2. Смотрите интернет-видео — посматривайте и за трафиком. При просмотре видео Вы отлучились и поставили на паузу. Даже на паузе видео-файл кэшируется, т.е. сохраняется в буфер. Соответственно, интернет-трафик расходуется в течение всей загрузки видео
- Совет 3. Бесплатное приложение может есть трафик. Часто вместе с загрузкой некоторых приложений транслируется реклама. Ваш трафик может потребляться именно ей
- Совет 4. Выбрать способ доступа в интернет легко. Если выезжаете за границу и хотите пользоваться интернет — просто подключите Wi-Fi. А если Вам хочется скрыться от цивилизации, то отключите в смартфоне прием и передачу данных. В том числе отключите e-mail-клиент и другие программы, которые обращаются к интернету в автоматическом режиме
Как подключить беспроводную сеть Wi-Fi на телефоне, работающем на операционной системе Андроид
Прежде, чем подключиться к беспроводной сети, удостоверьтесь, что модуль Wi-Fi подключен.Проделайте следующие действия:
- зайдите в настройки телефона
- выберите модуль Wi-Fi в разделе «быстрая настройка», нажав на него
- передвиньте ползунок в положении вправо
Через несколько секунд в этом разделе ниже появится список беспроводных сетей, к которым Вы можете подключиться. Если рядом со значком беспроводной сети Вы видите схематическое изображение замка, это значит, что она защищена паролем.
На этом этапе определитесь к какой сети Вы хотите подключить свой телефон:
- нажимаете на нее
- после этого на дисплее смартфона появится небольшое диалоговое окно с названием выбранной Вами сети, информацией об уровне сигнала, типе защиты и кодовым паролем, если она защищена
- если Вам известен пароль, то введите его в специальное поле с мигающим курсором
- для того, чтобы не ошибиться при вводе пароля, поставьте галочку в специальном поле ниже «Показать пароль»
Таким образом, Вы можете видеть какие именно символы вводите.
После ввода пароля жмите клавишу «Подключить». Телефон сообщит, что Вы успешно подключились к выбранной сети.
Справка Wi-Fi
И в конце в разделе “Wi-Fi” отображена справочная информация: MAC-адрес, IP-адрес. В принципе, информация особо не важна. Она потребуется системным администраторам для настройки доступа по беспроводной сети, например, в крупной компании.
Привет! Сегодня я покажу вам как подключить телефон самсунг галакси к интернету вай фай. Если у вас дома или в офисе установлен роутер Wi-Fi, вы можете подключить к нему свой смартфон samsung galaxy и бесплатно пользоваться интернетом. Всё очень просто и быстро. Смотрите инструкцию далее и пишите комментарии, если вам что-то не понятно. Поехали!
На главном экране, проведите пальцем по дисплею от верхнего края вниз.
В открывшемся окне найдите значок Wi-Fi и нажмите по нему, чтобы подключить телефон к уже существующей сети, которую вы добавили.
Чтобы подключиться к другой сети, нажмите по названию сети или просто надписи под значком.
Далее, вам покажут список доступных сетей. Нажмите по названию.
Не работает интернет по WiFi
Разберемся теперь со случаями, когда вы подключаетесь к WiFi сети, а на смартфоне нет интернета.
Платный WiFi
Первое, что приходит в голову, это вы присоединились к платной точке доступа или требующей авторизации, пусть даже бесплатной. Например, если пользуетесь интернетом в метро.
В этой ситуации необходимо пройти авторизацию, либо узнать пароль или получить его по СМС. Чаще всего процесс создания учетной записи автоматически запускается при открытии браузера.
Закончился баланс средств
При подключении к домашнему роутеру нельзя исключать той вероятности, что на вашем счету просто закончились средства. Дело в том, что wifi и интернет на маршрутизаторе — это не одно и то же, как многие думают. Они работают независимо друг от друга.
То есть у вас может обнулиться баланс в кабинете интернет-провайдера и он ограничит доступ к сайтам, но при этом wifi будет продолжать работать и соответствующий значок будет отображаться в верхней панели экрана телефона. И наоборот, отключите вай-фай на роутер, но на компьютере по кабелю интернет будет продолжать функционировать.
Регистрация устройств в роутере
Из более редких случаев стоит упомянуть функцию регистрации устройств в сети, которая имеется на некоторых роутерах, например Keenetic.
Ваше мнение — WiFi вреден?
Да 22.76%
Нет 77.24%
Проголосовало: 40216
Ее можно настроить таким образом, что пока вручную не подтвердишь в панели управления разрешение на работу новому присоединившемуся к WiFi сети устройству (по MAC адресу), интернета на нем не будет.
Черный список
То же самое касается попадания смартфона в черный список. Если он был в него когда-то внесен в конфигурациях роутера, то подключиться к интернету через WiFi не сможет.
Подключение к интернет на телефоне с операционной системой Android
Для того, чтобы выйти в интернет через сотового оператора:
- открываете пункт меню «Настройки»
- далее раздел «Сеть»
- заходите в пункт «Дополнительные настройки»
- выбираете вкладку «Мобильные сети»
- ставите галочку в пункте «Мобильные данные включить доступ к данным по мобильной сети»
У Вас вверху появится значок, означающий подключение к интернет. После этого заходите в браузер и пользуетесь услугой интернет.
Есть другой способ, но он будет работать в том случае, когда Вы находитесь в зоне действия сети Wi-Fi:
- выбираете раздел «Настройки»
- открываете пункт «Сеть»
- в значке Wi-Fi переводите ползунок вправо
На дисплее появится список доступных подключений. Выбираете то подключение, к которому у Вас есть доступ. Подробнее о том, как пользоваться услугой Wi-Fi можете узнать, посмотрев данную статью http://mobilkoy.ru/kak-podklyuchit-na-telefone-vaj-faj-kak-polzovatsya-wi-fi-na-telefone
Включение беспроводного адаптера
Включить Wi-Fi на ноутбуке Samsung можно с помощью беспроводного адаптера, который необходимо активировать. Для начала требуется проверить, работает ли адаптер и все ли с ним в порядке.
- Для этого переходим в командную строку «Выполнить». Это можно сделать, зажав кнопку «Виндоус» на ноутбуке Samsung + «R».
- В появившемся окне пишем «ncpa.cpl»;
- Нажатием клавиши «Enter» подтверждаем поиск;
- Система переносит нас в сетевой список. Необходимо найти значок с названием «Беспроводное соединение»;
- Если по нему щелкнуть мышью, то откроется список действий, в котором требуется выбрать пункт «Включить». Если вместо этого будет кнопка «Отключить», значит, адаптер активен и можно спокойно работать.

Но как включить Wi-Fi на ноутбуке Samsung, если адаптер активен, а соединения как не было, так и нет? Зайдите в то же меню, деактивируйте Wi-Fi-адаптер, а далее переходите к следующему пункту.
Восстанавливаем настройки вручную
Установить параметры вручную теоретически способен каждый, но не тот, кто вовсе не дружит с ОС своего смартфона. Приводим краткую инструкцию (для более-менее опытных пользователей ее должно быть достаточно):
- Добираемся до настроек точки доступа APN. Обычно через пункты «Еще» => «Мобильная сеть» => «Точка доступа APN».
- Создаем новую точку доступа, щелкнув по «плюсику». Откроется форма с полями для заполнения. Здесь нужно будет задать имя подключения, имя пользователя, параметры APN и пароль для входа в сеть.
- Значения полей берем из следующей таблицы, в ней приведены данные для каждого оператора:
Вводим значения в поля, сохраняемся и перезагружаем телефон. Если после включения сеть будет по-прежнему отсутствовать – значит, дела плохи и вам предстоит поход к специалистам. Вот, в принципе и все, что нужно знать о том, почему не работает интернет в родном телефоне.
Wi-Fi в спящем режиме
Для экономии заряда батареи телефона рекомендую отключать Wi-Fi, если вы его не используете. Другое дело, что постоянно включать/отключать не совсем удобно. Samsung предусмотрел автоматическую опцию управлению Вайфаем.
Зайдите в Настройки – Подключения – Wi-Fi – Дополнительно – Wi-Fi в спящем режиме. Когда телефон переходит в спящий режим (гаснет дисплей, экран блокировки), доступны 3 опции для управления беспроводным передатчиков:
- Wi-Fi всегда включен. Вы не заморачиваетесь и даже не вспоминаете о нем. Опция удобная, но расходует заряд батареи.
- Wi-Fi включен при зарядке.
- Wi-Fi отключен. При этом расходуется мобильный трафик. Если у вас безлимит – хорошо, но чаще мобильные операторы дают пакеты трафика на 5/10/15/20 Гб. Можно забыть и слить весь свой денежный баланс.
В общем, выбирайте нужную опцию, исходя из своей ситуации: либо удобство и быстрая разрядка АКБ, либо долгая работа и постоянно следить за потреблением трафика и Wi-Fi.
Предварительная подготовка
Прежде чем задуматься непосредственно о том, как подключить вай фай к телефону, следует:
- убедиться, что роутер поддерживает функцию раздачи сети нескольким устройствам одновременно;
- настроить роутер, если это не было проделано заранее обслуживающей компанией. Для этого нужно с браузера зайти в административную панель (по адресу 192.168.1.1, или 192.168.0.1.), используя цифровой код, указанный в инструкции. Затем ввести свой логин, пароль и включить «Always On», также активировать кнопку «Wireless»;
- следует проверить поддерживает ли смартфон данную технологию передачи данных. Впрочем, подавляющее большинство позволяют установить вай фай на телефон.
Параметры на мобильном устройстве
Пример ввода пароля
Для начала включите роутер и Wi-Fi на смартфоне. Осуществить это можно или через параметры, или панель меню (она появляется, если верх экрана потянуть вниз).
Кликните на изображение в виде четырех волн, сужающиеся к низу. В настройках достаточно провести пальцем в сторону “Включить”.
Далее ваше устройство будет искать сети, доступные в радиусе действия. Как правило, в людных местах может быть больше 10. Для некоторых нужен пароль. После его введения все должно работать.
Дополнительная настройка параметров требуется, когда подключение скрыто в параметрах роутера или отключен DHCP.
Сеть скрыта
Щелкните “Добавить”
В этом случае нужно зайти в настройки в раздел Wi-fi и пролистнуть весь список доступных для подключения сетей до конца. После кликнете на панель “Добавить сеть”.
Для подсоединения требуется следующее:
- ввести название;
- указать тип безопасности;
- сохраните подключение.
Если вы не уверены в типе безопасности, то лучше перепроверьте. В противном случае подключиться будет невозможно. Этот параметр должен совпадать на всех устройствах.
На большинстве современных смартфонов поддерживаются такие типы безопасности, как WEP, WPA/WPA2 PSK, 802.1x EAP, WAPI PSK, WAPI CERT.
DHCP
Это специальный сетевой протокол. Благодаря нему пользователи могут подсоединять сторонние устройства. На них автоматически приходит вся необходимая информация для работы в TCP/IP сети.
Если DHCP отключен, то ваш девайс не может получить данные от сети, соответственно, вы тоже не можете зайти в интернет.
Данный протокол должен быть настроен в самом роутере. Если он отключен, то есть два варианта: или вы его включаете, или работаете без него.
Во втором случае перейдите в Настройки, в раздел Wi-fi и посмотрите расширенные настройки.
В них будут следующие параметры:
- прокси-сервер;
- IP-адрес;
- изменить пароль
- статический IP.
Именно последний параметр нужен для восстановления подключения. Включите его и пропишите данные сети, к которой вы подключаетесь:
- IP-адрес — адрес вашего девайса. Как правило, он находится в диапазоне от 192.168.0.100 до 192.168.0.199. Однако могут быть и другие варианты в зависимости от конфигурации роутера.
- шлюз — главный маршрут для связи с другими шлюзами. Используется в TCP/IP. Шлюз определяет возможность доступа к интернету. В большинстве случаев узнать его можно, посмотрев на информацию на дне роутера или же обратившись к провайдеру;
- маска сети — битовая маска. Также необходима для подключения. Чаще всего идет в формате 255.255.255.0. Точнее можно посмотреть у себя в настройках на компьютере. Открыв информацию о сети, в одном из полей должна быть указана маска.
- DNS 1, DNS 2 — DNS представляет собой специальную службу, которая соединяет вас с определенным ресурсом. То есть вы вводите адрес сайта, а DNS сервер обрабатывает это и распознает, какой именно IP у этого ресурса. Таким образом вы можете переходить с сайта на сайт. Кроме того, бывает первичный и вторичный DNS. При настройке подключения можете воспользоваться публичными серверами от Google: 8.8.8.8. и 8.8.4.4.
Если вы не знаете необходимую информацию, можете посмотреть ее на компьютере. Для этого нужно зайти в свойства соединения. Также можно позвонить вашему оператору или найти договор с вашим провайдером, на нем могут быть указаны эти параметры.
После введения заполнения полей сохраните изменения и подключитесь заново. В большинстве случаев все начинает работать. В противном случае или проверьте работоспособность Wi-fi модуля или маршрутизатора.
Предварительная подготовка
Прежде чем задуматься непосредственно о том, как подключить вай фай к телефону, следует:
- убедиться, что роутер поддерживает функцию раздачи сети нескольким устройствам одновременно;
- настроить роутер, если это не было проделано заранее обслуживающей компанией. Для этого нужно с браузера зайти в административную панель (по адресу 192.168.1.1, или 192.168.0.1.), используя цифровой код, указанный в инструкции. Затем ввести свой логин, пароль и включить «Always On», также активировать кнопку «Wireless»;
- следует проверить поддерживает ли смартфон данную технологию передачи данных. Впрочем, подавляющее большинство позволяют установить вай фай на телефон.
Параметры на мобильном устройстве
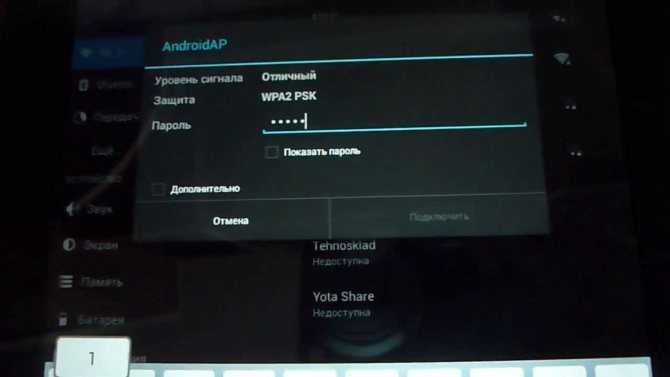
Пример ввода пароля
Для начала включите роутер и Wi-Fi на смартфоне. Осуществить это можно или через параметры, или панель меню (она появляется, если верх экрана потянуть вниз).
Кликните на изображение в виде четырех волн, сужающиеся к низу. В настройках достаточно провести пальцем в сторону “Включить”.
Далее ваше устройство будет искать сети, доступные в радиусе действия. Как правило, в людных местах может быть больше 10. Для некоторых нужен пароль. После его введения все должно работать.
Дополнительная настройка параметров требуется, когда подключение скрыто в параметрах роутера или отключен DHCP.
Сеть скрыта
Щелкните “Добавить”
В этом случае нужно зайти в настройки в раздел Wi-fi и пролистнуть весь список доступных для подключения сетей до конца. После кликнете на панель “Добавить сеть”.
Для подсоединения требуется следующее:
- ввести название;
- указать тип безопасности;
- сохраните подключение.
Если вы не уверены в типе безопасности, то лучше перепроверьте. В противном случае подключиться будет невозможно. Этот параметр должен совпадать на всех устройствах.
На большинстве современных смартфонов поддерживаются такие типы безопасности, как WEP, WPA/WPA2 PSK, 802.1x EAP, WAPI PSK, WAPI CERT.
DHCP
Это специальный сетевой протокол. Благодаря нему пользователи могут подсоединять сторонние устройства. На них автоматически приходит вся необходимая информация для работы в TCP/IP сети.
Если DHCP отключен, то ваш девайс не может получить данные от сети, соответственно, вы тоже не можете зайти в интернет.
Данный протокол должен быть настроен в самом роутере. Если он отключен, то есть два варианта: или вы его включаете, или работаете без него.
Во втором случае перейдите в Настройки, в раздел Wi-fi и посмотрите расширенные настройки.
В них будут следующие параметры:
- прокси-сервер;
- IP-адрес;
- изменить пароль
- статический IP.
Именно последний параметр нужен для восстановления подключения. Включите его и пропишите данные сети, к которой вы подключаетесь:
- IP-адрес — адрес вашего девайса. Как правило, он находится в диапазоне от 192.168.0.100 до 192.168.0.199. Однако могут быть и другие варианты в зависимости от конфигурации роутера.
- шлюз — главный маршрут для связи с другими шлюзами. Используется в TCP/IP. Шлюз определяет возможность доступа к интернету. В большинстве случаев узнать его можно, посмотрев на информацию на дне роутера или же обратившись к провайдеру;
- маска сети — битовая маска. Также необходима для подключения. Чаще всего идет в формате 255.255.255.0. Точнее можно посмотреть у себя в настройках на компьютере. Открыв информацию о сети, в одном из полей должна быть указана маска.
- DNS 1, DNS 2 — DNS представляет собой специальную службу, которая соединяет вас с определенным ресурсом. То есть вы вводите адрес сайта, а DNS сервер обрабатывает это и распознает, какой именно IP у этого ресурса. Таким образом вы можете переходить с сайта на сайт. Кроме того, бывает первичный и вторичный DNS. При настройке подключения можете воспользоваться публичными серверами от Google: 8.8.8.8. и 8.8.4.4.
Если вы не знаете необходимую информацию, можете посмотреть ее на компьютере. Для этого нужно зайти в свойства соединения. Также можно позвонить вашему оператору или найти договор с вашим провайдером, на нем могут быть указаны эти параметры.
После введения заполнения полей сохраните изменения и подключитесь заново. В большинстве случаев все начинает работать. В противном случае или проверьте работоспособность Wi-fi модуля или маршрутизатора.
Перебои в работе оператора
Поскольку миллионы людей по всему миру пользуются не только мобильной связью, но и Всемирной паутиной, следующей причиной неполадок с Интернетом может являться перегруженность линий или сбой в работе сети. Как правило, такое случается довольно редко, однако все же бывает.
Если вы обнаружили, что на вашем телефоне пропал Интернет, посмотрите на индикатор сети. Обычно рядом с ним отображается маленький значок передачи данных (H, 2G, 3G, 4G). Значка нет? Тогда либо ваше устройство сломалось (что маловероятно), либо причина проблемы заключается в некачественно предоставляемых услугах. Свяжитесь с официальными представителями поставщика связи — специалисты подскажут ориентировочное время устранения проблемы.
Как сбросить настройки до заводских
Сбросить настройки роутера до заводских настроек может потребоваться в ряде случаев. Чаще всего это нужно при нестабильной работе устройства или введении некорректных данных. Сброс настроек позволит использовать бывшее в употреблении оборудование. После сброса настроек требуется провести настройку. Как настроить роутер как маршрутизатор, мы уже рассмотрели. Процедура в данном случае ничем не отличается от настройки нового оборудования.
Сброс настроек до заводских отличается в роутерах разных производителей:
- TP-Link. Для сброса настроек нужно зайти во вкладку «системные инструменты» и выбрать там «заводские настройки». Нужно выбрать режим восстановления настроек и подождать, пока роутер перезагрузится.
- Нужно зайти в раздел «администрирование», выбрать «управление настройками» и нажать «восстановить» возле заводских настроек.
- D-Link. Следует зайти во вкладку «система», открыть «заводские настройки» и подтвердить сброс параметров до заводских.
Для аппаратного сброса настроек нужно найти на роутере кнопку, которая может находиться на задней стенке устройства или внутри корпуса. После сброса следует настроить роутер заново так, как это было описано ранее.
Предыдущая
РоутерУзнайте за 3 минуты, как попасть в настройки роутера
Следующая
РоутерСхема настройки роутера с помощью телефона
Настройка интернет Теле 2
Если Вы подключили интернет от компании Теле 2, остается внести настройки в телефон:
- открываете пункт меню «Настройки»
- далее пункт «Еще»
- заходите в раздел «Мобильные сети»
- выбираете пункт «Точка доступа»
- из контекстного меню выбираете «Создать точку доступа»

Открываются параметры новой точки доступа. Необходимо внести всего 2 пункта:
- Имя. Пишите: Tele2 internet
- APN. Указываете: internet.tele2.ru
Важно! Пункты «Имя пользователя» и «Пароль» остаются пустыми. Для заказа автоматических настроек интернет набираете номер 679. Сохраняете и пользуетесь услугой интернет от Теле 2
Для заказа автоматических настроек интернет набираете номер 679. Сохраняете и пользуетесь услугой интернет от Теле 2.
Включение и настройка Wi-Fi
Использование меню быстрого доступа — самый простой способ подключить Сеть. Достаточно провести пальцем по экрану сверху-вниз, появится меню, в котором следует найти иконку вай-фая и нажать на значок. Если в верхней части экрана появится ещё одна иконка, значит, функция успешно включилась.
Есть и второй способ. Нужно зайти в разделы настроек, перейти в раздел «Подключения» и выбрать в нем пункт Wi-Fi. Рядом с часами на телефоне спустя некоторое время появится иконка, подтверждающая правильное подключение.
Обратите внимание! Устройство всегда автоматически ищет сети, работающие рядом. Допустимо добавлять сети вручную, но этот способ больше подходит для опытных пользователей
Для этого следует разбираться в следующих параметрах:
Допустимо добавлять сети вручную, но этот способ больше подходит для опытных пользователей. Для этого следует разбираться в следующих параметрах:
- наименование сети;
- пароль;
- тип подключения;
- параметры IP;
- прокси, если эта функция используется.
Обратите внимание! Обычно используется несколько вариантов шифрования — FT PSK, WPA/WPA2, WEP. Необходимая информация отображается во вкладках, связанных с безопасностью
Для обычного пользователя подходит любой из вышеуказанных режимов. Не стоит выбирать только WEP, поскольку его относят к устаревшим стандартам. Безопасность передаваемых данных при его использовании не гарантирована.
Использование стороннего прокси-сервера решает проблему с дополнительной защитой. Имя узла прокси вводится вручную, если автоматические настройки не срабатывают по той или иной причине.
Почему может не работать точка и нет доступа к интернету
Причины, по которым может не работать мобильный хот-спот:
- Вы забыли включить интернет.
- Тариф не оплачен и оператор заблокировал вам доступ к Сети.
- Некорректная работа Wi-Fi/Bluetooth/USB на одном из устройств, повреждения USB-кабеля.
- Проблемы с самими устройствами.
- Плохой сигнал связи.
Как видите, процедура превращения смартфона в точку доступа к Сети довольно проста. Как мы уже сказали, для всех Android-устройств алгоритм действий примерно одинаковый, разница – в деталях. Благодаря этому использовать такую удобную функцию мобильного модема может каждый.
































