Проверка акустики
Если Вы уверены, что модуль беспроводной связи на ноутбуке включен, а подключить блютуз колонку к ноутбуку не удается, возможно проблема в самой акустике.
- Проверьте включен ли модуль беспроводной связи на самой колонке.
- Проверьте заряжена и включена ли сама акустика.
- Попробуйте выключить и включить колонку, после чего произвести поиск доступных устройств.
Обновление драйвера
Если с колонкой шел диск с драйверами, необходимо обновить их на самой акустике. Обычно это делается через установку программного обеспечения с диска на компьютер/ноутбук. Для этого выполните следующий порядок действий:
- Вставьте диск с софтом в оптический привод ноутбука. Если привода в ноутбуке нет зайдите на сайт производителя акустики и скачайте дистрибутив оттуда.
- Установить программное обеспечение на ПК.
- Подключите колонку к ноутбуку с помощью идущего в комплекте провода.
- Выполните обновление драйверов колонки через установленное программное обеспечение.
Не забываем про пароль
Еще одна причина того, что подключить блютуз колонку к ноутбуку не удается — это неверно введенный пароль. В большинстве случаем для успешного подключения беспроводная колонка будет требовать ввести пароль. Обычно это стандартный вариант пароля заданный производителем. Найдите инструкцию и убедитесь, что вводите верный пароль. А также сразу смените его на менее тривиальный.
Как подключить блютуз-колонку к ноутбуку
- Активируйте Bluetooth-адаптер ноутбука.
- Для этого нажмите и удерживайте клавишу Fn и нажмите клавишу со значком Bluetooth либо с символом беспроводной связи.
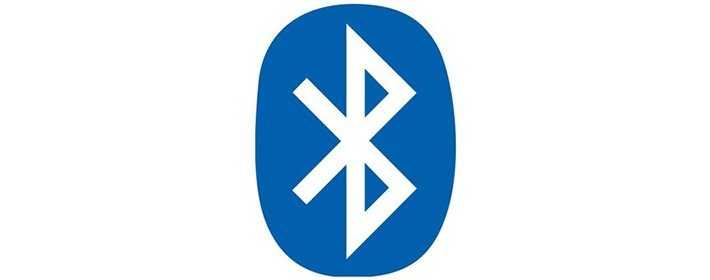
- Включите колонки.
- Нажмите на них кнопку сопряжения (см. инструкцию).
- Откройте панель управления на ноутбуке.
- Пройдите по такому пути: Оборудование и звук → Устройства и принтеры → Устройства Bluetooth → Добавить устройство.
- Выберите ваши колонки в списке устройств и нажмите кнопку «Далее».
Осталось выбрать колонки как устройство воспроизведения звука по умолчанию: Панель управления → Оборудование и звук → Управление звуковыми устройствами (в разделе Звук). Выберите Speakers Bluetooth Hands-free Audio, нажмите По умолчанию, потом ОК.
Можно ли подключить блютуз колонку и как это сделать
Итак, с тем что беспроводную колонку к ПК подключить, все-таки можно, мы разобрались. Алгоритм действий после установки драйверов на Bluetooth донгл или после активации этого модуля на ноуте:
- Открываем меню Пуск.
- Переходим во вкладку «Параметры».
- Находим раздел «Устройства».
- Выбираем пункт «Bluetooth и другие».
- Включаем колонку и переводим ее в режим сопряжения. Какой именно кнопкой это можно сделать, зависит от ее модели. Как правило, такая информация указана в инструкции к девайсу. При этом должен загореться индикатор, который дает понять, что колонка активировала беспроводный модуль и готова к коннекту.
- На компе выбираем пункт «Добавить устройство» и ждем, пока он не найдет активированную акустическую систему. Процесс может занять несколько минут, но обычно надо меньше.
- После этого должно появиться всплывающее окно с сообщением, что ваша колонка найдена и подключена.
- Нажимаем кнопку «Готово». Звук должен автоматически быть перенаправлен на колонку.
Возможны проблемы с выводом звука. В этом случае в пункте «Звук» следует в устройствах ввода вручную выбрать подключенный девайс в выпадающем списке.
В меню «Параметры устройств и громкость приложений» доступна опция вывода звука из разных источников на разные воспроизводящие устройства – например, системные звуки или «кваканье» мессенджера на встроенные динамики ноутбука, а музыку на портативную акустическую систему.
Для этого нужно изменить настройки, указав воспроизводящее устройство для каждого источника, выбрав его в выпадающем списке.
В Windows 7 сопряжение выполняется гораздо проще – иконка беспроводного подключения появляется в системном трее сразу после активации модуля блютуз. После установки колонки в режим сопряжения, кликните по этой иконке правой кнопкой мышки и выберите пункт «Добавить устройство».
Компьютер найдет колонку и автоматически перенаправит звук на нее.
Подготовка к подключению
Для персонального устройства, работающего с операционной системой Виндовс 10, особых предварительных настроек не потребуется.

Пользователю нужно сделать следующее:
- распаковать приобретенное оборудование;
- проверить наличие заряда на устройстве;
- перевести колонку в режим соединения (обычно на корпусе располагается несколько кнопок, нужно нажать и удерживать клавишу с изображением сервиса Bluetooth, пока не загорится цветной индикатор);
- установить динамик на плоскую нескользящую поверхность на расстоянии не больше 1,5 м (точные показатели указаны в технической документации).
Внимание! В процессе подготовки необходимо осмотреть колонку на предмет технических или иных повреждений (целостность корпуса, работоспособность кнопок и другое). Если некоторые элементы не работают, повреждены или вызывают сомнения – оборудование лучше поменять

Способы подключения к компьютеру
На стационарном компьютере встроенные динамики отсутствуют. Для воспроизведения звука потребуются акустический комплект или наушники. Возможно использование блютуз-колонок, которые имеют меньшие габариты, не уступают по качеству звучания стационарным аналогам.
Процесс сопряжения ПК и портативной акустики идентичен взаимодействию с ноутбуком. Девайсы оснащаются одинаковыми ОС, обладающими аналогичным алгоритмом настроек. Предварительно необходимо убедиться, что на ПК имеется модуль Bluetooth, проверив диспетчер устройств.
Если технология отсутствует, покупают недорогой адаптер, который решает проблему подключения после обновления драйверов.
Другой вариант
Когда вы открывали упаковку, заметили коротенький провод с одинаковыми головками на концах?
Так вот, с помощью этого провода можно не копаться в настройках, не обновлять драйверы и не жать непонятные кнопки. Таким способом можно подсоединить динамики и подключить беспроводные колонки к ноутбуку.
Один конец провода воткните в гнездо на самом динамике.
Чтобы не ошибиться, ищите гнездо зеленого цвета. На глаз, диаметр у него 3,5 мм. Другой конец вонзите в гнездо аудио-выхода на ноуте или в зад системника.
Можно и спереди, но сзади лучше. Болтаться не будет. В смысле, все основные гнезда находятся сзади системного блока. Там есть зеленая дырочка. Вам туда. Теперь вы можете спокойно наслаждаться звучанием вашего динамика.
Ноутбук
Вот вам и второй ход, который, как правило, используется на современных ноутбуках. В них обычно никакого дополнительного «Блютуз»-устройства не используется. Все по умолчанию установлено в «железо».
Если вы хотите использовать Bluetooth-колонки на ноутбуке, то, конечно же, алгоритм действий значительно упрощен. Первое, что потребуется — установить драйвера точно так же, как и в прошлом методе. Тем не менее, это сделать гораздо проще. Ведь при покупке лицензионной Windows вместе с ноутбуком все уже будет настроено.
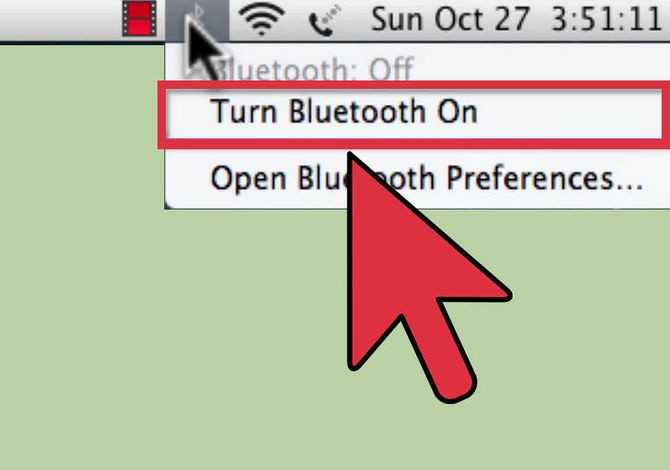
Далее включите «Блютуз». Для этого зажмите кнопку «Fn»(означает «функция»), а затем зажмите ту клавишу, которая отвечает за необходимую нам возможность. Как правило, на ней будет изображена буква «B», олицетворяющая «Блютуз». Вот и все. Теперь можно открыть специальную службу и включать нашу гарнитуру. Найдите ее в списке устройств, а затем подключитесь путем нажатия на нужную строчку или же на кнопочку «Подключение». После установления контакта можно спокойно пользоваться колонками. Вот и все проблемы. Правда, теперь стоит обсудить с вами то, каким образом присоединить Bluetooth-колонки для телефона.
Проводной способ подключения
Данный способ позволяет объединить в пару колонки по типу наушников, с разделением на каналы. Для его осуществления понадобятся шнуры AUX (они обычно есть в комплекте) и двойник Mini Jack (покупается дополнительно).
Инструкция:
- Подключите кабеля AUX к устройствам воспроизведения.
- Вставьте шнуры AUX в двойник Mini Jack.
- Кабель подключения двойника воткните в 3,5 мм разъем телефона.
Проводное подключение осуществить очень просто, но у способа есть свои нюансы. Он хорош тем, что не требует подключения по Bluetooth, поэтому подойдет для воспроизведения со старых плееров. С другой стороны – он не подойдет для смартфонов, у которых нет 3,5 мм гнезда, а таких в последнее время все больше.
Соединяем колонку JBL и ноутбук с ОС Windows по Блютуз
Теперь рассмотрим подключение колонки к ноутбуку с установленной операционной системой Windows. Для этого:
- Подключите колонки JBL к источнику питания.
- Расположите устройство ближе к колонке, чтобы ноутбук обнаружил сигнал как можно быстрее.Ноутбук с ОС Windows
- Включаем Bluetooth колонки. Нажмите кнопку в виде Блютуз значка и удерживайте до сигнала. Когда колонка будет готова к подключению, вокруг кнопки начнет мигать индикатор – синим и красным цветом.
- В ноутбуке необходимо нажать на кнопку «Пуск» в левом нижнем углу.
- Далее нужно открыть пункт «Параметры», на разных версиях он находится в разных местах, в Windows 8 и 8.1 кнопка будет расположена слева внизу, в общем блоке, со значком шестерни.
- Сделайте клик на пункте «Устройства». Она находится в верхней части на странице «Параметры».
- Находим пункт «Bluetooth и другие устройства». Он будет слева страницы.
- Включаем Блютуз. Ползунок, который находится в верхней части на странице «Bluetooth». Справа от ползунка находится строка состояния – она должна «говорить» нам «Включено».
- Теперь нужно добавить устройство – JBL колонка. Делаем клик на кнопке «Добавить Bluetooth или другое устройство». Кнопка должна располагаться в верхней части экрана страницы, на которой вы остановились.
- Щелкните по кнопке «Bluetooth. Опция вверху в окне «Добавить устройство».
- На экране должно отобразиться имя и модель колонки, для сопряжения нужно сделать на нем клик.
- На последнем этапе нужно нажать на кнопку «Сопряжение». Кнопка находится внизу, правей от названия колонки. Готово. Теперь вы можете наслаждаться музыкой, воспроизводимой ноутбуком через колонки JBL.
Как подключить блютуз-колонку к ноутбуку – инструкция
Подключить портативную колонку несложно, для этого существует даже несколько вариантов взаимодействия:
- Через блютуз;
- Используя мини-джек;
- Используя USB.
Также подключение зависит от системы, в которой пользователь будет работать. Это может быть как и Windows 10, так и Windows 7. Рассмотрим самые распространенные варианты подключения.
Подключение через Bluetooth
Для подключения блютуз-колонки к ноутбуку пользователю нужно проверить наличие встроенного или же внешнего модуля, который соответствует динамике в лэптопе. Наличие подобных элементов обязательно, так как благодаря им производится подключение.
Также следует зарядить портативную систему на 100%. Без мощного заряда она не сможет подключиться. Это может быть также одной из причин, почему она не подключается к ноутбуку. Нужо внимательно изучить инструкцию.
В дальнейшем пользователь не должен беспокоиться о подключении, так как должен знать, что его устройство быстро подключится из-за качественной сборки.
Многие колонки оснащены специальными светодиодами, которые работают и говорят о состоянии устройства. Колонка может:
- Гореть постоянно – это значит, что она работает на 100%;
- Мигать – значит находится в состоянии покоя.
Как только блютуз-колонка подключится к ноутбуку, произойдет резкий звуковой сигнал, который будет говорить о синхронизации. В дальнейшем можно включать музыку, если все настройки соблюдены.
Подключение с помощью Mini-jack
Второй вариант – подключиться при помощи мини-джека и AUX — разъема. Этот вариант подойдет больше для компьютеров, так как проблематично найти мини-джек для ноутбука. Однако его можно все равно купить в любом техническом магазине.
Пользователь выбирает кабель типа «тюльпан», так как он самый популярный для подключения. Он может идти в комплекте с акустической системой. После алгоритм такой:
- Вставить концы кабеля в разъемы на компьютере и на блютуз-колонке;
- Далее подключаем провод питания к колонке.
Все! Пользователь без проблем может слушать музыку через портативную систему, при этом акустика при подобном подключении не испортится.
Подключение через USB
Подключение через USB никак не отличается от варианта с подключением через мини-джек. Этот вариант также представляет собой несложный алгоритм:
- Находится кабель USB;
- Далее пользователю необходимо вставить в соответствующие разъемы шнур;
- При необходимости включить питание на блютуз-колонке или же ноутбуке.
Этот несложный механизм поможет пользователю не настраивать блютуз самостоятельно, а воспользоваться уже готовым вариантом подключения. Никаких дополнительных действий не требуется, так как устройство самостоятельно найдет пользовательскую систему. Можно подключать музыку и слушать.
Если же возникают проблемы с подключением, нужно проверить, установлены ли соответствующие драйверы. Проверить подключение можно при помощи списка. Он находится в правом нижнем углу системы. Тапнув на него, откроются все подключенные устройства.
Как подключить к ноутбуку на Windows 10
Для подключения блютуз-колонка должна быть также заряжена. На Windows 10 синхронизация колонки с ноутбуком простая, если выполнять все действия правильно и четко. Для этого следует:
- Активировать на колонке поисковой режим;
- Активировать блютуз;
- Теперь нужно открыть пункт «Параметры» и выбрать специальный радел «Устройства». В нем будет происходить дальнейшее подключение;
- Теперь переходим на самый первый раздел в нем. Для этого нужно перевести бегунок в активированное положение;
- Появится список устройств. Выбираем нужную колонку, тапаем на синхронизацию;
- Если ноутбук просит пароль подключения, то лучше воспользоваться инструкцией к колонке, так как в ней указана вся информация.
При наличии проблем с подключением ноутбук лучше перезагрузить, а также делать все возможное для нормального и стабильного сигнала.
Как подключить к ноутбуку на Windows 7
Подключение колонки на Windows 7 абсолютно точно такое же, только значок блютуз располагается в правом нижней части в трее. Чтобы активировать это значок, тапаем на него правой кнопкой мышки и тапнуть на подключение устройства. Дальнейшие действия для сопряжение точно такие же, как и в Windows 10.
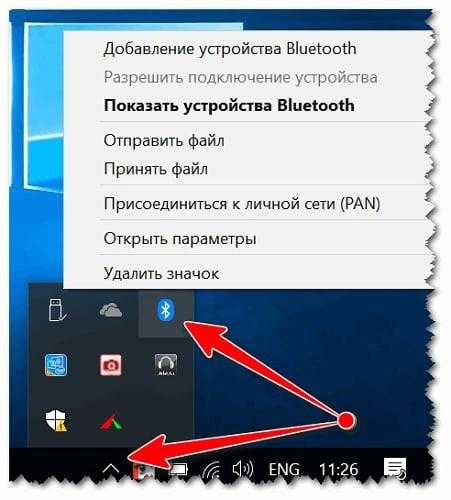
Подключение колок через USB
Порой доводится так, что встроенные динамики ноутбука слишком тихие, а разъем пользу кого подключения внешних колонок вышел из строя. Это не отмаз для расстройства, ведь в настоящее время есть возможность воспользоваться USB колонкой аль беспроводным вариантом. Несколько лет назад на рынке можно было узнать проводные модели только с классическим штекером 3,5. Сегодня некоторые производители стали вытворять устройства для вывода звука с USB подключением. Хорошим примером является искусность компании SVEN. Бренд известен своими большими колонками и в целом аксессуарами к ПК.
На заметку! Финская шатия-братия одной из первых начала производства USB динамиков. Хитрость в том, точно такие устройства имеют свою встроенную звуковую плату, и за расчёт этого получается избежать необходимости дополнительно использовать разъем jack.
Удовлетворительно сложного в том, чтобы подключить колонки к ноутбуку через USB, нет. Предостаточно лишь вставить соответствующий шнур в разъем. Если требуется, то звено еще дополнительно подключается к розетке, но чаще всего такие модели стоит небольших габаритов, и им хватает той мощности, которое выдает разъединение. Никаких дополнительных действий от пользователя не потребуется. Компьютер непроизвольно находит аксессуар и начинает выводить на него звук.
Если налицо денег не состоит звука, или он продолжает поступать из встроенных динамиков, так в первую очередь нужно проверить, установлен ли драйвер на USB разъемы. Если только с ним все в порядке, то в правом нижнем углу следует выбрать значок регулировки громкости и, кликнув по нему, выбрать «устройства воспроизведения». В открывшемся списке будут перечислены шабаш доступные аксессуары для вывода звука, остается лишь выбрать нужник.
Подключить USB колонку к ноутбуку можно в том случае, ежели аксессуар рассчитан на такой вариант работы. В магазинах можно встретиться модели, которые оснащены двумя проводами – 3,5 и USB. В данном случае распоследний обеспечивает только питание, но не передачу звукового сигнала. В моделях, которые рассчитаны сверху USB подключение, штекер 3,5 отсутствует. Чтобы избежать путаницы и не возвращать покупку, рекомендуется единым) (духом уточнить наличие функции у продавцов или в инструкции, а еще лучше — отследить ее работу в магазине.
Подключаем беспроводную Bluetooth колонку в Windows 10
Открываем меню «Пуск» и заходим в «Параметры». Дальше переходим в раздел «Устройства».
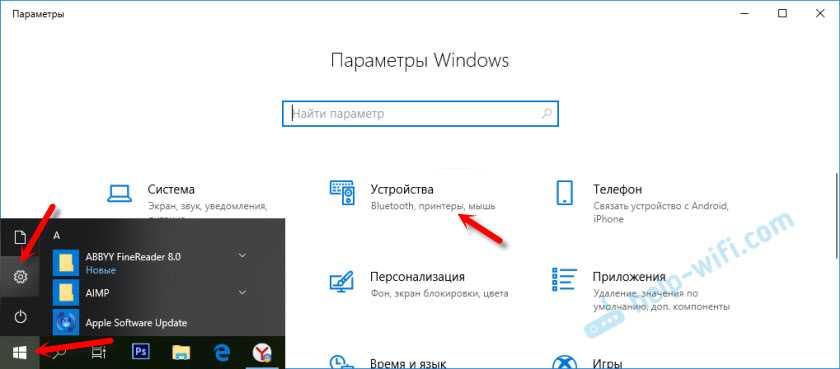
Нажимаем на «Добавление Bluetooth или другого устройства».
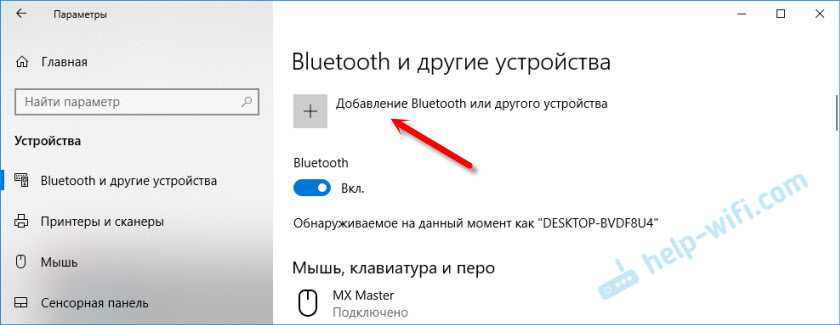
Дальше нужно включить колонку и перевести ее в режим подключения. Очень важный момент! Нужно, чтобы индикатор Bluetooth на колонке активно мигал. Только тогда другие устройства могут ее обнаруживать и подключаться. Как привило, для этого нужно нажать (чаще всего нажать и подержать) кнопку с иконкой Bluetooth, или кнопку питания.

После этого на компьютере выбираем «Bluetooth». Начнется поиск доступных устройств. В списке должна появится наша колонка. У меня Sony SRS-XB30. Нажимаем на нее.
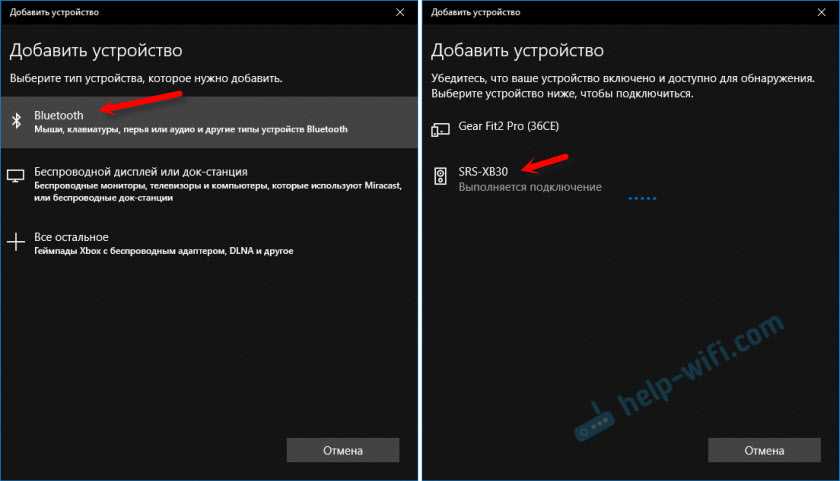
Должно появится окно, где будет написано, что наша беспроводная акустическая система успешно подключена.

Просто нажмите на кнопку «Готово». У меня звук сразу начала воспроизводится через подключенную по Bluetooth колонку. Выключаем колонку – звук воспроизводится через динамики ноутбука, или ПК (через динамики, которые по кабелю подключены).
Если будут проблемы именно с выводом звука, то попробуйте вручную выбрать устройство вывода звука (нашу беспроводную колонку) в настройках. Вот так:
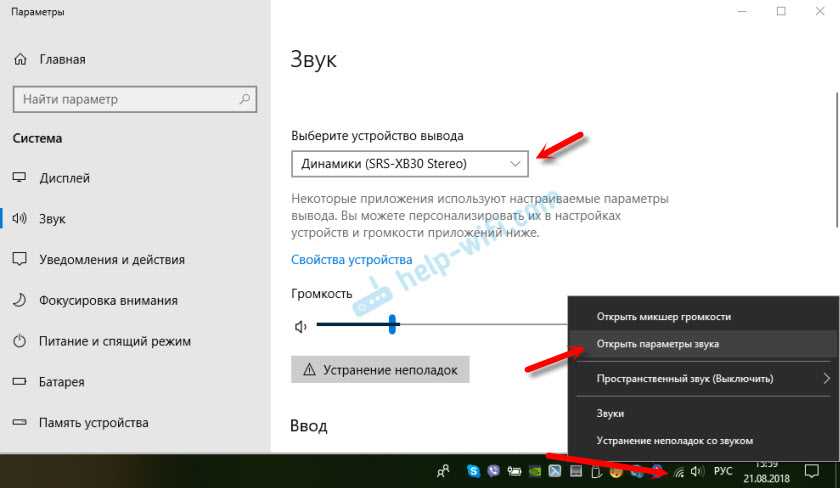
А после недавнего обновления, в Windows 10 появилась возможность выводить звук (и использовать микрофон) на разные источники вывода для разных программ. Настроить эту функцию можно в разделе «Параметры устройств и громкости приложений», в которое можно перейти из окна, которое на скриншоте выше. Там нужно просто выбрать источник вывода звука для конкретного приложения. Например: с проигрывателя выводим звук на беспроводную колонку, а системные звуки на встроенные динамики.
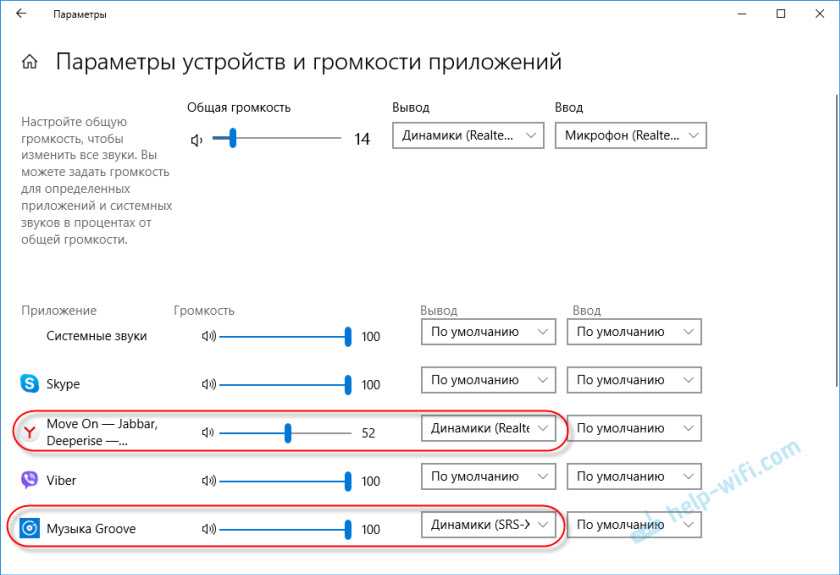
Подключение беспроводной колонки к компьютеру ничем не отличается от подключения беспроводных наушников в Windows 10.
Варианты решения проблем
Неполадки можно устранить следующим образом:
- Если нет звука после сопряжения колонки и ПК, пробуют подключить к ноутбуку другой гаджет через блютуз. При повторении проблемы подсоединяют акустику посредством проводов. Также может потребоваться замена платы или динамиков.
- Если компьютер не видит Bluetooth и в перечне доступных устройств нет колонок, нажимают на окно обновления конфигурации. После этого модуль должен обнаружиться автоматически. Если проблема не исчезла, нужно приобрести и установить новый адаптер для беспроводного соединения.
- Если при включенном модуле блютуз воспроизведение не начинается – проблема в нестабильном соединении. Для решения неисправности обновляют прошивку драйвера или меняют модуль на новый аналог.
Что делать сначала?
Чтобы подключить беспроводные колонки через Bluetooth, для начала проверьте, есть ли на вашей клавиатуре горячие клавиши. Горячая клавиша – кнопка быстрого действия, нажав которую, можно запустить определенную функцию мгновенно. В нашем случае, нам нужна кнопка F8 (или любая другая со значком Bluetooth).
Как только найдете, нажмите на нее один раз вместе с кнопкой FN. Среди индикаторов на корпусе ноутбука должна загореться иконка Bluetooth. Это значит, что ваш девайс готов принимать сигнал. Теперь включите вашу колонку и нажмите на кнопку Bluetooth (она может называться «connect»). Когда два устройства найдут друг друга, они автоматически подключатся и звук будет передаваться через Bluetooth.
Это в лучшем случае. Скажем так, именно таким образом это должно происходить при идеальных обстоятельствах. Теперь рассмотрим проблемы, которые возникают в ходе подключения.
При подключении к смартфону
Чтобы синхронизировать 2 колонки JBL друг с другом, и подключить их к смартфону:
- включите обе колонки, активировав на них Bluetooth-модуль;
- если используются две одинаковые модели, через несколько секунд между ними автоматически произойдет синхронизация (если модели колонок разные, чуть ниже написано что делать в этом случае);
- включите Bluetooth на смартфоне и запустите поиск устройств;
- когда телефон обнаружит колонку, подключитесь к ней, и звук начнет воспроизводиться сразу на обеих.
Точно так же можно подключить 3 колонки JBL или больше. Но если используются разные модели:
- Установите на смартфон программу JBL Connect
- Подключите к смартфону 1 колонку
- Включите Bluetooth на второй и последующих колонках
- В приложении выберите режим «Вечеринка», чтобы все они соединились вместе
После этого они смогут синхронизироваться между собой.
Как подключить колонки к компьютеру через USB?
Чтобы подключить колонку таким способом вам понадобится переходник с обычного USB на мини или микро-USB, USB- кабель и AUX — кабель. Последовательность действий в таком случае, следующая: Вставляем переходник в разъем телефона, а в него кабель USB колонки. Другой конец кабеля соединяем с самой колонкой.
- Возьмите USB кабель, который идёт в комплекте с колонкой
- Вставьте один его конец в USB-порт компьютера, а другой в порт колонки
- Включите колонку
- Windows автоматически начнёт установку подключенного устройства (может занять до минуты)
- По завершению установки, попробуйте воспроизвести звук
Почему ноутбук не видит блютуз колонку (JBL например)?
Такое может происходить по нескольким причинам:
-
Обязательно проверьте включена ли функция голубой зуб на акустике.
-
Обязательно проверьте есть ли модуль bluetooth на вашем ПК.
-
Возможно драйвера на него устарели, тогда их следует обновить, для этого жмякаем «Мой компьютер» ПКМ/Свойства/Диспетчер устройств, выбираем знакомое нам устройство двойной клик/вкладка «Драйвер»/Обновить.
-
Слишком слабый компьютер может блокировать работу БТ.
Теперь вы знаете как включить блютуз колонку к ноутбуку и что делать, если он не видит доступные девайсы.
2019-06-04Опубликовано 4.06.2019 авторАндрей Андреев — 0 комментариев
Всем привет уважаемые читатели! Беспроводные колонки обретают все большую популярность, благодаря удобству эксплуатации и практичности: подключить такое устройство можно к любому источнику, который умеет передавать сигнал через Bluetooth, они легко транспортируются и не занимают много места, но при этом часто имеют звучание приемлемого качества.

Процесс подключения в Windows 10
Чтобы подключить устройство к персональному ноутбуку или компьютеру, нужно сделать следующее:
- на рабочем столе кликнуть по кнопке «Пуск» (либо через поисковую строку);
- перейти в раздел «Параметры»;
- в дополнительном окне выбрать блок «Устройства»;
- затем – вкладку «Bluetooth и другие устройства», нажать кнопку с изображением плюса;
операционная система начнет поиск доступных механизмов;
по завершении процесса из представленного списка нужно выбрать подходящий, кликнуть дважды.
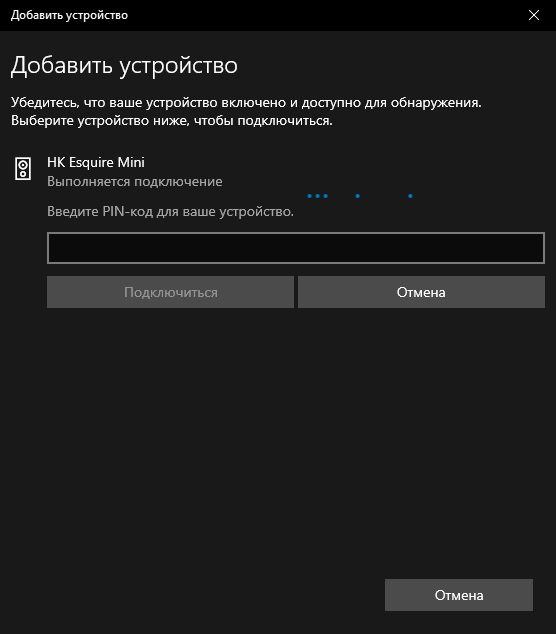
Внимание! В некоторых случаях ОС просит ввести код подключаемого объекта. Можно попробовать ввести комбинацию 0000
Если данная кодировка не сработает, необходимо изучить приложенную инструкцию.
После выполнения представленных шагов дополнительное оборудование будет готово к использованию. Кроме усиления динамиков инструмент может использоваться для связи (через телефон, по Скайпу) и в других целях.
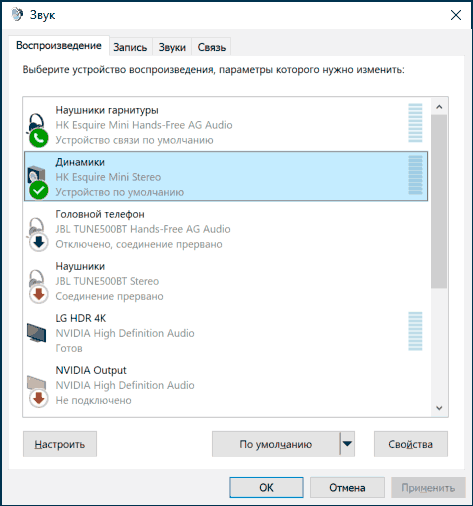
Как правильно подсоединить через Bluetooth?
Подключать колонки с помощью проводов не всегда удобно и вовсе не эстетично. Более того, такие динамики ограничивают передвижения. Использовать беспроводную акустическую систему намного комфортнее. Для подключения ноутбук должен иметь внешний или внутренний Bluetooth-модуль.

В самом начале следует зарядить музыкальную систему до 100%
Также важно изучить инструкцию, ведь способ подключения и использования может слегка меняться в зависимости от модели. Обычно беспроводные колонки имеют светодиоды
Обычно индикатор быстро мигает при поиске устройства и сопряжении, а после подключения просто горит. Многие модели дополнительно издают звуковой сигнал об успешном подсоединении.

Старые ноутбуки не имеют внутреннего Bluetooth-модуля, поэтому для подключения придется дополнительно установить внешний.
Также специфика сопряжения зависит от операционной системы, под управлением которой работает лэптоп. В Windows 10 подключать колонки следует определенным образом.
- Активировать на внешних динамиках режим поиска устройства.
- Включить Bluetooth на ноутбуке. Для этого необходимо открыть «Параметры» и найти пункт «Устройства».
- Далее следует перейти во вкладку «Bluetooth и другие устройства». Перевести бегунок в нужное положение для активации. После этого на экране отобразится список устройств, которые можно подключить.
- Bluetooth может передавать данные на расстояние до 15 метров, однако при первом подключении колонки следует установить не более чем на 1 метр: это обеспечит стабильный сигнал.
- Далее достаточно просто нажать кнопкой мыши на устройство, которое необходимо подключить к ноутбуку.
Сам процесс сопряжения довольно прост. Случается, что система запрашивает пароль для подключения. В таком случае придется обратиться к инструкции к колонкам. Там будет указан пин-код, который необходимо ввести. Обычно пароль требуется только при первом подключении.
Ноутбуки под управлением Windows 7 тоже можно дополнить беспроводной акустической системой. В нижнем углу в трее есть значок, который обозначает Bluetooth. Для активации следует кликнуть правой кнопкой мышки по изображению. Появится контекстное меню, в котором следует выбрать пункт «Подключить устройство». Все последующие действия не отличаются от предыдущей инструкции.
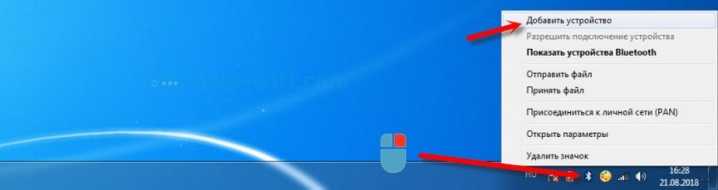
Подключить маленькую автономную колонку беспроводным путем обычно проще, чем целую систему. В последнем случае следует убедиться в том, что каждая составляющая имеет достаточный уровень заряда.
Стоит отметить, что если всего одна колонка из набора не работает, то может не подключаться вся система.
Также внешние динамики могут не поддерживаться системой ноутбука.

Случается, что в операционной системе Windows 7 значок Bluetooth не отображается. Причин может быть несколько, иногда опция просто не добавлена в панель быстро доступа. Случается, что беспроводной канал связи принудительно отключен на программном уровне. Добавить значок Bluetooth можно вручную.
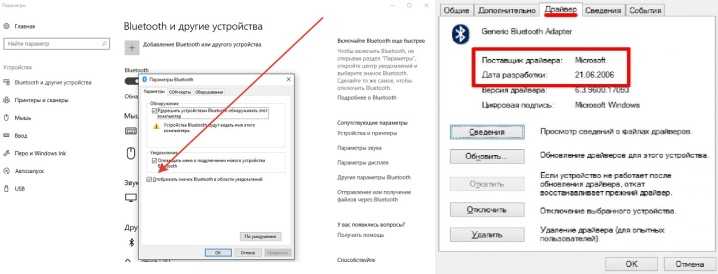
Некоторые компании располагают кнопку для активации Bluetooth непосредственно на клавиатуре. Для активации нужно нажать эту клавишу одновременно с «Fn». Обычно «Bluetooth» находится на панели функциональных кнопок «F». Иногда на клавиатуре есть одна клавиша, которая совмещает в себе эту опцию и Wi-Fi. В этом случае включение одного канала связи автоматически активирует второй.

Бывает, что пользователь все делает правильно, однако беспроводная колонка не сопрягается с ноутбуком. Обычно проблемы незначительные и решаются за считаные минуты.
- Ноутбук может не видеть колонку, если на ней не включен режим поиска или она не заряжена до необходимого уровня. Стоит поочередно опробовать оба варианта.
- Неправильная работа драйвера Bluetooth или полное его отсутствие может быть причиной того, что периферия не подключается.
- Бывает, что на самом лэптопе пользователь забыл активировать опцию отображения. Другими словами, подключение блокирует сам ноутбук. Следует разрешить обнаружение устройства и снова попробовать произвести сопряжение.
- Ноутбук в режиме «Авиа» или «Полета». В таком случае все беспроводные каналы передачи данных отключаются системой.
Самые продаваемые ноутбуки 2019 возраст
Ноутбук Apple MacBook Air 13 with Retina display Late 2018 получи и распишись Яндекс Маркете
Ноутбук Xiaomi Mi Notebook Air 13.3″ 2018 на Яндекс Маркете
Компьютер Lenovo ThinkPad Edge E480 на Яндекс Маркете
Ноутбук Acer SWIFT 3 (SF314-54G) для Яндекс Маркете
Ноутбук Acer ASPIRE 7 (A717-71G) на Яндекс Маркете
Включение беспроводных и USB колонок к ноутбуку — на ZdavNews.ru
Давно прошли тёцка времена, когда вся работа по дому осуществлялась вручную. Бытовая мастерство стала нашим надежным помощником в ведении хозяйства. Неутомимые электрические «работники» помогают изготовлять еду, стирать белье, мыть посуду, наводить порядок и чистоту, до чрезвычайности облегчая нам жизнь
Однако чтобы домашняя работа спорилась и продвигалась вне перебоев, важно правильно подбирать приборы, обращая внимание на сила, скорость, функциональность, количество режимов и другие эксплуатационные характеристики. Как избежать распространенных ошибок возле покупке той или иной техники, как правильно пользоваться, какие модели считаются лучшими, подобно ((тому) как) найти причину поломки и отремонтировать прибор своими руками. Представлена исчерпывающая справка обо всех видах техники: как мелкой, так и крупной, т
е. бюджетной, так и дорогостоящей, как отечественной, так и зарубежной. Читайте полезные статьи и пополняйте находя багаж знаний о бытовой технике новыми ценными сведениями!
Представлена исчерпывающая справка обо всех видах техники: как мелкой, так и крупной, т. е. бюджетной, так и дорогостоящей, как отечественной, так и зарубежной. Читайте полезные статьи и пополняйте находя багаж знаний о бытовой технике новыми ценными сведениями!
Как подключить беспроводную колонку к компьютеру через кабель?
Да, портативную колонку можно подключать не только по Bluetooth. Ее так же можно подключить через кабель к тому же компьютеру, или ноутбуку. Не у верен, что на всех колонках есть аудио вход (AUDIO IN), но на моей, да и думаю на большинстве других моделей он тоже есть. Для подключения понадобится кабель 3.5 mm jack – 3.5 mm jack. Возможно, в вашей акустической системе аудио вход на 2.5 mm. Нужно смотреть. Кабель обычно идет в комплекте, но не всегда (у меня не было).

Один конец кабеля подключаем к колонке.

А второй конец нужно подключить в аудио выход на ноутбуке, или компьютере.

Звук будет воспроизводится через подключенную портативную акустическую систему, пока вы ее не отключите. Или пока не поменяете устройство по умолчанию в настройках воспроизведения в Windows.
136
Сергей
Bluetooth
Как подключить колонку jbl к ноутбуку или компьютеру
На сегодняшний день Windows 10 является самой продвинутой среди остальных версий ОС от Microsoft. Однако это только программная среда, которая никак не влияет, например, на качество звука. А многим пользователям в этом плане всегда хочется чего-то лучшего. Если для ПК можно подобрать много вариантов внешних акустических систем, то для ноутбука выбор ограничится, пожалуй, только подключением компактного динамика. В такой связке сохраняется основное преимущество ноутбука перед десктопом – мобильность. Но почему бы в наш век беспроводных технологий не подключить к компьютеру колонку JBL. Наверняка любители поиграть, послушать музыку, посмотреть видео онлайн оценят подобное решение.

































