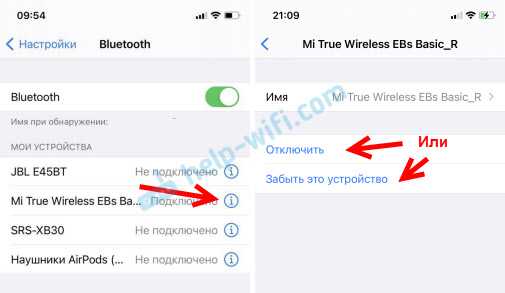Настройка модема на ноутбуке или компьютере
Для подключения и настройки модема не требуется каких-то особых премудростей. Чтобы всё прошло благополучно достаточно небольшой доли внимательности и аккуратного соблюдения последовательности действий. Эта процедура по силам любому новичку.
Перечислю по пунктам порядок подключения и старта работы модема от «Мегафона» на ноутбуке (на ПК почти аналогичные действия):
- Запустить загрузку операционной системы и других приложений на ноутбуке. Поясню, рассказывать буду о работе на устройстве с Windows 7 – это одна из самых популярных ОС до сих пор. Но надо иметь в виду, практически тот же порядок действий соблюдается при такой процедуре на других ОС.
- Вставить свой модем в USB-порт ноутбука или в разъём специального удлинителя. Модем по своей сути является чем-то вроде флешки, поэтому подключение/отключение его ничем не отличается от таких же действий с флеш-накопителем.
- Если всё в порядке с оборудованием, с подключением модема автоматически должна начаться установка на ноутбуке специального приложения для быстрого доступа к управлению устройством.
- Как только процесс установки этой необходимой программы закончится, появится уведомление о необходимости сделать перезагрузку компьютера, дабы инсталляция приложения была доведена до логического завершения. Не следует забывать о сохранении всего, что было открыто (файлы, документы, фото и прочее) на компьютере перед перезагрузкой.
- Убедиться в том, что новое устройство появилось на ноутбуке, позволит посещение пункта «Модемы и маршрутизаторы», который находится в «Диспетчере устройств». При безошибочно проведённой операции установки в этом разделе появится новый пункт с названием только что установленного устройства.
- Стоит кликнуть на значок программы «Мегафон Интернет» на рабочем столе и, в зависимости от настроек, может начаться подключение модема к интернету. Изменение цвета маленького, круглого индикатора на модеме с красного на зелёный будет свидетельствовать о подключении к Всемирной паутине. Об уровне сигнала поступающего интернета можно будет узнать в открытом окне приложения.
- Самое время запускать браузер и начинать пользоваться всеми преимуществами соединения с интернетом при помощи USB-модема «Мегафона».
Автор видео: WiFiKA RU
Как подключить Интернет через модем?
Данное руководство можно разделить на два небольших шага. Рекомендуем Вам прочитать руководство полностью, во избежании несуразиц. Поэтому действуйте пошагово, начиная с первого пункта, если что-то не понятно или вы что-то не поняли во втором пункте, то вернитесь к предыдущему пункту и повторите его снова.
Шаг 1: Подключение модема к ПК
Для начала стоить проверить и убедиться, что на компьютере установлен сетевой адаптер, предназначенный для работы в локальных сетях (называется он Ethernet) и драйвер для работы с ним. Чтобы проверить, перейдите в «Диспетчер устройств» и выберите «Сетевые платы». Путь к диспетчеру устройств: «Мой компьютер» — «Управление компьютером» — «Диспетчер устройств». В списке устройств «Сетевые платы» должен находиться ваш сетевой адаптер. Если его там нет или присутствует неопознанное устройство, значит, не установлен драйвер. В этом случае придется обращаться к специалистам, проводившим настройку вашего ПК.
Будем считать, что с сетевым адаптером и драйверами у вас все хорошо и перейдем к непосредственному подключению модема к компьютеру. Чтобы подключить устройство правильно, необходимо соединить его с блоком питания, сетевой картой компьютера и с телефонной линией. С линией модем соединяется при помощи специального кабеля, который обычно поставляется в комплекте. Перезагрузите компьютер. Если интернет автоматически не настроился, нужно настраивать сетевой интерфейс.
Шаг 2: Настройка сетевого интерфейса
Переходим в «Пуск» — «Панель управления» — «Сеть и подключение к интернету» — «Сетевые подключения». Выбираем активное «Подключение по локальной сети», кликаем по нему правой кнопкой мыши и шагаем в «Свойства». Затем «Протокол Интернета TCP/IP» — «Свойства». Теперь нужно настроить параметры TCP/IP в соответствии с данными вашего провайдера, после чего подтвердить изменения нажатием кнопки «Ок».
Как подключить мобильный интернет на телефон?
Самый простой и доступный способ подключить интернет на мобильный телефон — это так называемая , которую предоставляют абсолютно все сотовые операторы. Во всех современных тарифах она уже по умолчанию привязана к номеру, но стоит учесть, что за выход в интернет с абонента берется дополнительная плата — своя у каждого оператора.
Для активации мобильного интернета придется проделать несколько несложных действий на телефоне. На стандартном «голом» Андроиде нужно войти в раздел «Настройки > Дополнительные настройки > Мобильные сети» и активировать режим «Мобильные данные».
Поскольку я сейчас пользуюсь смартфоном Xiaomi, который работает на фирменной оболочке MIUI, то могу показать, как включить интернет на Xiaomi. Нужно зайти в «Настройки» и открыть раздел «СИМ-карты и мобильные сети», где активировать тумблер «Мобильный интернет».
Тут же, кстати, есть и настройка трафика — если вы знаете, что лимит бесплатного интернета ограничен, то введя значение предоставленного вам объема по условиям тарифа, телефон будет отслеживать его перерасход и сообщать об этом с помощью уведомлений.
Для того, чтобы отключить мобильный интернет, соответственно, нужно выключить режим «Мобильные данные».
Как подключить Мегафон модем к ноутбуку: способы подключения
В Москве и других крупных городах, приобретает популярность оптоволокно, благодаря которому интернет выходит на новый уровень. К сожалению не везде возможно воспользоваться таким соединением. Поэтому люди могут надеяться только на 3g модемы.

Абоненты могут приобрести устройства в офисе компании или салоне связи. После этого остается только подключить Мегафон модем к ноутбуку или компьютеру. Чтобы не возникло проблем, нужно следовать простой инструкции.
Установка программного обеспечения
После покупки модема, необходимо произвести установку ПО и драйверов. Инициализация 3G и 4G устройств производится по одному принципу.
Сначала модем устанавливается в USB-порт, так же как и флешка. Сразу после этого появится окно автозапуска, в котором нужно выбрать «Выполнить AutoRun». На некоторых компьютерах появляется сообщение с просьбой разрешить внесение изменений. Пользователю нужно нажать «Да».
Для упрощения инсталляционного процесса, рекомендуется выбрать русский язык. Затем появится мастер установки. Абоненту нужно соглашаться со всеми действиями и нажимать кнопку «Далее».
На завершающем этапе, на рабочем столе появится ярлык программы. После этого запускается программа. Для подключения интернета, нажимается кнопка «Подключить».
Важно отметить, что дополнительная настройка 3g модема Мегафон не нужна. Все устанавливается и настраивается автоматически
Дополнительно, используя программу, абоненты могут отправлять СМС, заблокировать номер или поменять тариф. Некоторые действия можно выполнить только через аккаунт. Для этого в разделе «Сервисы» выбирается личный кабинет.
Ручная установка
В целях безопасности, на некоторых ноутбуках отключается автозапуск программ. После установки модема в USB-порт, ничего не происходит. Не нужно расстраиваться, так как запустить инсталляцию можно вручную.
Сначала рекомендуется войти в «Этот компьютер», после чего остается выбрать съемный диск с иконкой Мегафона. В открывшейся папке выбирается и запускается файл «AutoRun.exe». Когда появится мастер установки, нужно следовать его указаниям.
После завершения инсталляции остается запустить программу. При первом запуске должна появиться строка инициализации, определяющая настройки для конкретной модели модема. Когда установка параметром будет завершена, можно приступить к использованию устройства.
Подключение роутера
Абоненты решившие воспользоваться Wi-Fi роутером от Мегафона, являющим альтернативой 3G модема, могут ничего не настраивать. Достаточно только выбрать на ноутбуке доступное подключение. Предварительно на маршрутизаторе нужно открыть заднюю крышку, а затем установить симку.
Чтобы подключиться к устройству, нужно:
- Перейти к «Панели управления» из меню «Пуск»;
- Выбрать «Центр управления сетями»;
- Запустить «Беспроводное подключение»;
- Выбрать сеть с названием роутера;
- Ввести пароль, указанный на задней крышке маршрутизатора.
Если все сделано правильно ноутбук подключится к интернету. Благодаря маршрутизатору к сети можно добавить и другие устройства.
Иногда бывают случаи, когда в сетевом подключении не отображается имя устройства. Для решения проблемы достаточно обновить список доступных подключений.
Web-интерфейс
Для управления Wi-Fi роутером необходимо, используя браузер, войти в панель управления устройства. Это можно сделать путем ввода в адресной строке IP адреса «192.168.10.1» (иногда используется адрес 192.168.8.1).
В открывшемся окне появится логотип Мегафона и кнопка, позволяющая зайти в панель управления. В качестве логина и пароля указывается «admin». Слово вводится маленькими буквами.
После авторизации, пользователю будет доступна информация о сети и устройстве. Для навигации рекомендуется воспользоваться разделами:
- Настройка;
- Wi-Fi;
- Приложения;
- Управление.
В случае некорректной работы нужно устанавливать обновление прошивки. Подобные действия выполняются в разделе «Управление».
Рекомендации
Современные операционные системы позволяют быстро установить устройство. При этом настройка 4g модема производится автоматически. Это же касается и 3 джи устройства. Единственное о чем следует помнить, это то, что нужно не забыть вставить и активировать SIM-карту, а затем выбрать соответствующий тариф.
Если с первого раза не получилось установить модем, его рекомендуется переустановить или сменить USB-порт. Для тех кто боится делать все самостоятельно, следует прочитать подробную инструкцию, которую можно найти на официальном сайте megafon.ru.
Как подключить ноутбук к интернету через модем?
- Подключить ноутбук к интернету можно разными способами: через Ethernet-кабель, через мобильный телефон (он в данном случае используется в качестве модема), через USB-модем. Разница между ними в том, что модем находится в разных устройствах.
- Подключение к интернету через Ethernet кабель. Для того чтобы настроить подключение такого типа, нужно пройти в папку «Сетевые подключения» и выбрать «Подключение по локальной сети».
- Нажмите на этот значок дважды и вы увидите, что появляется окно, которое называется «Подключение по локальной сети — свойства». Во вкладке «Общие» выбирайте строку «Протокол интернета (TCP/IP)» и жмите на кнопку «Свойства».
Появляется окно, которое называется «Свойства: Протокол интернета (TCP/IP)». Здесь установите флажок напротив строчки «Получить IP-адрес автоматически», так как ноутбук имеет динамичный IP (меняющийся от сессии к сессии).
Сохраните настройки, нажмите кнопки «ОК» и, выходя в папку «Сетевые подключения», запустите двойным щелчком ваше подключение. Интернет провайдер предлагает вам ввести ваш логин и пароль в появившемся окне. Введите свои данные. Вы в сети.
Подключение ноутбука к интернету через мобильный телефон. Для начала установите все программное обеспечение и драйвера для вашего телефона. Эти программы идут в комплекте с телефоном на гибких дисках. Обычно они называются PC Studio.
Выполните последовательно процедуру подключения телефона к компьютеру.
В меню своей программы выберете меню, отвечающее за подключение к интернету. И приступите к созданию подключения.Выполняйте все инструкции последовательно, и вы создадите подключение. Теперь создайте соответствующий ярлык на рабочем столе пользуйтесь подключением через телефон.
Частые ошибки

Действительно, при работе с устройством иногда происходят ошибки. Их необходимо устранить, в противном случае зайти в сеть не получится.
В большинстве случаев с проблемой можно справиться самостоятельно. Если появилась проблема, не описанная в инструкции, следует обратиться к оператору.
Существует огромное количество ошибок, которые могут возникнуть, когда модем мегафон 3G или 4G не подключается к интернету.
Подключение разорвано
К наиболее частым проблемам относится ошибка, когда появляется сообщение «Соединение прервано». Чтобы восстановить доступ, нужно проанализировать проблему. Причин отключения несколько, а вариант решения может быть даже один:
- недостаток средств на балансе. Решение: пополнить счет. Доступ будет восстановлен в течение 5 мин после поступления средств;
- слабый сигнал. Решение: открыть карту, проверить зону покрытия. Для усиления сигнала можно попробовать использовать удлинительный кабель USB или антенну;
- неправильно заполненный профиль в интернет-приложении Мегафон. Решение: заполнить профиль правильного, для этого необходимо запустить приложение интернет Мегафон, а затем перейти в «Инструменты». На следующем шаге открыть «Профиль», он расположен в разделе «Настройки», заполнить поля:
- имя подключения – любое;
- APN-Internet и выбрать «статически»;
- номер дозвона – * 99 #.;
Нет устройства
Бывает, что роутер не определяется ноутбуком или ПК. Решение: изменить настройки:
- u открыть раздел «Параметры», находящийся в «Инструменты»;
- u изменить параметр RAS на NDIS или наоборот;
- u кликнуть «ОК». После проделанных манипуляций доступ к сети должен восстановиться.
Если самостоятельные действия проблему не решили, необходимо обратиться к оператору или специалисту.
Подключаем модем к роутеру
Для беспроводного доступа к сети разработаны специальные устройства – роутеры. Некоторые модели из них поддерживают USB модемы, для них предназначен порт в корпусе аппарата. Не все роутеры способны работать совместно с модемами оператора сотовой связи, даже если на них есть разъем USB. Для его установки вам потребуется:
- Внимательно изучите характеристики роутера перед покупкой. Проверьте его совместимость с другими устройствами.
- Выполните стыковку двух этих девайсов.
- Осуществите вход во внутренний интерфейс роутера. Для этого введите в адресной строке любого браузера код «192.168.0.1».
- Оказавшись в главном меню, установите необходимые настройки. Активируйте подключение к сетям 3G и LTE.
- Создайте новую точку доступа, указав параметры: номер телефона *99#, название и адрес напишите «internet.mts.ru».
- Установите автоматическое подключение к сети.
- На многих современных устройствах заранее установлены настройки для большинства операторов сотовой связи.
- Сохраните изменения и перезагрузите оборудование.
После таких нехитрых манипуляций вы сможете раздавать мобильный интернет.
Внимание! Если модем не подходит к роутеру, произведите смену программного обеспечения или купите другое оборудование.
Включение wi-fi на ноутбуке
Функциональная клавиша по включению wi-fi зависит во многом от модели ноутбука. Если это марка HP, то необходимо нажать клавишу F12 и Fn. При этом диод должен сменить красный цвет на голубой. Кстати, если хотите подробно прочитать про то как как раздавать wifi то переходите по этой ссылке.

Если это марка Acer, то клавишами будут Fn и F3. Вы увидите, как появится менеджер подключений, где надо будет включить wi-fi или Bluetooth.
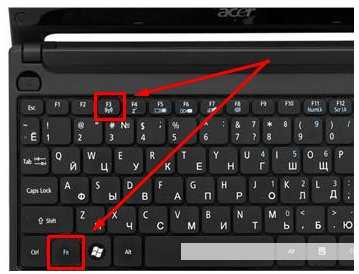
На устройствах Asus кнопками будут Fn и F2. Появится иконка подключений, там надо выбрать wi-fi или Bluetooth.
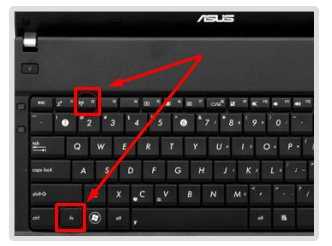
Ноутбуки с маркой Toshiba требуют нажатия клавиш Fn и F8. Дальнейшие действия аналогичны.
Для фирмы Samsung сочетанием клавиш будет: Fn и F12.
- некорректная работа операционной системы;
- проблема с драйверами или конфликты;
- вирусы, о том как проверить компьютер на вирусы можете узнать тут.
Проблема обычно решается путем переустановки драйверов или операционной системы.
Инструкция по настройке устройства на ноутбуке
Подключить модем к компьютеру можно через программу или веб-интерфейс. Стоит пошагово изучить каждый вариант.
Через программу
Порядок действий зависит от операционной системы, на базе которой работает ноутбук. В случае с Mac OS выполняют такие действия:
- Дожидаются запуска установочного файла. Нажимают «Продолжить».
- Изучают договор, соглашаются с правилами использования ПО. Кликают кнопки «Подтвердить», «Установить».
- После окончания процесса установки используют клавишу «Закрыть». На рабочем столе должен появиться ярлык программы для подключения модема.
При работе с ноутбуками на базе Windows выполняют такие действия:
- Нажимают клавишу выбора языка. Активируют русский. Кликают клавишу «Продолжить».
- Соглашаются с правилами использования.
- Выбирают папку для скачивания, устанавливают программу, следуя подсказкам системы.
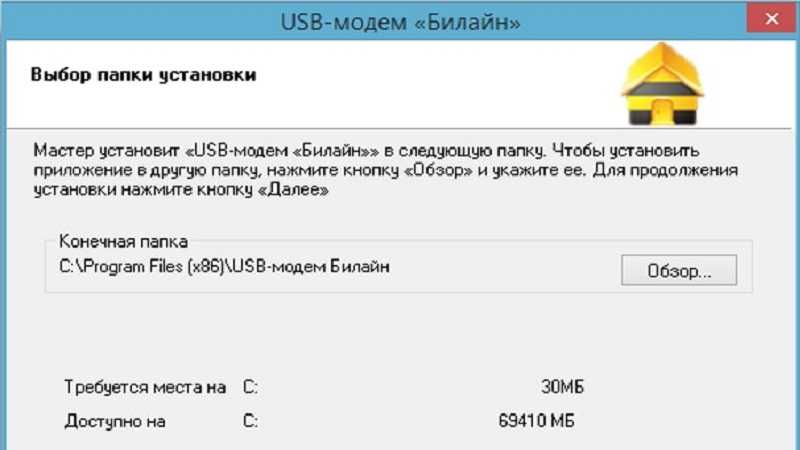 Для установки ПО необходимо выбрать папку для скачивания.
Для установки ПО необходимо выбрать папку для скачивания.
Чтобы подключить модем, нужно активировать сим-карту. Для этого в окне программы нажимают соответствующую кнопку. Открывают вкладку «Управление счетом». После активации должна отобразиться имеющаяся на счете сумма. Подключаются к сети следующим образом:
- Открывают раздел «Подключение», нажимают одноименную кнопку.
- Дожидаются установления соединения. Действия выполнены правильно, если появляется начальная страница Билайн.
Если модем покупался в сторонней торговой точке, его регистрируют:
- Переходят на сайт internet.beeline.ru. Нажимают кнопку «Регистрация». Отвечают на вопросы системы.
- Вводят указанный на упаковке серийный номер прибора. Выбирают «Получить пароль».
- Переходят в программу модема, просматривают сообщение. Копируют предложенный код, вводят его в соответствующую строку. Кликают «Продолжить».
- Заполняют строки договора, выбирают тарифный план, завершают регистрацию. Обработка данных длится полчаса, после чего можно начинать пользоваться модемом.
Через веб-интерфейс
Для подключения устройства необязательно скачивать программу. Можно делать это через веб-интерфейс следующим образом:
- Вводят модем в порт ноутбука. Открывают веб-интерфейс в любом браузере. Для этого в адресной строке набирают 192.168.0.1.
- Проходят авторизацию, в качестве логина и пароля используют слово admin. Дожидаются запуска диалогового окна, необходимого для активации начального пакета.
- Открывают главное меню, нажимая клавишу «Назад». Переходят в раздел подключений, устанавливают соединение.
Возможные проблемы и подводные камни
При работе с коннект менеджером МТС пользователи могут столкнуться с рядом проблем. Например, приложение сильно сказывается на быстродействии. Если одновременно открыто множество окон или других программ, не исключено, что утилита будет зависать. Также многие абоненты жалуются, что данное программное обеспечение плохо совмещается и настраивается на компьютере с операционной системой Windows 10. Вы не сможете использовать для подключения сим карту другого оператора, для многих это является серьезным недостатком. Чтобы это исправить потребуется производить перепрошивку ПО. Такая операция не рекомендована производителем, так как можно нанести значительный вред устройству.
Настроить модем задача довольно простая, если это официальное оборудование провайдера. Использовать свой телефон для создания точки доступа гораздо сложнее. Но если вы хотите сэкономить, воспользуйтесь перечисленными методами настройки.
Интернет для дачи и других мест
Если же вам требуется интернет на ноутбуке на даче, в кафе (хотя лучше найти кафе с бесплатным Wi-Fi) и повсюду в других местах — тут следует присмотреться к 3G (или LTE) модемам. При покупке 3G модема, Интернет на ноутбуке у вас будет везде, где есть покрытие оператора связи.
Тарифы Мегафон, МТС и Билайн на такой Интернет почти одинаковые, равно как и условия. Разве что у Мегафона «ночное время» сдвинуто на час, а цены слегка выше. Изучить тарифы вы можете на официальных сайтах компаний.
Подключение к интернету с помощью модема
После приобретения модема первым делом его нужно подключить к свободному USB-порту. Обычно все компоненты автоматически инсталлируются. После завершения установки ПО можно приступить к процессу настройки. 1. Зайти в панель управления, отыскать «Центр управления сетями…».
2. Необходимо «Настроить новое подключение», затем кликнуть по пункту «Подключение к интернету».
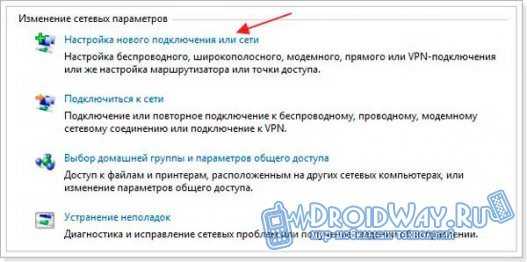
3. Появится список из трех вариантов, нужно нажать «Коммутируемое».

4. Теперь нужно ввести информацию, которая была предоставлена провайдером услуг, и завершить процесс настройки.

Настройка соединения на ноутбуке весьма простая, но нужно сначала определиться с методом подключения. Очень удобно пользоваться Wi-Fi роутером, так как можно подключить не только компьютер, но и смартфон.
Какой 3G модем лучше?
На этот вопрос нет четкого ответа — модем любого оператора связи может оказаться лучше именно для вас. Например, у меня на даче плохо работает МТС, но идеально Билайн. А дома наилучшее качество и скорость показывает Мегафон. На моей прошлой работе МТС был вне конкуренции.
Лучше всего, если вы примерно знаете, где именно будете использовать доступ в Интернет и проверите, как «берет» каждый оператор (с помощью друзей, например). Для этого подойдет любой современный смартфон — ведь в них используется тот же самый Интернет, что и на модемах. Если вы видите, что у кого-то слабый прием сигнала, а над индикатором уровня сигнала вместо надписи 3G или H появляется буква E (EDGE), при использовании Интернета долго скачиваются приложения из магазина Google Play или AppStore, то лучше не пользоваться услугами этого оператора в этом месте, даже если вы предпочитаете его. (Кстати, еще лучше использовать специальные приложения для определения скорости Интернета, например, Internet Speed Meter для Android).
3G-роутер
По функционалу это обыкновенный роутер, только вместо кабеля в него вставляется сим-карта. Учитывая, что большинство моделей имеют встроенный аккумулятор, можно раздавать мобильный интернет через Wi-Fi, не будучи привязанным к сетевому шнуру. Вставив сим-карту, проведите процедуру настройки как обычного роутера через веб-интерфейс.
Это интересно: Что лучшн uTorrent или MediaGet: преимущества и недостатки

Телефон как точка доступа
Если у вас есть даже самый недорогой смартфон на платформе Android, оснащенный Wi-Fi, то у вас всегда с собой будет и переносная точка доступа в интернет. Через телефон можно также подключить к ноутбуку интернет через блютуз. Подробнее подключение через мобильный телефон к Всемирной паутине рассмотрено в статье «Как подключить интернет через телефон».
Соединение через Bluetooth
Подключение через Bluetooth немного проще, вследствие того, что драйвера на блютус скорее всего уже стоят на вашем лэптопе (если сам модуль предусмотрен моделью).
Подключение телефона через USB
В отличие модемов, соединение телефона через USB требует драйверов для интернет USB-подключения. Без них мы сможем использовать телефон только как USB хранилище.
Подключиться к интернету через ADSL можно так же, как и через кабель: настройка в операционной системе ноутбука при этих двух способах ничем не отличается. Технически ADSL-модем работает через телефонную линию. Устаревший Dial-up модем при подключении занимал телефонную линию. А вот при подключении ноутбука к интернету через ADSL-модем телефонная линия остается свободной, так что можно параллельно звонить и пользоваться интернетом.
Как подключить к роутеру
На практике подключение модема МТС к роутеру позволяет расширить возможности USB-устройства и раздать Интернет по квартире или дома. Для подключения лучше использовать современную модель маршрутизатора, поддерживающую 3G или 4G устройства. Чтобы подключить оборудование, пройдите такие этапы:
- Убедитесь в совместимости аппаратуры. Эту информацию легко найти в руководстве по эксплуатации.
- Вставьте МТС модем в разъем маршрутизатора.
Войдите в веб-интерфейс роутера путем указания в URL-строке цифр 192.168.0.1, указания логина и пароля. Подробные данные для входа можно найти на нижней части устройства или на его коробке.
- В настройках выберите способ передачи данных с помощью модема МТС.
- Пропишите необходимые данные, чтобы подключить Интернет. В имени пользователя введите mts. В секции APN (точка доступа) укажите internet.mts.ru. Для удобства можете установить автоматическое соединение после включения роутера. Для этого необходимо поставить отметку в специальном поле.
Учтите, что во многих современных маршрутизаторах уже заданы параметры популярных российских провайдеров, в том числе MTS. На завершающем этапе сохраните изменения. Если все сделано правильно, вам удастся подключить модем МТС к роутеру и использовать Интернет для раздачи на другие устройства. Если оборудование не совместимо с USB-модемом, попробуйте обновить ПО или купите более продвинутую модель.
Заключение
В статье мы показали, как подключить интернет кабель к вашему ноутбуку и ввести настройки, полученные от провайдера. Как вы видите, сложного ничего нет, достаточно выполнять поочередно все шаги, приведенные в статье и у вас все получиться. При возникновении вопросов пишите ниже, в разделе комментарии.
Эксплуатацию ПК или ноутбука невозможно представить без доступа к интернету. Способов получить постоянный выход в Сеть и при этом обеспечить высокую скорость получения и передачи данных существует несколько — каждый пользователь может выбрать подходящий ему. Есть два основных вида доступа к Всемирной паутине: проводной и беспроводной.