AirDots не подключаются к компьютеру
Что-то может пойти не так на любом из этапов. Чтобы повысить шансы на успешное подключение, нужно выяснить, из-за чего именно не удается синхронизировать устройства.
- Если в настройках нет раздела с блютуз, то стоит проверить, подключен ли адаптер к компьютеру, работает он или нет.
- Убедиться в том, что наушники больше не связаны с телефоном, поможет повторное включение блютуза. Если подключатся к нему, то нужно «забыть» их, как это описано выше.
В случае когда не удается понять причину сбоя подключения, можно попробовать сбросить наушники к заводским настройкам:
- убрать наушники в кейс;
- достать их оттуда и зажать, пока не загорится красный индикатор;
- снова зажать клавиши, дождаться, пока они начнут мигать поочередно красным и белым цветами, но не отпускать;
- когда лампочки затухнут, а потом вновь загорятся, отпустить кнопки;
- убрать наушники в кейс, подождать 30 секунд.
Дальше нужно убедиться, что устройство удалено со всех аппаратов, с которыми оно было сопряжено до сброса, и повторить попытку подключения через Bluetooth.
Подключение у наушников от «Сяоми» труднее, чем у конкурентов. Но если следовать всем шагам, то особых проблем не возникнет.
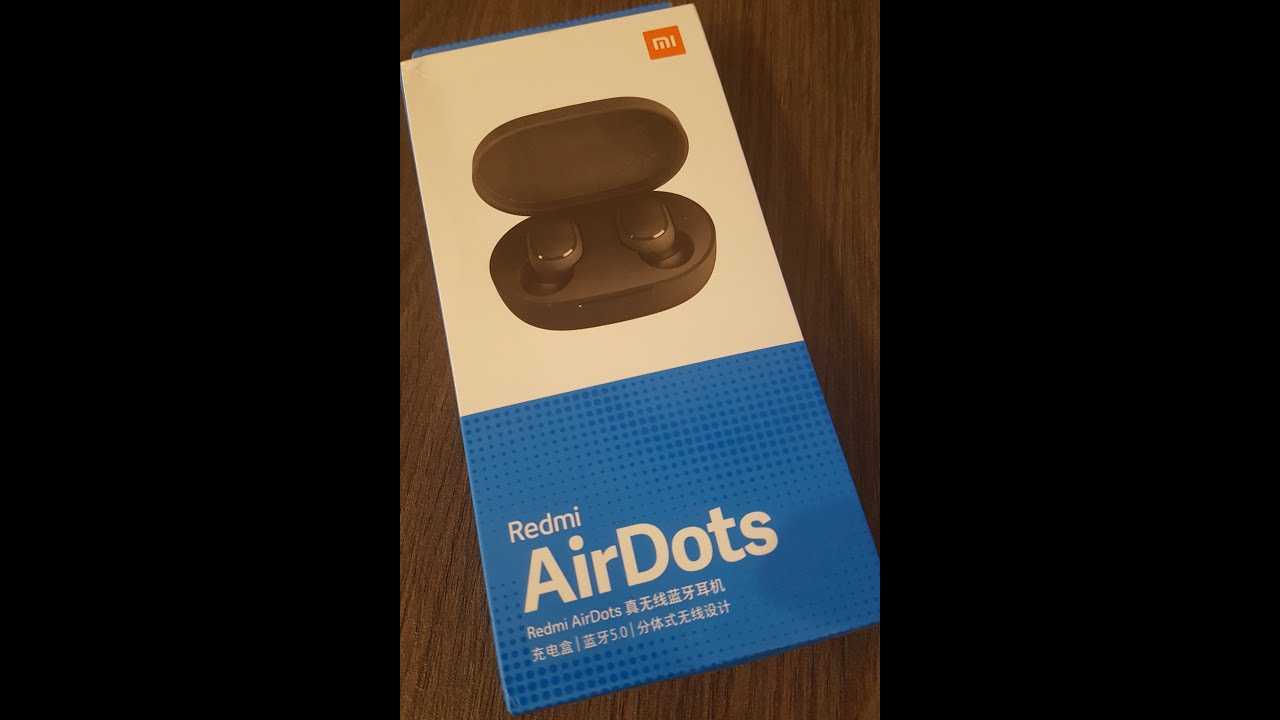
🔊 7. проверяем звуковое устройство на компьютере – обновляем драйверы
В первую очередь, прибавляем громкость: общую системную и отдельно для устройств Bluetooth, если есть такая возможность.
Около часов есть значок звука, правой кнопкой открываем меню, выбираем «открыть микшер громкости» и поднимаем нужные ползунки. Бывает так, что проблема не в том, что не работает блютуз на компьютере, и наушники не подключаются, а просто громкость убавлена на ноль.
- Открываем диспетчер устройств, как описано выше.
- Выбираем «Аудиовходы и аудиовыходы».
- Смотрим, есть ли восклицательные знаки.
- Если есть, обновляем драйверы системно иили с помощью дополнительного ПО.
- Если после этого наушники не подключились, то всё-таки проблема в них, как было упомянуто выше.
В большинстве случаев, если в Windows 7 (10) не подключаются блютуз наушники, проблема решается ещё на первых шагах инструкции.
Как подключить наушники Xiaomi Redmi Airdots к телефону: инструкция
Беспроводные наушники – флагманский аксессуар последних нескольких лет. Все чаще и чаще люди стали заменять «провода» на более комфортную гарнитуру. Поэтому сейчас многие бренды акцентируют свое производство на подобных гаджетах.
Китайский бренд Сяоми тоже не остается в стороне – весной 2019 года производитель выпустил новые Xiaomi Redmi Airdots, также известные как Mi True Wireless Earbuds Basic. Как, утверждают покупатели, они обеспечивают хорошую работоспособность и отличный звук. Как разобраться с подключением их к смартфону – обсудим в этой статье.
Зарядка
Гаджет не сможет работать, если он не заряжен, поэтому перед использованием поместите его в кейс для наполнения аккумулятора. Если индикатор горит красным светом, Redmi Airdots заряжаются, если белым – они готовы к эксплуатации.
Извлеките гарнитуру из чехла и подождите пару секунд – вкладыши должны синхронизироваться между собой. Когда левый поймает сигнал правого, синхронизация завершена, о чем свидетельствует индикатор, который начнет мигать белым.
Как подключить наушники Xiaomi Redmi Airdots
Для подключения наушников необходимы лишь телефон с поддержкой Bluetooth и сам аксессуар.
Учтите, что включение и выключение гаджета происходит в результате извлечения или обратного помещения наушников в кейс соответственно. Так что не пытайтесь найти какие-нибудь кнопки, с помощью которых их можно будет активировать.
Как подключить оба наушника:
- Достаньте наушники из чехла.
- Откройте на телефоне вкладку «Bluetooth», расположенную в «Настройках».
- Включите Bluetooth.
- Внизу страницы нажмите на кнопку «Обновить» для поиска новых устройств.
- В списке выберите название аксессуара «Mi True Wireless EBs Basic_R (Right – правый наушник)».
- Нажмите на название и подтвердите запрос на подключение.
Далее, вы увидите свой аксессуар в списке «Сопряженных устройств» — подключенных устройств.
В меню вы увидите информацию о статусе наушников и об уровне заряда батареи.
Готово! Теперь вы можете слушать музыку. Производитель решил не ограничиваться одним методом подключения и на всякий случай предусмотрел второй способ.
Как подключить наушники Xiaomi Redmi Airdots – второй способ:
- Выньте их из кейса.
- Зажмите на обоих наушниках сенсорные панели.
- Должно произойти пару миганий красным и белым светом – удерживайте сенсорные кнопки.
- Произойдет еще одно мигание обоими цветами.
- Поместите аксессуар обратно в чехол.
- Выньте и немного подождите – частые мигания становятся медленными у правого наушника.
- Затем просто подключите наушники к телефону.
Что нужно знать про подключение
Обратим внимание на некоторые нюансы, которые полезно знать и учитывать, когда появляется необходимость подключить Redmi Airdots. Особенности подсоединения и управления:
Особенности подсоединения и управления:
- Запомните цвета индикатора: красный означает отсутствие заряда батареи на данный момент, белый – готовность к использованию, полный заряд.
- Громкость звука регулируется только качелькой на самом смартфоне.
- Способы подключения аналогичны на Android и IOS.
- Подпитка аккумулятора занимает около 45 минут.
- Время автономной работы: около 3-4х часов.
- Чтобы использовать только правый или только левый наушник, достаньте один девайс из кейса, а второй оставьте там, подождите, пока частые мигания сменятся на замедленные и подключите привычным способом.
- К компьютеру гарнитура подключается таким же путем.
Что делать, если наушники не подключаются
Многие задаются этим вопросом, когда гаджет не может синхронизироваться с телефоном, или название беспроводных наушников пропало из перечня сопряженных устройств.
Инструкция по возвращению аксессуара к работе следующая:
- Достаньте Airdots из кейса, они должны быть выключены.
- Зажмите на каждом вкладыше сенсорную панель и удерживайте до 15 секунд.
- После тройного мигания положите наушники в чехол и дайте им зарядиться.
- Зайдите на страницу «Bluetooth» в телефоне и удалите название гаджета из списка.
- И, наконец, проделайте весь процесс подключения начиная с самого начала.
Подключение с помощью Terminal Emulator
Это более сложный способ, который производится уже с использованием стороннего приложения. При нем напрямую затрагивается работа операционной системы, поэтому настоятельно рекомендуем приступать к данной операции, только если уверены в своих знаниях и умениях!
- Скачиваем приложение с Google Play, устанавливаем также стандартным способом.
- Открываем программу, в терминале пишем «su» и жмем «Подтвердить».
- Далее вводим команду «setprop persist.sys.usb.config mtp,adb».
- Кликаем «Ввод». Далее «reboot» – «Ввод». Автоматически начинается перезагрузка. Готово. Данный метод актуален только для подключения в режиме медиа-устройства.
Если вам нужен режим USB-накопителя, проделываем следующее: все этапы аналогичны, кроме второго. На месте команды набираем «setprop persist.sys.usb.config mass_storage,adb». Этот вариант будет полезен если вы по каким-то причинам не хотите использовать описанные выше методы.
Mi True Wireless Earbuds Basic инструкция и советы
Что должно быть в комплекте к Xiaomi Mi True Wireless Earbuds
При покупке китайских наушников Earbuds мы получаем на почте или в магазине плотную картонную коробку с изображением самих наушников.
Внутри неё находится ещё одна более тонкая картонная упаковка с отсеками. В каждом из них располагаются кейс с наушниками Xiaomi Mi Earbuds, а также инструкция на китайском и английском языке.
Еще комплект амбушур разных размеров.
Кейс наушников окутан в защитную прозрачную плёнку. Она защищает его от царапин и повреждений.
Для популярных моделей устройств компания Xiaomi делает специальную версию наушников для экспорта в разные страны. В их комплекте можно найти инструкцию на русском языке. Но если устройство предполагается продавать в своей стране, она будет на китайском. Перевод на английский существует по той причине, что его принято считать международным.
Параметры:Характеристики Xiaomi Earbuds
| Способ соединения: | Bluetooth 5.0 |
| Ёмкость аккумулятора: | 43 мАч |
| Время автономной беспрерывной работы: | 4 часа |
| Время работы от кейса: | 12 часов |
Инструкция Xiaomi Mi True Wireless Earbuds Basic
Проверка уровня заряда аккумулятора зарядного кейса
- Горение индикатора зарядного кейса в течение 5 секунд означает, что уровень заряда аккумулятора достаточен.
- Мигание индикатора зарядного кейса означает низкий уровень заряда аккумулятора наушников и необходимость немедленной зарядки.
Подключение
- Поместите наушники в зарядный кейс, затем нажмите на функциональную кнопку и удерживайте ее в течение 2 секунд. Световой индикатор зарядного кейса начнет мигать, указывая, что наушники ждут подключения.
- Включите Bluetooth на устройстве, затем найдите и подключите к «Беспроводным наушникам Mi true Wireless». Если требуется пароль, введите «0000».
- Поместите один из наушников в зарядный кейс, затем нажмите и удерживайте функциональную кнопку в течение 2 секунд. Используйте устройство A для поиска и подключения к наушнику.
- После подключения первого наушника к устройству A, извлеките его из зарядного кейса. Теперь поместите второй наушник в зарядный кейс, нажмите и удерживайте функциональную кнопку в течение 2 секунд. Используйте устройство B для поиска и подключения к наушнику. Это позволит подключить каждый наушник к отдельному устройству.
Обзор функций
Как настроить, пользоваться и советы:
Как заряжать. Страница №3. Используйте кабель для зарядки зарядного чехла. Индикация: низкий заряд — мигает индикатор красным цветом каждые 3 секунды; заряжен — индикатор зарядного чехла светится белым.
Как включить. Страница №4. 2 способа: 1. автоматически включаются, когда достаете с зарядного чехла; 2. нажмите и удерживайте сенсорную панель 1 секунду, пока не засветится индикатор белым цветом.
Как подключить. Страница №5 . Синхронизировать можно, как 1 наушник, так и 2:
- Использование 2 наушников: Одновременно достаньте оба наушника с чехла и они автоматически подключатся к смартфону, если с первого раза не получается, повторите действие несколько раз. Не помогло? Подключение вручную: Выключите на смартфоне Bluetooth, и вручную включите оба наушника, индикаторы мигнут кратко белым цветом, а на правом наушнике индикатор медленно замигает белым цветом после сопряжения между наушниками. И теперь включаете блютуз на смартфоне.
- Использовать 1 наушник: Для этого достаньте из чехла только один наушник, лучше правый (левый долго подключается). На смартфоне выберите «… Earbuds _R» или «… Earbuds _L», и выполните синхронизацию. Если делать вручную, то принцип тот же, что и двумя наушниками.
Как выключить. Страница №4. Отключить можно 2 способами: 1. положите их в зарядный чехол; 2. нажмите и удерживайте сенсорную панель 5 секунд, дождитесь индикатора красного цвета.
Как вставлять. Страница №2. Чтобы было удобно носить и не выпадали следуйте рекомендациям на странице 2. Аккуратно вставьте беспроводной наушник и убедитесь что он не выпадет, для уверенности потрясите головой, и выровняйте таким образом, чтобы микрофон был открыт и повернут ко рту (во время общения по телефону).
Первое подключение к ноутбуку
Главное условие — правильно синхронизировать вкладыши между собой, после чего соединить с ноутбуком. Порядок такой:
- Открыть крышку и достать оба вкладыша из бокса.
- Светодиоды должны гореть красным. Если этого не происходит, зажать на 10 секунд кнопки включения.
- Теперь обе кнопки удерживаются 2-3 секунды, чтобы произошла синхронизация между парой. Если она произойдет, светодиоды станут белыми.
- Когда свет на правом наушнике станет приглушенным, а на левом и вовсе погаснет, начнется синхронизация.
- После этого включается Bluetooth на ноутбуке.
- В самом конце необходимо обновить список и найти синхронизированные Xiaomi AirDots.
AirDots не подключаются к компьютеру
Что-то может пойти не так на любом из этапов. Чтобы повысить шансы на успешное подключение, нужно выяснить, из-за чего именно не удается синхронизировать устройства.
- Если в настройках нет раздела с блютуз, то стоит проверить, подключен ли адаптер к компьютеру, работает он или нет.
- Убедиться в том, что наушники больше не связаны с телефоном, поможет повторное включение блютуза. Если подключатся к нему, то нужно «забыть» их, как это описано выше.
В случае когда не удается понять причину сбоя подключения, можно попробовать сбросить наушники к заводским настройкам:
- убрать наушники в кейс;
- достать их оттуда и зажать, пока не загорится красный индикатор;
- снова зажать клавиши, дождаться, пока они начнут мигать поочередно красным и белым цветами, но не отпускать;
- когда лампочки затухнут, а потом вновь загорятся, отпустить кнопки;
- убрать наушники в кейс, подождать 30 секунд.
Дальше нужно убедиться, что устройство удалено со всех аппаратов, с которыми оно было сопряжено до сброса, и повторить попытку подключения через Bluetooth.
Подключение у наушников от «Сяоми» труднее, чем у конкурентов. Но если следовать всем шагам, то особых проблем не возникнет.
Решение частых проблем
Приобрели качественную гарнитуру, четко следуете инструкциям, но с наушниками наблюдаются определенные проблемы? Не волнуйтесь, неполадки можно легко решить, ознакомившись с нашими советами и рекомендациями.
Звук в наушниках слишком громкий или тихий
О том, как увеличить громкость в наушниках на телефонах Xiaomi, мы рассказывали в нашей отдельной статье. Там представлено огромное количество различных методов, а также присутствует видео-инструкция и ответы на ваши вопросы.
Наушники не подключаются через Bluetooth
Такая проблема обычно выскакивает только при первой синхронизации со смартфоном. Она проявляется в том, что в списке доступных беспроводных устройств не отображается название гарнитуры.
Для устранения недостатка необходимо:
- Отключаются наушники.
- На смартфоне модуль «Блютуз» тоже сначала отключается, а потом включается.
- Для включения режима сопряжения Bluetooth-наушников Xiaomi обычно требуется удерживать клавишу питания в течение 8-10 секунд.
- На мобильном устройстве нажимаем кнопку «Обновить», после чего ждем 15-20 секунд.
Если подключение не происходит, то попробуйте убрать из зоны действия беспроводного сигнала (около 10 метров) все другие гаджеты и проведите процедуру синхронизации еще раз. Если и это решение не помогло, то, возможно, что на одном из устройств неисправен модуль «Блютуз».
Неустойчивый сигнал
Проблема проявляется в кратковременной задержке музыки (до 1-2 секунд), после чего возобновляется ее воспроизведение. Такая ошибка возникает из-за того, что наушники Сяоми не успевают обработать входящий сигнал.
Причинами этого могут служить:
- Электромагнитные помехи. Они могут исходить от домашних приборов, например, микроволной печи. Попробуйте отключить устройства, которые могут давать помехи, и проверьте как работают Bluetooth-наушники.
- Физические помехи. Качество сигнала может ухудшаться, если ему приходиться «пробиваться» через стены, стекло, двери. Для устойчивой связи рекомендуется не отходить далеко от источника звука и не создавать для сигнала дополнительных помех.
При включении Bluetooth-наушников Xiaomi приходится заново их синхронизировать
Причина обычно кроется в том, что к смартфону регулярно подключается много сторонних устройств или сама гарнитура одновременно привязана к нескольким источникам звука. В итоге происходит переполнение памяти, что провоцирует автоматическое удаление ранее сохраненной информации.
Подключайте беспроводные наушники не более к чем 2-3 смартфонам, и тогда данная проблема вас не будет беспокоить.
Как подключить Xiaomi Redmi к компьютеру по USB: стандартный способ
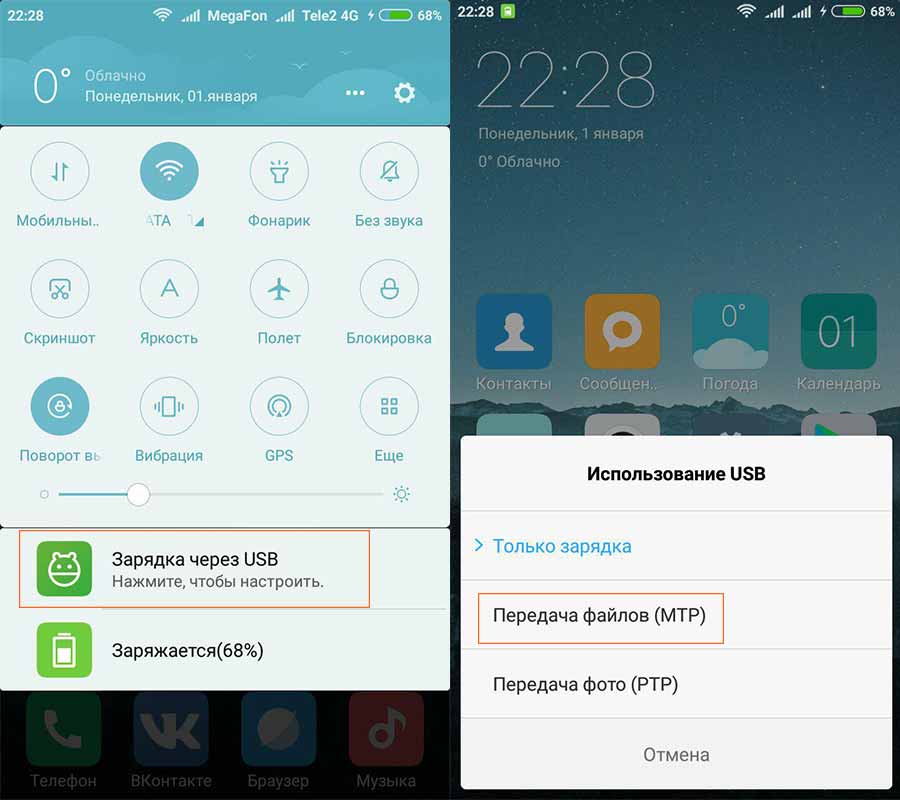
В качестве примера можно выбрать любую модель и, например, рассмотреть, как подключить Xiaomi Redmi 4x к компьютеру по USB. Остальные соединяются аналогично. Стандартная пошаговая инструкция:
- Вставить в разъем смартфона кабель MicroUSB, а затем подключить его к компьютеру или ноутбуку. Если все в порядке, сразу начнется зарядка аккумулятора.
- На экране телефона всплывет диалоговое окно с разными режимами подключения. Чтобы скачивать и передавать данные, обновлять программы и проводить другие манипуляции с внутренней и внешней памятью, следует выбрать пункт «Передача файлов через USB». Он может называться иначе, но суть в том, чтобы соединить устройства в подходящем режиме.
- Через несколько секунд (при первом подключении может пройти около минуты, особенно если компьютер не очень быстрый) должно появиться сообщение о новом устройстве.
Подключение TWS Bluetooth наушников AirDots/Earbuds к Windows 10
Чтобы подключить Bluetooth наушники, на ноутбуке/компьютере должен быть Bluetooth. На ноутбуках он встроенный, но бывает, что не установлен драйвер. Здесь вам может пригодиться статья как включить и настроить Bluetooth на ноутбуке с Windows 10. В случае с ПК скорее всего понадобится купить отдельный Bluetooth адаптер. На эту тему у нас тоже есть отдельная статья: Bluetooth адаптер для компьютера.
Если вы уже подключали свои наушники Redmi AirDots или Earbuds basic к другому устройству, то для начал их нужно обязательно отключить. Чтобы они были доступны для поиска и компьютер смог их увидеть. Сделать это можно в настройках Bluetooth устройства, к которому они подключены. Нужно открыть свойства и «Отключить», или «Удалить» (забыть) наушники. Делается это примерно вот так: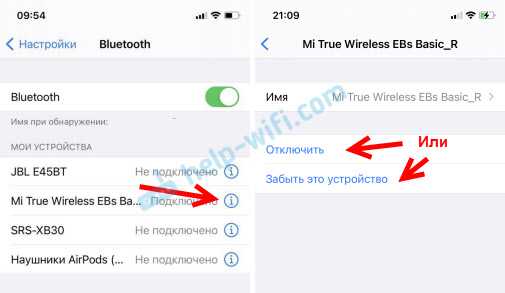 Можно так же просто отключить Bluetooth на устройстве, к которому подключены наушники.
Можно так же просто отключить Bluetooth на устройстве, к которому подключены наушники.
После отключения на правом наушнике должен медленно мигать белый индикатор. 
Это значит, что наушники Xiaomi готовы для подключения к ноутбуку.
Подключаем:
- Открываем параметры Bluetooth в Windows 10. Для этого нужно зайти в параметры, в раздел «Устройства». Вкладка «Bluetooth и другие устройства». Или выполнить переход в параметры из центра уведомлений.
- Дальше нажимаем на «Добавление Bluetooth или другого устройства» и в новом окне нажимаем на «Bluetooth».
- Начнется поиск Bluetooth устройств. В этот момент индикатор на правом наушнике Xiaomi Redmi AirDots или Earbuds должен медленно мигать белым цветом. Если у вас не так, то посмотрите советы выше (выделены красным блоком). Если наушники выключились (не мигает индикатор), то положите их в зарядной футляр и снова извлеките, или нажмите на кнопку (на каждом наушнике) и подержите одну секунду.
- Когда ноутбук или ПК найдет наушники – просто нажмите на них. Начнется процесс сопряжения и наши TWS наушники будут подключены. У вас наушники могут называться «Redmi AirDots_R». Все зависит от версии. Точнее для какой страны были произведен ваш экземпляр.Надпись «Подключенный голос, музыка» означает, что наши Redmi AirDots можно использовать как для прослушивания музыки (в режиме стерео), так и для разговоров в различных мессенджерах. Микрофон тоже работает.
- Наушники будут отображаться в параметрах Bluetooth. Там же будет отображаться уровень заряда наушников. Нажав на них, их можно «Отключить» или «Удалить устройство».Это необходимо сделать перед подключением наушников к другому устройству. Так как после включения (или после того, как вы достанете их из кейса) они автоматически будут подключаться к ноутбуку (если будут находится недалеко от ноутбука). И не будут доступны для поиска на других устройствах.
- Многофункциональная кнопка на наушниках в Windows так же работает. Как и на мобильных устройствах, одно нажатие ставит на паузу и запускает воспроизведение музыки. Переключать треки к сожалению нельзя.
С подключением к Windows 10 у меня не возникло вообще никаких проблем. Все быстро подключается и стабильно работает. Две статьи, которые могут вам пригодиться:
- Микрофон на Bluetooth наушниках в Windows 10.
- Плохой звук в Bluetooth наушниках на компьютере или ноутбуке.
Доступные способы синхронизации
Приведем список всех методов соединения ПК со смартфоном Xiaomi:
| Тип подключения | Описание |
| Подключение через USB накопитель | Этот вариант подходит почти для каждого пользователя. Требует наличие нужных драйверов на компьютере и соответствующего кабеля (как правило, все стоковые зарядные устройства уже имеют этот кабель). |
| Беспроводная связь через Wi-Fi | Метод с беспроводной связью намного удобнее, но для его использования нужно наличие роутера и подключения к сети. |
| Использование для передачи данных средство Bluetooth | Если компьютер или ноутбук имеет Bluetooth, то для подключения достаточно их включить. Удобный метод без требований к дополнительному оборудованию и подключению к интернету, но медленный по сравнению с выше перечисленными способами. |
Одним из самых популярных и надежных подключений есть USB накопитель. Это такой провод, с большим и маленьким разъёмами с двух сторон. Сейчас все современные зарядные устройства могут разъединяться и превращаться в USB кабель. Такой способ считается самым быстрым по скорости передачи и надежным, но в то же время долгим, ведь телефоном в этом положении пользоваться нельзя, а для подключения постоянно нужно вставлять провода.
Как подключить гарнитуру Xiaomi к телефону
Для подключения беспроводной гарнитуры понадобится всего несколько минут. Сперва следует достать гарнитуру из специального бокса. После этого произойдет автоматическое сопряжение. Левый модуль должен найти правый. В том случае, если автоматическое сопряжение не произошло, можно это сделать вручную, как это описано выше. После этого необходимо следовать инструкции:
- Перейти в настройки смартфона в раздел Bluetooth.
- Включить параметр.
- Нажать на команду поиска новых устройств.
- Выбрать из списка название MI AIRDOTS BASIC_R.
После этого начнется сопряжение. На экране может отобразиться сообщение, в котором пользователю необходимо нажать на «Принять». Система запросит разрешение на доступ к списку контактов и журналу вызовов. Это необходимо, чтобы отвечать на звонки, используя гарнитуру.
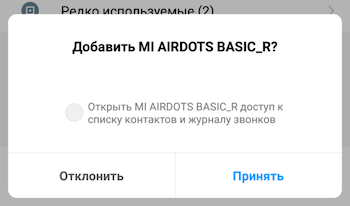
В том случае, если смартфон не видит наушники в общем списке, или по каким-либо причинам сопряжение не осуществляется, пользователь может сбросить настройки Bluetooth. Подробнее об этом в видео
Если наушники были подключены к другому устройству
Беспроводные вкладыши многофункциональны. Они удобны для разной деятельности: занятия спортом, просмотр фильмов, работа и обучение. Для каждого случая используются разные гаджеты — ПК, телевизор и смартфон. Из-за того, что AirDots синхронизируются только с одним устройством, чтобы наушники подключить к новому устройству, нужно каждый раз установить новое соединение.
Последовательность отключения одна и та же: — открыть настройки Bluetooth; найти название Xiaomi AirDots в списке; — удалить его через пункт «удалить устройство».
Чтобы сделать полный сброс настроек наушников, нужно: — удалить Xiaomi AirDots из списка; достать их из кейса; — зажать сенсоры (после мигания светодиоды гаснут, нужно подождать, пока оно возобновится); — поместить наушники обратно в зарядный бокс; — спустя несколько секунд достать (мигание правого должно замедлиться); — После этих действий можно подключать к устройству. Сброс может решить многие проблемы.
Другие способы решения проблем
Обязательно попробуйте и эти советы, если другие не помогли, они помогут избежать прошивки.
Подключение в режиме активной камеры
Если аппарат не распознается как файловый накопитель, то следует попробовать включить камеру, это может помочь обойти проблему. Для этого файлы, которые нужно сбросить, следует перенести в галерею смартфона, которая будет доступна, а затем переместить в нужный каталог на аппарате. По аналогии сбрасывайте документы, допустим, со смартфона Redmi Note 3 Pro сначала в галерею, а потом на ПК.
Активация «Отладки по USB»
Часто это помогает исключить трудности с подключением, активировать отладку можно через режим разработчика. Включить его не трудно, нужно в пункте настроек «О телефоне» 7—10 раз кликнуть по версии MIUI (если у вас кастом на Android, то в этом же пункте столько же раз тапните по «Номер сборки»).
- В MIUI перейдите в «Настройки» → «Дополнительно» → «Для разработчиков». Найдите там «Отладка по USB» и активируйте ее.
- В Android перейдите в «Настройки» → «Для разработчиков» и включите «Отладка по USB».
Подключите телефон к компьютеру и наблюдайте, появится ли выбор метода подключения в шторке, если да, то кликайте на MTP или «Передача файлов». Если отсутствует выбор, и аппарат все еще не виден для ПК, значит «Отладка по USB» не помогла.
Использование терминала
Метод сложный, он для опытных пользователей или для тех, кто не боится сидеть и разбираться в своем смартфоне. Он подойдет для любой модели, даже если вы столкнулись с тем, что старенький MI2S не подключится к компьютеру никак, способ наверняка поможет.
Вам нужно:
- скачать Android terminal emulator в Google Play (для работы нужно права Root);
- прописать строку «SU», подтвердить действие, потом ввести «setprop persist.sys.usb.config mass_storage,adb» и нажать «Enter»;
- перезапустить телефон, прописав в терминале «reboot»;
- скачать QCustomShortcut (приложение дает возможность получить доступ к регулировке подключений, но его нет в Google Play, поэтому загружайте из интернета);
- в поле «Package» написать «com.android.settings», а блок «Class» заполнить текстом «com.android.settings.UsbSettings»;
- тапните по «Create Shortcut», и на этом дело закончено.
Теперь, когда вы зайдете через ярлык, то сразу попадете в меню выбора настроек соединения.
Если не помогает никакая из перечисленных рекомендаций, то следует подумать о том, чтобы сдать телефон в ремонт или переустановить операционную систему.
Как подключить Блютуз наушники к компьютеру с дополнительным адаптером?
Некоторые модели беспроводных наушников продаются вместе с дополнительным адаптером для ПК, который внешне похож на флэшку. Благодаря такому подходу, даже если на стационарном ПК Bluetooth отсутствует, всё равно получится использовать наушники. Действия следует проделать такие:
- Активировать гарнитуру.
- Воткнуть адаптер в USB порт на ноуте или компьютере.
- В меню «Пуск» в поисковой строке написать словосочетание «Подключение устройств», а затем нажать на «Просмотр устройств и принтеров».
Просмотр устройств и принтеров
- Нажать ПКМ на свободную область и выбрать «Добавление устройств».
- Операционная система запустит поиск устройств, которые подключены. Одновременно с этим процессом начнётся и инсталляция всех необходимых драйверов. Когда всё закончится, появится сообщение, в котором говорится, что устройство добавлено.
- Затем всё в том же окне «Устройства и принтеры» нажать на гарнитуру, используя ПКМ, а затем выбрать пункт «Операции Bluetooth».
Окно «Устройства и принтеры»
- Система самостоятельно отыщет все нужные службы. В конце нажать на «Слушать музыку».
Далее остаётся только запустить любой проигрыватель на ПК, видео, киноленту или песню в интернете, чтобы услышать, как звучат только что подключённые наушники. Если в процессе установки возникнет какая-либо ошибка, то стоит поставить драйвера с диска, который предоставляется в комплекте с гарнитурой.
Что делать если нет Блютуз модуля?
Далеко не во всех компьютерах, а особенно стационарных, имеется Bluetooth адаптер. Если так получилось, что на ПК он отсутствует, да и наушники были куплены без этого дополнительного модуля, у пользователя не останется другого выбора, кроме как приобрести такой прибор отдельно. Правда, перед покупкой желательно выяснить радиус действия.
Есть 2 варианта адаптеров. В первом случае PCI модуль подключают напрямую к материнской плате. В магазине есть большой ассортимент таких приборов. Одни из них невелики и имеют строго ограниченный функционал, тогда как другие имеют гораздо больше функций, Wi Fi маршрутизаторы, а также специальные антенны, по которым принимаются и передаются данные. Для таких модулей нужно свободное место в материнке под PCI порт.
PCI-E адаптер с Bluetooth и Wi-Fi
Второй вариант называют внешним адаптером. Он подключается через USB входа, размещённые на корпусе системного блока. В нём не такой широкий функционал по сравнению с PCI адаптером, да и скорость передачи данных немного ниже. Однако есть один существенный плюс: чтобы подключить устройство к компьютеру, не придётся открывать системный блок, а достаточно вставить его, как обычный флэш-диск, в свободный USB порт.
Bluetooth USB адаптер
Включаем передатчик
Проще всего активировать передатчик на Windows 10, потому что, какой бы адаптер пользователь не приобрёл, в 99% случаев после его подключения ОС сама найдёт, загрузит и установит все нужные драйвера. По итогу нужно подождать примерно 10 минут, после чего в трее появится синий значок Bluetooth, свидетельствующий о том, что передатчик активирован и находится в ожидании Блютуз устройств.
В диспетчере устройств при этом появляется дополнительный раздел «Bluetooth» и имя подключённого адаптера. Если ОС не опознает гаджет, то он будет показан как неизвестное устройство. В таком случае пользователю придётся самостоятельно ставить драйвера. Сделать это можно одним из двух способов:
- Инсталлировать драйвер с диска, если он шёл в комплекте с адаптером. Там может быть и специальная программа, позволяющая управлять функциями приобретённой модели передатчика.
- Если приобретён адаптер от какого-либо именитого изготовителя, можно посетить его официальный сетевой ресурс, найти там своё оборудование и скачать к нему драйвер. В большинстве случаев он там есть, но бывают исключения.
































