Док-станция или чехол
Самый надёжный и удобный вариант. Позволяет несколькими движениями превратить планшет в полноценный ноутбук. Бывают два типа подобных клавиатур — жёсткая док-станция и более мягкий чехол. На планшете может быть специальный интерфейс, с помощью которого соединение выполняется без необходимости других настроек.

Док-станция для планшета ASUS
Лучшим вариантом является именно док-станция, так её с лёгкостью можно поставить даже на колени. Кроме того, в ней может быть встроенный аккумулятор, что продлит время автономной работы. Чехол является не таким удобным для работы на весу, так как он более мягкий, и под вашими пальцами кнопки будут просто прогибаться. Стоимость фирменного чехла или док-станции может быть довольно высокой.
Подключите клавиатуру ПК к Android по WiFi
Используя приложение для Андроид вы можете подключить клавиатуру ПК к смартфону посредством беспроводной связи Wi-Fi и передавать вводимую информацию на клаве с компьютера на телефон. Этот вариант, вероятно, хорош, когда вам нужно набрать большой объем информации на вашем телефоне.
Для этого отлично подойдет приложение WiFi Keyboard , которое синхронизирует оба устройства и передает текст с использованием окна браузера. После установки приложения вы должны выбрать его как главный метод ввода на смартфоне.
- Переходите в основные “Настройки” → “Система” и выбираете раздел “Язык и ввод” .
- Для выбора кликаете на подраздел “Виртуальная клавиатура“, и далее “Управление клавиатурами“».
- Здесь ставите переключатель на WiFi Keyboard.
- Снова клик на функцию “Текущая клавиатура” и подтверждаете WiFi Keyboard.
- Перезагрузите телефон.
- После перезагрузки запускаете WiFi Keyboard, и видите несколько адресов http//…..
Выбираете один из нескольких адресов и прописываете в адресной строке браузера на вашем компьютере.
В браузере по этому адресу откроется веб-интерфейс для синхронизации WiFi клавиатуры.
- Статус соединения в окне, должно содержать надпись зеленым цветом о состоянии синхронизации – Подключено. Также вы можете переключать режим ввода текста на клаву или режим игр.
- Открываете любое приложение, браузер, мессенджер, документы и можете набирать текст на внешней физической клавиатуре компьютера, а на телефоне он будет появляться в указанном месте.
Все, что вы введете в поле предварительного просмотра веб-интерфейса, передается на ваш телефон. В моем нашем случае набор текста был очень отзывчивым, но в окне предварительного просмотра в браузере текст не появился. Возможно это недоработка разработчиков.Поэтому за набором текста лучше следить непосредственно на экране телефона.
Совет. Если вы длительное время не используете клавиатуру за один сеанс Обязательно отключите ее после использования, так как этот и другие методы влияют на быстрый разряд питания телефона.
Использование мыши, клавиатуры или геймпада
Использование вашей периферии на удивление легко. Все эти входные периферийные устройства должны «просто работать» — никаких рутов или других настроек не требуется.
- Мышь : подключите мышь, и на экране появится знакомый курсор мыши. Курсор можно использовать для навигации по интерфейсу Android, нажимая на элементы, которые вы обычно нажимаете. Он работает так же, как на компьютере. Конечно, вы также можете протянуть руку и коснуться экрана, пока мышь подключена.
- Клавиатура . Клавиатура должна работать только при наборе текстовых полей, что позволяет печатать на механической клавиатуре с разумной скоростью и видеть большую часть экрана, устраняя необходимость в сенсорной клавиатуре на экране. Многие сочетания клавиш работают так же, как и на компьютерах, включая Alt + Tab для переключения между последними приложениями и Ctrl + X, C или V для вырезания, копирования и вставки.
- Геймпад : геймпад может быть использован для навигации через интерфейс домашнего экрана и запуск приложения Android, но это не идеальное использование. Вам нужно будет использовать геймпад с играми, которые поддерживают контроллеры. Некоторые игры (например, платформер Sonic для Android) умоляют об одной и работают намного лучше с контроллером, чем со стандартными элементами управления с сенсорным экраном.
Планшеты и периферия
Периферийные устройства, такие как мышки, клавиатуры, USB-накопители и многие другие – это неотъемлемая часть любого компьютера. Они значительно облегчают набор текста, а также работу с различными программами.
В продаже можно найти планшеты со специальными док-станциями в виде классической клавиатуры, а само устройство в собранном напоминает ноутбук или нетбук (в зависимости от размеров). Они изначально приспособлены к работе с разнообразными дополнительными устройствами и ориентированы на классического пользователя. Ярким представителем является линейка Asus Surface Pad, с предустановленной ОС Windows на борту.
Другой разговор об Android-планшетах, которые в большинстве случаев продаются в голом виде, а в комплекте идет только зарядка и кабель питания. Подключить к таким планшетам периферийные устройства посредством USB можно только при наличии поддержки технологии OTG, или же при помощи более нового выхода USB Type-C, который поддерживает двухстороннюю передачу данных.
И даже если в вашем планшете не поддерживается ни одна из упомянутых технологий, тогда можно покопаться на просторах интернета и найти на сайтах производителей, или же китайских стоках, Bluetooth-устройства для гаджетов.
О всех этих особенностях необходимо подумать еще до момента покупки, особенно если планшет будет использоваться для решения множества рабочих задач.
Подключение клавиатуры через USB кабель к устройству Android
Для подключения USB-клавиатуры к телефону на Андроид потребуется адаптер-переходник USB OTG и это при условии, что ваш смартфон поддерживает адаптер USB OTG.
Если вы купили устройство Андроид недавно, то скорее всего он готов поддерживать использование адаптера USB OTG.
Однако, если вы неуверены или не знаете, поддерживает ваше устройство данную функцию, это можно легко проверить с помощью приложения OTG Checker.
После запуска оно автоматически просканирует и определит необходимую поддержку интерфейса OTG для программного обеспечения.
С переходником OTG проделайте следующие действия:
- Подключите устройство ввода к разъему USB адаптера, а смартфон к разъему micro-USB.
- Внешняя клава автоматически подключиться так же, как подключается она к компьютеру.
- Откройте нужное приложение и пробуйте вводить информацию на клавиатуре, слова начнут появляться. Все работает.
После удачного подключения вы можете воспользоваться всеми стандартными сочетаниями клавиш ( Ctrl + A, Ctrl + С, Ctrl + V и другие ) для удобной работы с документами и текстами.
https://youtube.com/watch?v=YlVx3h7akSM
Док-клавиатура для планшетов
Подобные разработки создаются для отдельных моделей Андроид планшетов. К гаджету подключается клавиатура, на которой имеются дополнительные разъемы для подключения иных устройств, в т. ч. компьютерных мышек. Эта док-база планшет превращает в настоящий ноутбук.
Плюсом док-клавиатуры стало повышение функциональности гаджета. Девайс принимает красивый вид, а работать с ним действительно удобно. Недостатком стала высокая цена док-клавиатуры. Ее нельзя подключить для всех планшетов. Производитель специально создает опцию работы в режиме ноутбука.
Поэтому каждая конкретная док-клавиатура при помощи уникального разъема подключается к отдельной модели девайса. Наличие дополнительного аккумулятора в таких клавиатурах экономит заряд гаджета.
Подключение клавиатуры при помощи USB кабеля, OTG переходника
Зачастую оборудование USB оснащается обыкновенными портами. Для того чтобы подсоединить такое оборудование к планшетному компьютеру с micro-USB требуется специальный переходник – кабель OTG. Помимо всего прочего, устройство должно обладать функцией USB-Host, она предоставляет возможность осуществлять обмен данных через OTG. Имеется ввиду подсоединение клавиатуры, флешки, модема и т.п. Если в комплектации с планшетным компьютером поставляется OTG, можно спокойно приступать к подсоединению различных USB-устройств. Чтобы подключить USB к девайсу требуется поступить таким образом:
- Необходимо взять кабель и подключить его в micro-USB на девайсе, используя требуемый вход.
- Аксессуар подключается к полноценному выходу USB, расположенному на другом конце OTG.
Как настроить на программном уровне внешнюю клавиатуру для таблета на Windows:
- При подсоединении USB аксессуара операционная система Windows отрегулирует его функциональность в автоматическом режиме.
- Чтобы отрегулировать дополнительные параметры, требуется открыть раздел «Панель управления» — «Клавиатура».
Как подключить клавиатуру на Андроид через usb:
- Если при подключении периферии таблет на базе операционной системы Android не распознает устройство, первым делом требуется скачать специальное приложение под названием Russian Keyboard, которое доступно совершенно бесплатно в магазине контента Google Play.
- Как только установка завершится успешно, требуется открыть настройки, «Язык и ввод» и раздел «Клавиатура и способы ввода».
- В появившемся меню «По умолчанию» нужно выбрать пункт «Russian Keyboard».
- Далее необходимо открыть параметры приложения, раздел «Аппаратная клавиатура» — «Выбор раскладки» и отметить пункт External Keyboard Ru.
- Для того чтобы выбрать приемлемую комбинацию клавиш для изменения раскладки, можно воспользоваться пунктом «Переключение раскладки».
- Если после всех действий планшет Android все равно не распознает оборудование, рекомендуется перезагрузить его.
Преимущества и недостатки беспроводных протоколов
Подключение внешних устройств через беспроводные протоколы «Блютуз» и инфракрасные порты имеет ряд неоспоримых преимуществ, которых лишена физическая синхронизация девайсов.

Основные преимущества подключения периферии через радиомодуль и ИК-порт:
- независимость и мобильность обоих устройств — как периферийного, так и планшета/смартфона;
- удобство и компактность;
- простота синхронизации;
- возможность подключения нескольких периферийных устройств (если позволяют возможности адаптера и операционная система мобильного гаджета).
Что касается недостатков, то здесь их не так уж и много, хотя некоторые из них могут стать критичными для определённого круга пользователей. Связь хоть и считается беспроводной, но имеет свой «поводок», который ограничен или периферийного устройства. Также можно отметить небольшую, но всё-таки задержку в отклике клавиатуры или мыши, что неприемлемо для большинства геймеров. Учитывайте это, прежде чем заниматься пракическим решением вопроса: «Как подключить клавиатуру к планшету?».
Тем не менее такой способ подключения периферии считается компактным и универсальным решением при максимуме возможностей.
Переключение раскладки беспроводной клавиатуры.

Включить русский язык на беспроводной клавиатуре сопряженной с телефоном, то есть переключить раскладку.
На экране телефона нажимаем на иконку меню, находим приложение «Настройки
»
, в настройках выбираем «Язык и ввод
»
, и находим в разделе «Физическая клавиатура
»
беспроводную клавиатуру, нажимаем на нее. В открывшимся окне нажимаем на опцию «настроить раскладку клавиатуры
»
, листаем в низ и ищем «English (US) Android keyboard
»
и ставим напротив галочку, далее листаем еще ниже и находим «Russian Android keyboard
»
итак же ставим напротив галочку. Для переключения между русским и английским языком нажимаем одновременно ctrl и пробел
Если вы не можете найти раздел «физическая клавиатура
»
, но при этом сопряжение клавиатуры с телефоном или планшетом прошло успешно, то есть телефон или планшет обнаружил клавиатуру, в настройка «Устройства беспроводного ввода
»
статус клавиатуры обозначен как «Соединены но не подключены
»
, а при попытки подключить появляется сообщение об ошибке. В этом случае проблема заключается в том что, беспроводная клавиатура, если с ней не совершается никаких действий (нажатие на клавиши) переходит в спящий режим и соответственно может пропасть из списка сопряженный устройств телефона или планшета.
В смартфоне FLY IQ434 эта проблема была решена следующем образом
Для того чтобы телефон обнаружил клавиатуру снова,заходим в раздел «Язык и ввод
»
и нажимаем несколько раз на клавиатуре любые клавиши,через несколько секунд должен появится раздел «физическая клавиатура
»
и после этого выполняем действия описанные в предыдущем параграфе.
На планшете DNS PW7001/MW7851
Откройте «Настройки
»
, нажмите на «Bluetooth
»
в появившемся окне отключите беспроводную клавиатуру и через несколько секунд подключите снова, во время подключения зажмите и удерживайте на клавиатуре клавиши «Esc
»
и «K
»
через несколько секунд планшет попросит ввести цифры, наберите их на беспроводной клавиатуре клавиатуре, если клавиатура подключена, то в настройках «Bluetooth
»
в разделе «подключенные устройства
»
должно отображаться имя клавиатуры и статус «подключено
»
.
Для того чтобы начать пользоваться беспроводной клавиатурой подключенной к планшету
, откройте любое приложение в котором можно вводить текст, например «Задание
»
и вызовите окно для записи, и попробуйте ввести символы с клавиатуры, если не работает, попробуйте в течении нескольких секунд нажимать любую клавишу.
Переключить на русский язык беспроводную клавиатуру подключенную к планшету DNS PW7001/MW7851.
Если описанным выше способом это сделать не получилось, то скачиваем с «Google Play
»
и устанавливаем приложение «Russian Keyboard GameWarrior
»
. Далее в настройках «Язык и ввод
»
ставим галочку возле «Russian Keyboard
»
и нажимаем на значок настроек, рядом, в появившемся окне сначала выбираем «Активация клавиатуры
»
и делаем все что там написано, затем выбираем раздел «Аппаратная клавиатура
»
далее «Выбор раскладки
»
и выбираем раскладку «External Keyboard RU
»
, возвращаемся в раздел «Аппаратная клавиатура
»
и открываем «Переключение раскладки
»
, там Вы сможете установить удобное для Вас сочетание клавиш переключение между раскладками.
Многие пользователи используют планшеты для частой работы с документами. Ведь его легче носить с собой, чем ноутбук, кроме того, у него лучшая автономность, и чаще всего он дешевле ноутбука. Но набор большого количества текста, например, студентам на лекции или людям творческих профессий на виртуальной клавиатуре далеко не так удобен, как на физической, даже если учесть, что она имеет функцию исправления ошибок и авто дополнения текста. На обычной печатать можно в несколько раз быстрее и даже с применением слепого метода, тогда как экранная такую возможность не предоставляет.
Бывают ситуации, когда нужно превратить планшет в полноценный ноутбук
Некоторые производители стали комплектовать свои устройства дополнительной клавиатурой в виде док-станции или жёсткого чехла. Но, к сожалению, большинство моделей не оборудованы этим аксессуаром, и придётся потратиться на его приобретение. Давайте рассмотрим, как подключить клавиатуру к планшету на различных операционных системах.
После включения клавиатура не появляется
Встречаются ситуации, даже когда после включения, новая клавиатура ну никак не хочет появляться. Это может наблюдаться тогда, когда вы устанавливали приложение со сторонних сайтов или же версии являются попросту несовместимыми.
В первом случае, вы скорей всего скачали просто эффектную визуальную заглушку с вредоносным кодом внутри. Такое приложение нужно удалить как можно быстрее, пока встроенная программа не распространилась по просторам вашего гаджета.
Во второй ситуации придется искать подходящую версию под вашу операционную систему, или же задуматься об установке другой клавиатуры.
Если вас категорически не устраивает стандартная (стоковая) клавиатура на планшете, тогда на просторах мировой сети можно найти множество аналогов с расширенными возможностями, такими как добавление смайликов, анимаций, дополнительной настройкой языковых пакетов, скинов, тем оформления, расположения кнопок и др. Но прежде чем менять заводские программы, стоит задуматься о безопасности, так как злоумышленники просто могут использовать собственные наработки для того, чтобы узнать ваши пароли, путем считывания нажатий. Поэтому устанавливать программы лучше из официальных магазинов разработчиков ОС.
Как подключить мышку к телефону Андроид по кабелю OTG
Первый способ подключить мышку предполагает применение специального кабеля OTG (On-the-Go). Такой аксессуар крайне редко кладут в комплект, так что его придётся покупать отдельно. Но расстраиваться не нужно – стоит он копейки. Минимальная цена на Яндекс.Маркете — от 40 рублей.

На что нужно обращаться внимание при выборе OTG-кабеля:
- Тип штекера. На изображении выше – OTG-кабель со штекером типа MicroUSB. Однако такие кабели продаются и со штекерами Lightning, Type-С. Версия USB (2.0 или 3.0). USB третьей версии в 10 раз быстрее. Отличить визуально его можно по цвету – штекер внутри синий. Правда, покупать USB 3.0 для мышки особого смысла не имеет. Лучше взять 2.0 и не переплачивать. Длина кабеля. Обычно составляет не более 10 см. В большей длине нет необходимости – предполагается, что у мышки длинный провод.
Как альтернативу кабелю можно использовать переходник-адаптер – вроде такого:
Для подключения сначала соединяем OTG-кабель со смартфоном, затем мышь с OTG через USB-разъём. На экране смартфона тут же появится курсор – как на компьютере. Подключение клавиатуры происходит так же — с той лишь разницей, что при подключении клавиатуры может потребоваться настройка раскладки.

Обратите внимание, что большинство телефонов поддерживает функцию OTG – но не все. Поэтому прежде чем отправляться за кабелем OTG, лучше проверить эту информацию в спецификациях гаджета
Подключение флешки или жесткого диска
Флешка подключается к планшетному устройству достаточно легко, наверное, 99,9% флеш-карт просто вставляются в планшет и отлично функционируют без проблем. Просто подключаете напрямую флешку в планшет или используйте OTG-кабель. Такая же ситуация с жесткими дисками, но иногда планшету может не хватать питания, тогда во время скачивания с жесткого диска через USB он может отключиться и начать работать только после переподключения либо перезагрузки девайса. Преодолеть это можно несколькими способами. Например, передавать с жесткого диска файлы, подзаряжая в это время планшет. Еще, как вариант: подключать жесткий диск к гаджету через хаб, имеющий дополнительное питание, тогда проблем не будет.
Как открыть флешку на планшете?
Далее выберете папку mnt.
А затем папку uhost. Это и будет ваша флешка или жесткий диск.
Что делать если планшет не видит флешку или HDD?
Подключаем флешку к планшету, запускаем StickMount. Он потребует root-доступ. Разрешаем. В приложении нажимаем Mount (монтируем образ), хотя обычно он монтируется сам автоматически при подключении флешки.
Идем в проводник по пути /sdcard/usbStorage. Это и будет наша флешка.
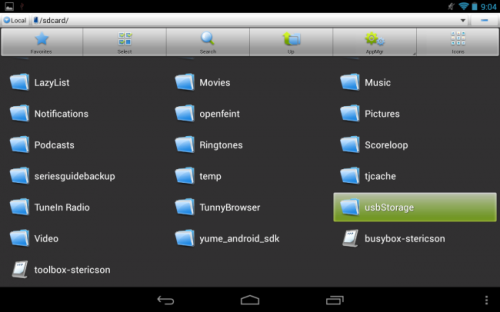
Чтобы отсоединить правильно флешку от планшета надо зайти в StickMount и нажать Unmount (демонтировать образ). Флешку можно отключать.
Про подключение периферийных устройств к планшету
Формально к каждому планшету можно свободно подключить клавиатуру или мышь, однако, они не всегда будут работать стабильно, так как прошивка некоторых устройств может быть несовместима между собой, а на старых планшетах может поддерживаться работа только с ограниченным количеством устройств. Чтобы избежать таких неприятностей, просмотрите документацию к планшету, обычно, там всегда подробно описан данный аспект.
Существуют два основных варианта подключения клавиатуры к планшету:
- Проводной;
- Беспроводной.
Вариант 1: Подключение при помощи USB-кабеля
В этом случае вы сможете подключить любую клавиатуру, а для подключения вам понадобится только кабель с USB и USB Type-C. Обычно, такой кабель всегда идёт в комплекте с планшетом. Правда, изначально он подключён к зарядному устройству, но вы его можете легко отключить. Если такого в комплекте с планшетом нет, то вы можете приобрести его в любом магазине электроники.
Теперь вам нужно просто воткнуть конец кабеля с USB Type-C в разъём для зарядки планшета, а конец кабеля с обычным USB в специальный разъём на клавиатуре (обычно он там всего один). После подключения Android распознает клавиатуру, при необходимости установит некоторые драйвера, и вы сможете полноценно использовать клавиатуру.
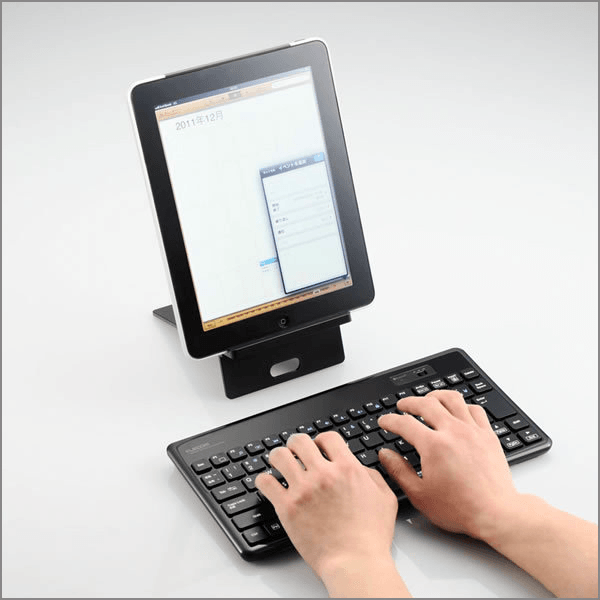
Стоит понимать, что старые клавиатуры подключить к планшету невозможно таким способом, так как наличие USB-порта в конструкции обязательно, а старые модели, как правило, обделены им.
Вариант 2: Bluetooth
Этот вариант может быть несколько сложнее, так как Bluetooth-соединение придётся дополнительно настроить на планшете. Однако данный вариант экономичен – блютуз-клавиатуры более компактные и не требуют подключения к ним каких-либо проводов.
Инструкция по подключению выглядит следующим образом:
- Используйте специальные переключатели на клавиатуре. Если они включены, то индикаторы начнут мигать или просто гореть. Если они не загорелись, то значит, что вы не включили клавиатуру или, что она не заряжена.
- Теперь перейдите в настройки планшета и включите там Bluetooth. После включения перейдите в настройки соединения.
- Здесь должен появиться список устройств, которые можно подключить к планшету. Клавиатура отмечена соответствующей иконкой. Для подключения достаточно лишь тапнуть по пункту клавиатуры. Откроется окошко, где нужно выбрать «Подключить».
- Начнётся процесс сопряжения устройств. Он может занять до 10 секунд. По завершению процесса откроется окно, откуда нужно ввести код на клавиатуре. После этого нажмите на Enter.
- Если всё сделано правильно, то в списке устройств на планшете клавиатура отобразится со статусом «Подключено». Теперь вы можете печатать с неё.
В подключении к планшету клавиатуры нет ничего сложного. Единственное, с чем могут возникнуть проблемы, так это с отсутствием драйверов или специального ПО на планшете.
Сбой в работе экранной клавиатуры
Если вы обнаружили, что на вашем планшете вдруг перестала работать клавиатура, поразмышляйте, что послужило поводом для возникновения такого неожиданного «сюрприза». Выяснив причины технического сбоя, будет проще восстановить функционирование устройства для ввода, а также предупредить повторное возникновение сбоя.
Возможные причины, из-за которых на планшете не работает экранная клавиатура
Специалисты выделяют две распространённые причины, провоцирующие ситуацию, при которой столь важное устройство на планшете прекращает функционировать. В частности, сенсорная клавиатура на Андроиде может давать сбой вследствие:
- некорректной установки и работы языкового приложения;
- технического сбоя ПО.
Некорректная работа языкового приложения
Часто случается так, что все планы начинают рушиться, словно карточный домик, только лишь по причине сбоев в работе различных приложений. В частности, после запуска системы вы ожидаете, что на вашем планшете должна появиться экранная клавиатура. Однако все попытки восстановить работоспособность устройства оказываются тщетными. Пытаясь запустить экранную клавиатуру, многие нажимают различные клавиши, но, невзирая на все эти действия, она всё равно не работает, а что делать, неопытные пользователи не понимают. Итак, если было установлено, что в качестве причины сбоя выступает некорректная работа приложения, предлагаем внести некоторые коррективы:
- Сначала откройте раздел «Настройки», найдите в нём языковое приложение.
- Далее рекомендуется приостановить его работу, после этого запустить процесс очистки кэша, а в завершении обязательно нужно будет нажать кнопку «Очистить данные».
В большинстве случаев после выполнения таких манипуляций приложение возвращается к своему «первозданному» состоянию. Однако для того чтобы все внесённые вами изменения вступили в силу, необходимо перезапустить систему, поэтому не забудьте перезагрузить планшет. В большинстве случаев после этого всё начинает работать.
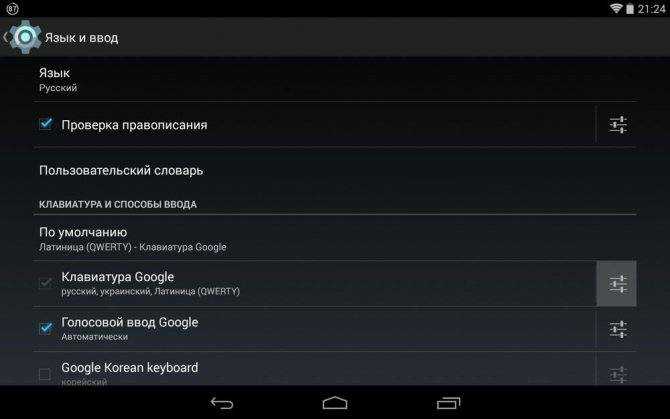
Сбой программного обеспечения
Такое может случаться даже при отсутствии вмешательства пользователя. После запуска системы часто обнаруживается, что клавиатура ввода не появляется на планшете. Все попытки её реанимировать остаются безуспешными. Сбой ПО может возникнуть по причине зловредного воздействия вирусных атак. Каждый может легко «подцепить» вирусы, бороздя просторы интернета. Также сбой может наблюдаться, если накануне самим пользователем было установлено новое программное приложение, которое вступило в конфликт с программным обеспечением экранной клавиатуры.
В таких случаях, прежде всего, следует установить антивирусную защиту, которая позволит быстро обнаружить вредоносное ПО, а также не допустит его повторного проникновения
Если антивирусник уже установлен, обратите внимание на актуальность его баз, при необходимости осуществите обновление. После того как разобрались с антивирусной защитой, вносим следующие коррективы, позволяющие устранить проблему:
- открыть «Настройки»;
- найти и открыть вкладку «Язык»;
- кликнуть по строке «Способы ввода»;
- поставить галочку в чекбоксе рядом с предложением запуска экранной клавиатуры.
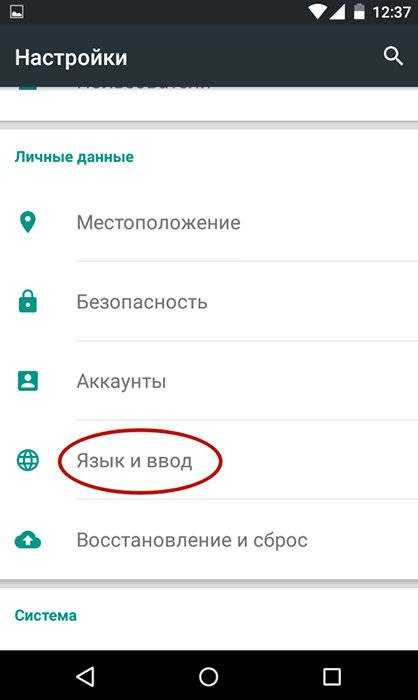
После выполнения таких несложных манипуляций вы обнаружите в большинстве случаев, что на вашем планшете появилась экранная клавиатура, предоставляя вам возможность работать, как и прежде.
https://youtube.com/watch?v=5Dlx4GN7iPQ
Подключение клавиатуры к Android через USB OTG
Чтобы подключить обычную проводную клавиатуру к вашему Android планшету или смартфону, нужно купить дополнительный USB OTG кабель. Он стоит всего пару долларов и купить его можно в любом магазине электроники или на радиорынке. С одной стороны будет находится штекер microUSB, а с другой — USB разъем, в который вы должны подключить вашу проводную клавиатуру.
Если же ваше устройство не оснащено USB разъемом, то вам придется докупить дополнительный переходник c USB на одном конце и, подходящим именно для вашего устройства, разъемом на другом. В него и нужно будет вставить USB OTG кабель.
Подключение джойстика
Скорее всего, этим пунктом заинтересуются любители поиграть на планшетном девайсе. Это и понятно, игр для планшета существует огромное количество. После подключения своего джойстика к планшету (процедура ничем не отличается от подключения мышки или клавиатуры), проверьте, работает ли он. Один и тот же джойстик может не работать на разных устройствах. Всему виной отсутствие драйверов в системе Android. Поэтому, покупая джойстик, не поленитесь взять с собой в магазин планшет и проверить их взаимодействие перед покупкой.
Пользоваться джойстиком будет более комфортно, если вы установите и правильно настроите утилиту Joystick Center 6. Она поможет настроить управления и установить действия в игре на удобные вам кнопки. Характеристики и настройки для игр, уже давно размещены в свободном доступе в сети Internet.
Не работает экранная клавиатура на планшете: возможные причины
Среди наиболее частых проблем некорректной или полного отказа работы экранной клавиатуры являются:
- Некорректная работа программы.
- Сбой программного обеспечения.
Оба варианта требует особенного подхода к решению проблемы.
Некорректная работа языкового приложения
Она может заключать в том, что экранная клавиатура совсем не появляется или не отвечает на команды пользователя. Чтобы решить проблему, следует:
- Открыть настройки и найти языковое приложение.
- Нажать кнопку «Очистить данные», остановить работу программы и очистить кэш.
- Перезапустить планшет.
После таких действий в большинстве случаев программа выполняет свои функции, восстанавливает нормальную работу. Если же этого не произошло, нужно искать другие пути решения языковой проблемы.
Сбой программного обеспечения
Он может произойти после установки нового приложения, которое вступило в конфликт с софтом. Иногда вредоносные коррективы в программу вносят вирусы, которые можно «подцепить» в сети. Чтобы избавиться от них, нужно установить антивирусную программу на мобильное устройство и удалить вредоносные программы. А чтобы решить проблему с электронной (экранной) клавиатуры, нужно:
- Зайти в настройки планшета.
- Открыть вкладку «Язык».
- Нажать «Способы ввода».
- Убедиться, что напротив необходимой клавиатуры стоит галочка (она должна быть активной).
Все эти действия должны помочь решить проблему. Если же этого не произошло, придется переустанавливать языковую программу. Их в сети существует немало, в том числе современные интеллектуальные (с голосовым набором, возможность прописывать буквы на экране планшета) и самые простые.
Планшет представляет собой весьма удобное устройство. Но, как и другие гаджеты, планшетный компьютер обладает своими недостатками, а именно – с девайса очень не комфортно набирать текст, особенно больших объемов. Конечно же с технической стороны можно напечатать, но вряд ли кому-то хватит терпения и сил на такой «подвиг». Есть ли решение такой проблемы? Почти к любому планшету можно подключить дополнительную клавиатуру. На первый взгляд кажется, что все очень легко, что далеко не так. И поэтому для правильного самостоятельного подключения клавиатуры к планшету, необходимо ознакомиться с инструкцией, которая и поможет вам в данном вопросе.
К слову говоря, именно по этой причине и снизился спрос на так называемые нэтбуки. И правда, зачем приобретать неудобный гаджет, если можно купить планшетный компьютер и в удобное время подключить к нему аксессуар? Польза девайса очевидна, ведь всегда можно отсоединить ее и теперь это уже не компьютер, а вполне удобное переносное устройство.


































