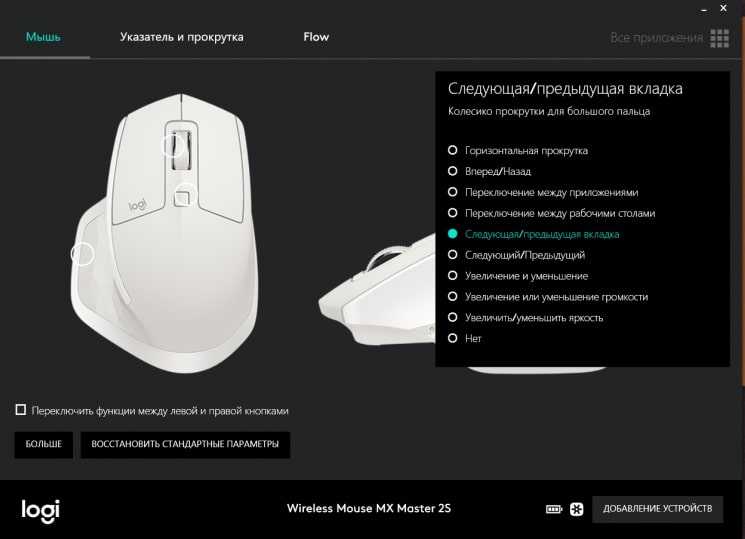Другие советы
Старайтесь не бить мышь. Многие пользователи колотят устройством об стол в пылу агрессии (некоторые пытаются ее так починить). Учитывая хрупкую конструкцию мыши, лучше так не делать. Любой удар и падение могут сломать крепления внутри.
Проводные и радиомыши можно попробовать подключить в другой разъем. Возможно, это заставит систему переустановить драйвер. Либо другой USB-порт окажется работоспособным и будет работать корректно.
Иногда колесико реагирует не на все действия пользователя или реагирует с задержкой, когда мыши не хватает питания
В этом случае достаточно поменять батарею или аккумулятор.
Также стоит обратить внимание на состояние клавиатуры. Некоторые клавиши могут модифицировать поведение колесика, если они застряли.
Post Views:
3 716
Как настроить колёсико мышки
В некоторых случаях нас так же, как и скорость мыши, может не устраивать работа её колесика. Как правило, шаг колеса у всех манипуляторов отличается по мягкости или скорости. Если он очень уж тугой и чёткий, страница может прокручиваться слишком медленно, а если почти не ощущается – то чересчур быстро. Поэтому под каждую мышку можно отдельно настроить и этот параметр.
Если вы уже закрыли окно настройки мыши, то откройте его снова описанным выше способом и войдите во вкладку «Колёсико». Перед нами предстанут всего лишь две настройки – для прокрутки информации в окне по горизонтали и вертикали на один «щелчок» колесика. В первую очередь нас интересует именно вертикальный скролл, поскольку горизонтальный есть далеко не у всех мышей.
Кстати, узнать, поддерживает ли ваша мышка горизонтальную прокрутку, очень легко. Попробуйте наклонить колёсико вправо или влево. Если получается – значит, поддержка горизонтальной прокрутки всё-таки есть.
В этой вкладке выставляйте параметры на своё усмотрение. Помните только одно – чем меньше строк или символов будет прокручиваться за раз, тем медленнее будет скролиться окно в принципе, и наоборот. Подбирать этот параметр нужно непосредственно под пользователя и его девайс. Затем необходимо применить настройки и закрыть окно изменения параметров колесика.
Колесико мыши прокручивается неправильно Иногда Windows 10
У компьютерной мыши всегда есть колесико, которое можно использовать для быстрой прокрутки веб-страниц и документов. В большинстве случаев прокрутка выполняется плавно. Однако в Windows 10 колесо мыши прокручивается беспорядочно, например, оно прыгает вверх и вниз или мышь продолжает прокручиваться вверх.
Подскакивание колеса мыши обычно происходит, когда вы прокручиваете мышью вниз. Настольные компьютеры и ноутбуки могут столкнуться с такой проблемой.
Почему ваше колесо мыши прокручивается неправильно или плавно? Причины разнообразны, в том числе проблемы с драйверами, сенсорная панель ноутбука, проблемы с прокруткой мыши и т. Д. Теперь вы можете искать решения после анализа факторов. Ниже описано, как исправить подскакивание колеса прокрутки мыши в Windows 10.
Наконечник:мышь продолжает мерзнутьлагает мышь
Почему колесико прокрутки проскакивает случайным образом на Windows?
Проблема может возникнуть по ряду причин, и они отличаются от того, какую мышь используете, и являетесь ли пользователем ноутбука или компьютера.
Проблемные функции прокрутки . Если пользуетесь мышью Microsoft, то найдете ряд функций в Центре управления мышью и клавиатурой Майкрософт. Для решения неполадок с проскакиванием вверх отключите проблемные из них.
Устаревшие драйверы
Новые драйвера часто решают проблемы, вызванные предыдущими версиями, и важно их поддерживать в актуальном состоянии.
Сенсорная панель ноутбука. Часто проблему вызывает тачпад на ноутбуке, поэтому отключите и проверьте, как работает колесико.
Скрытие указателя во время ввода
Хотя эта функция напрямую не связана с колесиком, при ее отключении проблема с прокручиванием исчезает.
Основные проблемы с колесом мыши выглядят так:
- Не получается прокрутить страницу в браузере;
- Не работает прокрутка по всей системе;
- Нет реакции на нажатие кнопки;
- Прокрутка работает, но рывками;
- Вместо прокрутки в браузере колёсико меняет масштаб.
Неисправности с мышкой, как и другими периферийными устройствами, возникают как по аппаратным, так и по программным причинам. Рассмотрим их по порядку.
Причина 1: Единичный сбой
Самая частая причина неполадок с колесом мышки – случайный программный сбой. Если проблема наблюдается только в браузере, тогда загвоздка кроется в одном из багов движка Chrome, на котором сейчас работает подавляющее число интернет-обозревателей. В этом случае решением будет открыть любое окно (документ Word или Excel, длинную картинку, любое отличное от веб-просмотрщика приложение) и прокрутить несколько страниц – прокрутка в браузере должна заработать.
Если же сбой наблюдается во всех приложениях, то проще всего перезагрузить ПК: очистка оперативной памяти должна исправить неполадку. Может сработать и банальное переподключение девайса в другой разъём.
Причина 2: Сбой настроек манипулятора
Ещё одной частой программной причиной сбоев в работе колеса являются неправильные настройки мышки. В первую очередь рекомендуется отключить или удалить стороннее ПО для настройки мыши, если таковое установлено на компьютере.
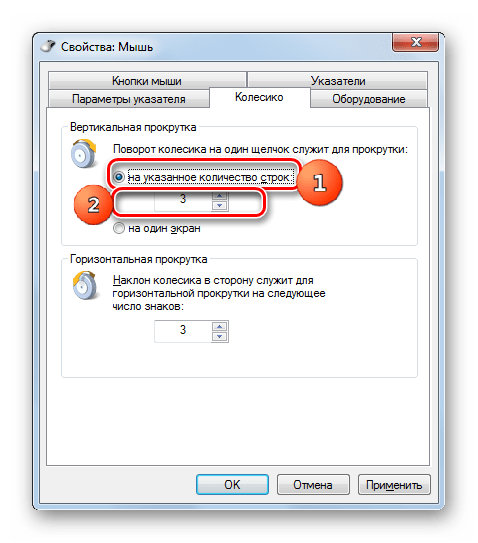
Причина 3: Неподходящие драйвера
Нередко проблемы с мышкой и её элементами проявляются вследствие неправильной или устаревшей версии системного ПО устройства. Решение очевидно – имеющиеся драйвера нужно удалить и установить подходящие.
- Запускайте «Диспетчер устройств», быстрее всего это можно проделать через окошко «Выполнить»: нажимаем Win + R, вводим в поле аргумент devmgmt.msc и нажимаем «ОК».
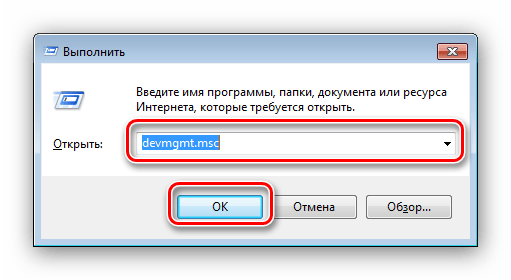
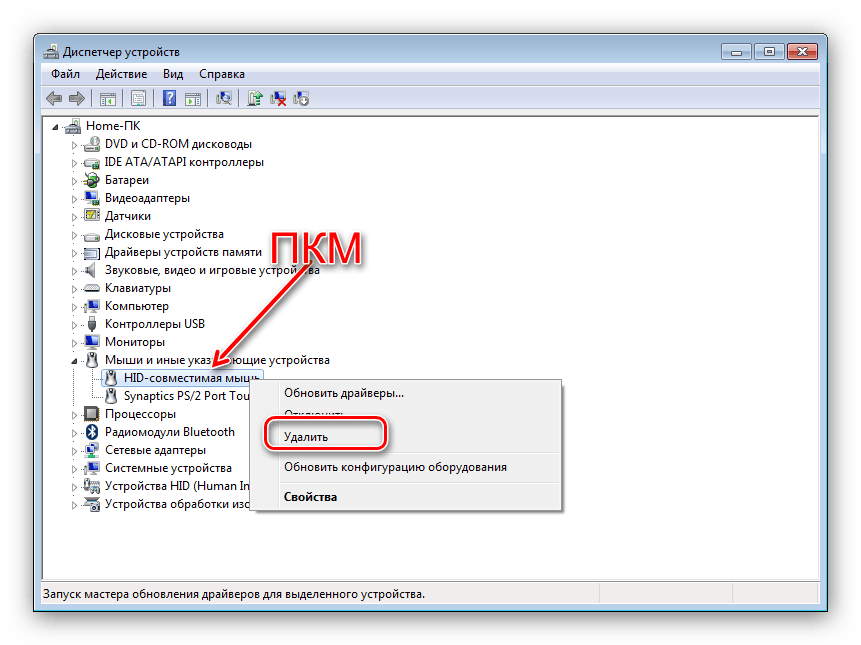
Подтвердите удаление, после чего отключите мышь и перезагружайте компьютер.
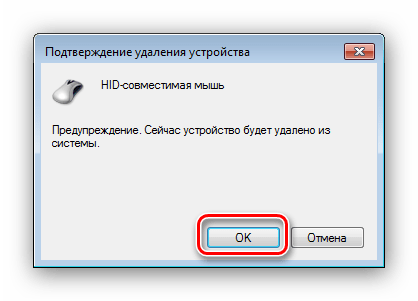
Установите подходящие драйвера для вашего манипулятора и подключайте его к ПК.
Как показывается практика, переустановка драйверов способна решить весь спектр программных проблем с колёсиком.
Причина 4: Аппаратная поломка
Нередко проблемы с колесом вызывает аппаратная поломка элементов: датчика вращения, крепления самого колёсика или управляющей платы устройства. Как правило, в таком случае наблюдается практически весь список дефектов, упомянутых во вступлении. С точки зрения целесообразности чинить мышь — занятие не слишком выгодное, поэтому лучшим решением в сложившейся ситуации будет приобретение новой, тем более, что стоят они сейчас недорого.
Причина 5: Загруженный компьютер
Если прокрутка работает нестабильно, а курсор вдобавок передвигается рывками, причина, скорее всего, заключается в загруженности ПК или ноутбука. Об этом сигнализируют и косвенные симптомы вроде уменьшения быстродействия, подвисаний или появления «синих экранов смерти». Следует провести процедуры оптимизации и разгрузить процессор – это улучшит производительность компьютера, отчего стабилизируется и работа мышки.
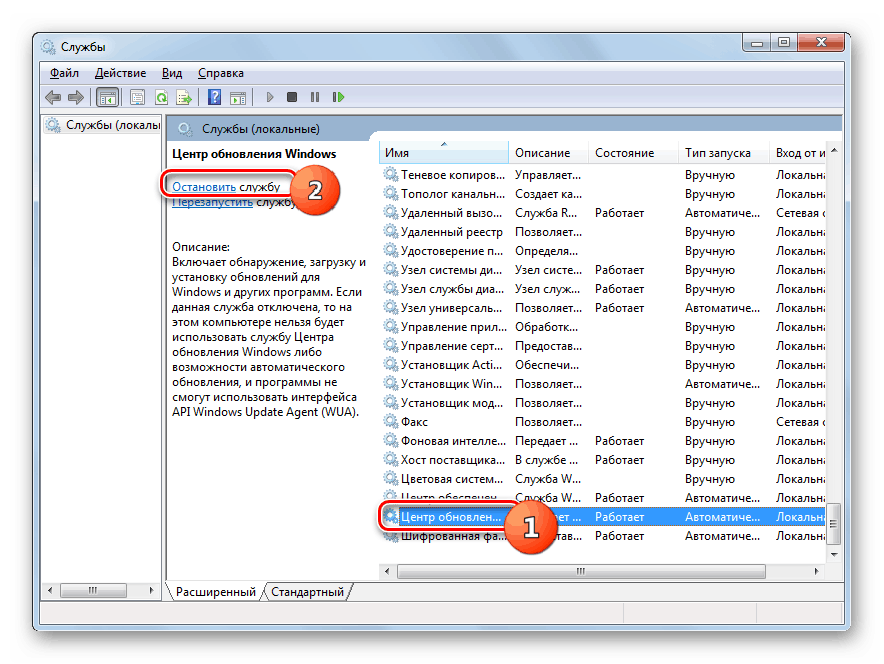
Причина 6: Неполадки с клавиатурой
Если в веб-браузере и других подобных приложениях колёсико мыши вместо прокрутки работает как инструмент масштабирования, причина может быть вовсе не в манипуляторе, а в клавиатуре: из-за аппаратных или программных неполадок залипла клавиша Ctrl. Наиболее очевидным выходом будет замена неисправного элемента, но временно можно обойтись программным отключением сбойной клавиши или переназначением её на другую, малоиспользуемую.
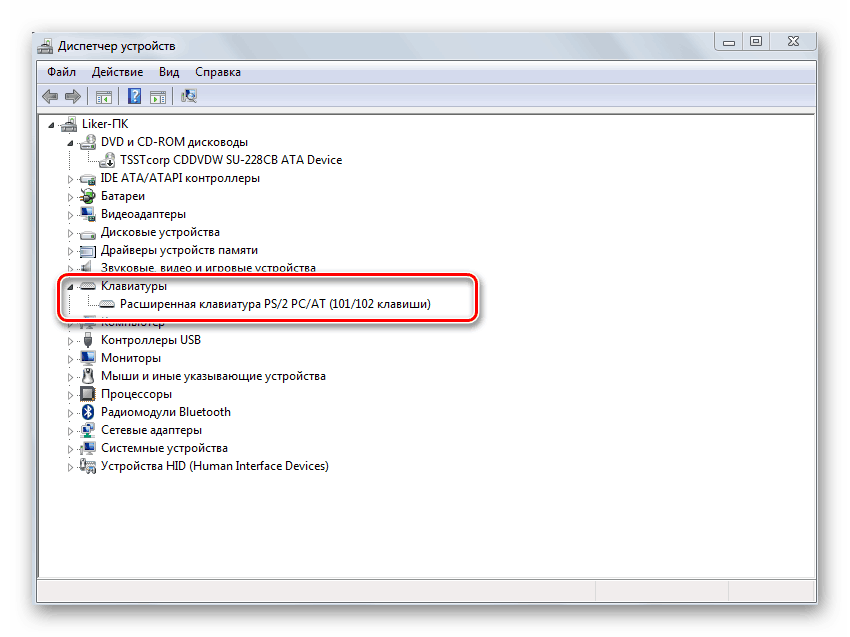
Заключение
Мы рассмотрели основные проблемы с работоспособностью колеса мышки на ПК под управлением Windows 7 и привели методы их устранения. Подводя итог, хотим добавить, что для снижения риска аппаратных поломок желательно не экономить на периферии и покупать устройства от проверенных производителей.
Колесико мышки перестало крутиться из-за аппаратной поломки
Колесико не реагирует, если нажать и прокрутить его? Неисправность скрывается внутри устройства.
Колесико удерживается в одном положении осью и дужками.

Если они сломались, оно перестанет работать. Чтобы восстановить работоспособность колесика компьютерной мыши, потребуется:
Отключить питание мыши
Вытащите USB-шнур из гнезда на ПК или вытащите батарейку из отсека для нее.
Аккуратно снимите защитные накладки на нижней панели мыши — они расположены по углам устройства.
Открутите крепежные болты и осторожно снимите нижнюю панель. Так откроется доступ к плате и расположенному под ней механизму прокрутки.
Найдите на плате крепежный болт и открутите его — так вы сможете поднять плату и не повредить ее.
Достаньте механизм прокрутки и осмотрите его
Поломанные ось и дужки можно заменить.

Для замены сломанной оси прокрутки потребуется:
- Отыскать дома канцелярскую скрепку или кусочек проволоки. Они заменят ось в механизме прокрутки.
- Обрежьте проволоку или скрученную скрепку по размеру оси, прибавив к ее длине 1-2 миллиметра.
- Раскалите одну часть полученной детали и вставьте на место пролома оси. Как только металл надежно прикрепится к нужному месту, установите колесико на место.
- Проверьте функциональность колесика. Если оно работает, можно собирать.
При поломке дужек их прикрепляют обратно с помощью суперклея.
Разбираем мышь

Бывает и так, когда при перелистывании при помощи мыши по специальным боковым бегункам страницы «скачут», меняя положение вверх-вниз и обратно. Данный сценарий поведения мышки сигнализирует о неисправности сенсорного датчика. Чтобы устранить данную неполадку, необходимо проделать следующие манипуляции:
- Для начала нужно корректно разобрать мышь, сняв корпус и отогнув защитные «лепестки», действуя строго по инструкции.
- После того, как первый этап разбора завершен, нужно как можно осторожнее снять защитный кожух, который бережет от повреждений непосредственно сам прокручивающий механизм.
- Теперь нужно как можно бережнее снять прижимной механизм с колесика мышки, который нужно как можно тщательнее обработать спиртосодержащим составом и дать деталям как следует просохнуть. Лучше всего протирать все составляющие не кусочком материи, а ватной палочкой.
- Далее следует взять в руки прижимную деталь мышки, с умеренным усилием надавить на середину до получения небольшой вмятины. Как только данная вмятина появилась, можно считать ремонт мыши завершенным и приступить к сборке изделия.
Дополнение Yet Another Smooth Scrolling для Mozilla Firefox
С этим дополнением плавная прокрутка страниц станет мягкой и приятной, она сможет ускоряться (замедляться) по мере интенсивности вращения колёсика компьютерной мыши.
Установить Yet Another Smooth Scrolling можно из официального магазина дополнений Mozilla Firefox (потребуется перезагрузка браузера).
После этого заходим в его настройки…

…и начинаем колдовать двигая ползунки…
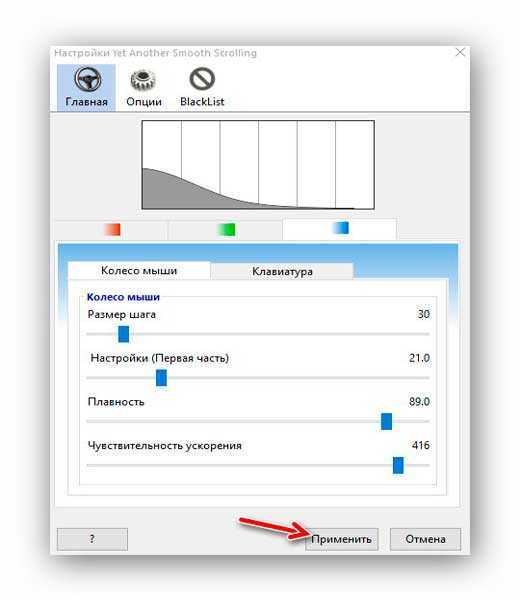
Какие-то конкретные цифры называть не буду — у каждого свои вкусы и предпочтения. Методом научного тыка Вы должны сами настроить удобную именно Вам прокрутку страницы.
Не забывайте жать «Применить».
Всё на русском языке и при наведении курсора мышки на ползунок — появляется подсказка…
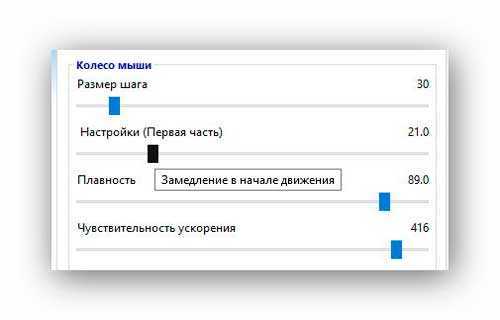
Пройдитесь по всем вкладкам расширения — там много полезного…
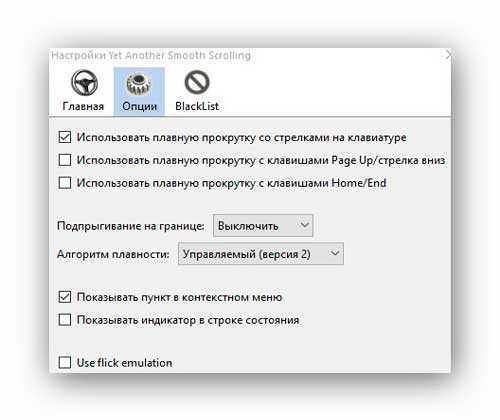
Если раздражает подпрыгивание на границе — отключите его. Попробуйте сменить алгоритм плавности.
В пункте «BlackList» можно указать сайты, на которых это расширение не будет работать — очень удобно и практично.
Немного терпения (усидчивости) и не узнаете свой браузер — настолько приятней станет в нём просматривать страницы Интернета.
Мышь с механическим датчиком колеса прокрутки

Но в основном производители делают мыши на электромеханических энкодерах в целях удешевления продукта. Далее рассмотрим подробнее случай поломки такого энкодера. Убираем всё лишнее и видим электромеханический энкодер, который немного напоминает подстроечный резистор. Вот он, с оранжевым восьмигранником внутри.

При наличии паяльника и сопутствующего навыка лучше отпаять его для дальнейшей разборки и чистки. В противном случае нужно быть очень аккуратным, чтобы избежать надлома контактной ножки при перегибе.

Аккуратно отгибаем внутренности от рамы, а если вы отпаяли энкодер, то просто разберите его. Металлический фиксатор, как правило, установлен на пластмассовых ножках. Снимается всё очень легко, главное работать без фанатизма.

И видим внутри истинную причину выхода из строя колеса прокрутки: тот же мусор и грязь. Скорее всего это смесь силиконовой смазки, перетертой пыли и волосков. Контактные пружинки также покрыты грязью.

Берем вату, макаем ее в спирт (изопропиловый или этиловый), водку, пиво или спец. чистящее средство для контактов элекроники. Ацетон лучше не использовать, т.к. есть риск растворения и деформации пластиковых деталей энкодера. Далее со всей тщательностью протираем контактные площадки и пружинки. Проявите повышенную аккуратность при очистке пружинок, иначе можете всё испортить.

Полагаю, разница очевидна. Вон сколько грязи собралось на вате.
Состояние мыши
Причин подобной некорректной работы мыши может быть несколько. Чтобы определить ту, с которой пришлось столкнуться вам, необходимо провести тщательную диагностику как самого аксессуара, так и компьютера.
В большинстве случаев, поняв, в чём суть неполадки, с ней можно справиться самостоятельно, не прибегая к дорогостоящей помощи специалистов.
Именно поэтому важно регулярно очищать мышь и все остальные аксессуары, которые подключены к компьютеру. В случае загрязнения необходимо просто прочистить мышь с помощью ватной палочки или другого подручного средства
Следите за тем, чтобы в устройство не попадала вода.
Не работает прокрутка колесиком мыши – как исправить?
Мы сталкивались с двумя ситуациями: ничего не происходит в любом месте операционной системы или только в отдельных приложениях. Сперва рекомендуем уточнить этот момент, попытавшись зайти в Word, создав несколько страниц и воспользовавшись колесиком. Также стоит поступить с браузером, текстовым блокнотом.
Если полностью перестала работать прокрутка
Сейчас рассмотрим случай, когда совсем не работает прокрутка колесиком мыши, так как он встречается чаще остальных.
Что делать, когда колесико не работает при прокрутке:
- Перезагружаем компьютер. Так мы исключим случайный сбой операционной системы.
- Проверяем контакт с разъемом и меняем его на другой. Стоит попробовать это сделать, так как в случае плохого контакта вполне вероятна данная проблема.

Устанавливаем драйвер. Он должен устанавливаться по умолчанию или может быть вшит в саму мышь и добавляется автоматически. Это не всегда срабатывает. Рекомендуем попробовать загрузить свежую версию драйвера с официального сайта производителя и установить его. Если он распространяется в виде exe-файла, достаточно дважды нажать по установщику. В другом случае стоит перейти в «Диспетчер устройств» (через Пуск или поиск). В списке «Мыши» находим нужный элемент, выбираем «Обновить драйвера» и жмем на «Вручную…».
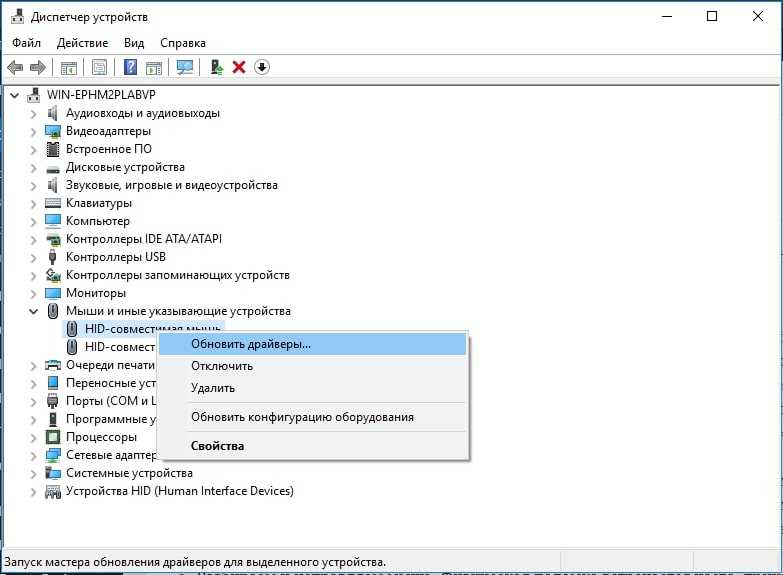
- Удаляем программы, которые могут контролировать или влиять на действия мыши. Это могут быть утилиты для блокировки двойного клика, макросы, софт для записи действий и движений курсора или прочее. Если они некорректно настроены, могут быть проблемы с мышью.
- Меняем настройки обработки мыши. Открываем «Панель управления», можно кликнуть ПКМ по Пуску и выбрать соответствующий раздел. Далее в списке нажимаем «Пуск», переходим на страницу «Колесико». Активируем пункт «На указанное количество строк:» и выставляем от 2 до 5, кому сколько удобно.
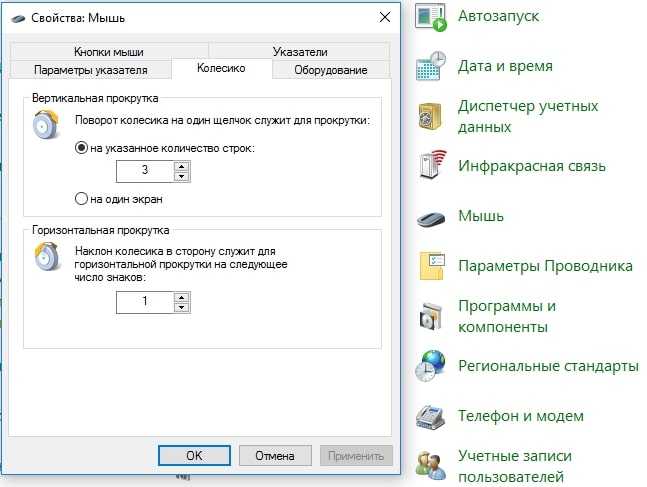
Разбираем и исправляем мышь. Физическая поломка встречается часто, причиной может быть повреждение датчика, оси, места крепления. Стоит снять ножки мыши, выкрутить винты и снять крышку. Далее анализируем состояние колесика. Если повреждена ось, пробуем ее восстановить, подогнув ее правильно или впаяв в материал колесика или отверстие новый металл. Это может быть кусок скрепки или маленького гвоздя. Повреждение пластика легко исправить паяльником. Нарушение работы датчика можем устранить покупкой нового и его установкой на место старого.

Бывает такое, колесико мыши крутится, но не работает. При этом заметно, что оно вращается слишком легко без соответствующего щелчка. Скорее всего причина этому в слизанных гранях шестигранной оси или повреждении энкодера.
Если не работает в Excel, AutoCAD, браузерах
Теперь перейдем к более специфической проблеме, когда колесико работает нормально в большинстве программ операционной системы, но постоянно или периодические перестает обрабатывать в другом софте. Часто пользователи жалуются на то, что плохо работает колесико мыши в браузере Chrome, Яндекс и т. п., в AutoCAD, Excel или в играх, вроде Minecraft. Вот, что нужно предпринять.
Руководство по решению проблемы:
Включаем прокрутку неактивных окон. В Windows 10 есть подобная опция, которую можем найти в списке «Параметры» (Win+I). Переходим в блок «Устройства», переходим в меню «Мышь» и активируем опцию прокрутки неактивных окон. Еще бывает, что данная настройка лагает, стоит несколько раз ее включить и выключить, может помочь.
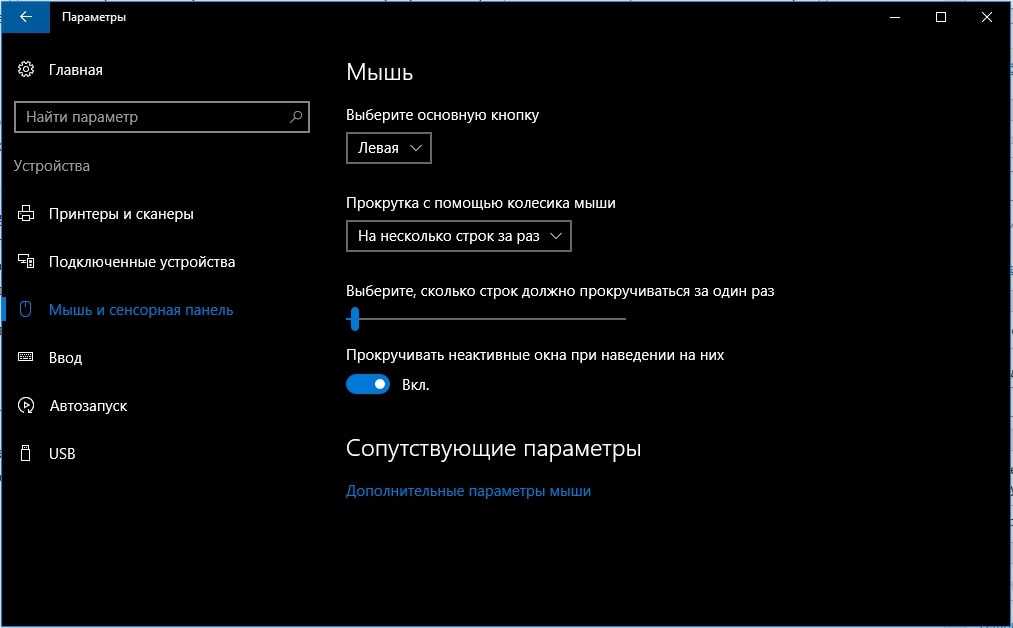
- Устанавливаем ПО для мышки Logitech. Известно о проблемах в обработке колесика этого бренда в разных браузерах на базе Chromium. Проблему легко исправить установкой дополнения Logitech Smooth Scrolling.
- Выключаем посторонние расширения. Они могут конфликтовать и мешать нормальной работе мышки. Тоже самое касается модов для игр. Мы знаем, что некоторые аддоны для Minecraft могут повлиять на то, как работает колесико.
- Полностью переустанавливаем приложение. Неполадка может крыться во временных файлах игры или программы.
Теперь самое время проверить работает ли колесико мыши. Скорее всего что-то из перечисленного должно помочь. Если это не так, перейдите в последний пункт, так мы разбираем остальные случаи.
Настоящая плавная прокрутка страницы

Большинство пользователей даже не задумываются о такой мелочи, как качество прокрутки страниц сайтов.
Максимум, некоторые «продвинутые» люди находят в настройках своего обозревателя специальный пункт и устанавливая галочку, умывают руки — всё, никаких настроек…
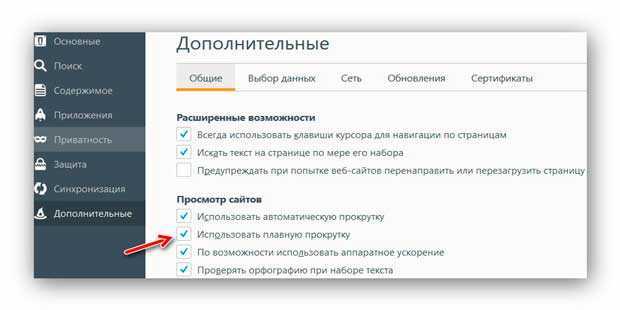
Конечно, это лучше, чем стандартный дёрганный скроллинг, но кроме Вас самих никто не позаботится о Вашем максимальном комфорте.
Сегодня открою «тайну» — стандартную плавную прокрутку страниц можно сильно улучшить.
Не бойтесь, ничего страшного и сложного в специальных расширениях нет — легко станете властелином плавной прокрутки страницы.
Изменяем настройки мышки
Чтобы понять проблему изнутри, стоит посмотреть на изображение ниже:
На данном скриншоте показано, куда необходимо нажимать в случае отсутствия движения мыши и стрелок страницы. Чтобы было более наглядно, стоит продублировать весь процесс с самого начала.
- Прежде всего, необходимо зайти в меню «Пуск», выбрав пункт «Панель управления».
- В панели управления следует выбрать вкладку «оборудование и звук».
- Далее, нажимаем на кнопка «Устройства и принтеры», а затем «Мышь».
- В настройках мыши нужно выбрать вкладку «Колесико», после чего откроется шкала, где бегунок нужно довести до максимума и нажать кнопку «ОК» или «Применить».
Теперь настало время протестировать изменения. В том случае, если все осталось так же и все операции не помогли, рекомендуется провести переустановку программного драйвера мыши.
Разбираем мышь
Бывает и так, когда при перелистывании при помощи мыши по специальным боковым бегункам страницы «скачут», меняя положение вверх-вниз и обратно. Данный сценарий поведения мышки сигнализирует о неисправности сенсорного датчика. Чтобы устранить данную неполадку, необходимо проделать следующие манипуляции:
- Для начала нужно корректно разобрать мышь, сняв корпус и отогнув защитные «лепестки», действуя строго по инструкции.
- После того, как первый этап разбора завершен, нужно как можно осторожнее снять защитный кожух, который бережет от повреждений непосредственно сам прокручивающий механизм.
- Теперь нужно как можно бережнее снять прижимной механизм с колесика мышки, который нужно как можно тщательнее обработать спиртосодержащим составом и дать деталям как следует просохнуть. Лучше всего протирать все составляющие не кусочком материи, а ватной палочкой.
- Далее следует взять в руки прижимную деталь мышки, с умеренным усилием надавить на середину до получения небольшой вмятины. Как только данная вмятина появилась, можно считать ремонт мыши завершенным и приступить к сборке изделия.
В том случае, если даже полный ремонт и повторная сборка бессильны, нужно обратиться в сервисный центр для профессионального обслуживания мастером либо просто-напросто купить новую мышь и произвести правильную настройку параметров.





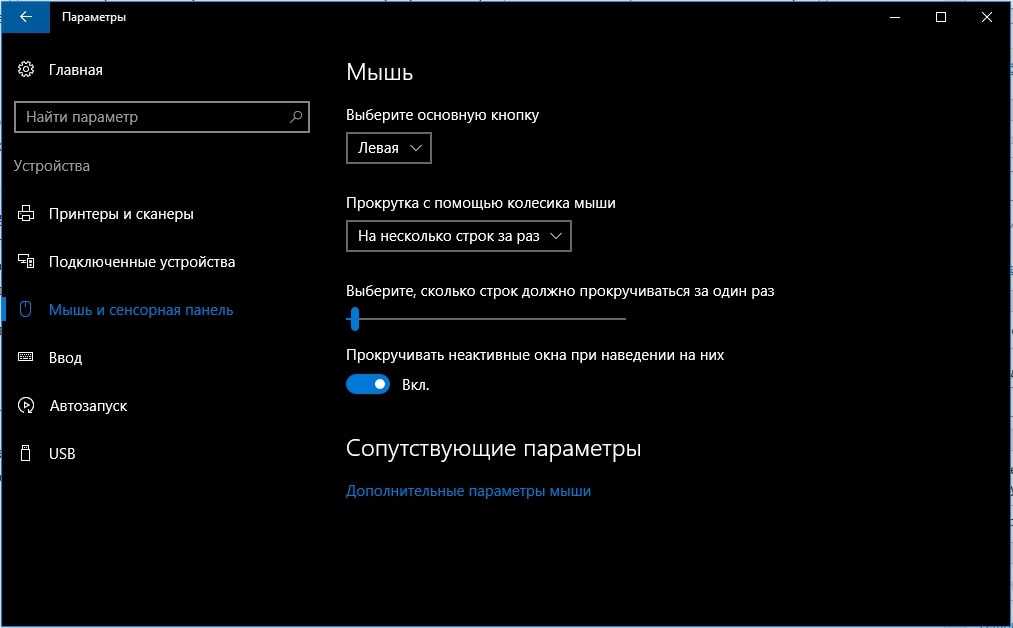


![При прокрутке колесиком мышки страница прыгает. [решение за 5 сек]](http://mst63.ru/wp-content/uploads/1/b/6/1b6def82f4b978cad2d5ad3ce210cb07.jpeg)