Как восстановить заводские настройки вашего Xbox One
Вышеупомянутые два метода — это быстрые шаги по устранению неполадок, позволяющие поддерживать бесперебойную работу Xbox One. Теперь мы рассмотрим более радикальный метод: выполнить полный сброс настроек до заводских, чтобы стереть все данные
Это вернет вашу консоль в исходное состояние, поэтому обязательно сделайте резервную копию всего важного
Чтобы восстановить заводские настройки Xbox One по умолчанию, выполните следующие действия:
- На главном экране нажмите кнопку Xbox, чтобы открыть руководство по Xbox .
- С помощью RB перейдите на вкладку «Система» справа и выберите «Настройки .
- Выберите вкладку Система на левой боковой панели.
- Здесь откройте пункт меню «О консоли .
- Наконец, выберите запись восстановления консоли. Вы увидите два варианта:
- Сбросить и стереть все — стереть все на консоли и восстановить заводские настройки. Вы потеряете учетные записи, сохраните данные, настройки и все игры. Это лучший выбор для подарка вашей консоли.
- Сбросить и сохранить мои игры и приложения — это приведет к сбросу ОС Xbox One, но не повлияет на установленные игры или приложения. Если вы выполняете сброс для устранения проблемы, вам следует сначала использовать его, чтобы избежать потери сохраненных данных или перезагрузки огромных игр. Если у вас все еще есть проблемы, возможно, игра повреждена, и вам потребуется выполнить полный сброс..
- Xbox начнет восстановление после выбора этой опции.
Обратите внимание, что второй вариант все равно удалит ваши учетные записи, сохранит ваши данные и настройки. Ваш Xbox синхронизирует информацию, такую как сохраненные данные, с Xbox Live при подключении
Если ваша консоль какое-то время была отключена от сети, обязательно защитите сохраненные игры перед сбросом.
Частые ошибки, или как не получить «кирпич»
Иногда после обнуления настроек появляются определенные ошибки разной степени тяжести. Вот самые распространенные из них:
- Не работает Play Market. Чтобы исправить это, зайдите в «Настройки» -> «Приложения» -> «Управление приложениями». После этого найдете приложение Play Market и очистите кэш, а также удалите последнее обновление. После перезагрузки смартфона ошибка должна исчезнуть.
- Устройство просит ввести данные Google. Чаще всего с данной проблемой сталкиваются люди, которые забыли выйти из аккаунта Google перед сбросом, или при покупке подержанного смартфона. Как только устройство будет включено, отобразится сообщение «Подтвердите учетную запись». Чтобы избавится от блокировки:
- После появления сообщения «Подтвердить учетную запись» сделайте шаг назад к настройкам сети Wi-Fi.
- Добавьте новую сетьWi-Fi, введя в качестве имени или SSID случайную строку букв и цифр.
- Удерживайте палец над введенным текстом и нажмите на опцию «Поделиться». Выберите Gmail из списка доступных программ.
- На следующей странице нажмите «Уведомления и настройки приложения».
- Кликните «три точки» в правом верхнем углу экрана и выберите «Учетная запись» из списка.
- Смартфон предложит перейти к настройкам. Выберите опцию «Продолжить».
- Там вам нужно найти и выбрать параметр «Резервное копирование и сброс». Как только операция будет завершена, блокировка FRP будет удалена.
- Устройство не включается. Если при обнулении вы вынули батарею или смартфон отключился по другой причине, то велика вероятность того, что операция не завершилась до конца, и в работе ОС появилась критическая ошибка. Последствия у данной проблемы разнообразные, иногда помогает сброс настроек через HARD RESET, а иногда и многократные попытки перезагрузки.
В других ситуациях вам придется нести смартфон в сервисный центр, однако не факт, что устройство подлежит восстановлению.
https://youtube.com/watch?v=tguyqkuUPYk
Причины для сброса телефона до заводских настроек
Чаще всего сделать hard reset, то есть восстановить телефон до исходных настроек, требуется в следующих случаях:
- За время пользования в ОС Андроид накопилось критическое количество ошибок и сбоев, и вернуть устройство в рабочее состояние штатными средствами невозможно. Самый распространённый случай, связанный с попытками перепрошить телефон, установить кастомное рекавери и другими сомнительными манипуляциями пользователя, а реже — и с механическими повреждениями аппарата.
- Юзеру хочется вернуться к «чистой» копии Android и обнулить всё сразу, не тратя время на удаление приложений и очистку системного мусора.
- Телефон необходимо продать, а предварительно — откатить систему Андроид к той, что была установлена на устройстве по умолчанию.
Во всех этих случаях сбросить Андроид до заводских настроек не сложнее, чем восстановить IMEI — достаточно аккуратно следовать приведённым ниже советам.
Как восстановить заводские настройки Xbox One или Xbox Series X
Восстановление заводских настроек Xbox One или Xbox Series X выполняется одинаково, независимо от того, какая у вас консоль.
- Открыть настройки.
- Выберите Система> Информация о консоли.
- Выберите Сбросить консоль.
После того, как вы выберете Сбросить консоль, вам будут представлены три варианта.
- Сбросить и удалить все: выбор этого параметра полностью очищает Xbox от всех данных, включая ваши профили, установки игр и многое другое. Это фактический сброс к заводским настройкам. Выбирайте этот вариант только тогда, когда вы избавляетесь от консоли или в крайнем случае при устранении неполадок.
- Сбросить и сохранить мои игры и приложения: этот вариант — лучший выбор при устранении проблем с Xbox. Он сбрасывает операционную систему, очищает кеш и удаляет поврежденные данные, не удаляя игры и приложения. Если вы начинаете испытывать много странных проблем с вашей консолью, этот вариант — одно из лучших исправлений.
- Отмена: если вы решили не перезагружать консоль, выберите эту опцию. Он возвращает вас в главное меню без каких-либо повреждений.
Имейте в виду, что Xbox не просит вас подтвердить ваш выбор и не запрашивает пароль для выполнения сброса. Как только вы сделаете свой выбор, система выполнит его, и вы не сможете его остановить.
Как сделать заводской сброс на Андроид через меню
Если вы заметили, что смартфон перестал исправно работать спустя время, хотя сразу после покупки он буквально «летал», то сброс Андроида до заводских настроек станет самым радикальным решением. Необходимо учесть тот факт, что вся хранящаяся в памяти смартфона информация будет удалена. Это касается как медиафайлов, так и переписок посредством SMS-сообщений, исчезнут даже заметки. То есть, система обретет состояние, будто её никто не использовал.
Наиболее простой и лёгкий способ выполнить сброс – воспользоваться функционалом смартфона через меню. Он применим в случае, если пользоваться смартфоном, пусть и с подлагиваниями, можно. Действия будут следующими:
Откройте на смартфоне «Меню», выберите «Настройки», а дальше «Восстановление и сброс».
Прокрутите список, найдите и нажмите кнопку «Сброс настроек»
Обратите внимание, что название кнопки сброса зависит от марки и даже модели смартфона. Однако посыл везде одинаковый – сброс параметров.
Система выдаст на экран оповещение о потере личной информации
Если вы обеспечили сохранность важных файлов, например, с помощью «облака», нажмите кнопку подтверждения действия.
Устройство еще раз отобразит оповещение о безвозвратной потере данных. Нажмите «Сброс настроек».

После этого начнется процесс удаления всей информации, смартфон восстановится до заводского состояния. Когда процесс закончится, произойдет перезагрузка девайса. Обязательно зарядите полностью батарею (или как минимум наполовину), чтобы в процессе восстановления батарея не разрядилась. Если это произойдет, то в дальнейшем возникнут трудности, на устранение которых потребуются существенные временные затраты, возможно, понадобится помощь профессионалов.
Какие ещё негативные последствия возможны при откате
Если вы устанавливали определённые параметры и настройки операционной системы, то помните, что после отката БИОС, они автоматически исчезнут. Если вы давно пользуетесь своим персональным компьютером, то можете даже не заметить, насколько много различных опций вы уже настроили.
Именно поэтому специалисты не рекомендуют в первую очередь прибегать к такому способу решения проблемы. Опытные пользователи всегда стараются вернуть настройки BIOS до необходимого состояния без полного сброса, хотя это далеко не всегда возможно.
Прибегать к такому способу следует лишь в самом крайнем случае, если ваш компьютер перестал включаться, выключается и так далее. Перед тем как приступить к процедуре, следует досконально выяснить, в чём причина вашей проблемы.
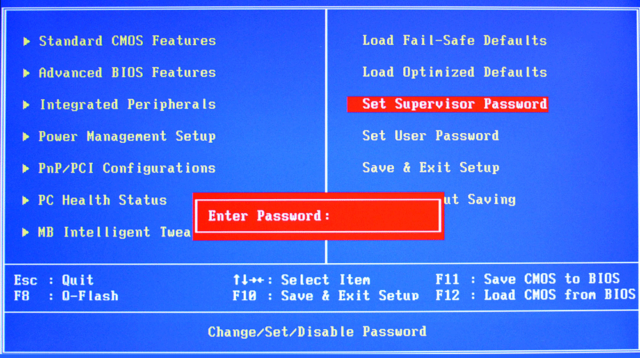
Вся процедура сброса BIOS к заводским настройкам не отнимет у вас много времени, разом решая текущую проблему. Однако, далеко не всем пользователям подойдет перспектива полного обнуления данных, поэтому подобные решения нужно принимать взвешенно.
https://youtube.com/watch?v=LxpC_cS30VA
Как Сбросить BQ До Заводских Настроек Через Компьютер?
Сбросить смартфон до базовых параметров можно через специальное ПО. Оно называется . Программу можно найти как на официальном сайте разработчиков, так и скачать со сторонних ресурсов.
После скачивания программы, ее нужно распаковать и установить на ваш ПК. Пройдя инсталляцию SDK на ваш ПК, нужно сделать следующее:
- Активировать на смартфоне режим USB Debugging. Для этого нужно войти в пункт «Настройки», после чего найти вкладку «Для разработчиков» и войти в «USB настройки».
- Выставить галочки возле пунктов «Инструменты» и «Драйверы USB».
- Подключить смартфон к ПК и установить на него драйвера, если этого не было сделано ранее.
- Открыть командную строку на компьютере (Win+R) и вписать C:\Users\Имя пользователя\AppData\Local\Android\Android-SDK\платформенные инструменты.
- Войти из-под программы SDK в режим ADB и выполнить команду «recovery».
- Дождаться, пока система выполнит действие и перезапустит телефон.
Выполнив указанные пункты, нужно ввести новый пароль и получить доступ к настройкам меню.
Верните консоль к заводским настройкам
Microsoft выпускает новые обновления программного обеспечения для своих консолей на регулярной основе, поэтому перед началом убедитесь, что вы обновили консоль до последней доступной версии. Это можно сделать, перейдя в «Настройки» -> «Система» -> «Обновления» и следуя указаниям мастера, который проведет вас через процесс автоматического обновления.
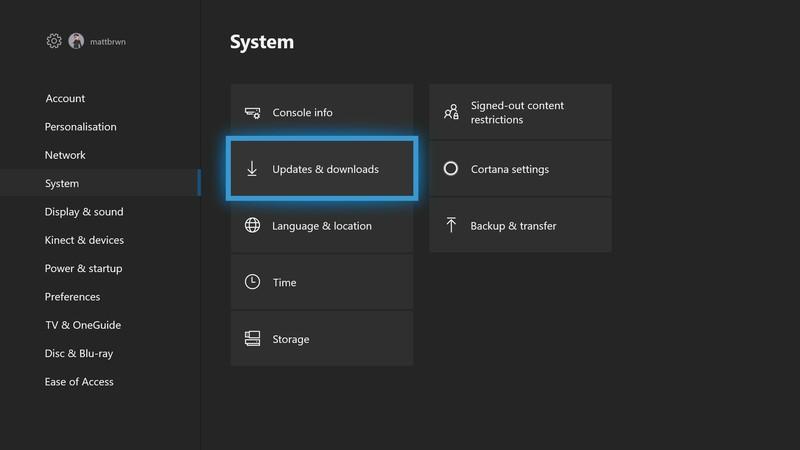
Когда консоль включена, нажмите кнопку Xbox на контроллере, чтобы получить доступ к меню. Перейдите в Настройки -> Система -> Информация о консоли. В этот момент вы увидите точную информацию о вашей консоли, включая ее серийный номер и другие.
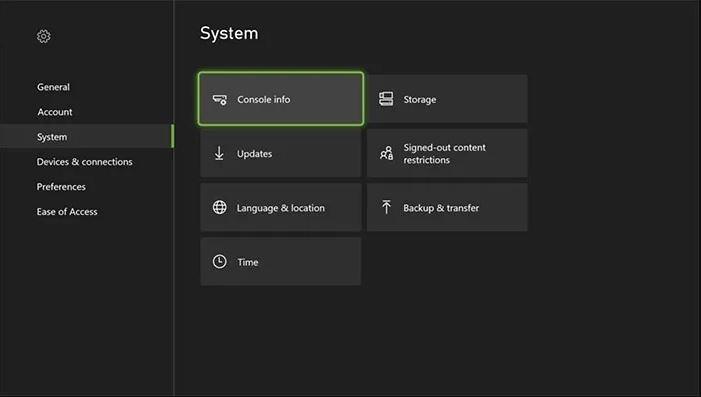
Слева в этой опции вы увидите, что у вас есть опция под названием «Сбросить консоль», и после нажатия на нее вы увидите три опции.
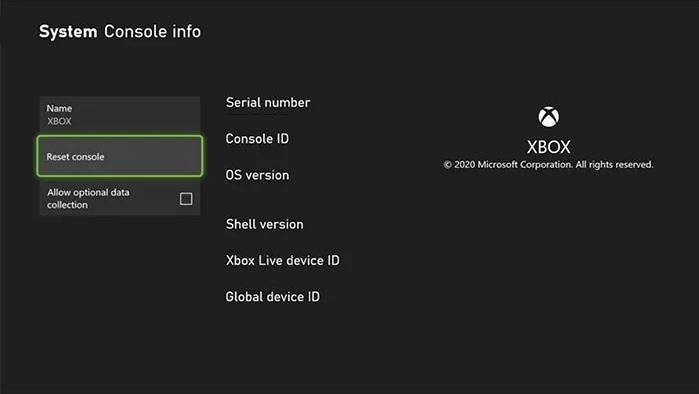
Третий вариант — Отмена, и само собой разумеется, что это отменит процесс сброса Xbox, но давайте посмотрим, что делают другие два варианта:
- Если вы собираетесь продать консоль, вам нужно будет полностью удалить всю информацию о себе, поэтому вам следует выбрать первый вариант (Сбросить и удалить все). Это удалит все данные на Xbox One X / S или Series X / S и восстановит заводские настройки консоли, оставив все как было, когда вы только что купили.
- Если, с другой стороны, вы хотите восстановить консоль до заводских настроек, потому что это вызывает проблемы, но вы собираетесь продолжать ее использовать, вариант посередине (Сбросить, но сохранить игры и приложения) может быть хорошей альтернативой. Операционная система Xbox сбрасывается, но установленные программы и игры остаются нетронутыми, и вам не нужно загружать их снова.
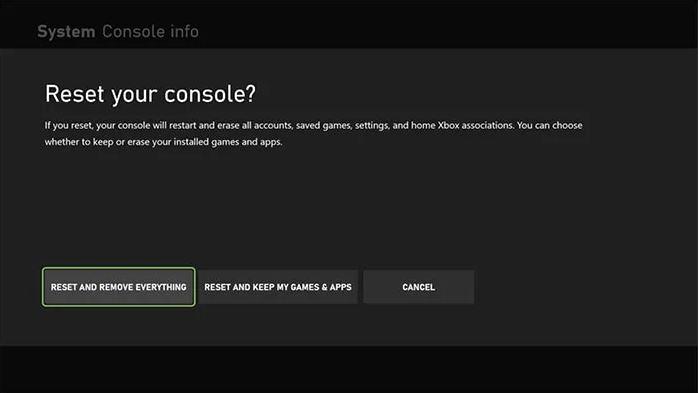
В зависимости от того, какой вариант вы выберете, ваш Xbox начнет стирать данные и восстанавливать все настройки до заводских. Помните, что если вы решите перезагрузить Xbox, это может занять много времени, особенно если у вас было установлено много игр и приложений.
Сброс настроек до заводских параметров кнопками
Нередко владельцы мобильных девайсов под управлением Android спрашивают, можно ли выполнить сброс Андроида до заводских настроек кнопками. Да, это можно сделать. Способ подходит в более тяжелых случаях, например, когда после загрузки система начинает неадекватно работать, постоянно появляется сообщение об ошибке, не открываются пункты меню, поскольку смартфон зависает.
Для сброса кнопками выполните следующие действия:
- Зажмите и держите кнопку включения телефона до его отключения.
- Теперь необходимо перейти в режим Следует зажать две или в редких случаях три кнопки. Какие именно клавиши, всё зависит от модели смартфона.
Рассмотрим способы активация Recovery на популярных брендах:
- На Asus, Acer следует зажать кнопку, отвечающую за уменьшение громкости, и кнопку питания.
- На Lenovo зажмите и удерживайте три клавиши – уменьшения + увеличения громкости + питания. Еще возможный вариант – кнопку включения следует держать до появления вибрации устройства. Затем 2-3 раза нажмите клавишу, повышающую громкость.
- На смартфоне от LG удерживайте клавишу увеличения громкости и Как только появится логотип марки, отпустите их на 1 секунд и вновь зажмите. Дождитесь запуска режима восстановления.
- Если у вас смартфон от Samsung, нажмите и держите уменьшение громкости и кнопку включения. Еще одна инструкция – кнопка «Домой», увеличения громкости и питания.
- Как выполнить вход в режим на популярных «китайцах»? Довольно просто: так же зажимаете и держите две кнопки – отвечающую за повышение громкости, и за питание. Как только появится логотип, кнопку питания отпустите, а вторую клавишу удерживайте нажатой.
- Как сделать заводской сброс на Андроид владельцу девайса под маркой Sony? Процедура включения режима Recovery ничем не отличается – кнопка прибавки звука + кнопка питания.
Когда меню Recovery загрузилось, найдите и нажмите Wipe data / Factory reset.
Может быть и так, что тачскрин не будет реагировать. В таком случае пользуйтесь клавишами уменьшения и увеличения звука. Они отвечают за перемещение вверх и вниз. Чтобы подтвердить нажатие определенного пункта меню, необходимо нажать Power.
Согласитесь с предупреждением системы об удалении всей информации с памяти телефона – еще раз жмем Power.
Результатом правильности выполненных действий станет процесс удаления всех данных. Когда сброс настроек успешно выполнен, перезагрузите смартфон. Для этого нажмите Reboot System. После перезагрузки устройства и загрузки системы вы получите «чистое» мобильное устройство без следов эксплуатации. Его настройки будут возвращены до исходных значений.
Как сбросить настройки Xbox One X / S или Xbox Series X / S с помощью USB-накопителя
Если по какой-то причине вы не можете получить доступ к приложению «Настройки» или на экране телевизора нет изображения, не волнуйтесь. Вы по-прежнему можете сбросить настройки Xbox One с помощью USB-накопителя.
Подготовьте USB-накопитель на вашем ПК
Первое, что вам нужно сделать, это подключить USB-накопитель (минимум 4 ГБ) к компьютеру. Большинство USB-накопителей изначально отформатированы как FAT32 для обеспечения совместимости как с macOS, так и с Windows.
Для этого вам необходимо отформатировать его в NTFS. Если вы используете Mac, вы можете использовать «Дисковую утилиту». Если вы используете ПК с Windows, щелкните правой кнопкой мыши диск в проводнике и выберите «Быстрое форматирование» (при этом обязательно выберите «NTFS» в поле «Файловая система»).
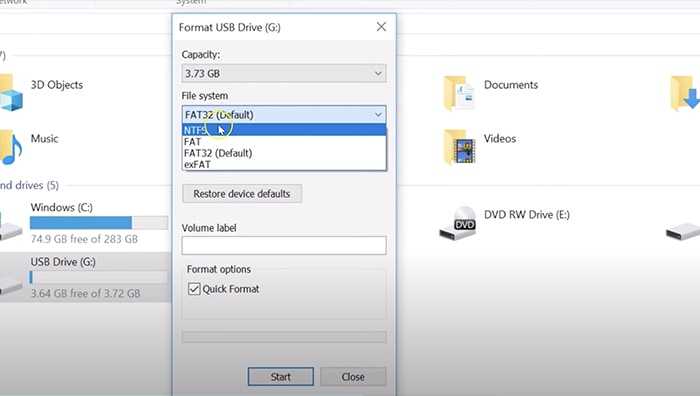
После форматирования флэш-накопителя загрузите файл «Восстановить заводские настройки по умолчанию». Это сжатый файл .zip, содержащий все необходимые файлы для сброса настроек консоли Xbox One. После того, как вы скачали этот файл, разархивируйте его. Найдите файл с надписью «$ SystemUpdate». Скопируйте его в корень USB-накопителя.
Подготовьте Xbox One X / S или Xbox Series X / S
Перед подключением USB-накопителя к консоли Xbox вам нужно сделать несколько вещей:
1. Сначала отключите сетевой кабель, если вы используете проводное подключение к Интернету. Если ваш Xbox подключается к Интернету через Wi-Fi, вы можете пропустить этот шаг.
2. Полностью выключите консоль. Не переводите его в режим покоя — полностью выключите (это можно сделать, нажав кнопку «Питание» на Xbox примерно на 10 секунд, пока не погаснет индикатор).
3. После выключения Xbox отключите кабель питания, чтобы убедиться, что консоль полностью выключена. Подождите около 30 секунд, прежде чем снова подключить кабель питания.
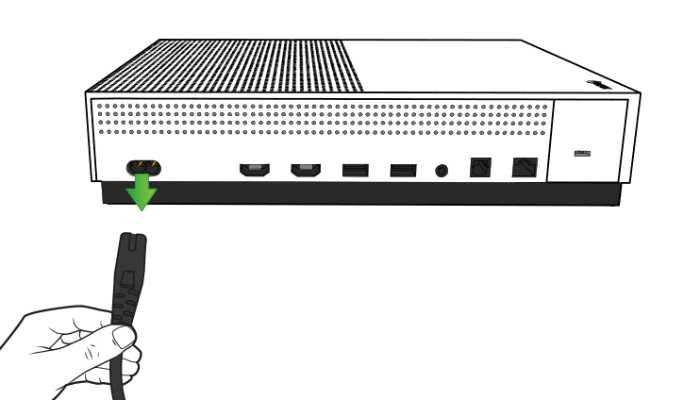
Начните процесс сброса на консоли Xbox
Когда Xbox выключен, подключите флэш-накопитель к USB-порту консоли. Нажмите и удерживайте кнопки BIND и EJECT (одновременно). Удерживая эти две кнопки нажатыми, нажмите кнопку Xbox на консоли. Продолжайте удерживать кнопки BIND и EJECT еще 10–15 секунд.
Примечание. Кнопка BIND также известна как кнопка «сопряжения». Это та же самая кнопка, которую нужно нажать, чтобы подключить новый контроллер к консоли. Если вы не знаете, где находится эта кнопка, см. Схему ниже. Кроме того, когда дело доходит до консолей Xbox Series X / S, эта кнопка находится на их лицевой стороне.

В этот момент вы должны услышать два звуковых сигнала включения питания с интервалом в несколько секунд. После второго звукового сигнала отпустите кнопки BIND и EJECT. Кроме того, не стесняйтесь извлекать USB-накопитель, когда консоль перезагружается и снова включается.
После перезапуска Xbox One X / S или Xbox Series X / S вы должны увидеть на экране телевизора руководство по цифровой настройке консоли. Это будет означать, что ваш Xbox вернулся к заводским настройкам.
Примечание. Если вы ничего не слышите через 15 секунд, это означает, что процесс не удался. Кроме того, если вы слышите какие-либо сигналы об отключении питания, это также означает, что вы вошли в процесс неправильно. Следовательно, вы захотите попробовать последовательность еще раз.
Теперь, когда мы рассказали, как восстановить заводские настройки консоли Xbox, мы хотели бы поделиться несколькими полезными статьями. Вот все, что вам нужно знать об обратной совместимости консолей Xbox Series X / S. Вы также захотите узнать, как отформатировать внешние жесткие погружения Xbox для использования на ПК.
По теме:
Три типа сброса на Xbox One
Ниже приведены 3 типа сброса, которые вы можете выполнить на своем Xbox One. Давайте кратко обсудим каждый из них.
Что такое мягкий сброс?
Мягкий сброс, также известный как перезапуск, происходит, когда вы выключаете консоль с помощью Power Center или с помощью кнопки Guide . Ваш Xbox One НЕ полностью выключен, когда вы его перезапускаете, и он по-прежнему сохраняет информацию из своего последнего состояния включения. Это может быть полезным трюком, если ваша консоль работает медленно или если вы столкнулись с небольшими сбоями в игре.
Чтобы перезапустить Xbox One через Power Center:
- Нажмите и удерживайте кнопку Xbox в центре контроллера Xbox One, чтобы открыть окно Power По центру.
- Выберите Перезапустить консоль .
- Выберите Перезагрузить .
Чтобы перезапустить Xbox One из руководства:
- Нажмите кнопку Xbox, чтобы открыть руководство.
- Выберите Система> Настройки> Общие> Режим питания и запуск .
- Выберите Перезагрузить сейчас .
Что такое аппаратный сброс?
С другой стороны, при выключении Xbox One происходит аппаратный перезапуск или сброс. Другое название, которое мы используем для этого типа сброса, — power cycle . Вы можете сделать это, нажав и удерживая кнопку Xbox перед консолью около 10 секунд. Когда консоль выключена, вы можете оставить ее отключенной от розетки примерно на 2 минуты, чтобы очистить ее память.
Как и программный сброс, при этом не удаляются никакие данные, но это может быть полезно для исправления временных или незначительных ошибок, которые могли возникнуть после того, как консоль оставалась включенной в течение длительного времени.
Вы можете снова включить Xbox One, нажав кнопку питания на передней панели консоли.
Что такое Factory Reset?
Восстановление заводских настроек Xbox One стирает данные, хранящиеся на жестком диске, и возвращает заводские настройки программного обеспечения. Этот сброс приведет к удалению всех сохраненных игровых данных, установленных приложений и игр, а также других настроек, которые вы настроили ранее. Другими словами, программное обеспечение вернется в состояние, в котором консоль была впервые поставлена.
Причины, по которым вы можете захотеть восстановить заводские настройки Xbox One
Выполнение заводских настроек Сброс обычно является рекомендуемым шагом для устранения неполадок, если вы сталкиваетесь с проблемами, которые обычные шаги, такие как программный или жесткий сброс, не могут исправить. Например, если ваша консоль все время зависает или дает сбой в играх, возможно, это может быть связано с программной проблемой или в игре могут быть повреждены файлы. Чтобы решить эту проблему, вы можете выполнить сброс настроек до заводских, чтобы восстановить известное рабочее заводское состояние программного обеспечения.
Вам также необходимо выполнить сброс настроек Xbox One к заводским настройкам, если вы планируете отдать его или хотите продать. Это приведет к удалению всей вашей личной информации, такой как ваш тег игрока, сохраненные игры, загруженные приложения и игры, с жесткого диска.
How to reset settings in Visual Studio Code?
It’s a simple thing and I was pretty sure it’s well described, but surprisingly it is not so obvious.
Here I’ve found a detailed description of settings file. As it states it should be setting.json file located %APPDATA%\Code\User\settings.json , but in my case it’s not there.
Can someone give me some help with restoring default settings in Visual Studio Code? I’ve hidden menu bar by accident and I can’t find no way to show it back.
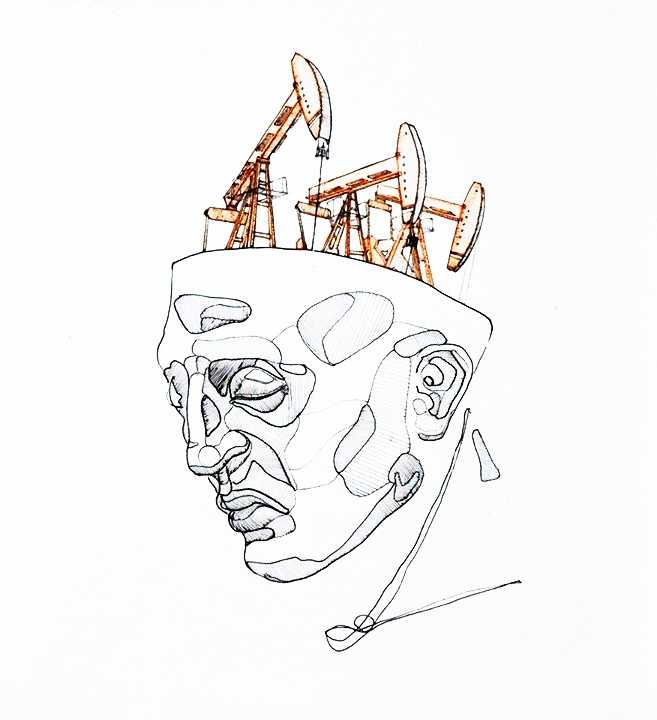
12 Answers 12
You can get your menu back by pressing/holding alt , you can then toggle the menu back on via the View menu.
As for your settings, you can open your user settings through the command palette:
- Press F1
- Type user settings
- Press enter
Click the «sheet» icon to open the settings.json file:
From there you can delete the file’s contents and save to reset your settings.
For a more manual route, the settings files are located in the following locations:
- Windows %APPDATA%\Code\User\settings.json
- macOS $HOME/Library/Application Support/Code/User/settings.json
- Linux $HOME/.config/Code/User/settings.json
Extensions are located in the following locations:
- Windows %USERPROFILE%\.vscode\extensions
- macOS
If you want to reset everything, go to %userprofile%\AppData\Roaming\Code and delete the whole folder after you uninstall the VS code, then install it again.
Also in %userprofile%\.vscode delete extensions folder in case you want to delete all extensions.

If you want to start afresh, deleting the settings.json file from your user’s profile will do the trick.
But if you don’t want to reset everything, it is still possible through settings menu.
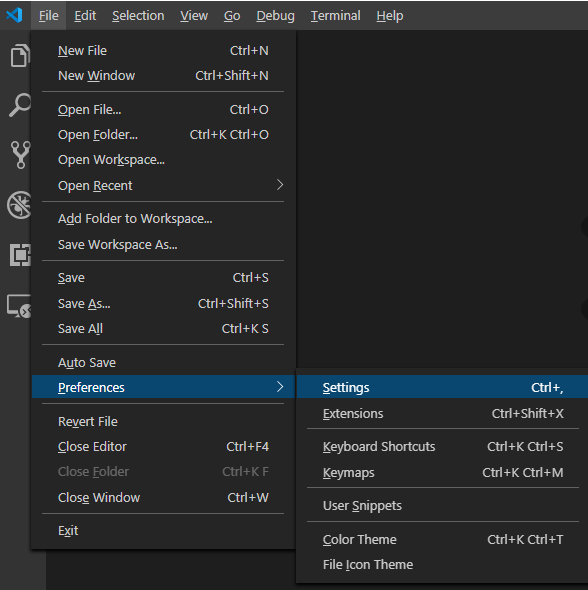
You can search for the setting that you want to revert back using search box.
You will see some settings with the left blue line, it means you’ve modified that one.
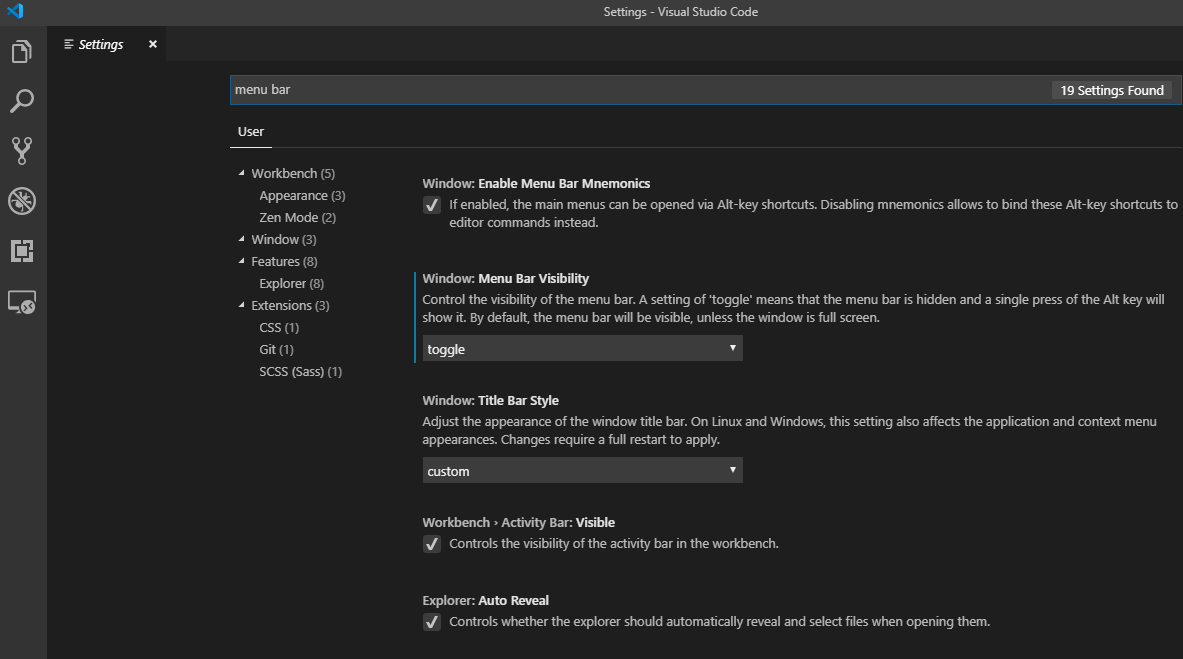
If you take your cursor to that setting, a gear button will appear. You can click this to restore that setting.
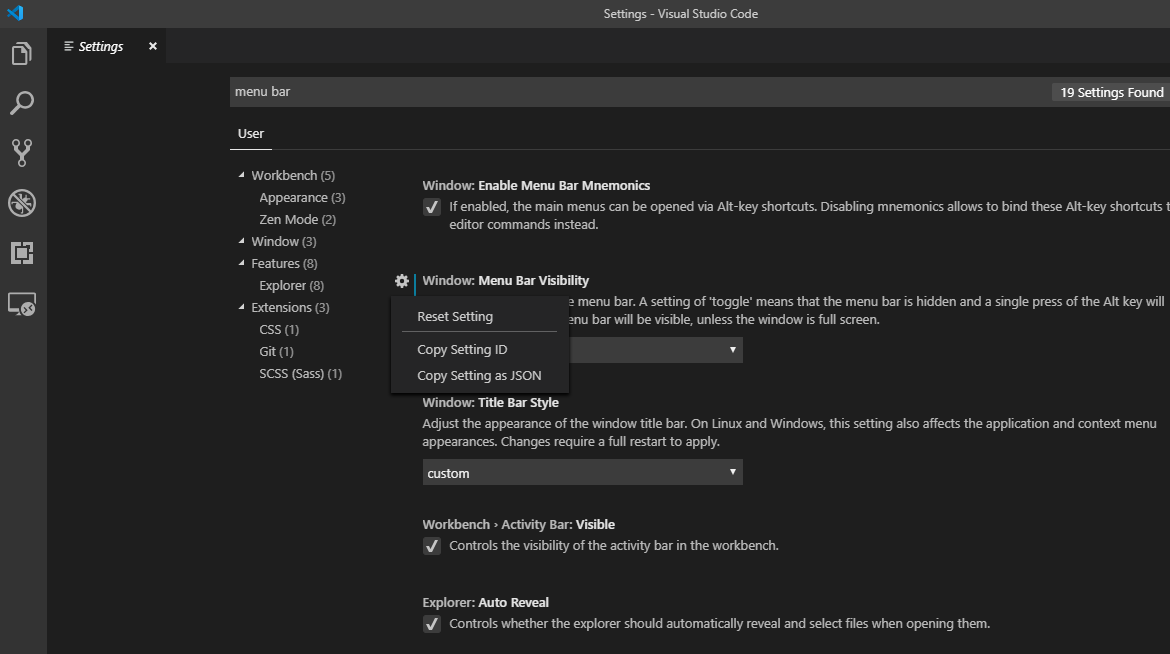
You can also use the drop-down below that setting and change it to default.
Подготовка к заводской перезагрузке Xbox 360
Сбросить настройки Xbox 360 до заводских настроек не сложно, но это серьезный процесс, который нельзя отменить. Чтобы сбросить Xbox 360, вам сначала нужно создать резервную копию ваших игр, профиля, тем и других данных на внешний диск, а затем отформатировать жесткий диск Xbox 360.
Если вы избавитесь от своего Xbox 360, вы также можете просто удалить жесткий диск, прежде чем продавать или раздавать консоль. Новый владелец должен будет установить собственный жесткий диск или использовать карту памяти.
Найдите свой серийный номер Xbox 360 до перезагрузки
Прежде чем перезапустить Xbox 360, найдите серийный номер консоли и запишите его. Когда вы пытаетесь отформатировать жесткий диск, вы обычно не можете продолжить работу без этого номера.
-
нажмите Кнопка руководства для открытия Руководство Xbox.
-
Перейдите к настройки Вкладка.
-
Выбрать Настройки системы.
-
С Настройки системы меню открыто, выберите Настройки консоли.
-
Прокрутите вниз, чтобы выбрать Системная информация.
-
Экран «Информация о системе» содержит много информации о вашей консоли Xbox 360, но вам нужен серийный номер консоли.
-
Найдите серийный номер консоли, запишите его, затем нажмите Кнопка B на вашем контроллере, пока вы не вернетесь на главный Настройки системы меню.
Резервное копирование ваших игр и данных перед сбрасыванием
Когда вы перезагрузите Xbox 360, вся информация, хранящаяся на жестком диске, будет удалена. Сюда входят все загруженные вами игры, данные, профиль и все остальное, хранящиеся на жестком диске. Если вы хотите сохранить какую-либо из этих данных, вам необходимо создать резервную копию.
Ваш профиль будет удален из Xbox 360, но это не удалит вашу учетную запись Xbox Live или отменит подписку на Xbox Live. В дальнейшем вы сможете снова войти в эту консоль или любую другую консоль.
При резервном копировании данных на Xbox 360 вы можете перенести все сразу или по одному элементу за раз. Чтобы переместить все сразу:
-
Подключите жесткий диск USB или флэш-накопитель к вашему Xbox 360.
-
От Настройки системы меню, выберите Место хранения.
-
Выбрать Жесткий диск.
-
нажмите Кнопка Y воспитывать Параметры устройства.
-
Выбрать Передача содержимого.
-
Выберите свой Устройство хранения USB.
-
Выбрать Начните.
Вы не сможете перенести данные, если на вашем внешнем жестком диске недостаточно места для хранения.
Если вы предпочитаете вручную выбирать элементы, которые хотите создать резервную копию, вы также можете это сделать.
-
Подключите жесткий диск USB или флэш-накопитель к вашему Xbox 360.
-
От Настройки системы меню, выберите Место хранения.
-
Выбрать Жесткий диск.
-
Выбрать Игры и приложения.
-
Выберите игру, которую вы хотите создать резервную копию.
-
нажмите Кнопка, затем нажмите Кнопка снова.
-
Выбрать Переехать.
-
нажмите Кнопка чтобы удалить исходную копию и перенести ее на внешний носитель.
Вы также можете выбрать копия чтобы оставить копию на жестком диске. Выберите это, если вы не будете немедленно выполнять сброс, и вы хотите играть в свои игры тем временем.
-
Выберите свой Устройство хранения USB.
-
нажмите Кнопка.
-
Подождите, пока Xbox 360 завершит резервное копирование ваших данных.
-
нажмите Кнопка B.
-
Выберите другой элемент и повторите этот процесс столько раз, сколько необходимо.
-
Когда вы закончите, нажмите Кнопка B пока вы не вернетесь в Настройки системы меню.
Попробуйте очистить кэш Xbox 360
Вы можете исправить множество общих проблем с Xbox 360, просто очистив кеш. Это удаляет временные файлы и данные, хранящиеся в системном кеше, в обычном режиме. Поскольку очистка кеша выполняется быстро и просто, а поврежденные временные файлы могут вызвать множество проблем, рекомендуется попробовать это, прежде чем пытаться полностью восстановить заводские настройки.
-
нажмите Кнопка руководства для открытия Руководство Xbox.
-
Перейдите к настройки Вкладка.
-
Выбрать Настройки системы.
-
С Настройки системы меню открыто, выберите Место хранения.
-
Выбрать Жесткий диск.
-
нажмите Кнопка Y для открытия Параметры устройства.
-
Выбрать Очистить системный кеш.
-
Выбрать да для подтверждения операции, а затем дождитесь завершения процесса.
-
Перезагрузите Xbox 360 и проверьте, не исчезли ли ваши проблемы.
Если у вас по-прежнему возникают проблемы после сброса системного кеша, или вы хотите подготовить свою систему к продаже или отдать ее, пришло время сбросить заводские настройки Xbox 360. До этого вам нужно будет создать резервную копию данных и отформатируйте жесткий диск.
Зачем Делать Сброс BQ До Заводских Настроек?
Пользователи может потребоваться сброс настроек на смартфоне, он же хард ресет (hard reset) в нескольких случаях:
- Телефон просто перестает адекватно работать. Он подвисает, некоторые предложение перестают нормально работать. Иногда аппарат начинает сильно греться или постоянно вылетать из открытых приложений.
- На телефоне появился вирус или троян. При этом аппарат может вполне корректно работать, а антивирус будет не замечать наличие непрошенного гостя. Обнаружить вирус можно случайно. Например, если с вашей банковской карты непонятно куда спишут деньги, либо ваш аккаунт в соц. сетях взломают неясным образом.
- Смартфон готовят к продаже. В этом случае он может корректно работать и не подвисать. Процедура сброса нужна для того, чтобы удалить все ненужные файлы, и повысить общую производительность аппарата.
- Вы забыли графический или цифровой ключ. Устройство не запускается без него. Некоторые способы сброса до базовых параметров позволяют обойти данную защиту.
Самая частая причина торможения системы – это накопления остаточных файлов в телефоне. Также некоторые подвисания могут быть связаны с большим количеством программ в автозагрузке. Конечно, что-то можно почистить в ручном режиме. Но проще и быстрее сделать хард ресет.
Интересно! Стоит отметить, что обычная перезагрузка аппарата не решит проблем. Она выгрузит часть приложений, но не обновит систему до первоначальных параметров.
Перед сбросом нужно удостовериться, что вы сделали бэкап всей информации на съемный носитель или ПК. Учтите, что процедура сброса сотрет из памяти устройства:
- Установленные приложения, кроме тех, что шли в базе с оболочкой ОС или чистым Android.
- Контакты из телефонной книги. Записи на сим-карте останутся нетронутыми.
- Все файлы, которые были созданы или загружены на телефон: музыка, фотографии, видео, документы и проч.
- Настройки базовых функций и приложений: напоминания, заметки, будильники.
- Все пароли и аккаунты.
Внимание! После сброса пропадет доступ не только к аккаунтам в приложениях, но и мобильных браузерах. Пропадут настройки авторизации в личных кабинетах на порталах, форумах и веб-сервисах
Настоятельно советуем сохранить все пароли и логины в отдельном файле на ПК.
Не изменится только версиях Android, а также оболочка операционной системы, если таковая имеется. Перед началом отката до заводских настроек, стоит выйти из аккаунта Google. В противном случае устройство попросит доступ к нему после перезагрузки. Сделать сброс до базовых параметров можно несколькими способами. Первый, и самый простой – это запуск процедуры отката через меню настроек.
Сбрасываем настройки BIOS
К счастью, для сброса БИОС предусмотрено целых три варианта, каждый из которых может пригодиться в той или иной ситуации.
Способ 1: выполнение сброса через настройки
Данный способ наиболее прост в исполнении, но он помочь может далеко не всегда, поскольку если компьютер отказывается входить в БИОС, то придется воспользоваться одним из способов, приведенных ниже.
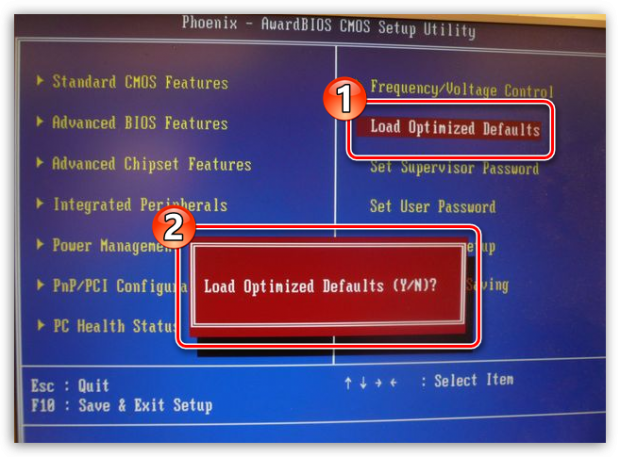
Способ 2: выполнение сброса с помощью перемычки
Еще один способ, предусмотренный для сброса BIOS, который подразумевает собой вскрытие системного блока с целью получения доступа к материнской плате.

Способ 3: выполнение сброса с помощью батарейки
На материнской плате имеется специальная батарейка, которая хранит настройки BIOS. Снятие и повторная установка данной батарейки позволит выполнить сброс всех параметров к заводским.

Все три способа действенные. Какой выбрать – решать вам, исходя из состояния компьютера и ваших возможностей.
Переключили что-то не так в BIOS или UEFI и в результате возникли проблемы в работе компьютера. Что-то напутали в настройках и не знаете как вернуть их по умолчанию. А может компьютер вообще не запускается после изменений в БИОС. Рассмотрим, как можно сбросить настройки до значений по умолчанию.
БИОС оказывают непосредственное влияние на работу компьютера и отдельных его компонентов. Иногда возникают моменты, когда нужно что-то изменить – переключить режим работы привода, отрегулировать установки процессора и тому подобное. Может случиться, что сконфигурируем что-то неправильно, и не знаем как сбросить к первоначальным значениям. Бывает даже так, что компьютер может вообще не загрузится – что делать в этой ситуации?













![Как сделать hard reset на android (полный сброс): подробная инструкция[фото, видео] 2019](http://mst63.ru/wp-content/uploads/c/4/0/c4092a27e780b48ad2b8f1ef8882ef47.jpeg)
















