Что делать если Xbox 360 не удается подключить к Wi — Fi
Теоретически есть несколько способов, например, через компьютер. В качестве объекта рассмотрения выбран наиболее легкий и практичный.
Для этого нужно взять контроллер и включить игровую консоль. После чего следует войти в свой аккаунт. После входа переносим экран в правую часть, зажав и удерживая левый стик вправо.
Когда на экране появится окно последнего пункта «Параметры системы» нужно будет навести на него рамку выбора и нажать «А», чтобы осуществить выбор. После этих действий вы войдете в меню «Параметров системы» и левым стиком выберете пункт, находящийся на четвертой строчке, считая сверху. Он будет называться «Сетевые настройки», чтобы обозначить свой выбор необходимо нажать «А». После некоторого ожидания на экране телевизионного устройства высветятся два направления, следуя которым, можно подключиться к интернет — сети: посредством использования кабеля и беспроводное подключение. Перемещаем выборную рамку влево и щелкаем на окошко с надписью «Беспроводная сеть».
При выполнении всех предыдущих действий галочка с правого верхнего угла окна «Проводная сеть» будет снята и пользователь увидит представленный перед ним список различных сетей для подключения.
После ознакомления с выдвинутым перечнем, следует переместить рамку выбора на нужный пукт и нажать на зеленую кнопку. Когда на экране появится клавиатура на ней нужно ввести пароль, чтобы подключиться к требуемому источнику. Все перемещения по клавиатуре можно совершать с помощью того же левого стика. При вводе пароля не нужно торопиться и необходимо вводить каждый элемент из защитной комбинации согласно заданной последовательности. Когда полностью будет введен защитный код, потребуется только навести рамку на клавишу « Готово» и нажать на нее. Когда завершится этап внесения требуемой информации, устройство высветит предупреждение об отключении всех активных учетных записей при условии совершения попытки для проверки сетевого доступа. С этим всем нужно согласится, нажав на пункт «Да». Затем игровая приставка перезагрузится. После этого понадобится выбрать нужную учетную запись. После проделанных пунктов процесс настройки подключения завершится. Пользователь сможет выходить на необходимые интернет ресурсы или устанавливать соединение с Xbox Live.
Основные причины, вследствие которых, игровой консоль может не подключаться к интернету.
Если Xbox с первой попытки не подключается к интернету , стоит попробовать сделать следующие действия. Сперва определяется причина, повлекшая к неполадкам, то есть характер проблемы:
- приставка не может обнаружить не одной сети wi – fi поблизости;
- экран отображает не нужные сети;
- не удается подключиться после обнаружения сетевых ресурсов;
- интернет не работает даже после установления соединения.
Проверка подключения к службе Xbox LIVE
Если Xbox 360 не подключается к интернету, следует проверить наличие подключения к службе Xbox LIVE.
Если система показывает ошибку сети, надо проверить правильность подключения сетевого кабеля. Он отключается от разъема в задней части игровой консоли и подключается снова; главное — убедиться, что он вставлен правильно. Провести автоматическую проверку и настроить все правильно можно при помощи включения DHCP протокола.
После этого на геймпаде нажимается кнопка Guide, далее открывается раздел с параметрами системы и выбираются сетевые параметры. Активируется нужная проводная сеть, меняются ее настройки и выполняется проверка правильности IP-адреса.
Если IP адрес начинается с 169 или состоит из четырех разделенных точками нулей, значит, протокол DCHP не включен на шлюзе или маршрутизаторе. Для того, чтобы маршрутизатор автоматически отправлял на консоль IP адрес, необходима активация DCHP протокола.
Для выполнения ручных настроек необходимо выбрать главный DNS сервер, задать первый DNS из четырех разделенных точками восьмерок, а затем нажать кнопку Готово. После этого необходимо выбрать дополнительный сервер DNS и ввести в нем адрес DNS 8.8.4.4. Далее повторно нажимается кнопка Готово, консоль перезагружается, проверяется наличие соединения игровой приставки с интернетом.
Советы
Подключайте через проводное соединение к интернету, так вы обеспечите себе максимальную скорость загрузки, меньше нервов и наименьший уровень задержек.
Не используйте в качестве источника интернета мобильный телефон или ПК, так как это доставит вам только больше хлопот. Качество соединения может страдать, а от игры вы не получите должное удовольствие. Поэтому либо проводное, либо беспроводное подключение к интернету.
Будьте внимательны и читайте инструкции к технике. Интернет и советы здесь – это, конечно, хорошо, но лучше всё разузнать заранее, чем совершать ошибки по незнанию и лезть в поисковик за решением созданной проблемы
Не удается подключиться к беспроводной сети
Важно помнить, что на устройстве должны быть установлены наиболее свежие версии прошивок и самые актуальные драйвера. Обычно при наличии проблем в их работе, производитель выпускает новую версию, в которой все баги исправлены. Это одна из причин, зачем требуется устанавливать последнюю версию драйвера
Это одна из причин, зачем требуется устанавливать последнюю версию драйвера.
Не удается подключиться к DHCP-серверу
Эта проблема обычно возникает из-за неправильных настроек модуля беспроводного соединения, из-за чего «Иксбокс» не подключается к вай-фай. Для ее исправления нужно сделать следующее:
- Зайти в настройки роутера.
- В соответствующее поле ввести адрес DHCP.
- Подтвердить ввод и выйти из настроек.
После того как будет проведена перезагрузка, соединение должно заработать.
Обратите внимание! В Xbox One имеется встроенная диагностика. Если нужно, она проводит анализ неисправностей и определяет предположительную причину проблемы. Часто домашние сети используют в качестве DHCP сервера одно из устройств, входящих в них
Эту функцию может выполнять, например, роутер или персональный компьютер. При неработающем сервере рекомендуется проверить и исправить настройки, затем произвести перезапуск сетевого адаптера. Иногда в такой ситуации может помочь выключение и включение роутера
Часто домашние сети используют в качестве DHCP сервера одно из устройств, входящих в них. Эту функцию может выполнять, например, роутер или персональный компьютер. При неработающем сервере рекомендуется проверить и исправить настройки, затем произвести перезапуск сетевого адаптера. Иногда в такой ситуации может помочь выключение и включение роутера.
Не удается получить IP-адрес
При использовании домашней сети проблема может возникнуть при неисправной работе DHCP сервера. Иногда ее можно исправить путем перезагрузки роутера.
Если в домашней сети недостаточный диапазон используемых IP-адресов, то администратор может его расширить.
Чтобы исправить ситуацию, нужно сделать следующее:
- Зайти в настройки роутера. Для этого в браузере набрать его IP-адрес и перейти по нему. Затем ввести логин и пароль и подтвердить ввод.
- Найти раздел, в котором устанавливаются параметры локальной сети.
- Там указать начальный и конечный адрес пула адресов устройств. Нужно увеличить максимальный IP-адрес.
После этого диапазон внутренних адресов станет больше, и причина неисправности будет устранена.
Обратите внимание! В некоторых случаях источником проблемы является аппаратная неисправность маршрутизатора. В этом случае придется обратиться к специалистам сервисного обслуживания для проведения ремонта
Не удается подключиться с автоматическим IP-адресом
Для установления связи со Всемирной паутиной IP-адрес может предоставляться в автоматическом режиме или вводиться непосредственно пользователем. Чтобы подключение было успешным, нужно точно знать, какой из указанных вариантов должен быть применен, в противном случае соединение не будет установлено.
Обратите внимание! При наличии такой проблемы стоит уточнить, какие требования у провайдера и, если необходимо, ввести нужный IP-адрес самостоятельно. Иногда такая ошибка возникает из-за работы домашней сети. В этом случае работа DHCP сервера происходит в нормальном режиме, IP-адрес выдается, но соединение при этом отсутствует
В этом случае работа DHCP сервера происходит в нормальном режиме, IP-адрес выдается, но соединение при этом отсутствует
Иногда такая ошибка возникает из-за работы домашней сети. В этом случае работа DHCP сервера происходит в нормальном режиме, IP-адрес выдается, но соединение при этом отсутствует.
В этом случае исправить проблему можно путем указания статического адреса. При этом потребуется настройка сети.
Чтобы решить эту проблему, нужно выполнить такие действия:
- Зайти в настройки роутера, набрав в браузере его IP-адрес и введя логин и пароль.
- Перейти в раздел CHCP.
- Посмотрев список подключённых устройств, найти MAC-адрес приставки и скопировать его.
- Зайти в пункт установки статического адреса, нажать кнопку «Добавить новый» и вставить скопированный адрес.
- Подтвердить предложенный IP-адрес.
После этого проблема должна быть устранена.
Настройка параметров беспроводной сети
Особенности подключения и настройки вай-фай камер для наблюдения Xiaomi
Для того, чтобы установить параметры беспроводной сети, нужно зайти в сетевые настройки приставки и указать название и пароль для доступа к сети WiFi. После ввода данных и подтверждения производится проверка наличия доступа к интернету при помощью нажатия соответствующей кнопки Xbox Live. Если связь имеется, то будет выдано соответствующее сообщение.
Важно! При этом надо быть уверенным, что параметры настроек приставки соответствуют тем, которые установлены в маршрутизаторе. Это в частности относится к частоте, на которой обеспечивается связь, и выбору вида шифрования при передаче данных
Приставка не может обнаружить не одной сети wi – fi поблизости
Чаще всего причиной служит механический сбой в антенне приставки или модуле беспроводного соединения. Теория, что поблизости нет ни одного роутера маловероятна. В данной ситуации можно попробовать перезапустить устройство. Чтобы выполнить ранее указанное действие, следует нажать на кнопку отключения, подождать 5 секунд и вновь включить устройство. Так же можно попробовать сделать аппаратный сброс посредством выключения из сети, при котором установятся параметры по умолчанию. Чтобы сделать указанное действие, нужно держать палец на кнопке выключения в течение 10 секунд. После чего отключить от питания и подождать 5 минут. Далее вновь подключить приставку к сети и включить ее.
Экран отображает не родные сети
Причиной может быть различная частота каналов роутера и игровой консоли. Для устранения проблемы нужно зайти в настройки роутера, выбрать пункт wi – fi. После этого установить предпочтительный регион, например «Россия» и определить нумерацию каналов от 1 до 11. В довершение, сохранить выбранные опции и перезапустить роутер.
- Не удается подключиться после обнаружения сетевых ресурсов;
- В большинстве случаев, это случается при несоответствии пароля;
- Необходимо войти в административные настройки модема и обновить пароль. Затем создать шифрование беспроводной сети: WPA Personal + AES;
- Интернет не работает даже после установления соединения;
- Уточнить работает ли интернет. Проверить как открываются страницы браузера на консоли. Установить автоматическое IP и DNS в настройках сети Xbox. Подключить DMZ в роутере.
Подключение по кабелю
Один из самых распространенных, и при этом легких способов подключения Икс Бокс к ПК или ноутбуку — с помощью сетевого кабеля. Для использования такого метода, лучше иметь две сетевые платы для того, чтобы одна работала с приставкой, а другая в это время была подключена к интернету.
Если есть только одна сетевая карта, то интернет не будет работать, пока консоль синхронизируется с ПК. Также нужен специальный сетевой кабель — он предоставляется в комплекте с консолью. Если дома его не оказалось по каким-то причинам, то можно купить сетевой кабель в магазине.
Процесс подключения
Подключить приставку довольно просто, инструкция понадобится только первые несколько раз, а дальше процесс запомнится. Для синхронизации требуется сделать следующее:
- Нужно соединить приставку и компьютер/ноутбук с помощью сетевого кабеля, вставив его в соответствующие разъемы.
- Далее нужно включить игровую консоль и включить интернет на компьютере (если есть две сетевых карты, в ином случае можно обойтись и без интернета).
- Следующее действие — включение Xbox Live, выбор пункта «Automatic». После этого консоль самостоятельно найдет ПК и синхронизируется с ним.
- Запускаем на компьютере Windows media center и нажимаем там пункт «настройки», после чего выбираем «Подключение развлекательной системы» и «Поиск».
- Через некоторое время Xbox выдаст пароль, который необходимо ввести в media center.
Неттоп – что это такое
Выполнив указанные действия, можно перебрасывать файлы на приставку, и наоборот. Таким образом получится установить на консоль игры, не покупая диски. Также можно смотреть с телевизора фильмы, просто подключив консоль и сбросив фильм на жесткий диск Xbox.
Настройки ноутбука и компьютера
Если по каким-то причинам синхронизация не удалась, нужно еще раз проверить, правильно ли настроен ПК. В первую очередь стоит посмотреть, актуальна ли версия Windows. Желательно, чтобы система была лицензионной и версия Windows — 7, 8, 8.1 или 10. Нужно установить все драйвера.
Частая причина неполадок — неправильная настройка сети ноутбука. Заходим в «Панель управления», оттуда — в «Центр управления сетями и общим доступом». В своем сетевом профиле проверяем такие разрешения:
- наличие автонастройки;
- разрешение обнаружения ПК в сети;
- совместный доступ к устройствам и информации.
Если что-то из этих пунктов не работало, то возможно, что в этом причина того, что приставка не подключалась к компьютеру.
Настройка консоли Xbox 360
Иногда неполадки случаются из-за неправильного управления самой консолью
Здесь важно проверить и правильно выставить все настройки, тогда подключиться получиться
Обратите внимание на то, что должна быть активирована функция «PlayTo». Сделать это можно в «Системных параметрах», для этого выбираем список подключенных устройств и отмечаем пункт «Воспроизведение на устройстве»
Процесс подключения
Видео-инструкция тут:
Необходимо найти опцию «Настройки», в которой войти в меню «Система». После этого нужно переместиться в раздел сетевых настроек, и там выбрать имя своего Wi-Fi. В этом случае может потребоваться ввод пароля и произойдет подключение к интернету.
Чтобы проверить, подключена ли приставка к интернету, достаточно нажать специальную кнопку в меню Xbox Live. Если все в порядке, появится информация, что сетевой сервис был успешно запущен в работу.
При соединении с интернетом через Wi-Fi можно использовать ручной способ. Но он выполним, только если вы знаете SSID и ключ безопасности:
- В сетевых параметрах перейдите во вкладку «Расширенные настройки»;
- Зайдите в «Указать другую сеть»;
- Выберите пункт «SSID» и заполните поле (укажите имя своей сети);
- Укажите тип защиты (такой же, как на роутере!);
- Впишите ключ безопасности (пароль от Wi-Fi);
- Нажмите «Готово».
Проверьте статус соединения, нажав пункт «Проверка подключения к Xbox Live». Если все в порядке, появится такое изображение:
Настройка Xbox
Теперь необходимо настроить вашу приставку. Включите её. Если у вас установлен Freeboot, перейдите в родной дашборд.
Зайдите в Параметры системы, затем Параметры сети и выберите вкладку Основные настройки. Установите ручной режим параметров IP-адреса и введите следующие настройки:
- IP-адрес 192.168.0.2
- Маска подсети 255.255.255.0
- Основной шлюз: 192.168.0.1
- Первичный DNS: 192.168.0.1
- Вторичный DNS: 192.168.0.1
Затем войдите в Сетевые подключения на своем компьютере, откройте Cвойства сетевой карты, к которой подключен интернет (как правило, эта карта обозначена как Подключение по локальной сети, без дополнительных цифр). перейдите на вкладку Дополнительно, и поставьте все галочки:
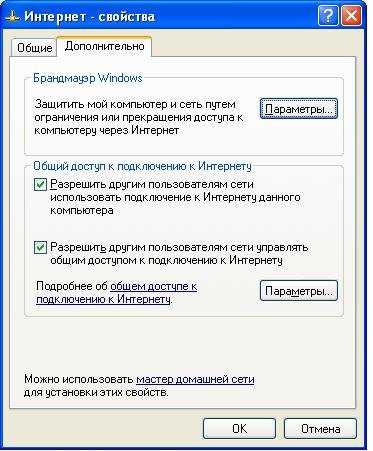
Поиск и устранение проблемы с подключением интернета по сетевому кабелю от роутера
Но мы пока подробнее рассмотрим тему нашей статьи. Если соединив компьютер кабелем с роутером, не появляется интернет, то необходимо посмотреть на такие важные вопросы:
- Попробуйте подключить другой ПК к этому же кабелю. Будет ли он работать?
- Подключите кабельный интернет к ПК без роутера. Заработает ли он сейчас?
- На роутере должен светиться светодиодный индикатор LAN.
- Нужно взглянуть на статус подключения по локальной сети. Что он показывает? Он может совсем не подавать признаков активности, при подключении кабеля. А может начинать идентификацию подключения.
В зависимости от того, какой ответы будет на эти вопросы, мы и будем определять причину неполадки.
Как подключить Xbox 360 к сети Wi-Fi
Некоторые из наиболее часто задаваемых вопросов по Xbox 360 связаны с подключением консоли к беспроводной сети после покупки надстройки WiFi. Для некоторых это очень просто, особенно если они создают свои собственные сети. Однако в то время, когда интернет-провайдеры раздают бесплатные полнофункциональные беспроводные маршрутизаторы со своими услугами, некоторые пользователи могут не знать своих настроек безопасности или другой информации, необходимой им для подключения Xbox 360 к сети.Если это вы, то, надеюсь, это руководство поможет.
Введение и требования
WPA-PSK
В противном случае приготовьте свой пароль / коды и свой SSID . Подключите адаптер Wi-Fi, прикрепите его к задней части Xbox 360 и включите консоль.
Панель управления Xbox 360 -> Мой Xbox
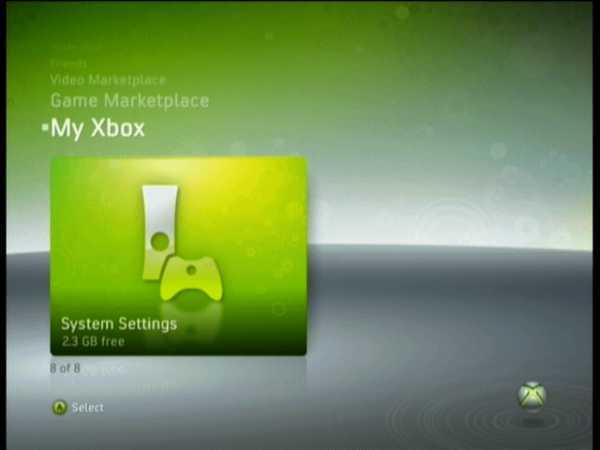
В меню My Xbox на панели управления Xbox 360 перейдите к Системные настройки и нажмите A .(Извините, если вы еще не обновили свою Личную панель, если вы этого не сделали, возможно, эта ссылка поможет).
Панель управления Xbox 360 -> Системные настройки
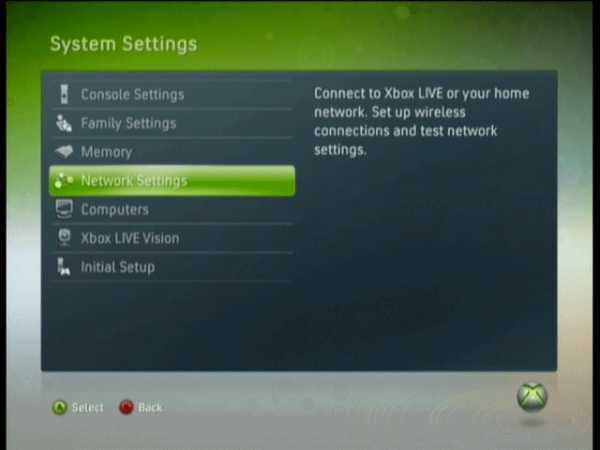
В разделе Системные настройки (как показано выше) с помощью контроллера прокрутите вниз до Сетевые настройки и снова нажмите A .
Панель управления Xbox 360 -> Настройки сети
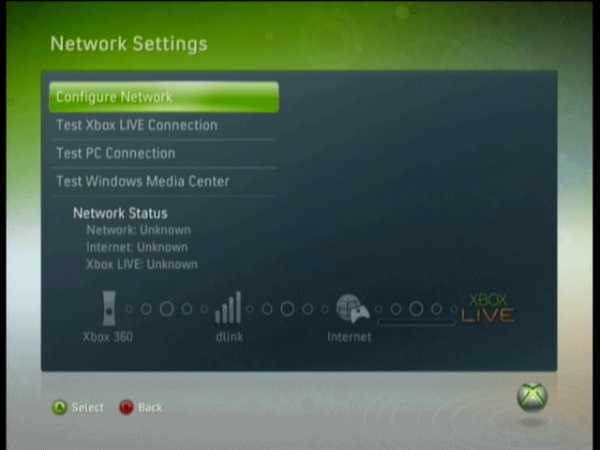
В разделе «Настройки сети » вы можете запустить несколько тестов подключения, которые могут оказаться полезными при диагностике некоторых проблем, с которыми вы сталкиваетесь с функциями Xbox Live и Media Sharing .Но первый вариант по умолчанию — это тот, который нам нужен. Выберите Настроить сеть и нажмите A .
Панель управления Xbox 360 -> Конфигурация сети
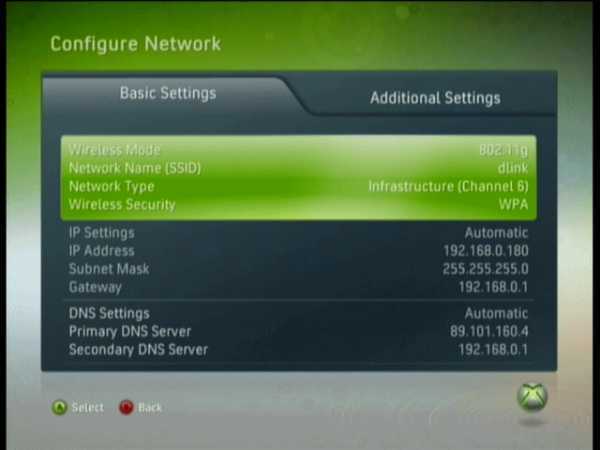
По всей вероятности, ваше изображение параметров Configure Network будет сильно отличаться от моего (показано выше), поскольку мой Xbox 360 запоминает мои сетевые настройки. Под Basic Settings выделите первый блок информации ( Wireless Mode ), как показано выше, и нажмите A .
Панель управления Xbox 360 -> Настройки беспроводной сети
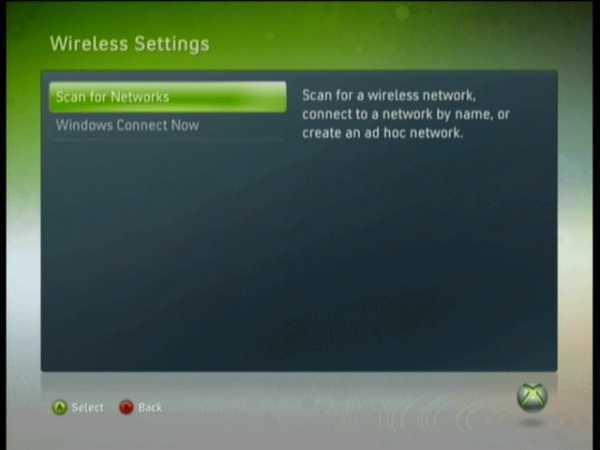
Здесь у вас есть два варианта. Первый запускает сканирование вашей сети (которое вы должны знать на основе SSID ), а затем дает вам возможность самостоятельно ввести информацию о безопасности беспроводной сети. Второй вариант показан на второй странице, в котором используется Windows Connect Now , чтобы сделать задачу почти полностью автоматической. А пока щелкните Поиск сетей .
Панель управления Xbox 360 -> Поиск сетей
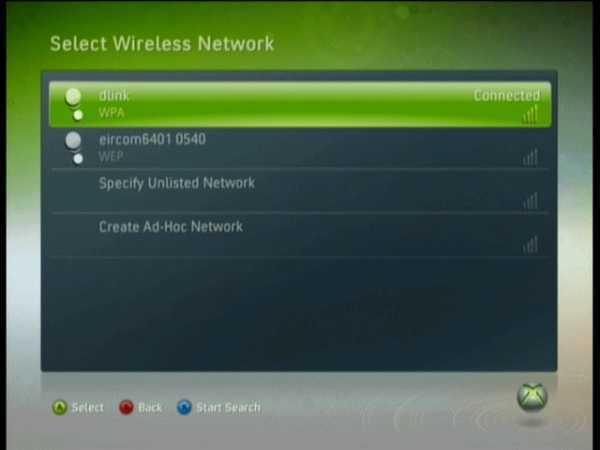
Как и на моем рисунке выше, вы можете найти несколько сетей в своем диапазоне, особенно если вы живете в многоквартирном доме, поэтому полезно знать свой SSID.Если вы не получили результата, получите свой SSID (имя вашей сети в Windows, наведите указатель мыши на маленький значок WiFi на панели задач). Если вы не можете получить свой SSID и ваша сеть не указана в результатах, попробуйте вместо этого вариант на странице 2. Предполагая, что вы нашли свою сеть в результатах, выберите ее и нажмите A .
Введите информацию о безопасности
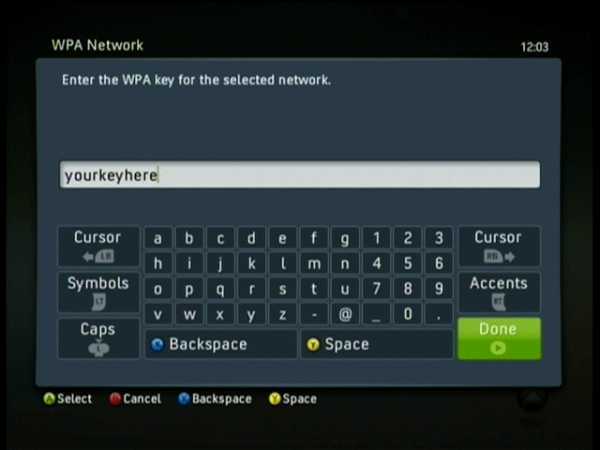
Предполагая, что вы используете ключ доступа / код, вы получите изображение, подобное приведенному выше, с просьбой ввести ключ для выбранной сети.Я уверен, что у вас есть этот ключ, в противном случае вы должны быть на странице 2. Введите ключ, затем выберите Done и нажмите A .
Успех?
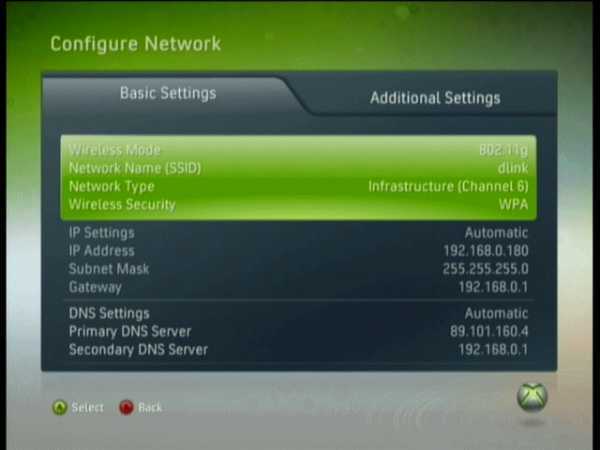
Если вы успешно ввели информацию, теперь вы должны увидеть, как сетевая информация медленно загружается на экран. Теперь вы можете снова войти в настройки сети и протестировать подключение к Xbox Live, чтобы убедиться, что у вас есть доступ к Интернету. Если вам это не удалось, возможно, вам поможет вариант на странице 2.
Страница 2 — Windows Connect Now
Если у вас всего одна сетевая карта
Не всегда есть возможность установить вторую сетевую карту (например, вы хотите подключить консоль к ноутбуку). В этом случае вам придется отключить компьютер от интернета (просто вытащите сетевой кабель) и подключить к сетевой карте приставку. Настраивается подключение также как описано выше. Единственное различие — в сетевых настройках приставки необходимо указывать только IP и маску подсети, настройки шлюза и DNS нужно оставить пустыми или прописать там нули: 0.0.0.0
К сожалению, во время такого подключения вы лишаетесь доступа в интернет на своем компьютере. Поэтому настраивать соединение через единственную сетевую карту имеет смысл только в одном случае — если на приставке установлен freeboot, и вам необходим FTP-доступ к ней.
Подключение Xbox 360 и 360 S к Интернету через Wi-Fi
Использование Wi-Fi на игровой приставке зависит от того, какая версия консоли используется – 360 или 360 S.
В первом случае в заднюю панель консоли надо будет вставить адаптер и подключить USB-кабель в разъём на приставке.

При использовании более новых консолей версии Х, вся процедура значительно проще – достаточно будет только нажать на кнопку Guide и выбрать пункт Сетевые настройки. Если сеть в них не отображается, то нужно нажать кнопку Х на джойстике, и список сетей обновится.
В обоих случаях для успешного доступа к Интернету следует попасть в меню Настройки (кнопку Guide), перейти в подпункт Системные, выбрать сеть и ввести к ней пароль.
Что делать, если Xbox 360 не подключается к интернету?
Если Xbox 360 не подключается к роутеру, проверьте правильно ли Вы ввели пароль. Попытайтесь подключиться с любого другого устройства, возможно, самое время оплатить счета за интернет.
Если подключение осуществляется с помощью кабеля, но интернета нет, посмотрите, в каком состоянии находится сам шнур
Обратите внимание на контакты и пластиковую защиту, есть вероятность, что он неисправен. Если проблема не в этом, проверьте состояние интернета на ПК, заполните необходимые параметры вручную
Прежде чем предпринимать какие-то действия, попробуйте просто перезагрузить консоль.
Ошибка DNS на Xbox 360
Ошибка DNS-сервера – это отдельная тема. Часто подобную надпись можно увидеть при попытке зайти на какой-либо сайт с консоли. Решается все очень просто:
- Жмем центральную кнопку (Guide);
- Переходим в системные настройки и находим «Сетевые настройки»;
- Выбираем тип подключения, которым мы пользуемся;
- Открываем настройки подключения и жмем «Дополнительные настройки»;
- Теперь нужно сбросить все пользовательские настройки, то есть вернуться к заводским параметрам;
- Выставляем все в автоматический режим;
- После завершения автоматической настройки, перезагрузите консоль.
Если проблему не удалось решить, обратитесь к провайдеру.
Xbox 360 до сих пор является популярной игровой консолью. У некоторых пользователей возникают проблемы с подключением Интернета к устройству. Именно он даёт доступ к службе Xbox Live, вместе с ней можно слушать музыку, общаться с друзьями, совместно играть по сети, смотреть фильмы.
Что делать, если Xbox 360 не подключается к интернету?
Если Xbox 360 не подключается к роутеру, проверьте правильно ли Вы ввели пароль. Попытайтесь подключиться с любого другого устройства, возможно, самое время оплатить счета за интернет.
Если подключение осуществляется с помощью кабеля, но интернета нет, посмотрите, в каком состоянии находится сам шнур
Обратите внимание на контакты и пластиковую защиту, есть вероятность, что он неисправен. Если проблема не в этом, проверьте состояние интернета на ПК, заполните необходимые параметры вручную
Прежде чем предпринимать какие-то действия, попробуйте просто перезагрузить консоль.
Ошибка DNS на Xbox 360
В чем отличия между сетями 3G и 4G: особенности, преимущества и недостатки
Ошибка 8015100c или ошибка DNS устраняется сбрасыванием сетевых настроек по умолчанию, но важно записать их (при необходимости возвратиться на предыдущий шаг). Перед сбрасыванием нужно вынуть кабель и выбрать «Дополнительные настройки» вкладку «Восстановить заводские настройки по умолчанию»:
- У беспроводной сети появится запрос «Настроить параметры подключения», в нем необходимо следовать инструкции.
- Далее нужно будет перезагрузить оборудование. Можно самостоятельно настроить серверы с помощью компьютера. Программа выполнения, там ввести cmd. В командной строке ввести ipconfig /all , записать серверы, ввести их.
- Чтобы удостовериться в работе маршрутизатора следует подключить модем напрямую.
- Подсоединится к службе после нажатия Guide, далее подключиться к Xbox Live. При первом входе следовать инструкции. Вводить логин, пароль, дату и т.п.
Пошаговые действия:
- Нажать Guide button, потом RB и Y, затем ДА и на А (RB зажимается, чтобы консоль вошла в оригинальное меню).
- Выбрать система, сеть (проводная или беспроводная)
- При проверке всегда нажимать «Отмена» (кнопка В).
- Отказываться от обновления.
- После подключения нажимать Guide button и Y.
- Посмотреть в нижний угол экрана, там должен появиться IP адрес.
Благодаря этой статье можно без проблем подсоединиться к Интернету. Если произошли неполадки, проверьте все указанные пункты беспроводного, проводного подключения. В случае серьезных проблем необходимо обратиться в support компании.
Подтвердите пароль WiFi
Чтобы подтвердить пароль для беспроводной сети с помощью компьютера под управлением Windows 10, который уже подключен к сети, выполните следующие действия.
- Нажмите Пуск
- Выберите Панель управления.
- Нажмите Сеть и Интернет.
- Нажмите Центр управления сетями и общим доступом.
- Нажмите Управление беспроводными сетями.
-
Щелкните правой кнопкой мыши имя вашей беспроводной сети и выберите « Свойства».
- Перейдите на вкладку « Безопасность » и установите флажок « Показать символы». После того, как вы подтвердили правильный пароль для вашей беспроводной сети, снова протестируйте подключение к Xbox Live
Примечание. Если опция Показать символы недоступна, возможно, вы не авторизованы с учетной записью администратора на компьютере.
Узнайте все, что нужно знать об учетной записи администратора и как вы можете включить / отключить ее прямо здесь!
Основные сведения
Xbox 360 – вторая по счёту игровая приставка компании Microsoft, которая последовала за Xbox.
Xbox live – В день запуска Xbox 360 Microsoft обновила сетевой сервис Xbox Live и добавила к нему два варианта подписки Silver и Gold. Xbox Live Silver не требует абонентской платы.Всё, что нужно сделать пользователю, – создать свой профиль. При этом он получает доступ к официальным форумам приставки, доступ к Xbox Live Arcade и Marketplace и возможность общаться с другими пользователями через Xbox Live. Xbox Live Gold Основной вариант подписки Gold; предоставляет пользователю все возможности Silver;, а также полноценную сетевую игру, за пределами сторонних сервисов. . Кроме того, владельцы платных учётных записей могут получать доступ к некоторым бесплатным файлам несколько раньше, чем те, кто пользуется бесплатным аккаунтом.
Некоторые нюансы
Есть пара моментов, на которые вы должны обратить внимание. 1
В комплекте с Xbox 360 Fat должен быть Lan-кабель, который можно подключить к роутеру для более высокой скорости передачи данных. Slim и E модификации продаются уже без сетевого провода, поэтому его нужно будет докупить отдельно
1. В комплекте с Xbox 360 Fat должен быть Lan-кабель, который можно подключить к роутеру для более высокой скорости передачи данных. Slim и E модификации продаются уже без сетевого провода, поэтому его нужно будет докупить отдельно.
2. Fat версия не имеет встроенного Wi-Fi адаптера, поэтому, чтобы подключиться к беспроводной сети, нужно купить специальный внешний приемник. К сожалению, найти подобное устройство уже вряд ли получится, так как его перестали производить уже очень давно. Как альтернативу, мы предлагаем подключить интернет на Xbox 360 с Freeboot по кабелю. Так и данные будут передавать быстрее, и не нужно будет тратить время и деньги на поиски адаптера.
Опубликовал Редактор ВП, 16.03.2018 . Отправлено в Статьи и новости
В наши дни сложно представить свою жизнь без интернета. Он есть везде, в телефонах, планшетах, компьютерах, в умных часах и игровых приставках.
В данной статье мы расскажем, для чего нужен интернет на Xbox 360 с Freeboot и без него, а также объясним, как настроить подключение.
Что делать если Xbox 360 не удается подключить к Wi — Fi
Теоретически есть несколько способов, например, через компьютер. В качестве объекта рассмотрения выбран наиболее легкий и практичный.
Для этого нужно взять контроллер и включить игровую консоль. После чего следует войти в свой аккаунт. После входа переносим экран в правую часть, зажав и удерживая левый стик вправо.
Когда на экране появится окно последнего пункта «Параметры системы» нужно будет навести на него рамку выбора и нажать «А», чтобы осуществить выбор. После этих действий вы войдете в меню «Параметров системы» и левым стиком выберете пункт, находящийся на четвертой строчке, считая сверху. Он будет называться «Сетевые настройки», чтобы обозначить свой выбор необходимо нажать «А». После некоторого ожидания на экране телевизионного устройства высветятся два направления, следуя которым, можно подключиться к интернет — сети: посредством использования кабеля и беспроводное подключение. Перемещаем выборную рамку влево и щелкаем на окошко с надписью «Беспроводная сеть».
При выполнении всех предыдущих действий галочка с правого верхнего угла окна «Проводная сеть» будет снята и пользователь увидит представленный перед ним список различных сетей для подключения.
После ознакомления с выдвинутым перечнем, следует переместить рамку выбора на нужный пукт и нажать на зеленую кнопку. Когда на экране появится клавиатура на ней нужно ввести пароль, чтобы подключиться к требуемому источнику. Все перемещения по клавиатуре можно совершать с помощью того же левого стика. При вводе пароля не нужно торопиться и необходимо вводить каждый элемент из защитной комбинации согласно заданной последовательности. Когда полностью будет введен защитный код, потребуется только навести рамку на клавишу « Готово» и нажать на нее. Когда завершится этап внесения требуемой информации, устройство высветит предупреждение об отключении всех активных учетных записей при условии совершения попытки для проверки сетевого доступа. С этим всем нужно согласится, нажав на пункт «Да». Затем игровая приставка перезагрузится. После этого понадобится выбрать нужную учетную запись. После проделанных пунктов процесс настройки подключения завершится. Пользователь сможет выходить на необходимые интернет ресурсы или устанавливать соединение с Xbox Live.
Основные причины, вследствие которых, игровой консоль может не подключаться к интернету.
Если Xbox с первой попытки не подключается к интернету , стоит попробовать сделать следующие действия. Сперва определяется причина, повлекшая к неполадкам, то есть характер проблемы:
- приставка не может обнаружить не одной сети wi – fi поблизости;
- экран отображает не нужные сети;
- не удается подключиться после обнаружения сетевых ресурсов;
- интернет не работает даже после установления соединения.































