Что делать в таких случаях
Самостоятельное устранение проблемы допускается только при необходимом уровне знаний. Если вы совсем не разбираетесь в устройстве своего смартфона (планшета), неумелые действия могут только ухудшить ситуацию. Приведенные алгоритмы не являются серьезным вмешательством в электронную «начинку» смартфона, но при невозможности решения проблемы в домашних условиях, лучшим вариантом будет обращение к специалистам.
Относительно старые устройства можно перепрошить (опять же, если е есть достаточный опыт подобных манипуляций), а новые лучше сдать в сервисный центр, чтобы не потерять гарантию.
Если у Вас остались вопросы — сообщите нам
Задать вопрос
Алгоритм действий по диагностике и устранению сбоя
Мы не будем рассматривать невозможность подключения телефона к публичной или корпоративной сети Wi-Fi в рамках данной статьи, так как пользователь не может контролировать его настройки. Рассмотрим ситуации, которые возникают в домашних сетях владельцев телефонов и точек доступа.
Итак, по порядку. Если действие не помогает, переходите к следующему.
Параметры точки доступа показаны на примере домашнего роутера TP-Link AC 750 Archer C20. На других маршрутизаторах имена разделов и функций могут отличаться, но не глобально.
Убедитесь, что на вашем телефоне работает Wi-Fi. Зайдите в настройки беспроводной сети и убедитесь, что переключатель установлен в положение «Вкл.». Если функция активна, выключите и снова включите. Перезагрузите телефон.
- Если вы получаете ошибку аутентификации при попытке подключения, возможно, кто-то из вашей семьи или вы сами изменили пароль для подключения к домашней сети, и ваш телефон пытается установить связь со старым паролем. Чтобы мобильное устройство забыло старый пароль, откройте контекстное меню подключения долгим касанием и выберите «Удалить» или «Забыть эту сеть». После этого сеть останется в списке доступных, но при следующем подключении вам будет предложено ввести пароль.
- Убедитесь, что точка доступа работает, и проверьте, подключаются ли к ней другие устройства. Если нет, перезапустите роутер. Убедитесь, что он не перегрет.
- Разместите свой мобильный телефон в зоне с надежным приемом Wi-Fi. Чтобы между ним и роутером не было толстых бетонных стен и источников электромагнитного излучения (бытовая техника, силовые кабели).
Введите правильный пароль в следующее поле.
- Если соединение не восстанавливается или возникает другая ошибка, например получение IP-адреса бесконечно, откройте раздел «DHCP-сервер» на панели управления маршрутизатора и убедитесь, что он включен. IP-адрес телефона должен находиться в диапазоне между начальным и конечным DHCP-адресами и не дублироваться на других устройствах.
- Удалите со своего смартфона приложения, которые были установлены или обновлены непосредственно перед возникновением проблемы. Проверьте свое устройство на наличие вредоносных программ. Временно отключите или удалите VPN-клиентов, антивирус и другие программы, предположительно используемые для защиты сетей.
Если проблема с подключением к домашней точке доступа возникает не только на телефоне, откройте в панели управления роутера основные настройки беспроводной сети и попробуйте изменить трансляцию на разные каналы. Если канал по умолчанию очень шумный, соединение будет невозможным или крайне нестабильным.
Проверьте, какой стандарт использует беспроводная сеть. Если ваш телефон более ранней модели и ваш маршрутизатор настроен на текущий стандарт 802.11n или 802.11ac, соединение не будет установлено. Чтобы новый маршрутизатор был совместим со старыми клиентскими устройствами, необходимо перейти в режим 802.11bgn (смешанный).
Проверьте настройки защиты трафика Wi-Fi. Откройте раздел «Безопасность беспроводной сети» и убедитесь, что вы выбрали метод шифрования, совместимый с вашим смартфоном. Самый современный и надежный вид шифрования — WPA2-PSK, он поддерживается всеми мобильными устройствами, выпущенными за последние 10 лет. Если ваш телефон очень старый, он может поддерживать только режим WEP. Кроме того, система шифрования иногда дает сбой. Чтобы протестировать эту версию, временно отключите защиту. Если вы можете подключиться к сети, используйте шифрование WEP в будущем или удалите эту сеть и создайте новую.
Убедитесь, что MAC-адрес сетевой карты вашего смартфона находится в списке тех, кому не разрешено подключение. Информацию об этом вы найдете в разделе «Фильтрация MAC-адресов».
Одна из редких причин невозможности подключения к точке доступа — это неправильно выбранный уровень мощности передатчика Wi-Fi. Чтобы проверить эту версию, перейдите в Расширенные настройки беспроводной сети и измените уровень мощности на более высокий или более низкий.
Что делать, если телефон Android не видит WiFi?
И еще несколько способов решения проблемы, если речь идет о том, что телефон не подключается к WiFi.
Канал wifi
Возможная причина ошибки аутентификации может крыться в выборе радиоканала для вашего беспроводного сигнала. Подробно о нем я рассказывал в статье про увеличение скорости интернета, поэтому долго объяснять, как это настроить, не буду. А здесь стоит отметить, что современные роутеры поддерживают работу вплоть до 16 каналов, в то время как более старый стандарт, которого придерживаются смартфоны, имел всего 11.
Если ваш роутер настроен в режим автоматического выбора канала, то он легко может переключиться на 12 или 13 (именно столько разрешено для использования по WiFi в Европе), и соответственно, телефон его просто не увидит. Так что если хотите постоянную и стабильную связь на всех устройствах, настраивайте канал на роутере вручную от 1 до 11.
- TP-Link
- Asus
- Zyxel Keenetic
- D-Link
Тип шифрования
Если телефон на Android, о хочу вас немного огорчить — ядро Андроида не всегда корректно работает с типом шифрования WPA2-TKIP, поэтому если у вас настроен именно такой тип, то это может быть причиной проблем с интернетом, и что телефон пишет «подключение сохранено», «получение ip» и прочую ерунду. Особенно это касается дешевых китайский изделий.
Фильтрация по MAC адресу
Функция фильтрации устройств по MAC адресу присутствует во всех маршрутизаторов. Это одна из разновидность родительского контроля, которая реализована для ограничения доступа в интернет для «чужих» смартфонов или ноутбуков. Если это ваш случай, то подключиться по wifi с Android не получится. Проверить работу данной опции возможно также в панели конфигурации роутера
Смартфон не подключается к WiFi 2.4 или 5 ГГц (5G)
Еще одна возможная причина ошибки в подключении телефона к роутеру — это работающий диапазон частот WiFi — 2.4 ГГц или 5 ГГц, который часто неверно называют «5G». Если у вас недорогая модель Xiaomi, Redmi, Honor, Huawei или даже Samsung, то есть вероятность, что он не поддерживает стандарт связи 5 GHz. А значит и не увидит сигнал роутера, который раздает интернет в этом диапазоне.
Китайское качество
Тему Китая нельзя обойти и относительно самих роутеров. Часто продукты из Поднебесной имеют не совсем стандартные режимы работы — как по каналам, так и по шифрованию и по другим показателям. Поэтому режимы китайского роутера могут не вполне пониматься «чистокровным» Андроидом. Выход — менять роутер на производство более известного бренда и модель классом выше.
Вирусы
Воздействие вирусов тоже может стать причиной того, что на «Андроиде» не включается вай-фай. Сегодня можно найти достаточно большое количество владельцев мобильных гаджетов, которые предпочитают не использовать штатные антивирусные приложения, считая, что они очень сильно нагружают системные ресурсы. Отчасти так и есть. Однако современные мобильные антивирусы способны не только предотвратить проникновение вирусов в систему, но и заблокировать доступ к девайсу в случае его утери или кражи.
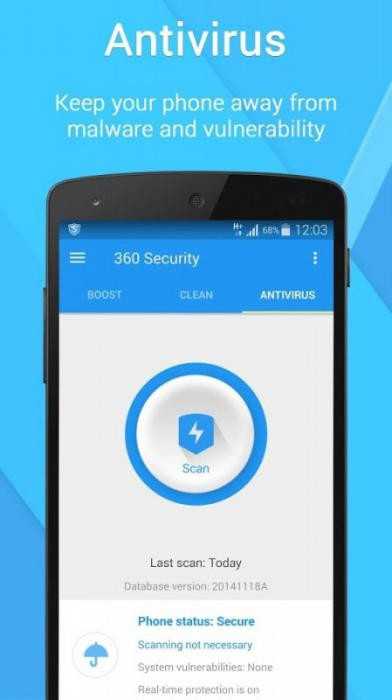
Если уж и вылезла проблема с вирусами, стоит установить соответствующее приложение. Но как, если вай-фай не работает? Да очень просто. Во-первых, программу можно скачать в виде APK-файла с компьютера, затем перенести на съемную карту памяти и установить, после чего полностью проверить систему. Во-вторых, установку можно произвести непосредственно с компьютерного терминала или ноутбука при наличии управляющего приложения вроде PC Companion или чего-то еще, естественно, с использованием подключения гаджета с помощью обычного USB-кабеля.
Что устанавливать, это уже дело личное. Однако среди всего многообразия такого рода приложений можно посоветовать 360 Security, который сегодня признан одним из самых мощных, тот же Dr. Web или McAffee. Впрочем, как уже понятно, советовать что-то конкретное очень трудно.
Почему не включается WiFi на Android TV
Если Wi-Fi не работает или плохо работает на приставке Android ТВ Бокс, то можно решить проблему проводным подключением или использованием внешнего адаптера.
В стремлении снизить стоимость приставки производители часто жертвуют модулем Wi-Fi, устанавливая недорогие контроллеры. В большинстве моделей беспроводное подключение идет в качестве номинальной опции, которую можно использовать для веб-серфинга и решения других задач, не требующих высокой скорости передачи. Поэтому пользователям приходится искать другие варианты подключения: тянуть провод или организовывать соединение через кабель и роутер.
Wi-Fi не подключается к мобильным телефонам Samsung
Эта проблема одна из самых серьезных, нам не удастся подключиться к Wi-Fi сети, и поэтому у нас не будет доступа к Интернету, кроме как через мобильные данные. В остальных случаях сеть Wi-Fi отключается от Samsung мобильный , проблема, которая тесно связана.
Очистить все данные WiFi
Первое, что мы должны сделать, и это в большинстве случаев является идеальным решением, — это стереть все данные из сети Wi-Fi. Мобильные телефоны Samsung включают опцию для облегчения процесса, заставляя нас выполнять следующие шаги, и мы сразу же можем вернуться к просмотру без проблем после восстановления сети:
- Войдите в настройки телефона.
- Щелкните Общее администрирование.
- Выбираем Reset.
- Нажимаем на Сбросить настройки сети и завершаем.
- Затем снова подключаемся к WiFi.
Отключить повышение точности GPS
сбои при подключении к WiFi может быть связано с GPS, поскольку у нас есть среди Один пользовательский интерфейс варианты возможность улучшения местоположения, полагаясь на это соединение. Чтобы проверить это самостоятельно, нам просто нужно зайти в Настройки> Настройки> Местоположение> Метод определения местоположения> Только телефон> Повысить точность> Отключить поиск с WiFi. После отключения мы проверим, не было ли это частью проблемы.
Анализируйте проблемы WiFi на Samsung
Мобильные телефоны Samsung объединяют в себе отличный интеллект, основанный на компонентах и программном обеспечении, которые мы можем использовать в это время, чтобы найти Сбои Wi-Fi в Samsung . Нам нужно только открыть приложение Samsung Members, которое есть на всех мобильных телефонах компании, и мы сразу же сможем протестировать его разделы.
Нам придется сосредоточиться на сети Wi-Fi, но удобно протестировать остальные компоненты на случай, если проблема связана с кем-то другим. Затем система предоставит нам свои решения, и мы сможем завершить их, чтобы исправить это самостоятельно.
Как получить доступ к одноранговой или скрытой сети
Существует две сети, которые имеют ограниченный автоматический доступ: сеть, к которой вы хотите подключиться, принадлежит к определенному типу, или сеть, которая скрыта по соображениям безопасности.
Что касается первой проблемы, большинство Android смартфонов не настроены на работу в одноранговых сетях. Однако добрые люди из форума разработчиков XDA создали патч, который позволяет обойти это ограничение. С помощью файла wpa_supplicant , вы можете подключиться к этим типам сетей.
Внимание: Данное решение предназначено только для продвинутых пользователей.
Если проблема связана со скрытой сетью, вы можете попробовать добавить ее вручную. Перейдите в раздел Настройки> Wi-Fi> Добавить сеть. Введите SSID и пароль от сети.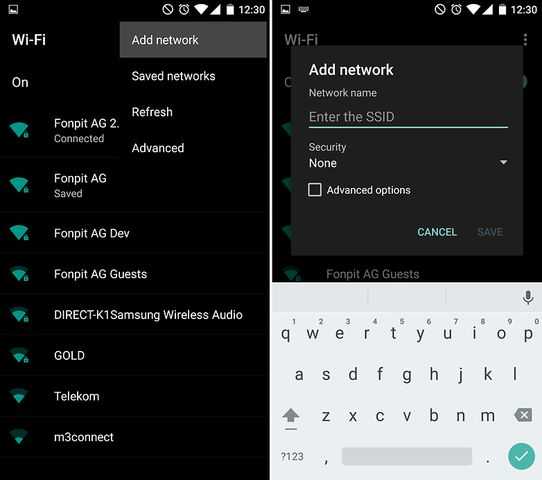
Способы решения проблемы
Что делать, если телефон плохо ловит WiFi? Решить проблему можно в том случае, если будет найдена причина, почему плохо работает вай фай на телефоне. Для этого не всегда нужно обращаться к специалистам. Многие ошибки можно исправить самостоятельно, а именно те, что касаются беспроводного режима. Часто медленно работает WiFi на телефоне из-за перезагруженной Сети, для этого достаточно отключить от нее те устройства, которые в данный момент не используются или же перезагрузить саму Сеть. Иногда бывает, что медленный вайфай появляется из-за качества передачи Интернета самым провайдером.
Основные способы, чтобы наладить сигнал на телефоне:
- Перезагрузка устройств. В первую очередь, если Интернет тормозит, следует проверить работу роутера. Возможно, Сеть сильно загружена и ее необходимо перезагрузить. Если сам приемник раздачи вай фай сильно горячий, следует дать ему немного времени, чтобы он остыл, примерно минут 10. Для перезагрузки нужно нажать на кнопку выключения роутера. Также стоит перезапустить и сам гаджет.
- Переподключение к сети. Для этого требуется зайти в настройки телефона и найти в них пункт «Сеть и интернет», в других смартфонах может называться по-другому, к примеру, «Подключения». Далее выбрать нужную сеть, у которой в параметрах задано автоматическое подключение. Открыть ее и нажать кнопку «Удалить» или «Забыть». Затем снова выбрать нужный вариант и заново ввести пароль. При правильном переподключении Сеть будет хорошо раздавать Интернет.
- Правильная настройка времени и даты на телефоне. Такое явление обычно появляется в старых моделях, у которых сбои могут быть вызваны несоответствием установленной даты и времени у отправителя и получателя. Чтобы настроить, необходимо зайти в меню «Настройки» и выбрать пункт «Дата и время». Открыть и поставить галочку напротив подпункта «Задать часовой пояс сети».
- Проверка введенного пароля. Если код подключения не подходит, можно восстановить связь с помощью WPS. Для этого потребуется найти на маршрутизаторе кнопку WPS и нажать на нее. Далее найти нужную Сеть и подключиться к ней. Когда телефон запросит пароль, ввести тот, что указан на самом роутере в поле PIN.
- Настройка адреса IP вручную. Бывают случаи, когда по каким-то причинам DHCP-сервер телефона работает неправильно или же установленный IP не совпадает с передатчиком. Чтобы наладить работу, необходимо зайти в меню «Настройки», «Сеть и Интернет» и выбрать свою Сеть. Нажать на нее и отрыть окошко, где будет указано «Изменить сеть».Далее необходимо в пункте «Настройки IP» выбрать пункт «DHCP» и подпункт «Пользовательские». Здесь потребуется прописать адрес IP вручную, для этого ввести на окончание строки любые цифры, кроме 1 и 255, к примеру, 128 или 158. Шлюз оставить на месте. Далее нужно указать параметры DNS 1: 8.8.8.8 и DNS 2: 8.8.4.4. Нажать кнопку «Сохранить».
- Сброс всех настроек смартфона к заводским. Такой способ обычно помогает, если телефон стал зависать после неудачных обновлений, которые пришли на гаджет. Лучше делать сброс в несколько этапов. Сначала сети и ее настроек, а уже когда это не поможет, то всего телефона. Чтобы произвести сброс нужно в «Настройках», в меню «Система» выбрать «Сброс настроек». Для начала выбрать подпункт «Сбросить настройки вай фай», а если это не помогло, войти заново и выбрать пункт «Удаление всех данных».
Как исправить Samsung Smart TV, не подключающийся к сети Wi-Fi
Может быть множество причин, по которым Samsung Smart TV не подключается к вашей сети Wi-Fi. Первое, что приходит в голову, это что-то не так с самой сетью. Во-вторых, это могло быть обновление программного обеспечения, из-за которого телевизор мог перестать подключаться к сети Wi-Fi. Независимо от того, в чем может быть причина, у нас есть несколько решений, которым вы можете следовать, чтобы снова подключить свой телевизор Samsung к сети Wi-Fi.
1. Перезагрузите телевизор и маршрутизатор.
Первое, что вам нужно сделать, это перезагрузить телевизор и маршрутизатор. Вы можете сделать это, отключив оба устройства от источника питания и подождав несколько минут. Подождите минуту или две, снова подключите оба устройства и проверьте, может ли телевизор подключиться к вашей сети Wi-Fi. Если это так, хорошо, или просто следуйте другим методам, указанным ниже.
2. Подключитесь к сети.
Возможно, проблема с адаптерами Wi-Fi в самом телевизоре. В этом случае вы можете просто забыть о сети, которая была сохранена на вашем телевизоре, и просто повторно подключиться к сети, как если бы это была новая сеть. Вы можете следовать этому руководству, чтобы узнать, как подключить Samsung Smart TV к сети Wi-Fi.
3. Принудительно перезапустите Samsung Smart TV.
Иногда из-за нескольких программных сбоев ваш телевизор не может подключиться к сети Wi-Fi. Чтобы принудительно перезагрузить телевизор, просто возьмите пульт от телевизора, нажмите и удерживайте кнопку питания на нем. Удерживайте кнопку нажатой, пока телевизор не перезагрузится автоматически. Как только телевизор перезагрузится, посмотрите, подключится ли он к вашей сети Wi-Fi.
4. Проверьте настройки маршрутизатора.
Возможно, вы поместили свой Samsung Smart Tv в список заблокированных устройств на вашем маршрутизаторе. Вы можете использовать ПК или мобильный телефон, чтобы посетить страницу настроек роутера и проверить ее. Если телевизор был заблокирован в списке, вам придется внести его в белый список, чтобы он снова мог подключиться к вашей сети Wi-Fi.
5. Подключите телевизор к другой сети.
Прежде чем вы примете основное решение о сбросе настроек своего смарт-телевизора Samsung, лучшее, что вы можете сделать, — это подключить телевизор к другой сети Wi-Fi и посмотреть. Если он подключается, возможно, возникла проблема с вашей сетью, и вам, возможно, придется позвонить своему интернет-провайдеру, чтобы найти решение. Однако, если он не подключается к какой-либо другой сети, возможно, вам пора перезагрузить Samsung Smart TV. Если у вас есть другое устройство, и оно также может идеально подключиться к вашей сети Wi-Fi, тогда да, необходимо перезагрузить телевизор.
6. Установите DNS-сервер вручную.
- Включите Samsung Smart TV и перейдите в приложение «Настройки».
- Прокрутите и выберите Общие, а затем Сеть.
- На странице «Сеть» выберите параметр «Состояние сети».
- Вы увидите опцию Настройки IP. Выберите это.
- Теперь перейдите и выберите параметр «Настройки DNS».
- Теперь он покажет вам параметр «Ввести вручную». Отсюда вам нужно выбрать опцию DNS-сервер.
- Вам просто нужно ввести 8.8.8.8, а затем вернуться к подключению телевизора к сети Wi-Fi.
- Если телевизор может подключиться к сети Wi-Fi, то все в порядке.
7. Установите настройки IP.
- Включив смарт-телевизор, перейдите в приложение «Настройки».
- Теперь перейдите на страницу настроек Wi-Fi вашего телевизора.
- Выберите «Управление настройками сети», а затем выберите «Показать дополнительные настройки».
- Выберите «Настройки IP» и измените его на «Статический».
- Теперь в разделе «Параметры сети» выберите параметр «Маска подсети».
- Просто введите 255.255.255.0 и выберите опцию ОК.
- Теперь вы можете без проблем подключиться к своей сети Wi-Fi.
8. Сбросить Samsung Smart TV.
Если по какой-то причине все вышеперечисленные варианты не сработали для вас, пора выполнить сброс настроек на вашем Samsung Smart TV
Обратите внимание, что при сбросе настроек телевизора все сделанные вами пользовательские настройки будут стерты, поэтому обязательно сохраните эти пользовательские настройки, сфотографировав их. Вы можете следовать этому руководству, чтобы узнать, как выполнить сброс настроек Samsung Smart TV
С помощью вышеупомянутых простых и простых шагов вы можете решить проблему с телевизором Samsung, который не подключается к сети Wi-Fi.
На Андроиде не включается вай-фай: возможные причины
Самому сложно понять, что случилось и почему не работает Wi-Fi. Эта операционная система — одна из наиболее распространенных в мире, поэтому на различных форумах можно встретить многих пользователей, столкнувшихся с подобной проблемой.
Существует несколько причин, по которым не включается вай-фай на андроиде:
- неправильно установленное время и дата;
- неправильно введенный пароль подключения;
- воздействие вирусов;
- сбой в программном обеспечении;
- сбой в настройках;
- устаревшая версия прошивки;
- сбой в работе маршрутизатора.
Ознакомившись со всеми возможными причинами поверхностно, стоит рассмотреть их более подробно. Это поможет в решении «конфликта».
Настройки маршрутизатора
Вы соединяетесь с сетью, однако телефон не подключается к Wi-Fi, пишет сохранено WPA2 или WPA. Спустя несколько секунд появляется сообщение «Ошибка аутентификации». Если пароль правильный, вероятнее всего, здесь что-то неладно с настройками безопасности маршрутизатора. Может быть и так, что телефон пишет «Сохранено», но подключение всё равно не устанавливается. Попасть в настройки маршрутизатора несложно, нужно лишь перейти в браузере по внутреннему адресу 192.168.0.1 или 192.168.1.1. Труднее разобраться с его интерфейсом, так как в разных моделях роутеров он может существенно отличаться.
По умолчанию логин и пароль для входа используется admin/admin (смотрите внизу на корпусе). Перед внесением любых изменений в настройки маршрутизатора удаляйте сеть из телефона или, по крайней мере, отключайтесь. Желательно также создать резервную копию настроек роутера – если вы вдруг запутаетесь или сделаете что-то не так, всегда сможете восстановиться. После внесения изменений в настройки роутера также требуется его перезагрузка.
Регион
Теперь немного подробней о настройке точки доступа. Для начала попробуйте изменить регион.
В настройках D-Link эта опция находится в разделе Wi-Fi – Расширенные настройки, в TP-Link – на вкладке «Wireless». В других моделях она может располагаться в другом месте. Словом, вам нужно предварительно изучить интерфейс вашего роутера. В региональных настройках должна быть выбрана страна, в которой вы проживаете, хотя это не критично. Сохраните настройки и переподключитесь.
Режим сети
Куда более важной настройкой, которая может препятствовать подключению гаджета к вайфай, является режим работы беспроводной сети. Это едва ли не основная причина ошибки аутентификации при подключении к Wi-Fi на телефоне, который может не поддерживать текущий режим
Режимов может быть несколько: B, G, N и т.п. Если у вас присутствует B/G/N mixed, установите его, а так можно попробовать поэкспериментировать, выбирая то один, то другой режим
Обратите внимание также на канал. Он должен быть auto
Параметры безопасности
Найдите в настройках маршрутизатора раздел безопасности и попробуйте поиграть с параметрами. Желательно чтобы сетевая аутентификация была установлена WPA/WPA или WPA-PSK (если есть mixed, включите его), шифрование – AES, ключ содержал только латинские символы, только цифры либо и то, и другое.
После изменения настроек роутера перезагружаем его, подключение на телефоне устанавливаем заново. К сожалению, описанные выше два способа могут вызвать проблемы с подключением других устройств, например, ноутбука или телевизора, если они не поддерживают изменённые параметры, так что здесь не всё так однозначно. Если менялся пароль, в любом случае его также придется изменить на других устройствах.
Ширина канала
Весьма маловероятно, что это поможет решить проблему, но на всякий случай можете попробовать изменить ширину канала Wi-Fi сети. В роутерах D-Link настройку ищите в подразделе Wi-Fi – Дополнительные настройки, в TP-Link – Wireless Settings – Channel Width. Доступных вариантов обычно несколько: 20MHz, 40MHz, Auto и другие.
Фильтрация по MAC-адресу
Каждое электронное устройство имеет свой уникальный идентификатор – MAC-адрес. Найдите в настройках маршрутизатора подраздел MAC-фильтр и убедитесь, что фильтрация отключена.
Если же она включена, определите MAC-адрес своего смартфона, сверьтесь с настройками в роутере и при необходимости исключите телефон из «чёрного» списка или, наоборот, внесите в «белый».
Переполнение Wi-Fi сети
Самые большие помехи для Wi-Fi сигнала создают соседние беспроводные сети. Проблема в том, что большинство Wi-Fi устройств работают в уже занятом диапазоне 2,4 ГГц, и высокая плотность сигналов может мешать друг другу уменьшая скорость и производительность сетей.
Решение:
Используйте двухдиапазонный маршрутизатор, который может работать как на частоте 2,4 ГГц, так и 5 ГГц одновременно. Полоса частот 2,4 ГГц будет поддерживаться большинством устройств, но она имеет только три неперекрывающихся канала. С другой стороны, 5 ГГц имеет 23 неперекрывающихся канала, увеличивая вероятность отсутствия помех в этом диапазоне. Если ваш маршрутизатор может работать в диапазоне 5 ГГц, используйте его для решения проблемы переполнения Wi-Fi сети.
Настройка Wi-Fi канала
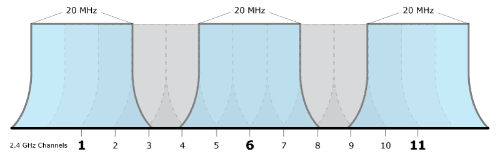
2.4 ГГц Wi-Fi полоса имеет 11 каналов и каждый из них отделен друг от друга полосой в 5 МГц и имеет ширину от 20 до 22 МГц. Это означает, что каждый канал будет перекрывать соседние каналы на 10 МГц и это называют как перекрыващимися каналами.
Решение:
В случае использования каналов 1, 6 и 11, перекрытия, создающего помехи, не будет, так как это не перекрывающиеся каналы. Для работы на этих каналах, пользователи должны будут войти в настройки маршрутизатора и найти настройку под названием «Канал» или «Беспроводной канал”. Из выпадающего меню, нужно выбрать нужный номер канала.
Большинство производителей прибегают к различным методам, чтобы увеличить срок жизни батареи. Пользователи Android смартфонов вынуждены включать такие функции энергосбережения в своих устройствах. Одна из таких функций – отключение Wi-Fi, когда телефон неактивен или когда устройство имеет низкий уровень заряда батареи. Такие особенности Wi-Fi в спящем режиме создают проблемы при подключении к сети по мере необходимости.
Решение:
Просто настроить параметры вашего Android устройства и убедитесь, что у вас всегда есть включен Wi-Fi, даже когда устройство не используется. Чтобы сделать это на устройствах, работающих на Android 2.3 Gingerbread и выше, вам нужно сделать следующее. Перейдите в меню Настройки
– Беспроводные сети
– Wi-Fi
и выберите Дополнительно
– Wi-Fi в спящем режиме
не выберите “Не выключать”.
На тех устройствах, которые работают на Android 4.0 ICS и выше, перейдите в меню Настройки
– Wi-Fi,
выберите Дополнительно
и установите опцию Wi-Fi во время сна – ” Всегда”.


































