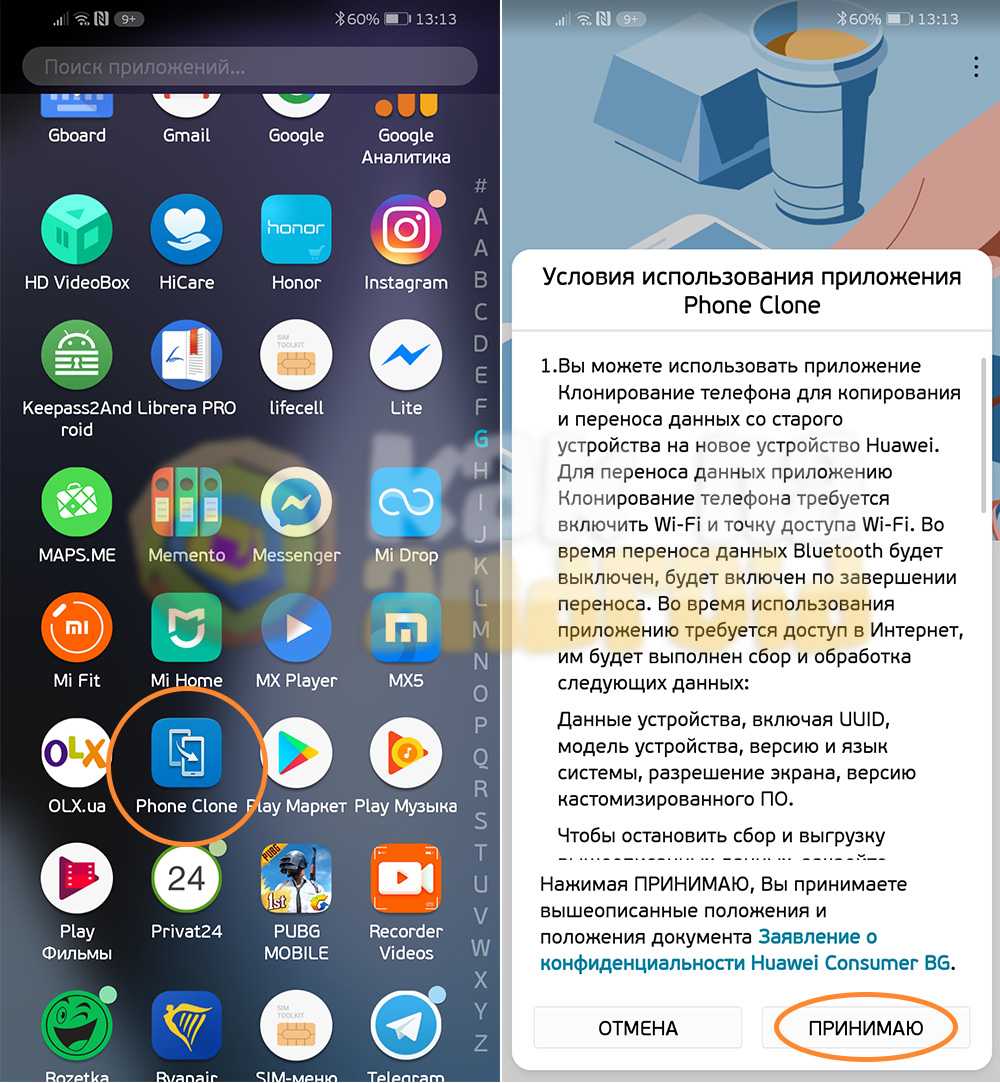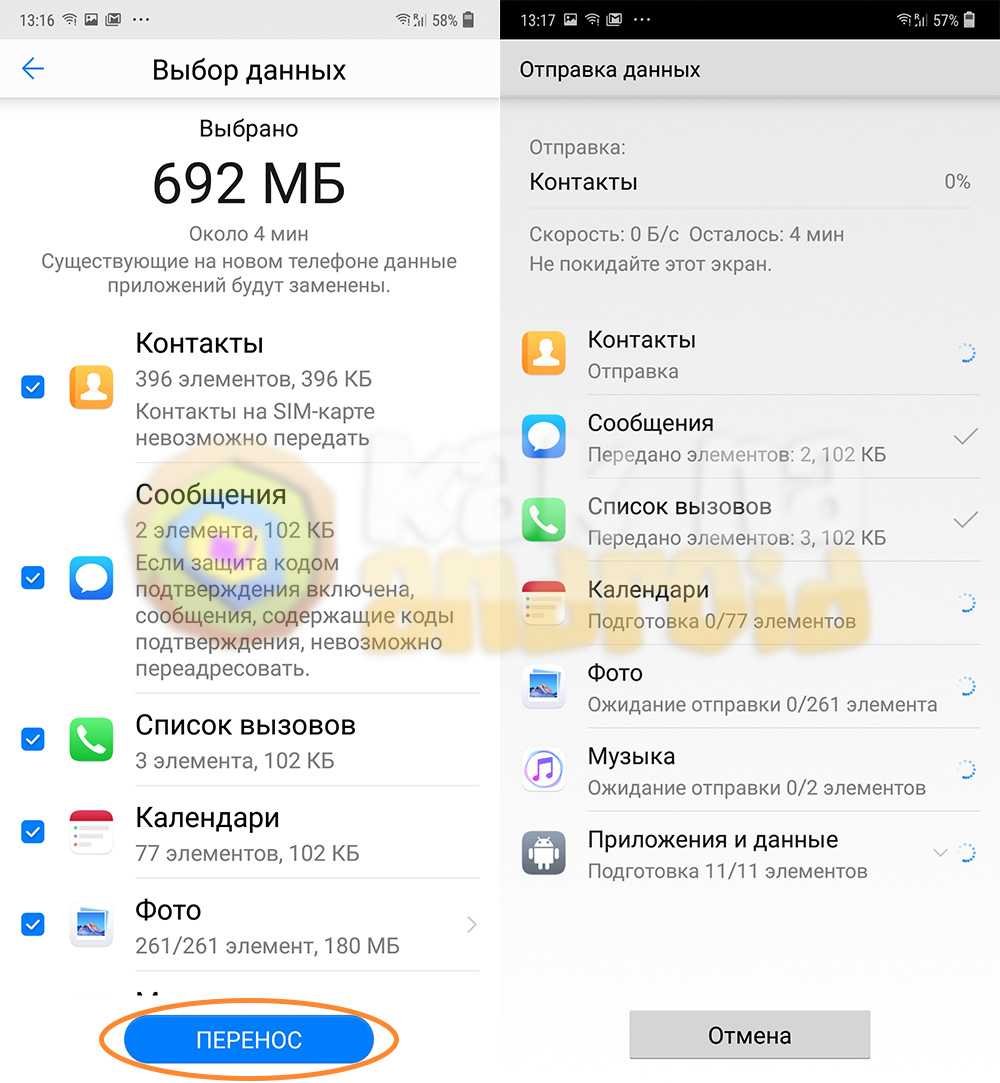Что нужно для соединения
Для подключения Huawei к компьютеру через USB необходимо наличие драйверов для установки соединения, Андроида и кабеля microUSB или USB Type-C к нему. Кабель прилагается в комплекте с телефоном и используется для зарядки батареи. Современные флагманы оснащены портом Type-C, так как введены новые стандарты влагозащиты IP 67 и IP 68. Бюджетные аппараты или устаревшие модели используют microUSB.
Драйвера для подключения к компьютеру
Установка драйверов для обнаружения Хуавей требуется в том случае, если по каким-либо причинам ПК не видит гаджет. На Windows 10 установка происходит автоматически, пользователь может перенести данные с девайсов сразу же после установки соединения.
Где скачать? Скачать нужные драйвера можно на 4PDA, в разделе своей модели
Обратите внимание: при скачивании файлов с форума вы берете на себя всю ответственность
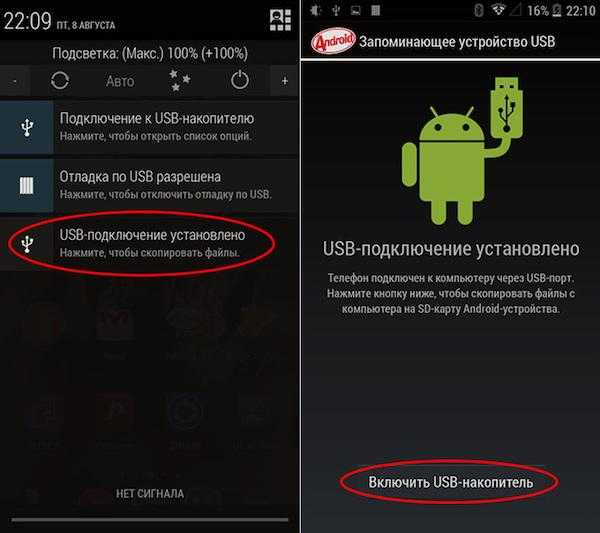
Для установки или обновления драйверов порта USB необходимо:
- Навести курсор на значок «Этот компьютер» или другой, в зависимости от версии Windows.
- Нажать правой кнопкой мыши на значок.
- Выбрать пункт меню «Управление» двойным щелчком левой кнопкой мыши.
- В левом меню выбрать «Диспетчер устройств»одним щелчком левой кнопкой мыши.
- В появившемся окне выбрать раздел «Контроллеры USB».
- Найти порт, который помечен желтым значком с восклицательным знаком, щелкнуть по нему левой кнопкой мыши дважды.
- В открывшемся окне выбрать вкладку «Драйвер».
- Выбрать на пункт меню «Обновить драйвер».
- Выбрать «Автоматический поиск обновлений драйверов».
Если автоматический поиск драйверов не дает результатов, то воспользуйтесь поиском на ПК. Перед его запуском требуется скачать соответствующие установочные файлы из интернета и дать им открытый доступ. При проведении проверки, будут найдены и установлены соответствующие файлы.
Какие способы синхронизации существуют
Синхронизация телефона и ПК осуществляется онлайн или с помощью прямого подключения кабеля USB. Онлайн-соединения не всегда стабильны, однако с их помощью девайсы, находясь в разных частях города или даже страны, могут получать и передавать файлы. Простой пример синхронизации – Google Drive. Он используется как с телефона, так и с ноутбука или планшета, единственное условие – подтверждение аккаунтов на всех устройствах и наличие Интернета.
Наиболее популярные программы для подключения Huawei к компьютеру, помимо описанных в этой статье:
- AirDroid – используется для обмена файлов, а также для управления Android-устройством с помощью ПК.
- TeamViewer – применяется для прямого управления ПК с помощью смартфона и наоборот.
- SambaDroid – используется для обмена данными, работающая без физического соединения. Использует локальную сеть Windows для обмена информацией.
Самым стабильным способом синхронизации является подключение смартфонов Хонор и Хуавей к компьютеру с помощью кабеля ЮСБ, риск потери связи в таком случае минимален. Разрыв соединения возникает, если отсоединить устройство или переломать кабель при передаче данных.
Как перенести данные с Хонора на Хонор
Покупка нового телефона – это всегда радостное событие. Даже если вы меняете ваши девайсы с частотой раз в год, покупка нового устройства способна подарить серию положительных эмоций, связанных с новизной вашего девайса. А также его мощным функционалом, новенькой упаковкой и другими приятными глазу (да и сердцу) бонусами. Но, распаковав новинку, вы можете быть озадачены будущими проблемами, возникающими в связи с переносом данных со старого устройства на новое. Популярные телефоны Honor не лишены этих проблем. Но, к счастью для нас, компания «Huawei» позаботилась о том, чтобы сделать процесс переноса данных с одного гаджета Хонор на другой Хонор как можно более удобным.
Особенности переноса данных с одного телефона Honor на другой
Все мы регулярно обновляем наши гаджеты. Они обладают всё более продвинутым функционалом, всё большим объёмом памяти, мы храним на них всё больше важных для нас данных. При покупке нового девайса перед нами встаёт необходимость переноса указанных данных, включающих телефонные контакты, записи звонков, памятки, записи чатов, документы, изображения, различные аудио и видео файлы. И если вы используете телефоны Honor и не знаете, каким образом перенести информацию со старого телефона Хонор на новый, то наш материал именно для вас.
Ранее для переноса данных в Хонор был популярен метод создания резервных копий (бэкапов). Мы сначала делали копию необходимых нам данных со старого мобильного телефона, а затем переносили их на TF-карту или компьютер, после чего с последних вновь переносили данные на новый телефон. Всё это выглядело довольно длительно и трудоёмко, потому возникла необходимость в новых инструментах, которые бы унифицировали и убыстряли данный процесс.
Одним из таких инструментов стало использование специальных программ, уровня « Phone Clone » и « Syncios Huawei Data Transfer » от компании «Huawei». Давайте разберёмся в возможностях данных инструментов, позволяющих транспортировать все данные на ваш новый Honor.
Как перекинуть данные на Хонор 9 и выше
Функционал аппаратов Honor 9 имеет возможность быстрого и удобного переноса данных со старого девайса Хонор на новый Хонор. Для этого при первом запуске вашего нового Honor 9 необходимо выбрать язык, подключиться к сети Wi-Fi, и ввести данные вашего аккаунта Гугл . После этого ваш смартфон предложит восстановить данные, чем мы благоразумно и воспользуемся.
При выборе восстановления данных телефон запросит источник их восстановления. Нам доступны варианты другого устройство на ОС Andoird, аккаунта Гугл или устройства на iOS. Поскольку мы транспортируем данные со старого телефона Honor, то выбираем в меню устройство на ОС Андроид.
Система предложит переписать информацию в касание с помощью технологии NFC , когда старый и новый девайсы нужно будет поднести друг к другу .
Если у вас на старом девайсе она не поддерживается, тогда зайдите в настройки Гугл на старом Хоноре, и выберите там пункт « Настроить устройство поблизости » Это позволит восстановиться из ранее созданной нами резервной копии.
Если же вы не делали ранее копии, давайте пропустим этот вариант переноса от Google, и задействуем другие инструменты, к примеру, приложение « Phone Clone ».
Phone Clone — поможет перенести информацию на новый Honor
Приложение « Phone Clone » (Андроид, iOS) от компании «Huawei» — отличное мобильное приложение, позволяющее быстро транспортировать данные на ваш новый Хонор. Оно работает как на ОС Андроид, так и на iOS, и является одним из лучшим решений в своём сегменте.
Для переноса информации с Honor необходимо выполнить следующее:
- Установите на старом и новом гаджете приложение « Phone Clone »;
- Запустите приложение на новом устройстве, нажмите на кнопку « Это новый телефон »;
Ручной перенос данных
Использование стандартных или сторонних сервисов для копирования информации занимает не так много времени. Но иногда по ряду причин ни один из предложенных способов не может быть использован. Тогда на помощь приходит перенос данных вручную. Времени в таком случае требуется больше, зато вариантов с копированием хоть отбавляй. Нужно лишь выбрать наиболее удобный способ.
С помощью карты MicroSD
Пожалуй, самый популярный вариант, если речь заходит о ручном переносе данных. Правда далеко не всю информацию можно скопировать с использованием карты памяти MicroSD. Но способ достаточно простой и удобный. Им можно воспользоваться даже в том случае, когда новый смартфон не поддерживает установку внешних накопителей.
Если все данные хранятся во внутренней памяти
Большинство смартфонов и планшетов под управлением Android обладают специальным отсеком для установки карт памяти
Подобный внешний накопитель не занимает много места и стоит сравнительно дешево, если принять во внимание, например, ценник на жесткие диски для компьютеров
Как правило, каждый, кто прибегает к помощи этого варианта, давно пользуется карточкой MicroSD. Соответственно, вся информация уже находится на ней. Но если это не так, то сначала придется скопировать файлы с внутреннего накопителя на внешний, вставив карточку в старый смартфон.
Принцип переноса или копирования информации аналогичен для всех аппаратов на Андроид:
- Открыть проводник файлов на устройстве.
- Выделить все необходимые файлы для переноса через удерживание пальца на экране.
- Нажать на иконку с тремя точками в нижней части экрана и отметить перенос или копирование на карту памяти.
Скорость копирования зависит от качества внешнего накопителя. Порой процесс занимает несколько десятков минут, если требуется перенести на карту памяти множество гигабайт файлов, а MicroSD-карта была одной из самых дешевых в магазине.
После переноса файлов можно экспортировать данные записной книжки на карту памяти. Для этого нужно зайти в приложение «Контакты», выделить нужные номера и задать параметр экспорта на внешний накопитель. Много времени на это не уйдет, так как контакты весят считанные килобайты. Что касается приложений, то их перемещение невозможно.
Если оба устройства имеют слот для карт MicroSD
Когда вся необходимая информация оказалась в памяти карточки MicroSD, можно приступать к непосредственному копированию на новый аппарат. Для этого следует вставить внешний накопитель в смартфон-получатель и при необходимости переместить данные с флешки на внутреннюю память. Делается это аналогичным образом, как и в случае с копированием на карту MicroSD, только в обратную сторону.
Если только старый смартфон имеет поддержку карт памяти
Мода на отказ от использования слота MicroSD появилась не так давно. И если в смартфонах Apple внешний накопитель не применялся никогда, то устройства под управлением Андроид до последнего выпускались со специальным портом.
Как бы то ни было, даже при отсутствии на новом устройстве слота для карт памяти, перенос данных таким способом вполне возможен. Но для этого потребуется два дополнительных устройства:
- Кард-ридер.
- OTG-переходник.
Стоимость этих дополнительных приспособлений не превышает 100-200 рублей, поэтому на кошелек процесс сильно не ударит.
Однако для переноса данных нужно следовать определенному алгоритму:
- Вставить внешний накопитель в кард-ридер.
- Подключить кард-ридер к OTG-переходнику.
- Вставить OTG-переходник в устройство-получатель.
- Открыть на смартфоне или планшете проводник файлов, выбрав внешнее хранилище.
- Отметить необходимые данные для переноса и осуществить копирование.
Способ совершенно не сложный, но требующий дополнительных манипуляций. Тем самым вариант с OTG-переходником отталкивает людей, пытающихся скопировать информацию с одного Андроид-устройства на другое.
Перенос с помощью карты памяти
Вам понадобится файловый менеджер. Можете воспользоваться как встроенной, так и сторонней программой (к примеру, ES-проводник). Алгоритм следующий:
- откройте файловый менеджер и выберите пункт «Локальное хранилище», затем нажмите на Internal Storage;
- найдите нужную папку. Тапните по ней и удерживайте, пока не высветится окно с действиями;
- нажмите «Скопировать»;
- в боковой панели нажмите на пункт «SD Card»;
- теперь выберите папку, в которую собираетесь перенести данные, и нажмите «Вставить».
Таким способом вы сможете перекинуть фото, музыку, видео и другие файлы. По завершении процедуры поместите карту памяти в новый телефон.
Для передачи контактов принцип действий отличается:
- на передающем смартфоне перейдите в «Контакты»;
- нажмите на троеточие и выберите «Импорт/экспорт»;
- затем выберите «Экспорт на накопитель» и дождитесь, пока контакты будут скопированы на SD-карту. При этом на самом накопителе появится файл формата vcf;
- поместите карту памяти в принимающее устройстве;
- откройте раздел «Контакты»;
- щелкните на троеточие и перейдите в раздел «Импорт из накопителя».
После этого контакты будут автоматически перенесены в память телефона.
Как перенести данные с андроида на андроид honor
При покупке нового телефона меньшее, что нам всем хочется – возиться с настройкой и переносом данных со старого мобильного устройства. К счастью, времена, когда это было кропотливым занятием давно ушли и теперь копирование информации между смартфонами (особенно, если они являются представителями одного бренда) можно осуществить всего в несколько кликов. Как же перенести данные с Хонора на Хонор и при этом не потратить свои силы, нервы и драгоценное время?
Инструкция
Шаг 1 – подготовка нового смартфона к передаче данных
Первое, что нужно сделать – запустить на новом смартфоне Honor приложение “Phone Clone” и согласиться с пользовательским соглашением.
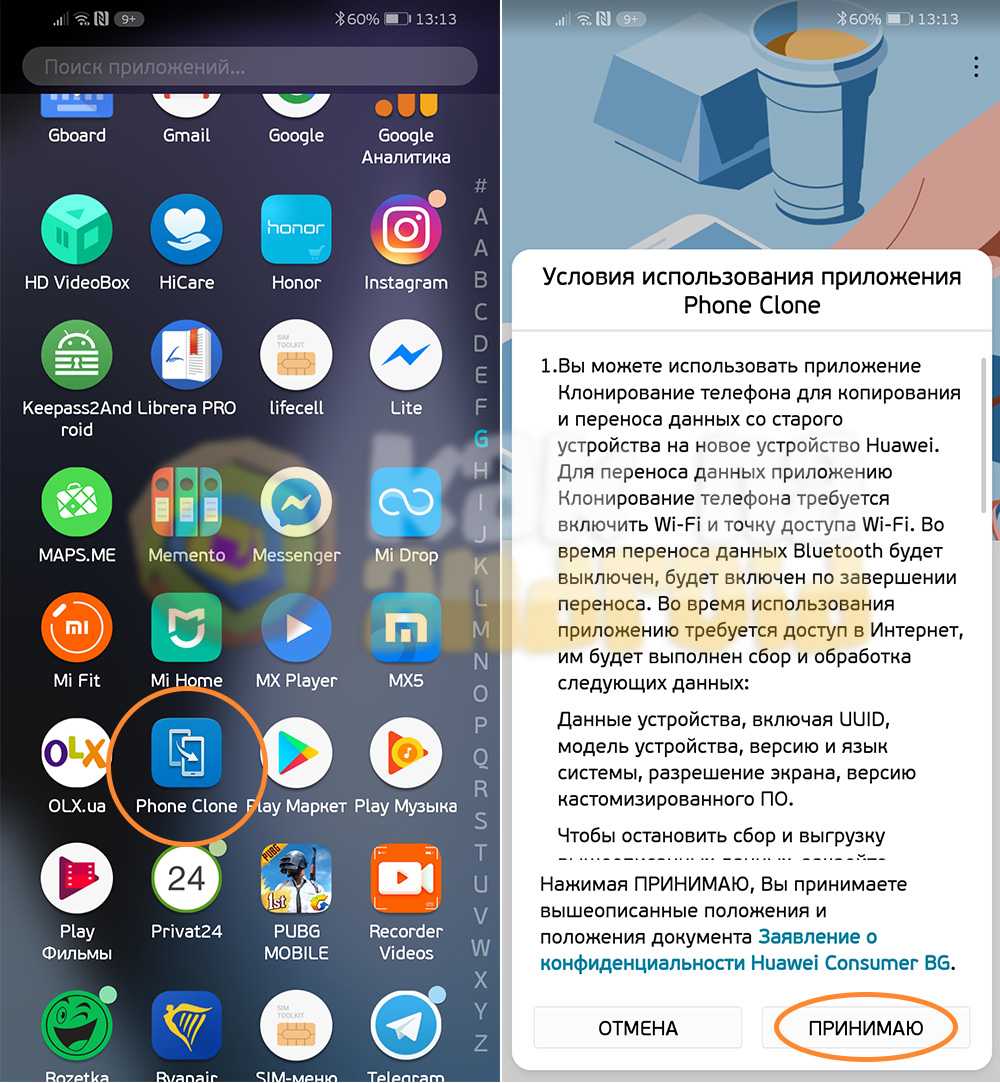
Далее нажимаем на кнопку “Это новый телефон” и разрешаем приложению доступ ко всем необходимым параметрам системы.
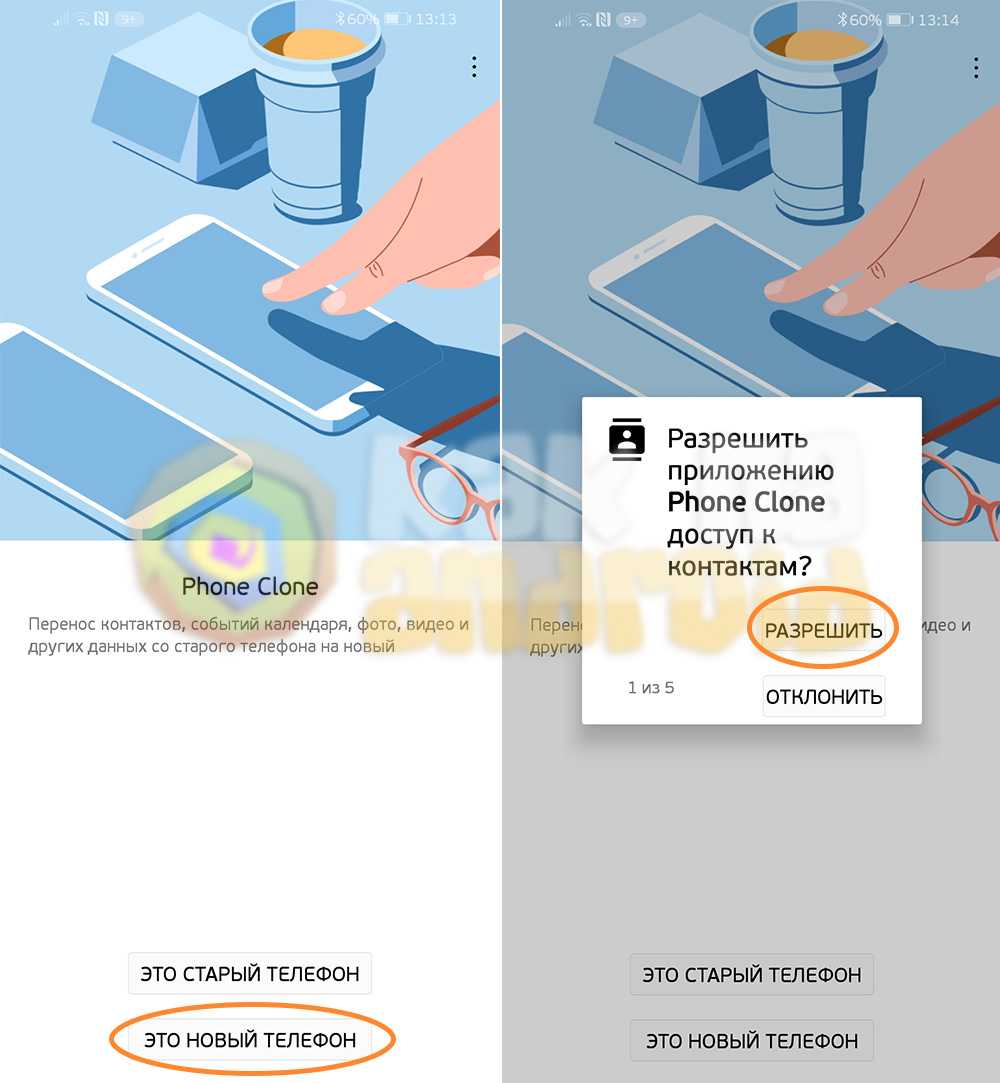
И наконец – выбираем операционную систему, которая установлена на старом смартфоне (в нашем случае – Android).
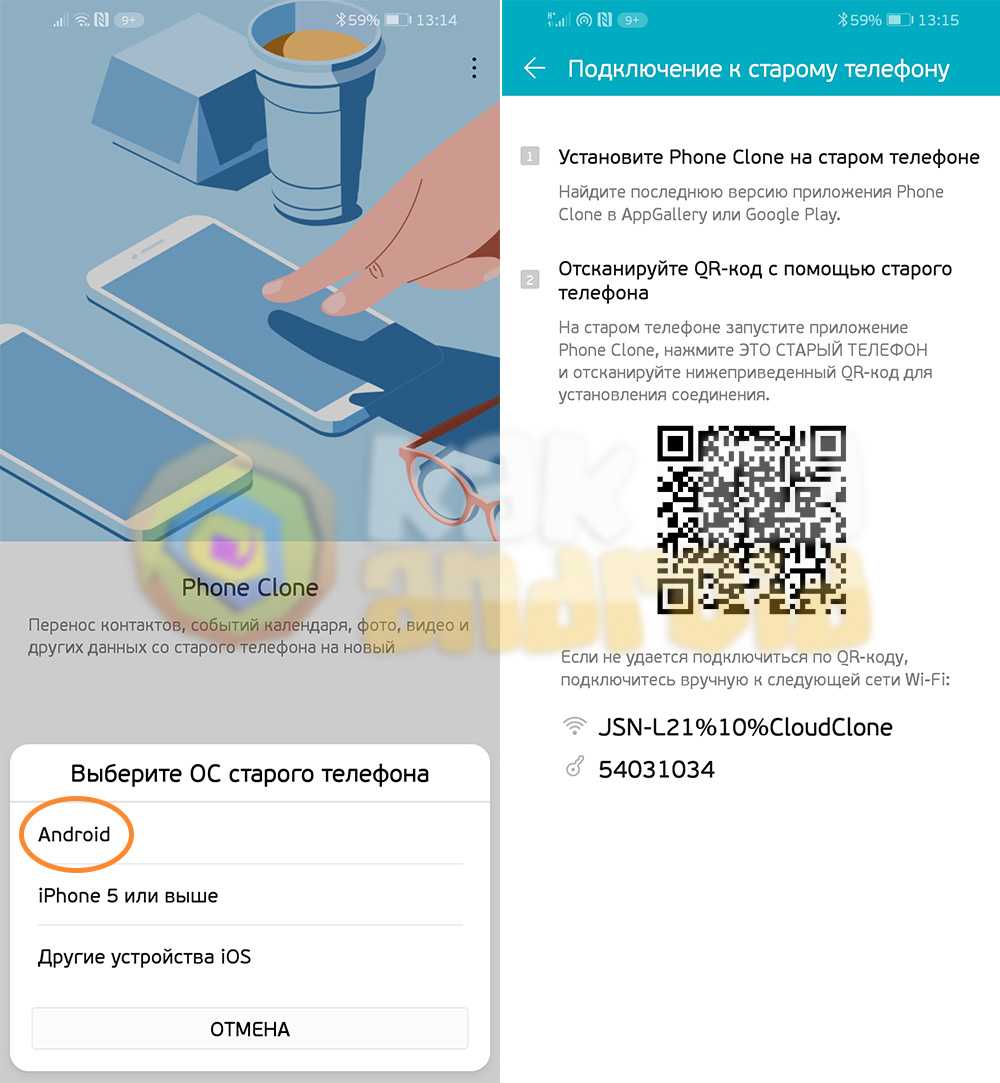
На экране нового смартфона отобразится QR-код, который необходимо просканировать со старого телефона для их сопряжения и последующей передачи данных.
Шаг 2 – подготовка старого смартфона

На экране отобразится сканер QR-кода, которым необходимо распознать код с нового мобильного устройства и дождаться, пока произойдет сопряжение между смартфонами.
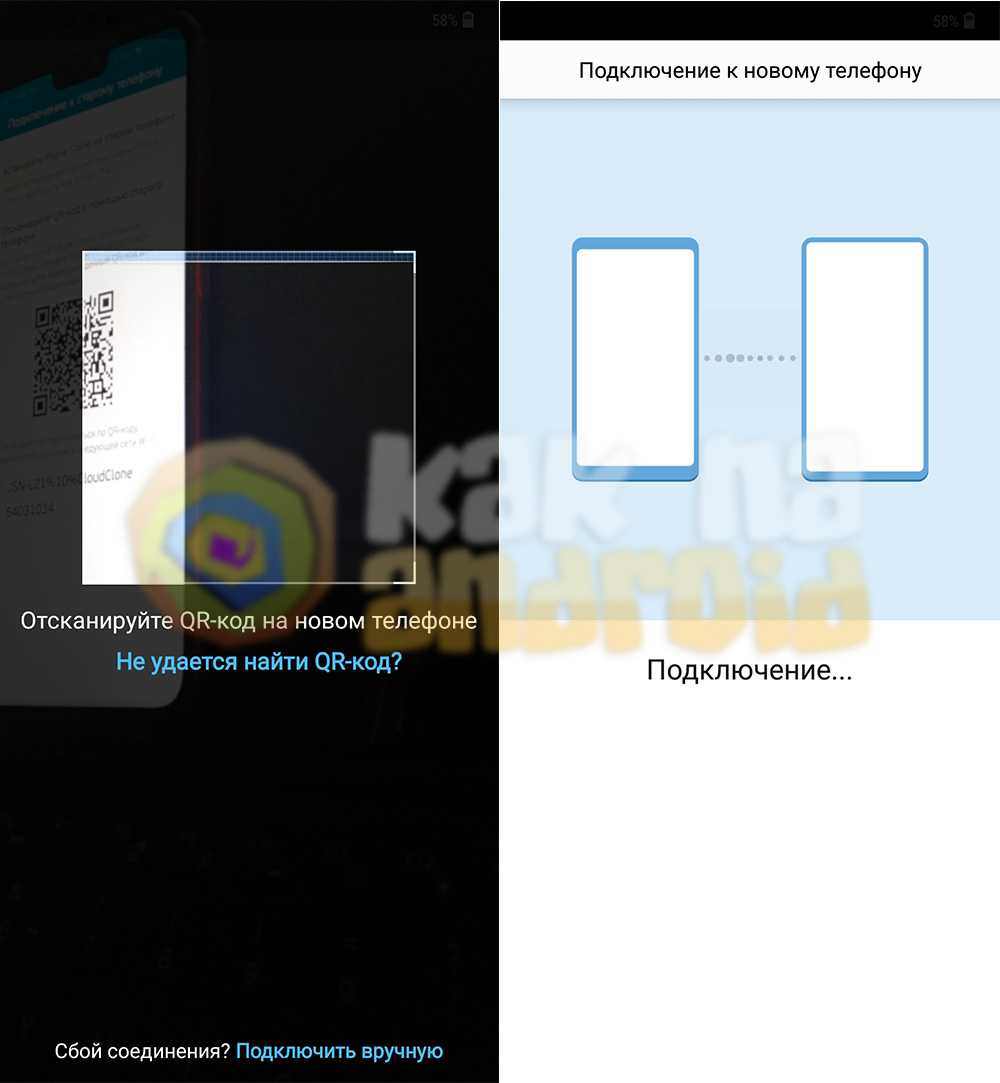
Всё что осталось – отметить те данные, которые необходимо переместить на новое устройство и нажать на кнопку “Перенос”.
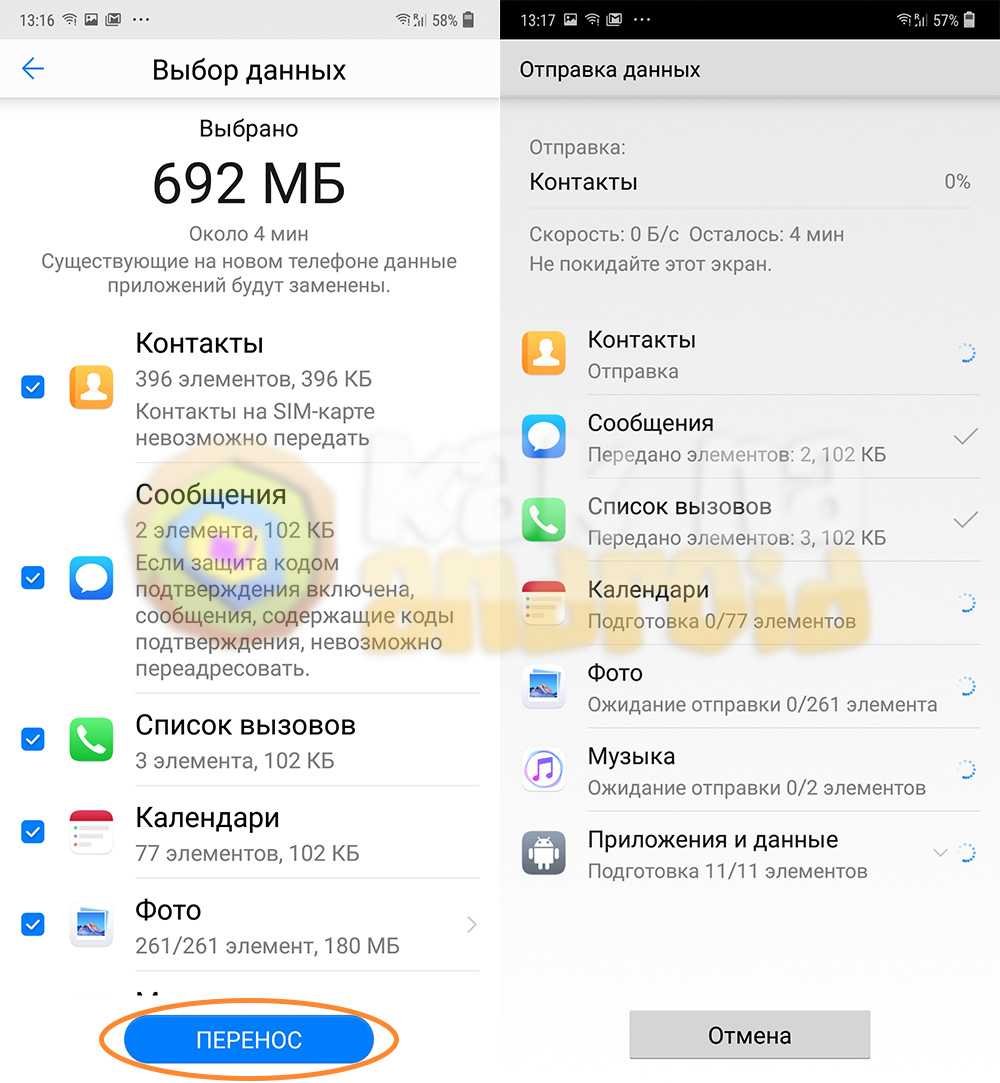
Время передачи зависит от объема передаваемых данных.
Стоит отменить, что данное приложение позволяет перенос данных с Cамсунга на Хонор, а также со смартфонов других брендов, но вот с Хонора на другие смартфоны так сделать через “Phone Clone” не получится.
Другие инструкции:
(22 гол., 4,86)
Почему Ватсап не видит контакты с телефонной книги Honor Huawei
Если не отображаются контакты в whatsapp на huawei, то причин может быть несколько. Частая ошибка пользователей – проводить настройку вручную через несколько секунд минут после добавления номера в телефонную книгу. Дело в том, что телефон пока их видеть не будет, ведь не произошло обновление устройства. Стоит подождать 5-10 минут. Система автоматически выгрузит новые данные в приложение.
Но если ватсап не видит контакты хуавей, внесенные давно, то неисправность в другом. Рекомендуется провести предварительные действия:
- Открыть приложение Ватсап на мобильном телефоне Хуавей.
- Выбрать опцию «Создание чата».
- Перейти по клавише с тремя точками, которая отображается в нижнем углу мессенджера.
- Нажать клавишу «Обновление».
Это нехитрое действие решает проблему. Но причина может быть и в другом – сбились системные настройки приложения. Тогда поступают по-другому: сначала отключают мессенджер от оперативной памяти, а потом добавляют его. Контакты должны добавиться автоматически.
В некоторых случаях неисправность кроется в том, что пользователь задал скрытые контакты. Для них функция отображения в мессенджерах автоматически отключается. Чтоб выключить опцию требуется:
- Зайти в настройки приложения Ватсап.
- Выбрать раздел «Контакты».
- Выставит галочку около опции «Все контакты».
- Выгрузить Ватсап из оперативной памяти и сразу включить вновь.
Мессенджер давно не обновлялся
Ватсап нормально работает только в случае, если он вовремя обновлен. Пользователи самостоятельно должны проверять, какой версии приложение установлено на их мобильный телефон. Телефон Хонор присылает системные уведомления, которые предлагают обновить мессенджер до последней версии. Чтоб система работала стабильно, обновления принимают. Загрузка длиться пару секунд. После установки желательно выключить и вновь включить Ватсап.
Если обновления не были установлены, то синхронизация будет проблематичной. Последние занесенные в базу контакты не отобразятся. Чтоб обновить версию нужно зайти в магазин приложений. После установки смартфон перезагружается.
Номер телефона пользователя записывается в международном формате. К примеру, для России это + 7 123-456-7890.
Контакты скрыты
Если контакты из телефонной книги скрыты, то они отображаться в Ватсапе не будут. В таком случае необходимо разрешить доступ приложению. Сделать это можно через меню настроек мессенджера.
Если проблема не решается, то работают с телефонной книгой. Создают резервную копию и проводят загрузку непосредственно через нее.
Вирус
Неполадки возникают и в случае, если смартфон заражен вирусами. Кроме деинсталляции его и установки хорошего программного антивирусного обеспечения способов решения нет. Скачать антивирусники можно в магазине приложений. Затем устанавливают его, проводят перезагрузку Ватсапа.
Как перенести контакты с Хонор или Хуавей на Сяоми?
Если описанные выше способы по определённым причинам оказались недоступными для копирования данных, пользователям придётся искать другие решения, позволяющие понять, как перенести данные с Honor на Xiaomi. Владельцы телефонов способны:
- воспользоваться своей учётной записью Google;
- использовать Bluetooth или Wi–Fi;
- перенести контакты с помощью внешнего накопителя или флешки.
Важно подчеркнуть, что существуют и другие методы переноса файлов, включая приложения от сторонних разработчиков, но предложенные выше выделяются простотой, универсальностью и безопасностью
Способ №1 с помощью учётной записи Google
Если пользователь хранит контакты в учётной записи Google, можно перенести их с помощью данного аккаунта. Для этого потребуется:
- войти в настройки смартфона и переключиться на раздел «аккаунты»;
- авторизоваться в собственной учётной записи, если подобное не делалось раньше;
- нажать в меню доступных действий кнопку «синхронизировать»;
- после чего останется повторить описанную процедуру на втором устройстве и подождать, пока телефонная книга не перенесётся на смартфон.
Обычно указанный процесс почти не занимает времени и происходит мгновенно.
Способ №2 через Bluetooth или Wi–Fi
Второй вариант ещё проще, поскольку потребует использования уже установленных на телефон сервисов и функций:
Если у Вас остались вопросы или есть жалобы — сообщите нам
Задать вопрос
- первым делом требуется включать на устройствах Bluetooth или подключить их к общей сети Wi–Fi;
- затем нужно войти в контакты и нажать на кнопку «управления»;
- в открывшемся на Huawei перечне доступных действий выбрать экспорт, указав предпочтительный способ связи;
- после чего останется установить соединение между смартфонами и разрешить передачу телефонной книги.
Время пересылки зависит от количества передаваемой информации и занимает от одной до пяти минут.
Способ №3 экспорт на накопитель
Последний способ переноса данных с Huawei на Xiaomi предполагает использование внешнего носителя. Обычно им оказывается обычная карта памяти, которая совместима с каждым типом смартфона. Чтобы воспользоваться указанным подходом, потребуется открыть контакты и выбрать в меню вариант «экспорт на накопитель», после чего они окажутся перенесены на флешку. Затем останется переставить карту памяти и повторить процедуру, выбрав вместо экспорта импорт.
Важно подчеркнуть, что людям, которые опасаются потери данных, стоит заранее сделать резервную копию телефонной книги. Это позволит сохранить номера в случае внезапного сбоя или ошибки
Подготовка к переносу данных с Айфона на Хонор
Дело в том, что смартфоны двух производителей базируются на разных операционных системах. И если Андроид на Хоноре имеет открытый код, то iOS является закрытой ОС, которая используется на Айфонах. Именно поэтому люди боятся менять iPhone на Honor. Но, к счастью, существует немало способов, позволяющих перенести все данные с одного устройства на другое.
Представленные в материале способы переноса актуальны не только для Honor, но и для Huawei.
Перед этим рекомендуется позаботиться о подготовительном процессе. И сначала потребуется создать резервную копию на Айфоне. Это позволит защитить данные от непреднамеренного удаления. Следующий шаг – проверка интернет. Он будет крайне необходим, поскольку перенос информации будет осуществляться без использования проводного подключения.
Наконец, нужно убедиться, что на Хоноре есть достаточное количество памяти для хранения всех данных с Айфона. В противном случае выполнить перемещение не получится и придется искать обходные пути для выполнения операции.
Передача данных с Huawei в Xiaomi через Bluetooth
Вы заинтересованы в беспроводной передаче данных от Huawei до Xiaomi? Если это так, то воспользуйтесь функцией Bluetooth, встроенной в каждое устройство Android.
Таким образом, это означает, что метод может избавить вас от необходимости загружать любую стороннюю программу. Но этот метод подходит для тех, кто хочет передавать только ограниченные данные, такие как фотографии, видео и документы.
Вот простое руководство, которое поможет вам перенести данные с Huawei на Xiaomi через Bluetooth
- Чтобы начать процесс, перейдите в «Настройки»> «Включить Bluetooth» на обоих телефонах. Держите телефоны Huawei и Xiaomi рядом, и пусть ваше устройство Xiaomi появится на вашем телефоне Huawei.
- Когда появится телефон Xiaomi, выберите его и введите код для сопряжения обоих устройств.
- После успешного соединения между устройствами вы можете инициировать процесс передачи. Например, если вы хотите перенести изображения, перейдите в галерею Huawei, выберите нужные изображения и нажмите значок «Поделиться».
- Теперь выберите «Bluetooth» и дайте процессу передачи завершиться.
- Передача данных через Bluetooth требует терпения. Кроме того, этот метод не подходит для передачи файлов любого типа, таких как сообщения, журналы вызовов и т. Д.
Передача данных с Huawei на Xiaomi при помощи ShareMe – пошаговая инструкция
ShareMe, ранее называвшийся Mi Drop, очень удобен для передачи Huawei в Xiaomi. Сильной стороной приложения для Android-коммутатора является то, что оно может помочь вам выполнить работу без проводов и без подключения к интернету. Этот метод предлагает в 200 раз большую скорость, чем Bluetooth, и позволяет одним нажатием кнопки обмениваться файлами со старого устройства на новый телефон. Кроме того, он позволяет передавать видео, музыку, фотографии, приложения и многое другое между двумя мобильными телефонами.
- На вашем телефоне Xiaomi откройте приложение ShareMe и нажмите «Получить».
- Загрузите приложение ShareMe из магазина приложений Google в своем телефоне Huawei. Выберите файлы, которые вы хотите передать, и нажмите «Отправить».
- Если устройства не могут подключиться через точку доступа, вы можете отсканировать QR-код со старого телефона, чтобы установить соединение. Итак, нажмите «Сканировать QR-код» на старом телефоне и отсканируйте код, созданный на вашем новом телефоне Xiaomi, чтобы начать передачу данных.
Само собой разумеется, что передача данных через ShareMe потребует времени, в зависимости от того, сколько данных вы переносите, поэтому будьте терпеливы, чтобы процесс завершился. Однако, если передача прервана из-за какой-либо проблемы, вы можете возобновить процесс одним нажатием, не запуская весь процесс.
2. Восстановить
Microsoft затруднила поиск этой функции, но она существует и проста в использовании. Вы можете восстановить Sticky Notes до предыдущей версии, которая восстановит все удаленные заметки при следующем запуске Sticky Notes.
Найдите Sticky Notes, щелкните его правой кнопкой мыши и выберите «Свойства». Вы также можете использовать сочетание клавиш Alt + Enter, если у вас есть ярлык на рабочем столе для приложения, чтобы напрямую открыть диалоговое окно «Свойства». На вкладке «Предыдущие версии» вы найдете старые версии заметок с датами. Если есть предыдущая версия, выберите ее и нажмите «Восстановить», «Применить» и «ОК».
В моем случае предыдущей версии нет, потому что я перестал использовать Sticky Notes с прошлого года, и я расскажу почему позже в руководстве. Теперь закройте Sticky Notes и перезапустите его, и вы должны увидеть все удаленные заметки за этот день обратно в списке.
Также в Guiding Tech
3. Скрытый файл
На вашем компьютере отображаются не все файлы и папки.. Некоторые файлы скрыты, чтобы защитить их от случайного удаления — в основном системные файлы. Есть одна папка, в которой вы можете найти содержимое удаленной заметки Sticky Notes. Однако сначала вам нужно будет его показать. Найдите Показать скрытые файлы в поиске Windows и откройте его.
На вкладке «Просмотр» выберите «Показать скрытые файлы, папки и диски» и нажмите «Применить» и «ОК». Теперь вы увидите скрытые файлы, которые раньше не были видны, и они будут немного блеклыми по сравнению с другими папками/файлами. Перейдите в папку ниже:
C: Users AppData Roaming Microsoft Sticky Notes
Вот где вы увидит файл StickyNotes.snt. Щелкните этот файл правой кнопкой мыши и откройте его с помощью Блокнота, потому что это формат файла, который иначе не распознается Windows.
Как только файл откроется, вы заметите, что там много бессмысленного текста, и это нормально. Ничего не меняйте.
Используйте функция поиска (Ctrl + F), чтобы найти содержимое удаленных заметок. В этом файле будет текст из случайно удаленных заметок. Поэтому, если в вашей заметке было слово «вызов», ищите то же самое.
4. Включить подтверждение удаления
Sticky Notes в более ранних версиях до появления Windows 10 удалял заметки непосредственно при нажатии маленькой кнопки «x». К счастью, Microsoft исправила это.
В Windows 10 с последней версией Sticky Notes нажатие на «x» только закроет заметку. Sticky Note удалит заметку, только если вы щелкните значок корзины.
Но если вы перейдете в «Настройки» и включите параметр «Подтверждать перед удалением», вы получите всплывающее окно с запросом вашего разрешения перед удалением заметки. Это будет действовать как подстраховка на случай, если вы случайно нажмете кнопку удаления.
Также в Guiding Tech
5. Резервное копирование заметок
Если вы используете Sticky Notes для хранения важной информации, то на всякий случай обязательно сделайте резервную копию этих заметок. Нажмите клавиши Windows + R на клавиатуре, чтобы запустить приглашение «Выполнить», и введите следующую команду перед нажатием Enter
% LocalAppData% Packages Microsoft. MicrosoftStickyNotes_8wekyb3d8bbwe LocalState
Вы увидите файл с именем plum.sqlite, который нужно скопировать и вставить в защищенную папку.
Я бы порекомендовал использовать флэш-накопитель или ваш любимый облачный сервис хранения. Для восстановления вставьте файл резервной копии обратно в папку, в которой вы его нашли, заменив старый файл. Я бы посоветовал сделать резервную копию старого файла, который вы заменяете, чтобы предотвратить потерю этих заметок.
6. Используйте Google Keep
Я начал использовать Google Keep, потому что он отлично заменяет стикеры. Разработано Google Не забывайте о липких заметках. Вы можете раскрашивать заметки кода, составлять списки с флажками и использовать метки для их группировки.
Одна функция, которая вам понравится, — это возможность архивировать заметки, которые вам больше не нужны, вместо их удаления. Таким образом, вы всегда можете вернуться к ним в случае необходимости. Еще одним преимуществом использования Keep является то, что он работает на всех платформах, таких как Windows, Android и iOS. Кроме того, вы можете открыть Keep в любом браузере.
Наклейте, забудьте
Идея оцифровки ваших заметок превосходна. Вы можете носить его с собой куда угодно, и он обладает множеством функций, сохраняя при этом простоту и визуальную привлекательность. Если вы собираетесь и дальше использовать Sticky Notes, эти полезные советы помогут вам оставаться в курсе дел.
Далее: вы используете Google Keep или хотите начать его использовать? Вот 16 замечательных сочетаний клавиш, которые сэкономят ваше время при их использовании.
Перенос данных на Xiaomi через Phone Clone
Основной недостаток программы – опция работает на гаджетах с платформой MIUI. При этом, переслать медиафайл возможно только с Android. Утилит Phone Clone работает на всех моделях смартфонов, в том числе и IPhone. Для использования программы выполните подробные шаги:
- Скачайте приложение на оба устройства;
- Откройте виджет и кликните на «старый» и «новый» мобильный, в зависимости от ситуации;
- Сделайте соединения телефонов по WI-FI или отсканируйте специальный значок;
- Определите список для отправки;
- Подтвердите проведение операции.
Скрытые фишки, функции и возможности на телефонах Хонор и Хуавей При использовании этого метода, интернет списываться не будет. Синхронизация телефонной книги, фотографий и видео не приведет к тратам мегабайтов.
Распространенные проблемы подключения Huawei Honor к ПК
При подключении смартфона Huawei к ПК могут возникнуть некоторые проблемы. Например, если пользователь попробует установить соединение стандартным путём при подключении через стандартный проводник – бывает, что система просто не видит Huawei. В этом случае практически всегда помогает установка специализированной утилиты HiSuite. Она помогает установить оптимальное соединение между гаджетом и персональным компьютером, благодаря чему получается выполнять не только стандартные операции, но и получить более широкие возможности.
Всегда можно попробовать переустановить драйвера, ведь именно от них зависит возможность отображения гаджета на экране. Если и это не помогло – рациональнее всего попробовать подсоединить смартфон к другому персональному компьютеру.
В некоторых ситуациях проблемы возникают из-за некорректной работы провода. Если кабель повреждён – стоит заменить его на новый, ведь значительного успеха при работе с ним достичь не получится.
Перенос контактов на Сяоми с SIM-карты
Самый распространенный способ настройки контактов на Xiaomi – это перенос с карты SIM.
Алгоритм действий следующий:
- Сначала следует запустить меню управления. Для этого необходимо зажать кнопку, которая находится под экраном на сенсорной панели и обозначена тремя горизонтальными линиями.
- В настройках нужно выбрать строку «Системные приложения», а в них – «Контакты».
- Здесь выбрать раздел «Импорт/экспорт», далее открыть «Импорт с sim».
- После следует выбрать нужную карту (SIM1 или SIM2), с которой нужно списать номера.
- На экране появится список сохраненных данных на SIM. Чтобы скопировать несколько имен, нужно зажать одну строку до появления меток, после выделить нужные и выбрать опцию «Переместить».
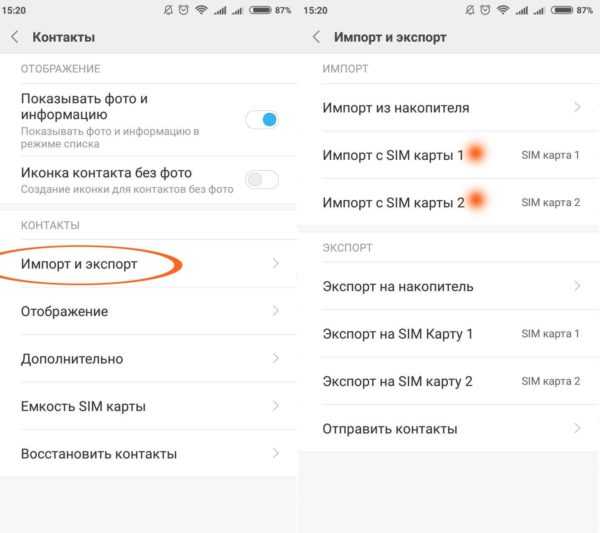
В разделе «Импорт» можно также передать данные на аккаунт в Google или Mi. В этом случае смартфон конвертирует информацию в формате .vcf и .vCard.
Недостаток этого метода в том, что большинство симкарт не обладают большим количеством памяти. Поэтому этим способом возможно переместить слишком малое количество номеров со старого телефона.