Как перенести данные с Самсунга на Xiaomi быстро и без проблем
Перенос данных с Samsung на Xiaomi необходим при смене телефона. Раньше процесс переноса был достаточно сложным, можно было потерять часть данных. Сейчас эта операция проводится очень быстро и удобно. В плане контактов, информации и приложений вы просто продолжаете пользоваться новым телефоном так, как работали со старым. О том, как как перенести данные с Самсунга на Xiaomi и какие способы для этого можно использовать – далее в статье.
Как перенести данные с Samsung на Xiaomi: все способы
Чтобы перенести все данные с Самсунга на Xiaomi, вы можете воспользоваться одним из методов:
- Стандартный перенос информации через Гугл аккаунт.
- Полное дублирование данных и профилей с помощью утилиты Mi Mover.
- Копирование файлов посредством ПК или облачного сервиса.
Перенос данных с Самсунг на Сяоми можно осуществить и с помощью стороннего приложения, которое работает аналогично Mi Mover. Но поскольку для двух описываемых брендов хорошо работает фирменная утилита, я не буду останавливаться на стороннем приложении и описывать его отдельно. Вы всегда можете найти такие программы в Плей Маркете, если возникнет такая потребность.
Метод 1. Google-аккаунт
Это один из стандартных способов, как перенести контакты с Самсунга на Xiaomi, а также приложения и их содержимое, информацию с сервисов Гугл и другую важные детали. Вы должны синхронизировать аккаунт на Samsung, а затем войти в тот же профиль на Сяоми, и также разрешить синхронизацию. Вся инструкция будет выглядеть так:
- Подключите к интернету оба девайса.
- На старом телефоне – Samsung – проверьте, что вы помните логин и пароль Гугл аккаунта.
- Также проверьте, синхронизируется ли профиль: откройте Настройки, после этого – «Учётные записи и архивация».
Откройте «Учётные записи».
Пункт «Автосинхронизация» должен быть выбран.
На смартфоне Сяоми перейдите в Настройки, затем «Синхронизация».
Нажмите на плюс. Синхронизация также должна быть выбрана.
Выберите Гугл, а затем введите все данные профиля, в который хотите войти.
Тем не менее, этот метод не перенесёт изображения, документы, музыку. Для этого придётся воспользоваться одним из методов ниже.
Метод 2. Mi Mover
«Родное» приложение Mi Mover – лучший способ скопировать данные, в том числе перенести файлы, фотографии, заметки с Самсунга на Xiaomi. Вместе с ними будут скопированы контакты, СМС, информация приложений и прочие важные моменты.
Перенос данных с Samsung на Xiaomi производится так:
Установите приложение Mi Mover на оба девайса.
Возможно, на Сяоми программа уже установлена. От определённой версии прошивки она находится в меню: Настройки – Расширенные – Mi Mover.
- Оба устройства должны быть подключены к интернету и заряжены.
- Запустите приложение на обоих девайсах.
- На Samsung нажмите «Я отправитель», на Xiaomi – «Я получатель».
На «получателе» (Ксиоми) появится QR-код, а на «отправителе» (Samsung) – камера для его считывания. Считайте код.
- Выберите данные для переноса.
- Нажмите Отправить.
- Дождитесь окончания переноса.
Метод 3. Ручное копирование
Подключив гаджет к ПК, вы сможете перенести файлы скопировав. Но вы должны иметь представление, какие файлы важные, и где они находятся в памяти телефона. Помните, что вы не сможете перенести СМС или перекинуть контакты с Самсунг Галакси на Ксиоми этим способом, поскольку все они не являются файлами на телефоне. Поэтому данный метод можно использовать в дополнение к самому первому.
Ещё одна вариация ручного копирования – использование облачного сервиса. Вы можете установить на Samsung файловый менеджер, например ES Проводник, и далее скопировать нужные файлы в какое-либо облако, куда затем подключить и Xiaomi. Ещё один вариант – синхронизация фото на Samsung с аккаунтом Гугл Фото. В конце концов, даже если это не будет основным способом переноса, то резервное копирование информации точно не помешает.
Мой совет – прежде всего ориентироваться на фирменную утилиту из второго метода и перенос Гугл-аккаунта из первого. Совместив их, вы полностью скопируете данные одного смартфона на другой. После чего вы сможете наслаждаться работой на новом девайсе. Уверен, что инструкция вам поможет, и вам удастся без труда перенести информацию с Самсунга на Xiaomi.
Как передать данные с Айфона на Самсунг с помощью ITunes
Другой такой же популярный способ передачи различных файлов и данных – это использование приложения ITunes. Популярность данного способа обуславливается тем, что эта программа схожа с Smart Switch, только все действия происходят не на телефоне Самсунг, а, непосредственно, на Айфоне. Также эта утилита является официальной версией, что говорит о том, что скачивать её безопасно, пользователь не получит различных вирусов и других неприятных вытекающих, которые могут последовать после скачивания программ с непроверенных ресурсов. Стоит отметить, что многие не любят это приложение за то, что он очень сложно для понимания. Только продолжающие пользователи телефона от Apple могут правильно понять все функции, которых, кстати, очень много. Они достаточно полезны для любой ситуации.
- Для начала необходимо подключить Айфон к компьютеру при помощи специального кабеля – зарядки, который идет к любому телефону в комплекте.
- Далее необходимо войти iTunes, введя свои данные и существующий профиль.
-
После этого нужно в разделе «Устройство» выбрать подключенное устройство, то есть Айфон.
- После это кликаем на кнопку «синхронизация контактов» и стоит обязательно указать Google Contacts, чтобы после можно было перекинуть все данные через него.
- После синхронизации и её удачного окончания необходимо кликнуть на результат и нажать на кнопку «Применение».
- После этого приложение потребует данные от сервиса Гугл, то есть пользователю необходимо будет ввести пароль и логин от того аккаунта, которым в дальнейшем в планах пользоваться на Самсунге.
- Вводя аккаунт просто отключаем устройство и переходим на Самсунг. Необходимо войти в настройки и найти в нем пункт «Аккаунт».
- Выбираем учётную запись гугла и входим с помощью того логина и пароля, при помощи которых осуществлялась передача данных на Айфоне.
Таким образом произошла синхронизация не только аккаунта Гугл с телефоном, но и практически всех данных, которые на нем были. Данные из Айфона выгрузятся в новый девайс. Пользователю остается только настроить их правильным образом и проверить их наличие.
Уведомления на Айфоне
На iPhone просится LED-индикатор, потому что это удобнее
А вот что меня особенно разочаровало, так это отсутствие LED-индикатора уведомлений. Казалось бы, такая мелочь, но с ней было реально намного удобнее. Я мог просто отключить активацию экрана при поступлении очередного оповещения, но при этом видел мигающий светодиод, если что-то пропустил. На iPhone ничего такого нет. Почему-то Apple думает, что её смартфонам это не нужно. Ладно бы, хоть Always On Display был, но ведь и его нет.
На iPhone мне в принципе не нравится система оповещений. Тут у тебя вообще нет возможности сделать так, чтобы экран не включался от пушей. Не хочешь, чтобы он загорался, отключи уведомления вообще. Иначе никак. Это и неудобно, потому что экран может включиться в самое неподходящее время, и энергозатратно, потому что в день я получаю сотни уведомлений, и это сильно высаживает батарейку.
С помощью Tenorshare iCareFone
Специальный софт для оптимизации работы iOs устройств. Распространяется бесплатно и может использоваться на компьютерах Windows, Mac. Чтобы создать резервную копию через Tenorshare iCareFone, установите ПО на ПК и выполните следующие действия:
- Подключите iPhone к компьютеру и в окне программы выберите категорию «Бэкап и восстановление». Появится новое окно, нажмите «Создать резервную копию». Начнется создание аналогичного бэкапа, как и в iTunes.
- Появится список доступных резервных копий с подробной информацией (дата создания, размер).
- После этого можно перенести данные на новый айфон со старого. Для этого подключите его к ПК и через категорию «Бэкап и восстановление» выберите нужную копию и нажмите «Восстановить».
- Если вы хотите скопировать файлы определенного формата, то на главной странице программы (сразу после запуска) выберите «Файловый менеджер».
- Перенесем файлы, приложения и другую информацию, которую планируется сохранить, на компьютер (контакты телефонной книги, календарь, заметки). После этого их можно будет экспортировать, импортировать между разными устройствами.
Начнется автоматическая загрузка данных на новый iPhone. В процессе устройство будет несколько раз перезагружаться, а в некоторых случаях может потребоваться подтвердить действия на экране компьютера. Папки с перенесенными данными автоматически будут распределены в память iPhone.
Как перенести контакты
Простата этого процесса зависит от ваших предыдущих практик синхронизации контактов. Сейчас, вы синхронизируете свои контакты с учетной записью Gmail? Если да, вам останется только загрузить их на свой Андроид смартфон. Все, что вам надо сделать, это войти в свою аккаунт Gmail. Все сохраненные там телефонные номера будут автоматически загружены.
Но, если вы не синхронизируете контакты с Gmail, вам придется потрудиться немного больше. Самый простой способ — скачать из iCloud файл .vcf с контактами, а затем импортировать его на телефон или Google Контакты.
- На iPhone зайдите в приложение «Настройки» и выберите «Почта, контакты, календари«.
Дальше откройте «Настройки iCloud» и включите «Контакты«. Какое-то время контакты будут загружаться в облачные сервисы Apple.
Теперь на компьютере зайдите на сайтiCloud.com и войдите в систему с помощью своего Apple ID.
Выберите иконку «Контакты«, а затем нажмите на шестеренку в нижнем левом углу. Нажмите на шестеренку еще раз и выберите «Экспорт vCard…«.
После того, как файл .vcf загрузиться, вы сможете импортировать этот файл в контакты Google или прямо в телефон.
Чтобы импортировать в Google Контакты, перейдите на сайтcontacts.google.com и выберите «Еще» и нажмите «Импортировать«. Укажите где лежит файл, и все готово.
Чтобы импортировать файл .vcf прямо на новый телефон, просто загрузите его в телефон, используя любой способ, например, через microSD карту или подключив его к компьютеру. После того как файл будет на телефоне, просто откройте приложение «Контакты» и нажмите на кнопку «Меню». Там должна быть опция «Импорт/Экспорт». Укажите где находится файл и все.
Перенос данных с Андроида на Айфон
В первую очередь стоит воспользоваться способом, который рекомендует сама компания Apple для перехода на их продукцию с устройств на Android. Идеально подойдет для использования на новых iPhone или после сброса на заводские настройки.
Интересно! Учитывайте, перенести данные с Андроида на iPhone 11 можно будет 100%, но вот версия Android должна быть не ниже 4, а сам Айфон не ниже 5.
Важно! Только первый способ подойдет, чтобы перекинуть сразу все данные, в других же случаях их придется переносить по отдельности, те же, контакты и фотографии
1. Move to IOS — перенос всех данных сразу
Важно, чтобы оба телефона были подключены к интернету по Wi-Fi и на iPhone было свободно место, чтобы все данные перенеслись. На устройстве Андроид установите официальное приложение от Apple — Move to IOS из Google Play
1. Включите iPhone и во время его первичной настройки перейдите в «Программы и данные» и укажите, что хотите перекинуть данные с ОС Android, далее дойдите до экрана с вводом кода.
2. На устройстве Android откройте настройки и перейдите в раздел с беспроводными сетями — удалите/отключите текущую сеть. Затем подключитесь к той, которую создал iPhone, ее сразу будет видно. Пароль от сети — ее название.
Важно! Можно конечно и не удалять сеть и попробовать с той же к которой вы уже подключены, но может возникнуть ошибка подключения. 3
Запустите приложение и введите код с iPhone. Появится окно, где необходимо выбрать, что вы хотите перенести — сделайте активными эти пункты и начните процесс. Не отключайте телефоны, пока индикаторы переноса не станут неактивными на обоих телефонах
3. Запустите приложение и введите код с iPhone. Появится окно, где необходимо выбрать, что вы хотите перенести — сделайте активными эти пункты и начните процесс. Не отключайте телефоны, пока индикаторы переноса не станут неактивными на обоих телефонах.
4. В конце просто нажмите «Готово» на смартфоне Android и продолжите настройку своего iPhone.
Важно! Также, вы можете просто сбросить айфон до заводских настроек и проделать эту же операцию. Так перекинутся все данные и будет проще всего начать пользоваться новым девайсом
Зайдите в «Настройки» — «Основные» и сотрите контент и настройки, после этого следуйте инструкции выше.
2. Переносим контакты
1. Перекинуть контакты очень просто, зайдите в стандартное приложение контактов/телефонной книги на телефоне Андроид. Нажмите на иконку троеточия в правой верхней части экрана, чтобы открыть настройки. И выберите там пункт импорта и экспорта.
2. Нам необходимо сделать экспорт контактов в формате файла VCF, потом мы его перекинем на iPhone. Сделайте это, нажав на соответствующие пункты.
3. Файл сохранится на флешке или памяти телефона, найти его можно через любой файловый менеджер — информация о местоположении отобразится. Передайте его по почте, по Bluetooth или другим способом на iPhone.
4. Как только айфон получит файл, то сразу спросит вас — импортировать контакты или нет, ответьте положительно и телефонная книга будет скопирована.
Важно! Подробно с картинками и всеми другими способами, читайте в материале — как перенести контакты с андроида на айфон
3. Переносим фото
Перенести фото на новый айфон проще всего при помощи приложений облачных хранилищ, того же, Google Photo или One Drive.
1. Установите Google Photo из Google Play на смартфоне с Android, следуйте инструкциям и дождитесь полной синхронизации. Сразу после этого, снимки будут доступны с любого устройства, можете даже посмотреть их сразу с ПК по адресу — https://photos.google.com/.
2. На айфоне установите Google Фото из App Store и войдите под своей же учетной записью, начнется синхронизация фотографий и вы сможете смотреть их уже с телефона.
Важно! Остальные возможные варианты переноса фотографий описаны подробно в материале — как перенести фото с андроида на айфон
4. Как перенести приложения с андроида на айфон
Напрямую перенести приложения никак не получится. Но, практически все, которые есть в Google Play, есть и в App Store. Просто ищите по названию. Также можете посмотреть и аналоги, в некоторых случаях они могут намного лучше.
Откройте Google Play, перейдите в «Мои приложения и игры» и зайдите в «Установленные». Просто перепишете то, что хотите иметь на iPhone.
Поэтому, если будете удалять данные со старого телефона — вначале перепишите список ваших приложений, чтобы знать, какие потом скачивать.
В заключение
Вот так быстро и главное просто можно скопировать основную информацию со своего старого устройства на новое под управлением IOS. Все делается максимально просто и легко.
Способ 2: синхронизация данных Gmail
Обладатели устройств Android используют профиль Gmail для резервного копирования своих данных. Через эту же учетную запись можно перекинуть все контакты с айфона на новое устройство. Способ не вызовет трудностей, перенос контактов выполняется в следующей очередности действий:
- В разделе настроек с помощью iCloud деактивируем синхронизацию контактов.
- Переходим в раздел с учетными записями, указываем логин и пароль от действующего аккаунта Гугл.
- Появится окно, в котором необходимо выполнить импорт контактов – устанавливаем переключатель синхронизации с данным пунктом в активное положение.
В случае, если аккаунт Google ранее использовался на смартфоне, выполняются только первый и последний шаги. После синхронизировать контакты можно на Андроиде через меню настроек, пункт Аккаунты и синхронизация.
Как привязать карту к телефону
После перехода на iOS я первым делом решил привязать банковские карточки к Apple Pay. Мне всегда нравился сервис Apple за его удобство и возможность на ходу менять карты для оплаты. Однако привязка оказалась не самой удобной. В отличие от Android, где NFC работает в обе стороны, iPhone не позволяет просто приложить «пластик» к задней крышке, чтобы записать платёжные данные в память. Это очень неудобно, потому что приходится забивать всю информацию вручную.
- Запустите приложение Wallet на iPhone;
- В правом верхнем углу нажмите на «+»;
Добавлять карту в Apple Pay вам придётся вручную
- Нажмите «Ввести данные карты вручную»;
- Введите номер карты, имя держателя и CVC.
Нет, конечно, Wallet позволяет отсканировать карту, наведя на неё объектив камеры, но мне эта методика не очень нравится. Дело в том, что вам нужно расположить карту так, чтобы она чётко попадала в границы сканирования на экране, а иначе ничего не получится. Но даже в этом случае результат не гарантирован. Очень часто камера просто ничего не считывает, и вам приходится ждать, пока она начнёт соображать. Так что быстрее реально перебить все данные руками.
Импорт из iTunes
При помощи iTunes можно произвести множество полезных действий. Также подобная программа поможет пользователям, которые интересуются о том, как скинуть контакты с «Айфона» на «Самсунг», не беспокоясь за безопасность. Для этого следует включить компьютер и загрузить на него приложение iTunes. При помощи кабеля потребуется подсоединить смартфон к ПК.

После этого необходимо выбрать нужное устройство из отобразившихся на экране. Затем нужно заполнить форму для входа в учетную запись и подтвердить свое действие. Совершение этих манипуляций позволит скопировать номера телефонов на «Андроид». На финишном этапе достаточно выбрать любую почтовую программу, при помощи которой можно перекинуть контакты. Затем необходимо открыть файл с расширением .vcf и синхронизировать устройства.
Способ 5 – разные утилиты
Решили всё-таки обойтись без компьютера? Тогда перекинуть контакты можно с помощью стороннего софта. Доступен он в google play. Хотя есть и те проги, которые нужно скачивать с неофициальных ресурсов.
Порекомендовать можем сразу несколько утилит:
- My Contacts Backup;
- Contact Backup;
- Easy Backup;
- Samsung Smart Switch Mobile (если оба гаджета бренда самсунг).
Пользоваться всеми перечисленными приложениями несложно. В интерфейсе каждой проги есть опция, позволяющая сделать резервное копирование нужной информации с гаджета. После чего остаётся лишь отправить файл с контактами (и любыми другими данными) в формате .vcf на вашу почту. В свою очередь, на новом устройстве нужно будет зайти в электронный ящик и скачать этот файл. Открыв его, вы получите все контакты и записи телефонной книги.
Как перенести музыку с Айфона на Андроид
После перехода с iPhone на Андроид вы можете перенести музыку по старинке, вручную с телефона на телефон или телефон-компьютере-телефон. Тем не менее, проще просто загрузить свои треки в Google Play Музыка. Но, здесь обязательное условие — вся ваша музыкальная коллекция есть на компьютере.
Предположим, вы используете iTunes, понятно по-чему. Обязательно зайдите в iTunes и скачайте все треки купленные на iPhone на медиатеку iTunes.
После этого просто используйте Google Music Manager для загрузки всей музыки в Google Play Музыка. В последствии она будет синхронизирована с телефоном Андроид, но помните, что для воспроизведения будут использоваться интернет трафик. Лучше заранее скачивать песни, которые вы хотите слушать в офлайн режиме.
- Скачайте Google Music Manager на свой компьютер.
- Установите и запустите программу.
- Во время ее настройки появится опция «Загрузить музыку в Google Play«.
- Выберите iTunes и завершите настройку.
- Займитесь своими делами, пока программа переносит все песни в Google Play Музыка.
Для начала сделайте резервную копию
Итак, первое что предстоит сделать – перекинуть данные со старого аппарата. Это можно сделать тремя способами:
- перебросить информацию в iCloud;
- через iTunes;
- скопировать вручную.
В каждом методе есть свои плюсы и минусы. Разберем каждый из них детально.
iCloud
Облачное хранилище iCloud позволяет пользователю перенести такую информацию как: фотографии, видео, документы, данные программ, настройку программ и визуальное отображение рабочего стола, покупки в Appstore, медиафайлы, а также SMS и MMS-сообщения. Также вы можете самостоятельно указать те пункты и параметры, которые будут сохраняться на серверах Apple. Например, только данные галереи, рингтоны, аудиокниги, но не конфиг электронного кошелька или заметок.
Бесплатно пользователю предоставляется доступ к виртуальному пространству в 5 Гб. Большее количество памяти можно получить, если купить дополнительное место в Айклауд, либо почистить уже «слитую в облако» медиатеку. Этот фактор нужно учитывать, перед тем как создать бекап.
Процесс создания бэкапа:
- Войдите в настройки смартфона и кликните по изображению пользователя.
- Найдите пункт «iCloud». Тапните по нему и перейдите по вкладке «Резервное копирование».
- Включите тумблер «Резервная копия в iCloud». Чуть ниже тапните по строке «создать резервную копию».
iOs покажет строку состояния, а также приблизительное время, за которое будет создан бэкап.
Мне помогло4
iTunes
Основная программа, которая позволяет сделать массу настроек техники Apple, включая создание полного архива, без потери данных. При этом в ней сохраняются все те же данные, что и в iCloud. Через iTunes можно запомнить все логины и пароли к вашим социальным сетям, весь список контактов, данные с Apple Watch, включая записи в программе здоровья, чаты Whatsapp, музыку, фотки, смс.
Алгоритм:
Важный момент: Обязательно вспомните или сохранить пароль от Apple ID. В противном случае новый смартфон будет заблокирован после завершения «миграции».
Мне помогло5
Перенесите фото и видео вручную
Можно сделать бекап фото и видео вручную, воспользовавшись ПК (без использования Айтюнс). В рамках данной инструкции, рассмотрим алгоритм по переносу файлов напрямую на компьютер под управлением Windows 10. В системе должны быты установлены драйвера Apple Mobile Device Support или версия iTunes не ниже версии 12.5.1.
Пошаговая инструкция:
- Подключите смартфон к компьютеру при помощи lightning кабеля. В некоторых случаях может потребоваться пароль для разблокировки.
- Система безопасности телефона может вывести предупреждение: «Доверять этому компьютеру». Нажмите «доверять» или «разрешить».
- Нажмите на кнопку «пуск» и выберите пункт «фотографии». Откроется одноименное приложение виндовс.
- Выберите пункт «Импорт» и «С USB-устройства», после чего следуйте инструкциям и подсказкам системы.
Данный способ будет работать, если смартфон не хранит изображения в облаке «iCloud».
Мне помогло1
Как перекинуть данные с Самсунг на Huawei и Honor через Phone Clone
Phone Clone – специальная программа, созданная китайским производителем смартфонов и предназначенная для переноса информации. При этом не имеет значения, между какими операционными системами осуществляется передача. Приложение выполнит операцию, даже если старый телефон был на ОС iOS, а новым стал Андроид. Главные преимущества утилиты:
- Можно передать все данные на любой телефон.
- Бесплатное использование программы.
- Не требуется подключение к интернету, можно воспользоваться QR кодом.
- Наибольший показатель скорости при передаче достигает 1 Гб в минуту, что позволит быстро перекинуть все данные, включая фотографии, контакты из телефонной книги, заметки и т.д.
Как использовать Phone Clone? Предварительно скачайте утилиту из Google Play или на официальном сайте приложения – https://consumer.huawei.com/ru/emui/clone/. Устанавливать придется на оба устройства. Изучим инструкцию на примере Самсунг Galaxy и Huawei P Smart:
- Запустите программу на старом телефоне и нажмите на пункт «This is the old Phone».
- Проделайте эту же операцию на новом мобильнике и с него же просканируйте предложенный QR код.
- Последним этапом станет выбор нужной информации, которую необходимо передать. Галочками отметьте пункты и подождите, когда операция завершится.
Как проверить гарантию и подлинность телефона Huawei и Honor по imei
Приложение работает устройствах, начиная с Android 4.0 и с iOS 6.0.
Как перенести календарь с iPhone на Android
Как и в случае с контактами, календарь также можно синхронизировать с учетной записью Google, но это будет удобно, только если вы сделали это с самого начала. Если вы не хотите вручную добавлять все свои календарные записи, мы покажем вам, как переносить все календарные события одним пакетом. О, и мы снова будем использовать iCloud.
Как перенести календарь iCloud в Календарь Google:
- На вашем iPhone перейдите в « Настройки» .
- Выберите Пароли и учетные записи .
- Выберите Gmail, если он есть, в противном случае выберите « Добавить учетную запись», чтобы добавить свою учетную запись Google.
- В разделе Gmail убедитесь, что переключатель Календари включен (зеленый).
- Это автоматически синхронизирует все ваши календари. Сделанный!
Как перенести записи календаря вручную:
- Сначала зайдите в настройки iPhone и выберите «Почта, контакты, календари«.
- Убедитесь, что в Apple ID и включена синхронизация с приложением «Календарь».
- Если только включили, подождите пока календарь синхронизируется с iCloud.
- Откройте браузер на компьютере и зайдите на сайт iCloud.com и войдите в свой аккаунт Apple ID.
- Нажмите на иконку «Календарь«, чтобы открыть интерфейс календаря.
- На левой панели нажмите кнопку «Общий доступ к календарю» рядом с названием календаря.
- Поставьте галочку на против «Открытый календарь«. Скопируйте url-адрес для совместного доступа, который отображается под ним.
- Вставьте скопированный адрес в новую вкладку браузера и изменитеwebcal на http, после чего нажмите Enter.
- Браузер скачает файл с случайным набором символов и расширением .ics. Этот файл копия вашего календаря iCloud.
- Сохраните файл в удобной папке на компьютере. Для удобства переименуйте файл, на — calendar.ics.
- Зайдите на компьютере в Календари Google.
- На левой панели рядом с «Добавить календарь друга» нажмите «+» и выберите «Импорт«.
- Выберите файл календаря, который был скачан с iCloud. После завершения импорта вы увидите импортированные записи в Календарях Google. Новый записи также будут синхронизированы с смартфоном Андроид.
Как перенести данные с Андроид на Айфон вручную?
Если по каким-либо причинам вы не можете воспользоваться программой «Move to iOS», например, не хотите откатывать до заводских настроек iPhone, перенести данные можно вручную.
Чтобы перенести ваши почтовые ящики, контакты и календари, добавьте учетные записи электронной почты:
- «Настройки» → «Пароли и учетные записи».
- Нажмите «Добавить учетную запись» и выберите ваш почтовый сервис.
- Введите адрес электронной почты и пароль.
- Нажмите «Далее» и добавьте необходимые данные из своей учетки, например, контакты или календари.
- Нажмите «Сохранить».
- Если в списке учетных записей нет вашего почтового сервиса, нажмите «Другое» → «Новая учетная запись».
- Напишите имя, адрес электронной почты, пароль и описание учетной записи.
- Нажмите «Далее» → затем «Готово» после того, как все настроится.
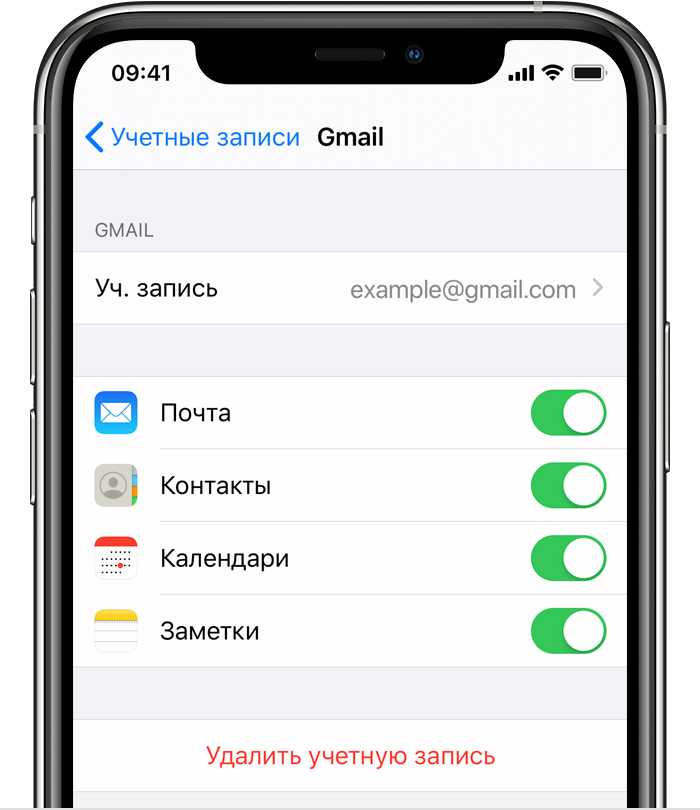
Для того, чтобы вручную перенести на iPhone фото и видео нужно:
Подключить устройство Android к компьютеру и скопировать на него все нужные вам файлы.
Полезно! На компьютер Mac установите программу Android File Transfer, откройте ее и перейдите в папку DCIM → Camera (Камера).
- Перенесите фото и видео с компьютера на iPhone с помощью программы iTunes (для Windows) или Finder (для macOS Catalina).
- После синхронизации все изображения будут в разделе «Фото» → «Альбомы».
Аналогично через компьютер можно также перенести на iPhone музыку, книги, файлы PDF и другие документы.
![]()
Если ваши документы хранятся в таких сервисах, как Dropbox, Google Диск или Microsoft OneDrive, просто скачайте нужную программу из App Store и войдите в свою учетную запись.
Полезно! Все ваши файлы и архивы ZIP, которые хранятся в телефоне, в том числе и в облачных службах, отображаются в программе «Файлы». Чтобы пользоваться файлами на любом устройстве, используйте сервис iCloud Drive. С его помощью можно создавать папки, вносить изменения, добавлять новые файлы. Правки синхронизируются на всех устройствах, где используется iCloud Drive.
Итак, если вы воспользовались этой инструкцией, значит, вас можно поздравить с новым iPhone! Вам не придется долго привыкать к iOS, ведь система продумана до мелочей, эргономична, интуитивно проста и удобна. Уже скоро вы в этом убедитесь, а несколько несложных манипуляций по переносу данных упростят процесс перехода на новый смартфон.
Как перенести данные с Андроида на Айфон через десктопную программу iTunes?
Самый удобный способ, позволяющий перенести сразу все данные с Android на iPhone (фото, видео, музыку, фильмы и книги), заключается в использовании десктопной программы iTunes.
- Подключите Android-устройство к компьютеру с помощью кабеля. Скопируйте на него все те файлы, которые вы хотите перенести на iPhone.
- Скачайте последнюю версию программы iTunes установите и запустите ее.
- После этого Android-устройство от компьютера можно отключать. Теперь нужно подключить iPhone.
- iTunes – это платформа для переноса файлов на устройство. Копируйте нужные фото, видео, музыку в медиатеку iTunes, а потом просто запускайте синхронизацию. После этого данные появятся на вашем iPhone.
Фотографии и видеозаписи
Чтобы перенести фотографии и видео с устройства Android на iPhone, iPad или iPod touch, потребуется компьютер. Выполните следующие действия.
- Подключите устройство Android к компьютеру и найдите свои фотографии и видео. На большинстве устройств эти файлы находятся в папке DCIM > «Камера». Если используется компьютер Mac, установите программу Android File Transfer, откройте ее и перейдите в папку DCIM > Camera (Камера).
- Выберите фотографии и видео, которые необходимо перенести, и перетащите их в папку на компьютере.
- Отключите от компьютера устройство Android и подключите iPhone, iPad или iPod touch.
- На Mac с macOS Catalina откройте Finder. На Mac с macOS Mojave или более ранней версии либо на компьютере с Windows откройте программу iTunes. С помощью компьютера синхронизируйте фотографии на iPhone, iPad или iPod touch. На устройстве ваши фотографии и видео будут доступны в программе «Фото» > «Альбомы».
Можно также использовать программу «Фото iCloud» для хранения фотографий и видеозаписей в iCloud. В этом случае ваша медиатека будет доступна с любого устройства и в любое время.
Чтобы получить помощь с переносом фотографий и видео, обратитесь в службу поддержки Apple.
![]()
Как перенести данные с айфона на андроид через сторонние приложения
Перенос данных с айфона на андроид при помощи My contacts backup
Для переноса данных это приложение необходимо скачать и установить только на iPhone. Далее следует такой порядок действий:
- Запускают приложение;
- Выбирают опцию «Backup»;
- После завершения синхронизации выбирают «Email» и тип экспортируемых данных – vCard;
- Теперь с контактов телефона будет считана информация в файл, расширением vcf;
- Необходимо указать Email, к которому есть вход со смартфона Android;
- Сделать отправление;
- При входе с Android по тому же электронному адресу, что делалось отправление, на сервисе находят отправленные данные;
- При открытии файла с контактами они устанавливаются на устройство Android.
Перенос данных с айфона на андроид при помощи Яндекс переезд
Этот синхронизатор может перенести контакты iPhone на Android или обратно, он хорошо адаптируется с разнообразными системами, например, старый Nokia и др. Для переноса данных необходимо:
- Установить приложение «Яндекс.Переезд» на iPhone;
- Авторизоваться и зайти на сервис – теперь программа соберёт контакты, зашифрует их и сохранит на своём диске;
- Установить «Яндекс.Диск» на Android;
- Авторизоваться с теми же данными, что и в «Яндекс.Переезд» на iPhone;
- В «Настройках», которые имеются в меню приложения находят опцию «Переезд с телефона на телефон».






























