Перенос контактов с Android на iPhone
C помощью сервиса Google.
1. Для начала необходимо обзавестись учётной записью в Google. Думаю практически все пользователи Android уже таковую имеют. 2. Теперь нужно залить все контакты с Android устройства в Google contact. Для этого идём по пути настройки>учетные записи>Google. Далее вводите данные своего аккаунта и выбираете синхронизировать. Длительность операции зависит от количества контактов в вашей книге. 3. После того как контакты благополучно разместились в сервисе Google, мы будем заливать из на iPhone. 4. На яблочном девайсе переходим в настройки>почта, адреса, календари>добавить учетную запись>другое>cardDAV и вводим такие настройки:
- Сервер. Google.com
- Пользователь. Ваш E-mail в почте Google вида *@gmail.com
- Пароль
- Описание. На ваше усмотрение
Нажав кнопку далее сразу же начнётся синхронизация. После окончания заходим в контактную книгу айфона и радуемся.
С помощью файла .vcf
1. На Android устройстве открываем контакты затем нажимаем контекстное меню и выбираем экспортировать контакты.
2. В следующем подменю нажимаем внутренний накопитель и выбираем место экспорта файла.
3. Если на вашем устройстве установлен файловый менеджер способный отправить данный файл на почту, то отправляем. Если нет, то по кабелю скидываем его на компьютер и уже оттуда отправляем к себе на почтовый ящик.
4. Теперь с айфона заходим в штатное приложение почта, в полученном письме открываем файл .vcf и нажимаем готово.
Как скопировать контакты с iPhone на другой iPhone
Способ 1: с помощью мобильного приложения «Контакты»
Приложение «Контакты» позволяет делиться выбранными контактами через мессенджеры, СМС и другие службы. Этот способ больше всего подходит для копирования единичных контактов на аппараты, которые вы не хотите связывать общим Apple ID с устройством-источником. Компьютер для этого вам не нужен.
- Зайдите в приложение «Контакты» на устройстве-источнике.
- Нажмите на нужный контакт, затем — «Поделиться контактом».
- Выберите удобную службу и отправьте с её помощью контакт на другой iPhone.
- Повторите процедуру для остальных контактов, которыми хотите поделиться.
Способ 2: с помощью общего аккаунта Apple ID
Подключив к Apple ID новый iPhone, вы сможете скопировать на гаджет все контакты, привязанные к этому Apple ID на старом iPhone. В отличие от предыдущего способа, вам нельзя выбирать, какие именно данные будут перенесены. Зато этот метод копирует всю телефонную книгу сразу.
- Убедитесь, что один и тот же Apple ID подключён к обоим устройствам.
- Войдите в настройки на устройстве-источнике и нажмите на имя профиля в самом верху.
- Выберите пункт iCloud и проверьте, чтобы переключатель возле надписи «Контакты» был зелёного цвета.
- Опуститесь вниз и нажмите «Резервная копия в iCloud» → «Создать резервную копию».
- Убедитесь, что в настройках iCloud на целевом iPhone переключатель возле надписи «Контакты» тоже окрашен в зелёный цвет.
- Запустите приложение «Контакты» на целевом iPhone и обновите данные свайпом сверху вниз.
- Подождите несколько минут, чтобы синхронизация завершилась.
Особенности сим карт
Обратите внимание, чтобы перенести номера с сим на Айфон, убедитесь, что размер карты подходит к слоту устройства. Для последних моделей нужны нано симки, для более старых — микро сим, а для совсем устаревших аппаратов — обычная сим карта
- Обычная полноразмерная карточка вставлялась в первые три гаджета: iPhone, iPhone 3G; iPhone 3GS.
- Микро сим карта использовалась только в Айфоне 4 и Айфоне 4S;
- Начиная с Iphone 5 и Айфон 5S разработчики стали внедрять нано симку. На сегодняшний день и в Айфоне 7, и в Iphone X, и в аппаратах между ними, стоят именно такие карточки.
Куда вставлять симку в iPhone
Чтобы вставить карту, вначале необходимо найти то место, куда ее установить!
В iPhone 5S – это правая, боковая панель. В айфонах более старой версии – слот находится сверху, не далеко от кнопки «включить».
Слот для симки — правая, боковая панель iPhone 5s
Но не все так просто, как может показаться на первый взгляд. Первая проблем заключается в том, как открыть этот слот.
Для этого нам понадобится специальный ключик / скрепка, который должен идти в комплекте с нашим смартфонов, но, к сожалению, в некоторых iPhone 5S этой скрепки / ключика просто нет!
Скрепка / ключ для открытия слота с симкартой
Например, в моем iPhone 5S из США в комплекте ее не было, а соответственно новичку, который ни разу не пользовался устройствами от компании Apple, становится сложнее разобраться в процессе установки симки так как отсутствуют необходимые детали / инструменты для открытия ячейки.
Вторая проблема, возникает с размером самой sim. В девайсах последнего поколения, например iPhone 5S – это nano sim, она почти в 3 раза меньше обычных карт.
Обычная sim & Nano sim
Но не стоит сразу огорчаться, все эти проблемы быстро решаются.
Какая sim-карта подойдет
Прежде чем узнать, как вставить сим-карту в Айфон, убедитесь, что карта подходит под размер слота. С каждым годом sim уменьшаются в размерах и старые модели смартфоном не поддерживают карточки нового образца. Выделяют следующую классификацию:
- для Айфонов 3G и 3 GS предусмотрена стандартная симка размером 15х20 мм;
- моделям 4 и 4S нужна карточка микро-сим 15х12 мм;
- старше Айфона 5 и 5S используются карточки нано-sim 12,3х8,8 мм.
Не стоит пугаться, если размер не подходит в слот. У операторов предусмотрены адаптеры разных размеров под каждый из вариантов.
Перед сменой сим-карты убедитесь, что Айфон не заблокирован российским оператором. Такая неприятность случается при покупке смартфона, бывшего в употреблении или побывавшего в руках чудо-умельца. Не вздумайте самостоятельно обрезать карту до нужного размера. Такие эксперименты приведут только к порче симки, а заодно и слота. Если сомневаетесь в собственных силах, обратитесь в центр продаж или в сервис, где работники сервиса выполнят все необходимые работы.
Как вставить симку пошагово
- Выключите устройство. В старых моделях кнопка вкл/выкл расположена в верхнем крае, в новых – на правой стороне. Дождитесь, пока на экране не высветиться кнопка «Выключить», переведите ее в нужное положение.
- Убедитесь в том, что карта соответствует размеру слота. Эта информация написана на коробке со смартфоном или в Инструкции. Проблемы возникают с ранними моделями Айфонов, для iPhone 3 и 4 понадобятся адаптеры под современные мини-карты.
- Найдите разъем под sim, в моделях старше 3G (кроме 4 CDMA) он расположен в середине правой грани.
- Приготовьте скрепку для извлечения сим-карты, которая идет в комплекте. При потере спецсредства подойдет бытовая скрепка, которую стоит заранее распрямить.
- Вставьте скрепку в отверстие рядом со слотом, чуть надавите. Небольшого усилия достаточно для извлечения лотка.
- Аккуратно достаньте место под sim, не допускайте повреждений.
- Извлеките старую карточку и положите новую. Не бойтесь перепутать положение, на карте есть специальные насечки, контакты направлены вниз. Если сомневаетесь, посмотрите, как располагалась предыдущая карточка.
Лоток вставляется одним движением, перепутать невозможно. Убедитесь, что место под сим вставлено до упора. Осталось включить смартфон. Подключение к сети происходит автоматически или с помощью несложных операций. Если выполнено правильно, воспользоваться функциями Айфона можно сразу. Иногда возникают проблемы.
Копирование контактов с помощью сторонних приложений
Для экспорта контактов существуют также сторонние программы, к примеру: AnyTrans и Mover. В обеих программах предусмотрен бесплатный пробный период.
AnyTrans
- Запустить программу на компьютере.
- Подключить к ПК оба iPhone.
- В приложении выбрать старый смартфон и кликнуть на «Contacts».
- Указать, какие контакты нужно скопировать. Для выбора всех, использовать сочетание клавиш Ctrl+A (Cmd+A на Mac).
- Кликнуть на кнопку «To device» и указать новый смартфон.
Mover
- Подключить оба гаджета к одной сети Wi-Fi.
- Установить программу на смартфоны.
- Запустить программу на старом Айфоне.
- Нажимать на плюс в нижнем левом углу.
- Указать контакты, которые нужно перенести.
- Открыть Mover на новом смартфоне.
- На старом гаджете сверху появится стрелочка, указывающая на новый смартфон.
- Для переноса контактов, тапнуть на них и перетащить к стрелке.
Перенос контактов на симку через iTunes
ITunes присутствует на каждом iPhone, так что проблем способ никак не предоставит.
Вот порядок действий:
- Конечно же найдите USB-кабель, включите ПК и подключите провод в слот.
- Скачайте iTunes на свой ПК, его можно найти на официальном сайте. После установки запустите программу.
- После запуска iPhone постарается подключиться к телефону через приложение, возможно, потребуется разблокировка. После того, как процесс пройдет, должна загореться иконка смартфона.
- Открыв пункт «Обзор» в боковом меню, нужно нажать на «Сведения»;

Далее вы сможете выбрать способ того, как загрузить свои номера с помощью Outlook или Windows Contacts. Говоря о самом легком пути, стоит выбрать второй пункт, ведь с ним можно легко загрузить номера на Android. Затем нажмите «Синхронизировать». Ждите окончания процесса.
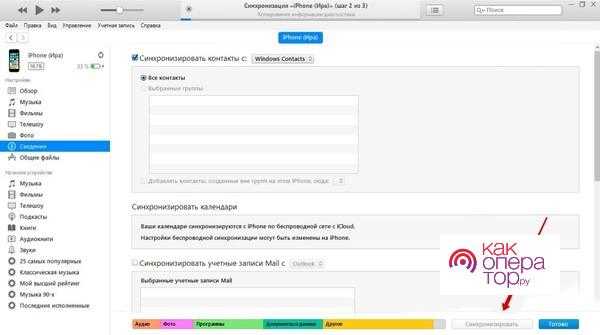
Теперь стоит зайти в проводник. Далее просто зайдите в папку с именем ПК. Найдите «Контакты», там и будет загруженный файл;
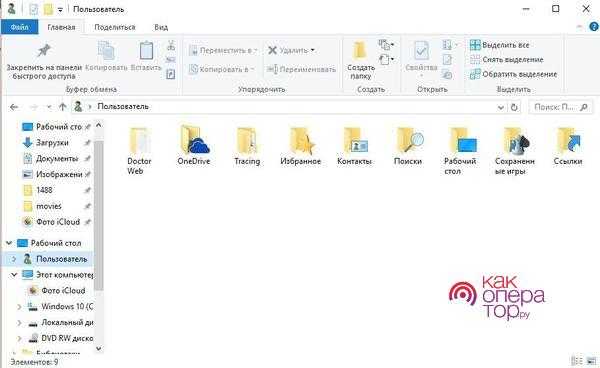
Перенос по Wi-Fi или Bluetooth
Скопировать всю важную информацию о контакте из адресной книги между двумя представителями техники Apple можно и с помощью AirDrop, знаменитой технологии, позволяющей обмениваться данными без каких-либо настроек, достаточно выбрать адресата и указать, какие именно файлы, документы нужно отправить:
- Первый шаг – заглянуть в телефонную книгу, и найти контакт, который нужно перекинуть;
- Открыть контакт и прокрутить страницу ниже, в раздел, где доступно дополнительное взаимодействие – отправка сообщений и геопозиции. Именно там и доступна функция «Поделиться контактом», куда и придется нажать;
В появившемся меню выбрать способ передачи, как AirDrop. Отыскать в сети подходящее устройство, обменяться паролями, приступить к обмену информации.
Кстати, передать контакт можно и через любые мессенджеры, точно также получится занести все данные в Outlook и остальные офисные программы (список доступных для взаимодействия приложений выводится ниже AirDrop).
Именно так гораздо проще делиться конкретными записями, а не всеми сразу, а еще подобным образом гораздо легче отсортировать «все нужное и необходимое». Раз уж смартфон новый, то зачем тащить туда старье? Пусть все начнется с чистого листа!
C помощью приложений
Перекинуть контакты с Айфона на Айфон помогут приложения для создания резервных копий. Их вы можете отыскать в магазине приложений AppStore. Создав копию нужных данных, вы можете передать ее на другое устройство, установить там такое же приложение и выполнить импорт. После этого ну втором iPhone появятся все ваши контакты. Несомненным минусом такого подхода является то, что за большинство подобных приложений нужно платить. А если учесть, что перенос выполняется между двумя устройствами, то платить нужно дважды.
Более удобный перенос контактов с iPhone на iPhone обеспечивает бесплатное приложение Mover – его можно скачать из магазина приложений AppStore. Программа позволяет выполнить перенос контактных данных между двумя iPhone, подключенных к одной сети Wi-Fi. Запускаем ее на обоих устройствах, выбираем нужные контакты и переносим их нажатием одной кнопки. Процедура предельно простая и не требует участия компьютера. Правда, перенос возможен лишь в том случае, если оба iPhone подключены к одной сети (не к мобильной).
Скопировать контакты из iPhone в iPhone поможет приложение «Синхронизация и перенос контактов между различными учетными записями» от разработчика Rebirth Apps. Главным достоинством этого приложения является то, что оно умеет работать с самыми разными источниками контактов. Например, это может быть встроенная телефонная книга или контакты из аккаунта Google. Нажав на кнопку «Резервное копирование» мы попадем в небольшое меню. Здесь нужно выбрать тип резервной копии и синхронизируемые поля. В дальнейшем полученный архив может быть импортирован в любые другие устройства от Apple.
Лидерами по удобству переноса контактов стали программа iTunes и сервис iCloud. Многофункциональная программа iTunes поможет перенести контакты в локальном режиме, без доступа в интернет. Что касается удобного сервиса iCloud, то он работает в режиме онлайн.
Перенос со взломанного iPhone Джейлбрейк
Так как сама ОС компании Эппл не предусматривает того, чтобы напрямую скопировать все контакты, осуществить данный процесс можно при помощи устройства и ДжейлБрека. В этом случае поможет такая утилита, как SIManager. При взломанном телефоне можно скачивать твик и осуществлять весь процесс переноса. Если же нет, то стоит скачать выше упомянутое приложение, которое бесплатное для скачивания.
Процесс переноса всех контактов будет выглядеть таким образом:
- В нижней части экрана кликаем на кнопку «Write to SIM»;
- Откроется меню, следующий шаг — в нем кликаем на строку «Copy iPhone to SIM»;
Все остальное сделает программа за пользователя. Очень удобный вариант использования, интерфейс твика достаточно прост, понятен, справится ним может даже тот, кто не разбирается в системе Айфона или в таком процессе, как Джейлбрейк.
Другие способы переноса контактов
У многих возникнет логичный вопрос – а как без джейлбрейка с Айфона скопировать контакты на Сим? Если вы не рискуете ломать систему ради переноса записей из телефонной книги, придется использовать Android-устройство. На Андроиде нет никаких проблем с копированием контактов на SIM, с SIM, на карту памяти.
Для переноса контактов с Айфона 6 или 7 на Андроид можно использовать любой доступный способ. Самый простой метод – использовать приложение My Contacts Backup.
- Установите приложение на iPhone. Оно совместимо с последними версиями iOS, так что без проблем встанет на последние модели смартфонов Apple.
-
Запустите программу и разрешите доступ к списку контактов. Подождите, пока будет сформирован список записей, сохраненных на устройстве, и нажмите «Backup».
My Contacts Backup
- После обработки контактов выберите их отправку электронной почтой. Введите e-mail, к которому имеете доступ, и нажмите «Отправить».
В отправленном письме вложением будет отправлен файл VCF, который можно легко скачать на Android. При открытии файла система предложит импортировать контакты. Согласитесь с выполнением этой операции, и записи телефонной книги iPhone окажутся в памяти Android. Чтобы перенести контакты на SIM:
- Зайдите в телефонную книгу.
- Выберите опцию «Экспорт/Импорт».
- Нажмите «Копировать в» (или «Импорт»).
- Выберите «SIM карта».
- Укажите, какие контакты следует перенести. Можно выделить все записи, если нажать «Выбрать все».
- Нажмите «Готово», чтобы запустить процедуру копирования данных.
Через несколько секунд контакты окажутся на сим-карте. Никакой джейлбрейк не нужен, всего-то потребуется Android-устройство, использованное как переходник.
Можно обойтись без приложений, скопировав контакты сначала на компьютер, потом – на Android, и лишь затем на SIM-карту. Например, используйте синхронизацию с iCloud:
- Откройте в браузере на компьютере сайт icloud.com.
- Авторизуйтесь, используя Apple ID.
- Зайдите в приложения «Контакты». Выделите все записи, нажмите на значок в виде шестигранника и выберите «Export vCard».
- Полученный файл перенесите на Android, распакуйте в телефонную книгу и скопируйте содержимое на сим-карту.
Аналогичным образом можно перенести контакты на компьютер через iTunes. Синхронизируйте записи телефонной книги с Windows Contacts или Outlook, а затем перенесите полученные данные в память Android и дальше на сим-карту.
If your SIM card supports it, you can import SIM contacts to your iPhone. Learn how.
iPhone doesn’t store contacts on the SIM card. If you want to transfer contacts between iPhones, you can use iCloud to backup or transfer content between devices.
Переносим контакты с iPhone на SIM карту через компьютер
Чтобы перенести контакты с Айфона на СИМ в виде посредника может быть применен персональный компьютер. Процесс заключается в формировании бэкапов и их последующей обработке на устройстве с «операционкой» Android.
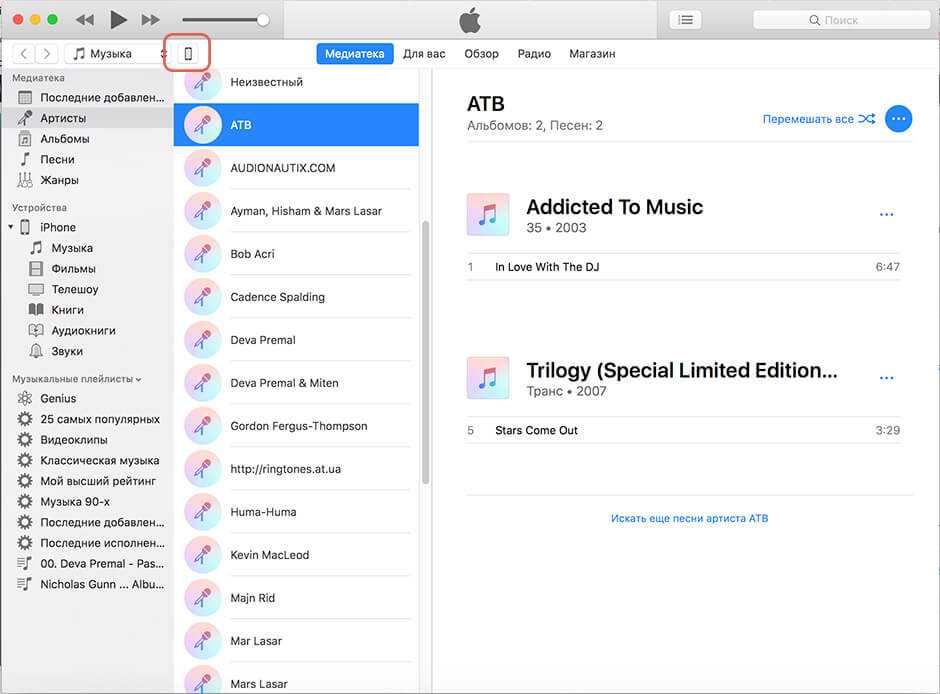
Для копирования через компьютер контактов на СИМ мы будет использовать iTunes. Выполняются следующие шаги:
- Запускаем iTunes, затем переходим в меню управления девайсом путем нажатия на кнопку, имеющую вид смартфона.
- В разделе «Настройки» нужно выбрать блок «Сведения».
- Напротив «Синхронизировать контакты с:» необходимо установить галочку, а потом выбирается один из вариантов: «Outlook» или «WindowsContacts». Здесь рекомендуется выбирать «WindowsContacts», чтобы сохраненные в данном приложении номера было проще перенести на мобильный аппарат.
- Необходимо нажать на кнопку «Синхронизировать». Там будет запущен процесс по обмену данными между мобильным устройством и ПК.
- Когда завершится синхронизация, на персональном компьютере нужно нажать на кнопку «Пуск» и перейти по пути «Имя пользователя», а потом выбрать «Контакты».
Карточки с расширением contact будут находиться в папке «Контакты». Данные карточки очень легко копируются на мобильное устройство, где имеется операционная система Android. С изделия на Андроид номера легко переносятся в СИМ память.
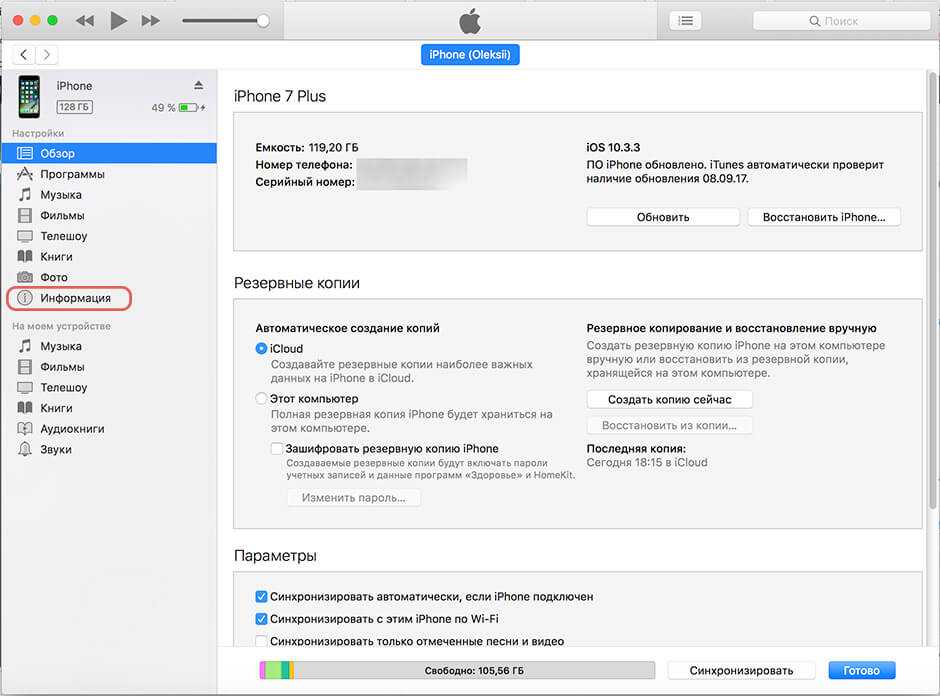
Ранее был популярен способ по переносу контактов с Айфона на симку с использованием десктопной утилиты iFunBox. На данный момент метод стал неактуальным, новая версия iFunBox 3.0 не предоставляет доступ к номерному справочнику.
Как работает передача контактов через iCloud
Как и другие данные, вы можете сохранить свои контакты в iCloud. Для этого нужно настроить синхронизацию телефонной книги на смартфоне и в облаке.
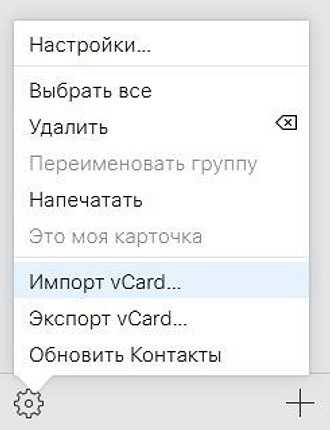
- Войдите под своим Apple ID на iPhone или iPad, перейдите в раздел iCloud и активируйте ползунок напротив пункта «Контакты”.
- Чтобы загрузить все файлы на свой Android-смартфон, откройте iCoud в браузере и войдите в систему, используя свой Apple ID.
- Зайдите в раздел с контактами и выберите нужные номера или все записи сразу. Чтобы выбрать карты, удерживайте Ctrl+A (выбрать все) или Ctrl+ПКМ (выбрать несколько по отдельности).
- Нажмите на шестеренку в левом нижнем углу окна iCloud и выберите «Экспорт vCard”.
Вы можете загрузить документ с карточками контактов на свой компьютер, а затем отправить его на свой смартфон: через облако, по электронной почте или просто перенеся на карту microSD. Перемещение контактов таким способом — не самый быстрый способ, но он позволяет перенести сразу все номера адресной книги на Android-смартфон.
Какие есть способы переноса номеров на айфонах
Оказывается, ОС от Apple дает множество возможностей, как перекинуть контакты с айфона на айфон. Пользователь волен выбрать любой из понравившихся. Каждый из них одинаково эффективен, и можно быть уверенным, что ни один номер по дороге с телефона на телефон не потеряется.
Как на айфоне выглядит телефонная книга
Владельцам «яблочной» техники доступны следующие способы передачи контактов:
- импортировать vcf-файл, в котором будут все номера;
- использовать память Sim-карты;
- использовать для этого iCloud;
- с помощью компьютера через фирменную программу iTunes;
- перекинуть через блютуз;
- использовать внештатные программы.
Обратите внимание! Не каждый способ одинаково подойдет всем пользователям. Для некоторых нужен учетный аккаунт Gmail или доступ к ПК
Через импорт из vcf-файла
Первым на очереди был стандартный перенос файла. По сути это все равно, что скинуть фотографию, только в данном случае система распознает контакты и перекидывает их не в галерею, а в записную книжку. Способа будет два.
В первом случае нужно:
- Зайти в магазин приложений и скачать оттуда My Contacts Backup.
- После установки дать приложению доступ к системе.
- В самом первом меню программы будет кнопка «Backup». Нажать на нее.
- Ничего не делать до окончания архивации (займет не больше минуты).
- Тут же в приложении нажать на «E-mail».
- Ввести свой логин и пароль от почтового ящика.
- Прикрепить созданный vcf-файл.
- Установить приложение на новый айфон.
- Зайти на тот же почтовый ящик и скачать файл.
Контакты автоматически загрузятся в новый гаджет.
Обратите внимание! Также такой бэкап возможен через ПК. Для этого нужно установить аналогичную программу на компьютер
Это дает возможность хранить важную информацию на отдельном носителе в архиве.
Vcf-формат универсален для передачи любых данных между смартфонами или на ПК
Для использования второго варианта понадобится авторизация в учетной записи «Эппл» и iCloud. Пошаговый алгоритм действий следующий:
- На старом iPhone зайти в Safari (можно другой доступный браузер).
- Открыть сайт iCloud.com.
- На главной странице нажать на «Поделиться» (если используется мобильная версия, то найти прямоугольник со стрелочкой внутри).
- Кнопка перекинет на развернутую версию страницы.
- Авторизоваться в учетной записи эппл ID.
- Тут же найти и открыть раздел с контактами.
- Здесь найти значок с шестеренкой и нажать на него.
- Следом «Выбрать все» (двойным кликом).
- Когда отображенные контакты стали синими, опять кликнуть на шестеренку и нажать «Экспорт vCard».
После этого браузер перекинет на новую станицу с единственной кнопкой «Открыть в», где предложит перенести vcf-файл. Для этого удобнее всего использовать какой-нибудь онлайн-сервер, например, «Гугл Диск», «Яндекс», OneDrive. После загрузки нужно на новом айфоне зайти в облако, загрузить файл и кликнуть по нему. Через пару минут контакты будут уже в телефонной книге.
Через Sim-карту
Самый простой способ — это переставить Sim-карту в новый гаджет. Владельцу айфона нужно сделать всего пару действий:
- Вставить симку в обозначенный производителем слот.
- Следом зайти в системные настройки.
- Перейти в раздел «Почта, адреса и календари».
- Проскролить до низу и выбрать «Импортировать контакты SIM».
Наглядно, как перенести контакты из Sim-карты.
Остается только подтвердить действие и дождаться окончания загрузки.
Обратите внимание! В iOS нельзя перенести номера на симку. Если данные сохранялись в память смартфона, то вытаскивать их оттуда придется другими способами


![Как перенести контакты с айфона на айфон: несколько способов [2020]](http://mst63.ru/wp-content/uploads/1/8/3/1839c34aaee1c065ba711a2adf20fc8e.jpeg)






























