Как перенести контакты на Айфон с Айфона
Переброска данных между устройствами возможна с помощью аккаунта Гугл, через Облако, с сим и прочими вариантами. Мы поговорим о наиболее распространенных и рабочих способах, которые существуют на сегодняшний день, как перенести контакты с Айфона на Айфон.
Синхронизация с Google
Самый легкий способ «вытащить» данные из Гугл, а если точнее, то из Gmail. Делается это при помощи синхронизации. Для начала делаем синхронизацию из контактов с Гугл. Далее делаем перекидку между яблочными устройствами:
- Открываем меню с Настройками, раздел Почта, адрес, календари
- В меню с учетными записями Добавляем новую учетную запись.
- Жмем на лого Гугл, для подключения почты от Gmail, введем свой логин с паролем.
- Пока проходит процесс синхронизации, пьем чашку чая.
- Заходим в эту учетку и активируем пункт Контакты.
- Берем новый геджет и делаем тоже самое.
- Вся информация будет скопирована на новый аппарат.
Через резервную копию
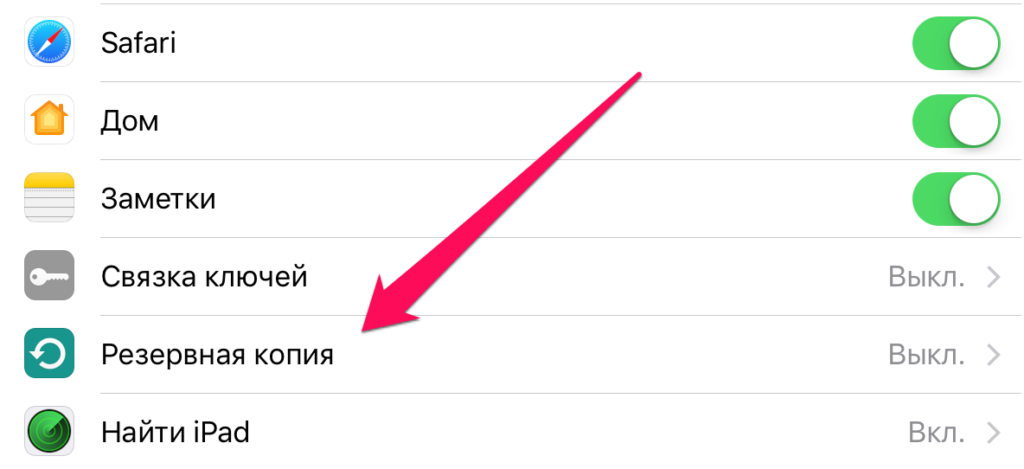
Облако имеет обширный функционал, в котором есть и создание бэкапа. А делается это так:
- Заходим в Облако, пункт Резервного копирования.
- Тапаем на Создание копии и ждем пока происходит процесс копирования. После этого его можно будет занести в Айклауд.
- На новой Айфоне заходим в Настройки и открываем Программы и данные.
- Выбираем Восстановить из копии АйКлауд. Находим нужную копию в хранилище и ждем завершение задачи.
Перенос по wi fi или bluetooth
Данный метод переноса контактов с iphone на iphone проводится в том случае, если вы уже синхронизировались с Гугл.
- Заходим в Гугл почту, в полноценную компьютерную версию
- Вверху находим и тапаем на пункте Gmail, в появившемся меню выбираем Контакты.
- Жмем Еще и выбираем Экспорт;
- Тапаем пункт Все и vCard;
- В памяти будет вся информация о каждой записи.
- Для переброски этого файла используем Wi-Fi/Bluetooth.
- На новом Айфоне просто открываем пересланный файл и все данные скопируются.
Через iCloud
У каждого владельца Айфона есть учетная запись AppleID, которая используется для закачки программ, для синхронизации с Облаком и прочих функциональных возможностей. Оно же используется и для синхронизации Контактов.
- Открываем портал АйКлауд и проводим авторизацию.
- В выбранном списке выбираем Контакты и ждем, пока загрузятся все контакты.
- Тапаем на контакте, потом жмем CMD+A (для MAC) или CTRL+A (для Win os) длч выделения всего списка.
- Жмем на иконку Шестерни и выбираем Экспорт vCard.
- Браузер в автоматическом режиме будет грузить файл с VCF-расширением, в котором хранятся все ваши данные.
- Отправляем его на новое устройство и запускаем.
- Экспорт произойдет автоматически.
С помощью iTunes
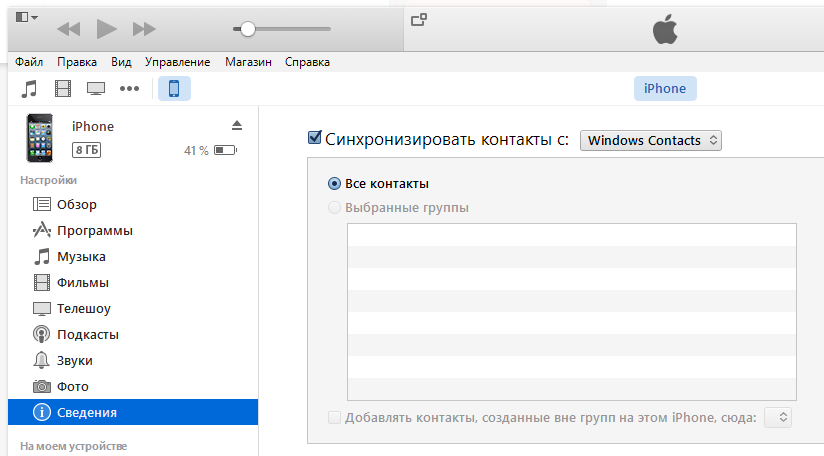
Метод для владельцев ПК или iMac, MacBook.
- Подключаемся к компьютеру Айфон, с которого нужно перенести контакты.
- Запускаем АйТюнс и выберем подключенный девайс.
- Активируем Синхронизацию контактов с: в разделе Сведений.
- Начнется синхронизация, после которой можно отключить старый смартфон и подключить новый, выбрать его в программе.
- Снова переходим в Сведения и отмечаем галочкой Синхронизирование контактов.
- Листаем вниз до пункта с контактами в подразделе Дополнений. Ставим на нем отметку.
- Жмем Применить и ждем окончания процесса копирования контактов.
С помощью приложения contact mover account sync
Contact Mover & Account Sync – очень простое и удобное приложение в плане использования:
- Скачиваем его и устанавливаем. Запускаем и обязательно коннектимся к беспроводному интернету.
- Плюсиком в левом углу внизу добавляем необходимые записи из записной книжки.
- На принимаемом Айфоне проделываем тоже самое.
- На первом гаджете должна появиться стрелка, тапаем по ней. Начнется передача данных.
Перенос контактов на iPhone через сим карту
Многие знают, что прямого метода экспорта номеров на СИМ с Айфона нет. Зато можно провести импорт данных с карты. Этот вариант затратный по времени и не очень удобный.
- При помощи сторонней утилиты создаем VCF файл и загружаем его в Облако.
- Если имеется Андроид смартфон, то все данные можно перенести таким образом.
- Потом с Андроид смартфона переносим все на СИМ.
- Нужную СИМ вставляем в Айфон и проводим Экспорт с нее. Раздел Настроек – Почта, адрес, календари — Импортируем контакты с СИМ.\
С помощью импорта из vcf файла
Можно присмотреться и к приложению для яблочных девайсов, которое создает файлы с расширением VCF. Мы говорим о программе My Contacts Backup, которая легка в использовании и обладает только одной функцией.
- Запускаем программу и жмем Backup, запуститься процесс создания нужного файла.
- Готовый файл сразу отправляем по почте на нужный смартфон.
- Процесс экспорта на новом устройстве не требует дополнительной установки приложений и начнется автоматически.
Перенос контактов на iPhone по wi-fi
Синхронизация контактов iPhone с Google возможна напрямую, без использования iTunes.
Откройте на iPhone приложение «Настройки».Нажмите «Mail, Контакты, Календари».Откройте меню Добавить…
Нажмите Другое.Выберите пункт «Учетная запись CardDAV».
Заполните поля:Сервер: google.comПользователь: Укажите адрес электронной почты своего Google аккаунта.Пароль
Пароль вашего аккаунта.(Внимание, если вы включили двухэтапную аутентификацию, то пароль нужно создать как описано здесь.). Описание: Впишите название учетной записи, например «Google Contacts»
Описание: Впишите название учетной записи, например «Google Contacts».
Нажмите «Далее» в верхней части экрана.
Убедитесь, что в строке «Контакты» выбрано Вкл.Теперь откройте приложение Телефон вкладку «Контакты» на своем iPhone. Синхронизация начнется автоматически.
Зачем переносить контакты
Новое устройство – это не только адаптация к новой операционной системе, но и импортирование важнейших файлов, оставленных на прошлом гаджете.
Если вы обновляете модель iPhone на более новую, то никаких манипуляций проводить не нужно – все данные автоматически отправятся на девайс. Для этого нужно поднести старое устройство к новому, либо восстановить одну из последних резервных копий (об этом мы подробнее расскажем чуть ниже). В случае, если вы переходите с Android/Windows Phone или даже кнопочного телефона, то здесь все сложнее. Но зачем это делать и почему стоит воспользоваться одним из представленных ниже методов?
- Во-первых, каждый телефон, это, прежде всего – устройство для звонков. Это – его самая главная функция. Без слота для SIM-карты, по сути, абсолютно любой гаджет какой угодно фирмы ничего из себя не представляет. Даже тот же iPhone становится iPod (плеером) за очень завышенную цену;
- Банальная причина – смена мобильного оператора;
- Переписывать вручную контакты совершенно ненадежно. В первом случае есть вероятность ошибиться в номере – представьте, что вы перепутали одну цифру и удалили старый источник. Вы навсегда потеряете ценный доступ к абоненту, и, часто встречаются случаи, без возможности восстановления. А еще – вы можете перепутать имя контакта с его номером и записать его неверно;
- А еще – это бесконечно долго. Особенно, когда в телефонной книге несколько сотен человек (или компаний). Вы потратите уйму часов на это! Зачем тратить драгоценное время, когда все дело можно доверить технике;
- Велика также вероятность, что у вас в руках симка, на которой есть контакты, но нет другого подходящего гаджета, откуда можно было бы их переписывать на iPhone. Но все равно вам придется прибегнуть к помощи интернета, узнавая, как же теперь скопировать введенные контакты с смартфона на SIM?
Чтобы быстро и без ошибок импортировать важнейшую информацию, воспользуйтесь одним из способов, описанных ниже. Перед настройкой и следованию одной из инструкций убедитесь, что все телефонные номера сохранены на SIM-карту!
Импорт через настройки iOS
Этот метод – самый простой, поэтому начните с него. Способ сработает, если ваша симка поддерживает импорт. Если вы получали карту или меняли ее сравнительно недавно, а размер соответствует слоту (в новейших моделях, начиная с 5 поколения, размер nano-SIM), то не беспокойтесь: эти симки вполне работают с этой функцией.
Итак, чтобы перенести данные непосредственно на Айфон, необходимо выполнить следующие действия:
- Вставьте в слот подходящую по размеру SIM. Разъем находится с правой стороны гаджета. Чтобы извлечь деталь, воспользуйтесь скрепкой, которая находится непосредственно в коробке устройства;
- Дождитесь, пока iPhone увидит SIM и определит оператора;
- Далее перейдите в «Настройки» своего девайса;
- Найдите пункт «Контакты» и выберите в списке «Импортировать контакты SIM»;
- Процедура импорта может занять от нескольких секунд до минут – зависит от количества номеров абонентов.
- Проверьте приложение «Контакты» и убедитесь, что в смартфоне появилась телефонная книга.
Если этого не произошло по какой-то причине, то попробуйте повторить все действия или читайте статью далее.
Через iCloud
Этот способ сработает у тех, кто обновляется до новейшей модели iPhone.
Здесь все просто: при авторизации под своей учетной записью выберите настройку «Восстановить из резервной копии», а не создавать новую. Убедитесь, что резервная копия iCloud была обновлена недавно! А еще проще: просто поднести старое устройство близко к новому.
В таком случае перенесется не только телефонный справочник, но и вся информация, включая фотографии, файлы, музыку, приложения. Это займет некоторое время и потребуется стабильное подключение к Wi-Fi.
Как перенести контакты на iPhone с Андроид
До этого мы рассматривали способы переноса контактов с одного Айфона на другой. Но что делать тем, кто собрался сменить свой Андроид-смартфон на новый iPhone? Разумеется, и в таком случае существует немало вариантов, как переместить данные записной книжки с телефона на телефон.
| Как перенести контакты с Android на iPhone | |
| Способ | Инструкция |
| SIM-карта |
|
|
|
| Move to iOS |
|
| Резервная копия |
|
| Bluetooth |
|
| Яндекс. Переезд |
|
То, каким способом лучше воспользоваться, пускай каждый решает сам. Но стоит лишь заметить, что перенос при помощи SIM-карты кажется наиболее простым. Тем не менее, он не позволяет открыть на Айфоне больше 250 контактов.
С помощью SIM-карты
Можно также отправить информацию с СИМ карты и иногда подобный метод может быть востребован. Создается «VCF файл», в котором инсталлирована утилита. Он переносится в «облако». Если пользователь имеет аппарат «Андроид», то вся информация закачивается на устройство. Для этого также потребуется скачать «VCF файл», активировать его можно также и на «зеленом роботе» Android. После этого несложно трансформировать телефонную книгу на SIM.
Для этого карту СИМ вставляем в аппарат, активируем функцию «Экспорт с SIM»:
- «Настройки» — «Почта Адрес».
- «Календари».
- «Импортировать контакты с SIM».
Особенности сим карт
Обратите внимание, чтобы перенести номера с сим на Айфон, убедитесь, что размер карты подходит к слоту устройства. Для последних моделей нужны нано симки, для более старых — микро сим, а для совсем устаревших аппаратов — обычная сим карта
- Обычная полноразмерная карточка вставлялась в первые три гаджета: iPhone, iPhone 3G; iPhone 3GS.
- Микро сим карта использовалась только в Айфоне 4 и Айфоне 4S;
- Начиная с Iphone 5 и Айфон 5S разработчики стали внедрять нано симку. На сегодняшний день и в Айфоне 7, и в Iphone X, и в аппаратах между ними, стоят именно такие карточки.

Куда вставлять симку в iPhone
Чтобы вставить карту, вначале необходимо найти то место, куда ее установить!
В iPhone 5S – это правая, боковая панель. В айфонах более старой версии – слот находится сверху, не далеко от кнопки «включить».

Слот для симки — правая, боковая панель iPhone 5s
Но не все так просто, как может показаться на первый взгляд. Первая проблем заключается в том, как открыть этот слот.
Для этого нам понадобится специальный ключик / скрепка, который должен идти в комплекте с нашим смартфонов, но, к сожалению, в некоторых iPhone 5S этой скрепки / ключика просто нет!

Скрепка / ключ для открытия слота с симкартой
Например, в моем iPhone 5S из США в комплекте ее не было, а соответственно новичку, который ни разу не пользовался устройствами от компании Apple, становится сложнее разобраться в процессе установки симки так как отсутствуют необходимые детали / инструменты для открытия ячейки.
Вторая проблема, возникает с размером самой sim. В девайсах последнего поколения, например iPhone 5S – это nano sim, она почти в 3 раза меньше обычных карт.

Обычная sim & Nano sim
Но не стоит сразу огорчаться, все эти проблемы быстро решаются.
Какая sim-карта подойдет
Прежде чем узнать, как вставить сим-карту в Айфон, убедитесь, что карта подходит под размер слота. С каждым годом sim уменьшаются в размерах и старые модели смартфоном не поддерживают карточки нового образца. Выделяют следующую классификацию:
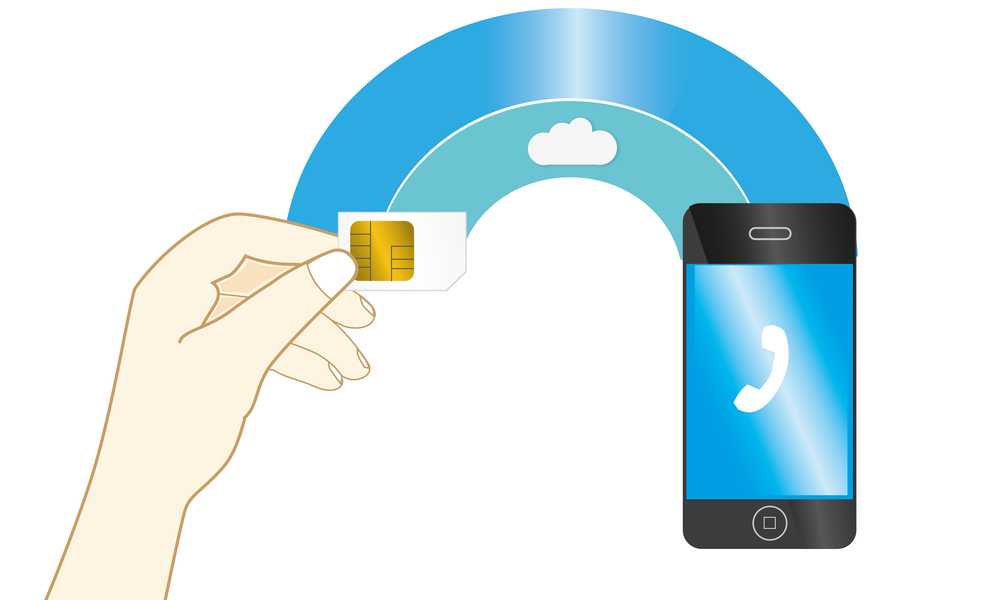
- для Айфонов 3G и 3 GS предусмотрена стандартная симка размером 15х20 мм;
- моделям 4 и 4S нужна карточка микро-сим 15х12 мм;
- старше Айфона 5 и 5S используются карточки нано-sim 12,3х8,8 мм.
Не стоит пугаться, если размер не подходит в слот. У операторов предусмотрены адаптеры разных размеров под каждый из вариантов.
Перед сменой сим-карты убедитесь, что Айфон не заблокирован российским оператором. Такая неприятность случается при покупке смартфона, бывшего в употреблении или побывавшего в руках чудо-умельца. Не вздумайте самостоятельно обрезать карту до нужного размера. Такие эксперименты приведут только к порче симки, а заодно и слота. Если сомневаетесь в собственных силах, обратитесь в центр продаж или в сервис, где работники сервиса выполнят все необходимые работы.
Как вставить симку пошагово
- Выключите устройство. В старых моделях кнопка вкл/выкл расположена в верхнем крае, в новых – на правой стороне. Дождитесь, пока на экране не высветиться кнопка «Выключить», переведите ее в нужное положение.
- Убедитесь в том, что карта соответствует размеру слота. Эта информация написана на коробке со смартфоном или в Инструкции. Проблемы возникают с ранними моделями Айфонов, для iPhone 3 и 4 понадобятся адаптеры под современные мини-карты.
- Найдите разъем под sim, в моделях старше 3G (кроме 4 CDMA) он расположен в середине правой грани.
- Приготовьте скрепку для извлечения сим-карты, которая идет в комплекте. При потере спецсредства подойдет бытовая скрепка, которую стоит заранее распрямить.
- Вставьте скрепку в отверстие рядом со слотом, чуть надавите. Небольшого усилия достаточно для извлечения лотка.
- Аккуратно достаньте место под sim, не допускайте повреждений.
- Извлеките старую карточку и положите новую. Не бойтесь перепутать положение, на карте есть специальные насечки, контакты направлены вниз. Если сомневаетесь, посмотрите, как располагалась предыдущая карточка.
Лоток вставляется одним движением, перепутать невозможно. Убедитесь, что место под сим вставлено до упора. Осталось включить смартфон. Подключение к сети происходит автоматически или с помощью несложных операций. Если выполнено правильно, воспользоваться функциями Айфона можно сразу. Иногда возникают проблемы.
Как перенести контакты с сим карты на Iphone (Айфон): просто и быстро!
Сегодня поговорим о том, как перенести контакты с сим карты на Айфон – это действие разрешено разработчиками официально. А вот обратную манипуляцию, выполнить, увы, не получится. Но мы знаем небольшую хитрость и в конце статьи обязательно с вами ею поделимся!
Как перенести телефонную книгу с симки на Айфон: инструкция
Чтобы перенести контакты на Айфоне с симки на телефон, вам потребуется выполнить несколько простых манипуляций:
- Найдите в меню пункт «Настройки»;
- Внутри раздела вам нужен пункт «Контакты»;
Щелкните и выберите команду «Импортировать с Сим карты»;
Перенос контактов с симки на телефон Iphone происходит молниеносно, вот только результат не всегда радует. Дело в том, что память сим карты не разрешает записывать дополнительную информацию о контактах – заметки, другие номера, даты рождения. Иногда даже длинные имя и фамилия не вмещаются полностью. Некоторые пользователи жалуются, что иногда удается перенести только голые цифры, без имен и фамилий! Будьте готовы, что после импортирования вам придется вручную редактировать все записи.
Особенности сим карт
Обратите внимание, чтобы перенести номера с сим на Айфон, убедитесь, что размер карты подходит к слоту устройства. Для последних моделей нужны нано симки, для более старых — микро сим, а для совсем устаревших аппаратов — обычная сим карта
- Обычная полноразмерная карточка вставлялась в первые три гаджета: iPhone, iPhone 3G; iPhone 3GS.
- Микро сим карта использовалась только в Айфоне 4 и Айфоне 4S;
- Начиная с Iphone 5 и Айфон 5S разработчики стали внедрять нано симку. На сегодняшний день и в Айфоне 7, и в Iphone X, и в аппаратах между ними, стоят именно такие карточки.
Где лучше всего хранить номера
Самый оптимальный вариант – перенести записи на устройство. Вы сможете объединять контакты в группы, ставить на отдельных людей специальную мелодию, записывать о каждом человеке любую дополнительную информацию.
А если создадите учетную запись в Гугл аккаунте и синхронизируете контакты и с ней тоже, сможете к ним добраться и с устройств на базе Андроид, и с компьютера.
В завершение, обещанный секрет: как перенести телефонную книгу с телефона на симку. Вставьте ее в устройство на базе Андроид, вытащите номера из Гугл аккаунта и выполните «Импорт на Sim». Вот так номера с Iphone попадут-таки на карточку. Способ, хоть и мудреный, зато работает!
Не теряйте своих близких!
Электронная почта
Как уже упоминалось, контакты с одного Айфона на другой можно не только передать путём синхронизации, но и экспортировать в виде карточки с расширением VCF. Что ж, формировать её владелец устройства уже научился; значит, можно попробовать переслать документ, содержащий имена и номера, разными способами.
Первый из них — с использованием любого мобильного почтового клиента. По сути, пользователь просто отправляет карточку контактов на свой же виртуальный ящик, а затем скачивает и открывает на новом iPhone. Делается это следующим образом (на примере клиента для Protonmail):
Сформировав карточку контактов, хозяин телефона открывает мобильное приложение и нажимает на кнопку «Написать».
Указывает в качестве адресата самого себя — или любой другой почтовый ящик, с которого получится скачать данные на новом iPhone.
Тапает по пиктограмме скрепки.
И прилагает к письму файл — ту самую карточку контактов.
Нажимает на кнопку «Отправить».
На новом iPhone — переходит в почтовом клиенте в раздел «Входящие».
Разворачивает список вложений.
И скачивает карточку с именами и номерами.
Открыв файл в формате VCF, владелец Айфона без труда сможет перекинуть контакты, сохранённые в нём, на новое устройство.
Импорт контактов с iPhone на SIM-карту
По умолчанию айфоны не поддерживают функцию импорта телефонных номеров с устройства на SIM-карту. Переместить данные можно только с помощью специального софта, устройства-посредника (смартфона на Android или ПК) или джейлбрейка iOs.
Перенос на сим карту через iTunes
Для переноса данных потребуется Android устройство и компьютер с установленной программой iTunes (доступна для бесплатной загрузки с официального сайта Apple). Порядок действий:
- С помощью USB-кабеля подключите к ПК айфон и запустите айтюнс.
- Дождитесь синхронизации и в главном окне программы нажмите на значок в виде смартфона.
- В блоке «Обзор» найдите и кликните на пункт «Сведения».
- Отметьте галочкой «Синхронизировать контакты с» и в выпадающем списке выберите «Windows Contacts». По желанию вы можете использовать для этой цели «Outlook».
- В нижней части окна найдите и кликните на кнопку «Синхронизировать», чтобы начать переносить данные с айфона на компьютер.
- По завершению операции отсоедините устройство от ПК и закройте iTunes. Перейдите в меню «Пуск» и откройте персональную папку учетной записи пользователя.
- Здесь найдите и откройте директорию «Контакты». На компьютере отобразятся все перенесенные телефонные номера и другая связанная информация.
- Подключите к ПК Android устройство и скопируйте на него все необходимые карточки контактов. После этого переместите их на SIM используя встроенные средства смартфона.
Когда копирование данных на «симку» через телефон на Андроиде закончится, контакты можно использовать на iPhone. Способ не требует джейлбрейка и установки дополнительного софта.
Копирование на симку через iCloud
Как и предыдущий способ, позволяет перенести данные с iPhone на компьютер, а затем скопировать их на «симку» с помощью Android устройства. Чтобы синхронизировать данные выполните следующие действия:
- Подключите айфон к сети Интернет и перейдите в меню «Настройки».
- Здесь найдите пункт «iCloud». В зависимости от версии используемой iOs он может находится в дополнительном разделе «Учетные записи и пароли».
- Откроется список данных для синхронизации. Напротив надписи «Контакты» передвиньте ползунок в состояние «Активно».
- С помощью браузера на компьютере, авторизуйтесь в учетной записи Apple ID на iCloud.
- В главном экране облачного хранилища перейдите в раздел «Контакты». Откроется список всех телефонных номеров с iPhone.
- Теперь перенесем нужный контакт или выделим все (используя комбинацию «Ctrl» + «A»). После этого в левом нижнем углу нажмите на значок в виде шестеренки.
- В появившемся списке кликните «Экспорт vCard», чтобы перенести все данные на ПК.
Скопировав контакты на компьютер, их можно перенести на Android устройство (как описано в способе выше) и уже через смартфон экспортировать на SIM-карту. После этого ее можно будет установить в iPhone.
С помощью специального софта
Как и в предыдущем способе, для переноса контактов с iPhone на «симку», придется использовать дополнительное Android устройство. Но в этом случае для проведения операции не требуется компьютер. Порядок действий:
- Через официальный магазин приложений AppStore скачайте и установите на айфон приложение «My Contacts Backup». Либо используйте любой другой аналогичный софт.
- Запустите программу и выдайте ей доступ к списку контактов. Для этого в появившемся уведомлении выберите «Разрешить». Начнется подсчет записанных на устройстве телефонных номеров.
- Выберите «Backup», чтобы приложение сформировало единый файл в формате vcf. Его можно будет сохранить или отправить по электронной почте.
- Нажмите на кнопку «Email» и введите свой адрес. После этого кликните «Отправить».
- Откройте полученный в письме vcf-файл на Android устройстве, чтобы начать импорт контактов на «симку». После этого установите ее в айфон.
Способ подходит и в тех случаях, когда нужно просто перенести контакты с одного айфона на другой, а не SIM’ку.
Если есть джейлбрейк
Если операционная система айфона взломана (есть джейлбрейк), то перенесите контактные данные с помощью приложения SIM Manager. Оно доступно для бесплатной загрузки и не требует использования дополнительных устройств. Порядок действий:
- Скачайте и установите на айфон SIM Manager. Программа подходит для импорта, архивирования и переноса данных.
- Запустите приложение. Отобразится список доступных на iPhone контактов. Нажмите на кнопку «Write to SIM», чтобы начать переносить информацию.
- Появится окно с дополнительными параметрами. Выберите «Copy iPhone To SIM» и дождитесь, пока данные запишутся.
После этого SIM’карту можно свободно использовать в других устройствах, а все телефонные номера и другая связанная информация будет доступна для просмотра.
C помощью приложений
Перекинуть контакты с Айфона на Айфон помогут приложения для создания резервных копий. Их вы можете отыскать в магазине приложений AppStore. Создав копию нужных данных, вы можете передать ее на другое устройство, установить там такое же приложение и выполнить импорт. После этого ну втором iPhone появятся все ваши контакты. Несомненным минусом такого подхода является то, что за большинство подобных приложений нужно платить. А если учесть, что перенос выполняется между двумя устройствами, то платить нужно дважды.
Более удобный перенос контактов с iPhone на iPhone обеспечивает бесплатное приложение Mover – его можно скачать из магазина приложений AppStore. Программа позволяет выполнить перенос контактных данных между двумя iPhone, подключенных к одной сети Wi-Fi. Запускаем ее на обоих устройствах, выбираем нужные контакты и переносим их нажатием одной кнопки. Процедура предельно простая и не требует участия компьютера. Правда, перенос возможен лишь в том случае, если оба iPhone подключены к одной сети (не к мобильной).
Скопировать контакты из iPhone в iPhone поможет приложение «Синхронизация и перенос контактов между различными учетными записями» от разработчика Rebirth Apps. Главным достоинством этого приложения является то, что оно умеет работать с самыми разными источниками контактов. Например, это может быть встроенная телефонная книга или контакты из аккаунта Google. Нажав на кнопку «Резервное копирование» мы попадем в небольшое меню. Здесь нужно выбрать тип резервной копии и синхронизируемые поля. В дальнейшем полученный архив может быть импортирован в любые другие устройства от Apple.
Лидерами по удобству переноса контактов стали программа iTunes и сервис iCloud. Многофункциональная программа iTunes поможет перенести контакты в локальном режиме, без доступа в интернет. Что касается удобного сервиса iCloud, то он работает в режиме онлайн.
Как скопировать контакты с айфона на айфон через сторонние приложения
Сторонние приложения для передачи данных с одного iPhone на другой полностью повторяют принцип работы AirDrop. Достаточно установить утилиту на каждый смартфон, включить беспроводное соединение по Wi-Fi или Bluetooth и выделять нужные файлы.
Наиболее популярными считаются File Transfer App, AirDisk Pro и Photo Transfer Wi-Fi. Последнее уже работает с любыми файлами. Каждая утилита представлена в App Store, то есть одобрена разработчиками ОС, так что оперировать персональной информацией можно не опасаясь.
Важно! Если передача происходит по интернет-сети, гаджеты обязательно должны быть подключены к одному роутеру. Также существует аналог iTunes для компьютера — Wondershare MobileTrans
Работает и для переноса файлов iOS на Android, и с iOS на iOS. В общем можно использовать в любые стороны. Чтобы применить данный метод, нужно:
Также существует аналог iTunes для компьютера — Wondershare MobileTrans. Работает и для переноса файлов iOS на Android, и с iOS на iOS. В общем можно использовать в любые стороны. Чтобы применить данный метод, нужно:
Скачать утилиту.
Подсоединить оба гаджета к ПК по USB.
Запустить программу и дождаться пока она найдет оба гаджета.
Слева устройство, с которого будут скидываться данные, справа принимающая сторона
Важно убедиться, что гаджеты заняли нужные места. Если нужно синхронизировать иначе, Flip исправит расстановку.
Нажать на запуск операции.
К сведению! Программа совместима со всеми ПК с ОС Windows и Mac.
Как передать данные на айфон через утилиту WonderShare
Таким образом, самым удобным вариантом переноса номеров на новый iPhone считают сервис AirDrop. Следом, если, помимо контактов, нужно скинуть и другие данные, лучше воспользоваться резервным копированием iCloud. Если старый смартфон поврежден, но при этом все еще включается, можно применить iTunes через ПК. Остальные варианты довольно трудоемкие.
https://youtube.com/watch?v=H4j0Nh8I2Q4
Сторонние программы для переноса контактов
App Store ломится от бесплатных инструментов, позволяющих взаимодействовать с телефонной книгой. Перечислить даже половину настоящая проблема
И все же внимание стоит обратить на следующие экземпляры:
- Simpler – красиво оформленный «оптимизатор», позволяющий всего за несколько секунд навести порядок в контактах. Автоматическая вычистка дубликатов, борьба с ненужными фотографиями, возможность налету обмениваться данными с друзьями и близкими, создание резервных копий, быстрое изменение различной информации. Главный плюс проекта – наглядный интерфейс, действительно упрощающий работу. Но и без минусов не обошлось – и рекламы порой бывает слишком много, и за некоторые услуги придется заплатить;
- My Contacts Backup – давно известный миру менеджер контактов, обладающий широчайшими возможностями по взаимодействию с адресной книгой. Сервис позволяет все – менять информацию о телефонах и адресах, заносить «дни рождения» в календарь, сохранять резервные копии и передавать почтой, через AirDrop или iCloud, изменять некоторые параметры (вроде личных описаний и фотографий) и даже отслеживать, какие люди давно не активны и, в общем-то, пора давно удалить. Весь функционал доступен бесплатно, реклама появляется редко. А вот интерфейс уже давно устаревший и слабо оптимизированный под современные девайсы;
- TempPhones. Пожалуй, главный помощник в работе с адресной книгой. И дело даже не в количестве функций (хотя сразу перечислить все доступные возможности не получится и за пять минут – тут те же синхронизации, копии данных, передача информации по Wi-Fi или Bluetooth, настройка многочисленных параметров и опций), а в смелом подходе к взаимодействию с контактами. Именно в TempPhones разработчики реализовали систему временных адресатов (если чей-то телефон нужен буквально на один звонок, зачем лишний раз забивать адресную книгу?), придумали визитки, открыли быстрый доступ к календарю, и специальным группировкам, где звонки «по работе» никак не смешаны с «учебой» или «домашними делами». Общаться станет проще, а потерять данные не получится даже при сильном желании – все всегда под рукой!
И сторонние инструменты, и Google и iCloud работают с контактами и позволяют в два счета заполнить телефонную книгу нового смартфона или планшета. Если с выбором подходящего способа возникли проблемы и нужен очевидный совет, то, скорее всего, остановиться стоит на iCloud и Gmail – варианты, проверенные годами, защищенные и работающие в любых условиях!











![Как перенести контакты с айфона на айфон: несколько способов [2020]](http://mst63.ru/wp-content/uploads/0/b/b/0bb5d3c764fae4e21c8f9a3601704e19.jpeg)





















