Организация сетей с роутером

Роутер нужен, если система включает сразу несколько устройств. Благодаря этому создаётся отдельная подсеть, имеющая доступ ко всем устройствам. Принцип настройки во многом похож на то, о чём уже раньше говорилось. Как подключать WiFi камеры к роутерам, разберётся каждый.
В настройки роутера входят аналогичным образом. Свой порт необходимо присвоить каждой из камер, которая будет работать в системе. Чаще всего используют меню под названием Routing. Благодаря этому пункту проще переводить на разные IP-адреса системы внешние запросы.
Для принципа работы характерно следующее описание:
- Свой внешний порт и собственный IP-адрес выделяется для каждого из устройств в системе.
- Когда настроен сам роутер — переходят к каждой отдельной камере. Настраивать напрямую каждое такое устройство просто.
- Для каждого устройства IP-адрес свой, уникальный. Нельзя пользоваться общим.
- После настройки с роутером соединяют каждую из камер. Увидеть устройства можно сразу после подключения.
- Для просмотра информации нужно использовать запрос «статический IP-адрес: внешний порт конкретной камеры».
- Подключение системы с видеорегистраторами — такое же, что описано выше. Беспроводной способ работает и тут.
Важно. Даже когда настройка системы правильная — у некоторых пользователей возникают проблемы с удалённым просмотром видео. Причина такой ситуации — частые подключения к камерам одной и той же сети
То есть, с IP-адреса отправляют запрос, чтобы подключиться к нему же. Это не логичное действие, устройство физически не способно выполнить запрос. Видео просматривают с других IP-адресов
Причина такой ситуации — частые подключения к камерам одной и той же сети. То есть, с IP-адреса отправляют запрос, чтобы подключиться к нему же. Это не логичное действие, устройство физически не способно выполнить запрос. Видео просматривают с других IP-адресов.
Что такое гибридные камеры
Современные технологии развиваются быстро. Производители постоянно поставляют на рынок новые, улучшенные и модернизированные модели устройств для систем видеонаблюдения. Высокотехнологичным решением стала разработка так называемых гибридных видеокамер для наблюдения, которые способны функционировать с различными технологиями передачи данных. С помощью такого оборудования можно организовать надежную систему безопасности последнего поколения. Такие приборы будут актуальны для охраны совершенно любого объекта.
В чем преимущества таких устройств:
- Высокий показатель скорости записи видео.
- Повышенное количество каналов для видеокамер.
- Могут работать с AHD.
- Поддержка HDCVI и HDTVI.
Сфера применения гибридных камер широка и разнообразна. Технология AHD, предполагающая передачу информации с регистратора, не нуждается в высоком качестве кабеля. Поэтому для организации такой системы владелец может использовать совершенно любой провод. Детализированная и высококачественная картинка сможет передаваться на большом расстоянии – до пятисот метров. Для HDTVI технологии потребуется использование стандартного коаксиального кабеля. Подобные видеосистемы наблюдения способны записывать информацию с аналоговых камер и HD-TVI устройств. Гибридные видеорегистраторы работают как с аналоговыми, так и с цифровыми видеокамерами, установить которые можно в любом помещении. Вы можете подсоединить несколько камер разных типов к одному видеорегистратору. Отснятый материал можно просматривать даже на расстоянии. Можно устанавливать нужные параметры по качеству и объему картинки.
Настройка маршрутизатора с доступом из сети
Напоследок необходимо подключить устройство видеонаблюдения к Интернету с помощью маршрутизатора. Для этого необходимо осуществить настройку доступа из внешней сети. Подключение IP-камеры через роутер осуществляется следующим образом:
- Открыть панель администрирования маршрутизатора. Осуществить это можно с помощью ввода адреса роутера в поисковую строку браузера. Далее откроется проверочное окно, в котором требуется ввести логин и пароль (admin/admin).
- На следующем этапе понадобится пробросить порты. В зависимости от модели маршрутизатора последовательность действий может значительно отличаться. К примеру, для роутеров TP-Link потребуется отыскать раздел «Forwarding» и выбрать подраздел «Виртуальный сервер».
- Создать таблицу, в которую следом добавить данные о подключенной камере: IP-адрес, порт, наименование и так далее. Для каждого устройства выдается свой адрес и название.
- На следующем этапе следует убедиться, что выбран динамический IP-адрес, и выбрать для него постоянную комбинацию.
Дальнейшая инструкция будет рассмотрена на примере маршрутизатора TP-Link:
Теперь можно подключаться к устройству видеонаблюдения через беспроводной Интернет. Для этого необходимо открыть браузер и в поисковой строке вписать статический адрес камеры и порт «HTTP:/IP:9090». IP — доменное имя или адрес устройства. После ввода этих данных откроется обзор с подключенной камерой.
НАСТРОЙКА IP КАМЕРЫ ПРИ ПОДКЛЮЧЕНИИ ЧЕРЕЗ РОУТЕР
Часто используется вариант подключения сетевых камер через роутер. К маршрутизатору можно подключить как одну, так и несколько камер (количество зависит от свободных LAN портов). При этом каждое устройство настраивается отдельно.
Настройка при этом проводится в следующем порядке:
- смена сетевого адреса и порта HTTP в меню видеокамеры;
- осуществление проброса портов в меню роутера (используется виртуальный сервер).
Правильно выполненные действия позволяют просмотреть изображение, обратившись к сетевому адресу роутера и указав соответствующий порт. Для того чтобы настроить проброс портов, необходимо войти в сервисное меню роутера, выбрать пункт виртуальные серверы, и добавить новую запись. Указывается номер порта и собственно сетевой адрес подключаемых устройств.
После настройки роутера необходимо выполнить проверку работоспособности оборудования. Для этого в браузере компьютера вводится общий сетевой адрес и номер порта, присвоенный камере.
Еще один вариант использования цифровых видеокамер при подключении через роутер — использование сетевого видеорегистратора (NVR). В этом случае настраивается нужный адрес и пробрасывается порт роутера для видеорегистратора.
То есть с удаленного компьютера можно зайти в клиентскую программу NVR и корректировать работу всех подключенных к видеорегистратору устройств. Для IP видеонаблюдения с использованием регистратора рекомендуется устанавливать комплект оборудования от одного производителя.
Настройка роутера может отличаться в зависимости от модели. Некоторые производители сетевых систем выпускают оборудование и предоставляют доступ к собственным сервисам облачного видеонаблюдения, например продукция компании TP-Link.
Если в процессе настройки устройств через роутер возникли проблемы, рекомендуется сначала настроить оборудование, минуя маршрутизатор. Убедившись в работоспособности оборудования, можно приступать к дальнейшим действиям. Основная проблема — неправильный ввод сетевых параметров и ошибки при назначении и пробросе портов. В процессе установки необходимо присваивать адрес и порт по порядку, это упростит дальнейшую эксплуатацию устройств.
Подключение одной видеокамеры
Подключение одного устройства для записи — самый простой вариант организации удалённого наблюдения. В этом случае порядок действий отличается простотой:
Соединение IP-камеры с персональным компьютером.
После этого в браузере надо набрать IP-адрес, присвоенный устройству. Иногда его указывают на сопроводительных наклейках, в большинстве случаев информацию приводят в пользовательской инструкции. Иначе невозможно разобраться в том, как настроить IP камеры для просмотра через интернет.
Сетевой интерфейс с настройками появляется перед пользователем, когда он в ведёт нужный адрес.
Надо выбрать вариант автоматического получения IP-адреса. Либо статическая информация прописывается в ручном режиме. Логин с паролем для удалённого доступа прописывают в этой же части.
Указывают отдельно порт, с помощью которого получают доступ ко всемирной Сети.
Чаще всего выбирают значение, равное 80.
- Когда нужный адрес указан — камеру отключают от интернета, соединяют с персональным компьютером.
- В браузере можно просмотреть видео, пользуясь любым устройством. Достаточно сначала указать ай-пи адрес, через двоеточие идёт номер самого порта.
Настройка работы камеры через роутер
Современная IP-камера — это полностью самостоятельно сетевое устройство, которое имеет свою микропрограмму и не зависит от установленной операционной системы компьютера или его драйверов. Доступ к ней, как правило, осуществляется через сеть.Из локальной — через IP-адрес, который устройство получает от маршрутизатора.
Для удобства работы в дальнейшем рекомендую привязать в настройках DHCP-сервера зарезервировать мак-адрес видеокамеры за конкретным IP-адресом.
Чтобы это сделать, зайдите в веб-интерфейс роутера (обычно его адрес в локальной сети 192.168.1.1 или 192.168.0.1) и зайдите в раздел настройки DHCP. Здесь должен быть подраздел «Резервирование адресов». Создаём новое правило:
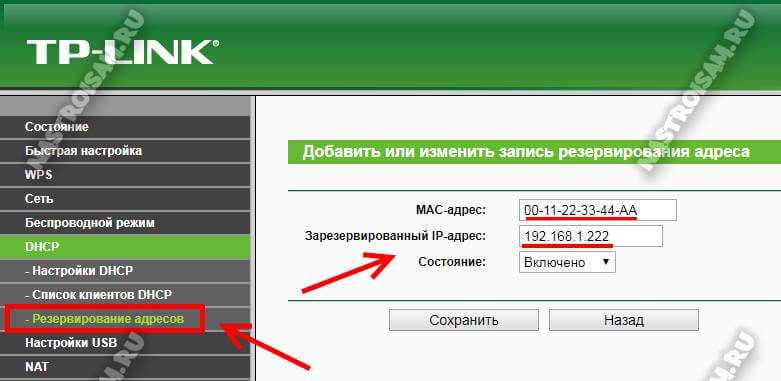
Сохраняем изменения.
Теперь гаджет будет иметь статический адрес в локалке и не нужно будет искать его в списке клиентов сети.
Привязка MAC-адреса камеры к статичному IP-адресу
Для успешного подключения зайдите в веб-интерфейс управления роутером, пропишите его адрес в строке браузера.
Вместо «Dynamic IP (DCHP)» выберете статичный адрес («Фиксированный IP» или «Резервирование адресов»).
Нужно ввести MAC- и IP-адреса. MAC-адрес находится на коробке устройства. IP-адрес совпадает с адресом роутера, кроме последней цифры. Она находится в диапазоне от 0 до 255, но не совпадает с адресом маршрутизатора. В поля «Шлюз (Gateway)» и «DNS IP Address» следует вписать IP роутера. Маска обычно равна «255.255.255.0». Для каждой следующей камеры выставляйте новый адрес – 78, 79, 80 и так далее.
Как узнать IP адрес камеры видеонаблюдения?

Без этой информации камеру невозможно будет подключить к сети интернет. Есть несколько вариантов для получения таких сведений:
- Из инструкции.
- На коробке устройства.
- Наклейка самого прибора.
Иногда адрес прописывают только для семейства, а не для отдельной модели. Тогда нужно специальное ПО, чтобы точно определить характеристики камеры. Оптимальный вариант — фирменное приложение, поставляемое в комплекте. В него зайти проще простого.
Angry ИП Scanner — популярное приложение для тех, у кого возникают проблемы с использованием фирменных решений. Эта разработка позволяет узнать об адресе любого устройства, если оно соединено с локальной сетью.
Один из доступных вариантов для решения проблемы — использование командной строки. Нужно использовать одну из двух команд:
- Arp-a.
- Ipconfig.
После этого пользователь увидит все устройства, которые были подключены. Настройка не доставляет проблем.
Как подключить IP-камеру через wi-fi-роутер
Современные IP-камеры сравнительно просты в подключении. Установить их и настроить могут даже те пользователи, кто впервые столкнулся с таким оборудованием. Все благодаря дружественному интерфейсу видеонаблюдения. Открыв его на компьютере, достаточно следовать простым инструкциям.
После того как удалось подключить IP-камеру при помощи роутера, ее сигнал можно принимать прямо на смартфон, компьютер или любое устройство, подключенное к персональному каналу связи. Современные модели имеют множество настроек, в том числе определение пола людей, расчет их количества, датчики звука. Поэтому работать с ними достаточно комфортно.
Установка одной IP камеры
Пошаговый алгоритм, как подключить IP камеру к компьютеру без роутера:
- Узнать IP адрес видеокамеры.
- Узнать IP локальной сети.
- Установить вебкамеру, подключить питание, подсоединить ИП камеру к компьютеру перекрестным кабелем. Убедиться, что на видеоустройстве загорелись лампочки, подтверждающие, что подсоединение выполнено правильно.
- Вставить диск с ПО для web камеры с программами подключения и настройки в дисковод и запустить.
- Поменять адрес камеры.
- Прописать видеокамере порт.
- Отключить ай пи камеру и перезагрузить компьютер.
Как узнать IP
Выяснить IP своей камеры владелец может без труда несколькими способами:
- С этикетки устройства, если на ней эти цифры указаны.
- Из инструкции.
- С помощью программы на упомянутом диске.
- Если диска с ПО нет, скачать подходящую утилиту в интернет (для этого желательно зайти на веб сайт производителя).
Верный способ узнать за ноутбуком (компьютером) ИП локальной сети:
- Нажатием клавиш Windows + R открыть командную строку.
- Ввести в нее текст cmd, нажать OK.
- В появившемся черном окне ввести ipconfig, нажать Enter.
Система выдаст все необходимые цифры. Рекомендуем записать их на бумаге.
Как поменять IP адрес
Необходимость смены адреса вебкамеры доказать легко — пока это не сделано, пользователь обречен жаловаться, что компьютер не видит устройство.
Чтобы видеонаблюдение работало, IP камеры нужно привести в соответствие с ИП локальной сети. Последний состоит из цифр и трех точек между ними. Цифры до третьей точки в двух айпи адресах должны полностью совпадать, после третьей точки — отличаться.
Поменять видеокамере цифры можно:
- При помощи той программы (утилиты) от производителя — с диска или сайта — через которую их можно узнать.
- Через web интерфейс устройства.
Утилита от вышеупомянутой китайской компании Hikvision именуется SADP. Если куплена камера другой фирмы, найти нужную программу поможет инструкция к устройству или меню прилагающегося диска с ПО.
Как изменить IP через интерфейс вебкамеры пошагово:
- Открыть Панель управления, перейти в Сеть и Интернет — Центр управления сетями.
- В строке «Подключения» выбрать «По локальной сети» либо «Ethernet».
- В появившемся окне кликнуть «Свойства» — «Протокол IP версии 4 Ipv4».
- Выбрать свойства протокола и прописать в качестве IP адреса ай пи локальной сети, а в поле «Основной шлюз» — придуманный пользователем новый IP web камеры.
- Сохранить настройки и выйти.
- Открыть браузер, задать в поисковой строке новый IP камеры. Если предыдущие шаги пройдены верной дорогой, будет запрошен логин и пароль.
- Ввести логин с паролем из инструкции. Перейти на вкладку «Network».
- Прописать все тот же новый IP камеры, стандартную маску подсети, IP модема либо роутера в поле «шлюз» и те же цифры — в поле «DNS IP адрес».
- Прописать номер порта, сменив значение по умолчанию «80», например, на «801».
- Сохранить настройки и перезагрузить web камеру.
Перед установкой на объекте нескольких единиц или десятков видеокамер эту процедуру необходимо проделать со всеми. Каждой следует присвоить отдельный ай пи адрес с уникальными цифрами после вышеупомянутой третьей точки и для каждой прописать номер порта.
Проверка системы видеонаблюдения
На заключительном этапе настройки камеры после процедуры подключения остается проверить систему, убедиться, что установленное и настроенное видеонаблюдение действительно работает.
Для этого нужно всего лишь задать в адресную строку браузера
http://IP_адрес_web_камеры:номер_порта
Например: http://764.538.49.21:801
Если все сделано корректно, во вкладке браузера будет отображено видео с камеры, айпи и порт которой вбиты в адресную строку.
Организация сети с роутером
Для создания системы с несколькими камерами потребуется воспользоваться роутером: он создает собственную подсеть с доступом ко всем устройствам. Принцип настройки схож с описанным выше. По аналогии следует войти в настройки роутера и каждой камере присвоить свой порт. Чаще всего это можно осуществить в меню Routing. Этот пункт позволяет переводить внешние запросы на разные IP-адреса системы, то есть в случае с видеонаблюдением на камеры.
Итак, принцип работы будет следующий. Для каждого устройства выделяется свой внешний порт и собственный IP-адрес, который уже присвоен производителем. Например, внешний порт первой видеокамеры имеет значение 8080, и на него завязан конкретный IP. Вторая – порт 8081 и свой IP. И так для каждой камеры в сети.
После того как настройка роутера проведена, необходимо настроить каждую камеру. Настройка описана выше, но есть незначительное отличие: IP-адрес присваивается не общий (через него пользователь сможет подключиться ко всей системе), а для каждой камеры ее собственный. После настройки следует подключить каждую IP-видеокамеру к роутеру. Увидеть запись можно по запросу в браузере «статический IP-адрес: внешний порт конкретной камеры». Подключение системы с видеорегистратором осуществляется полностью аналогично. Никаких отличий по настройке здесь нет.
Например, чтобы подключить систему к планшету, нужно отключить на нем Wi-Fi и включить мобильную сеть. Второй вариант — планшет нужно подключить к другой сети, которая не связана с организацией видеонаблюдения.
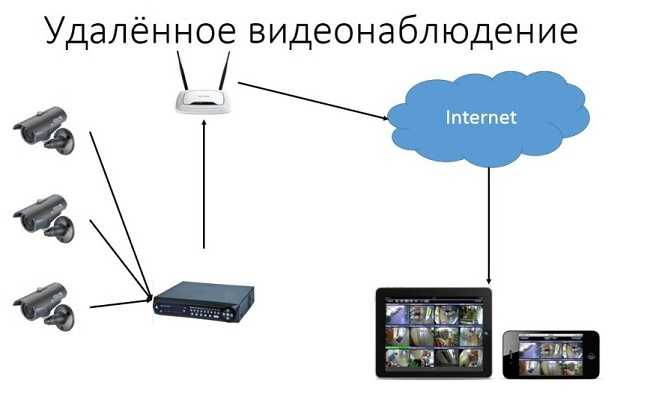
Что делать если не получается подключить камеру к Wi-Fi?
Проблемы с подключением камеры к Wi-Fi могут возникнуть по нескольким причинам. Самые популярные это:
- У ip-камеры отсутствует настройка соединения с Wi-Fi. Часто неопытные пользователи просто подключают устройство, забывая о настройке. Однако камере нужно как минимум сообщить название сети и ее пароль.
- Ip-камера подключена к компьютеру кабелем. Если его не отсоединить, то есть вероятность, что камера не сможет подключиться к Wi-Fi.
- Ip-камера не видит необходимую беспроводную сеть. Часто эта проблема выявляется еще во время настройки. Это может завесить от разных причин:
- Проблема с внешней антенной. Посмотрите все ли с ней в порядке, плотно ли она присоединена к оборудованию.
- Зона действия Wi-Fi не достает до видеокамеры. Проверти не находятся ли видеооборудование и роутер слишком далеко друг от друга и нет ли рядом приборов заглушающих сигнал.
- Ваш вай-фай работает в скрытом режиме и видеокамера его не видит. Если другое оборудование, которое не было подключено к вашему Wi-Fi, тоже ее не видят, значит, дело, скорее всего в этом.
- Иногда проблема бывает в том, что вай-фай имеет сложный тип шифрования. Это значит, что в название сети и в ее пароле есть различные не латинские символы или ее имя слишком длинное. Это частая проблема, возникающая во время подключения к маршрутизаторам, у которых стандарт передачи Wi-Fi n-lite. Данные сложности могут возникнуть при подключении любого стороннего устройства к этой беспроводной сети. Решается все просто. Присвойте своему Wi-Fi более короткое имя или измените пароль. Чтобы с подключением точно не было проблем используйте исключительно латинские символы, установите короткое название сети и пароль.
- Возможно, при настройке точки доступа не была включена служба выдачи IP-адресов DHCP. Или же произошел сбой, и она работает не корректно. То есть ваше устройство не получила IP-адрес, который ей выдал маршрутизатор. В этом случае можно присвоить IP адрес самостоятельно. Для этого:
- Откройте веб-интерфейс видеокамеры
- Откройте «Параметры сети», а затем «Сетевые настройки»
- Отмените прием IP от DHCP сервера
- Присвойте необходимый IP адрес, шлюз, DNS, Http порт, который стоит выставить 81, а маска подсети, как правило, выставляется автоматически.
- Еще одна частая причина заключается в том, что в сети предусмотрено какое-то ограничение. Это может быть:
- Запрет на подключение оборудования по MAC.
- Лимит на количество подключенных к этой сети устройств.
- Запрет на подключение оборудования по IP-адресам.
- И другие нетривиальные настройки.
Если у всех устройств, которые вы никогда раньше не подключали к своему Wi-Fi, есть проблемы с подключением к вашей сети, то вполне вероятно, что дело в описанных выше ограничениях. Нужно настроить конфигурацию точки доступа так, чтобы избавиться от этих проблем. Если настройка сети не возможна, то нужно настроить камеру с учетом имеющихся ограничений.
Другие статьи:
-
- Подключение ip камеры к компьютеру напрямую
- Регистратор hd dvr
- Основные принципы при проектировании системы видеонаблюдения
- Основные принципы при проектировании системы видеонаблюдения
Расположение ip камеры
Многие пользователи, самостоятельно подключившие ip камеру, не всегда бывают довольны результатом. Камера может работать с искажениями (замедляется изображение, нарушается синхронизация звука с голосом). Рассмотрим процесс подключения и настройки ip камеры через роутер более детально, чтобы избежать подобных неприятностей.
Сначала нужно правильно выбрать место, где будет установлена Вашаip камера. Если необходимо прикрепить ее, например, под потолком для обеспечения наилучшего обзора комнаты, то нужно проверить, сможет ли поступать оттуда сигнал (для беспроводной ip камеры). Возьмите ноутбук и подставьте туда, куда планируется поместить камеру. Если соединение при помощи Wi-Fi слабое, то располагать там камеру не рекомендуется. С этого места не получится получить постоянный видеопоток.
Чтобы устранить эту проблему, необходимо запустить интерфейс управления камерой и посмотреть, есть на том же канале сигнал от других сетей. Если есть, то сигнал камеры нужно переключить на другую сеть. Канал оставляйте тот же.
Когда Вы установите камеру, найдете нужный канал и сеть, приступайте к настройкам камеры для получения наилучшей работоспособности. Процессы настройки для камер различных производителей могут отличаться, но они схожи между собой.
Как работает IP камера и чем отличается ее настройка от веб-камеры?
Что такое IP камера и как она работает дома меня часто спрашивают люди, не разбирающиеся в теме. Действительно, казалось бы веб-камера, которую мы подключаем по USB кабелю, тоже показывает картинку. Но на самом деле — это две принципиально разных вещи.
Если основное назначение USB камеры все-таки общение посредством видеовызовов в Скайпе или его аналогах, то ай-пи камеры изначально создавались именно для сетевой видеотрансляции, которая используется в системах наблюдения. Ключевое слово здесь «IP», то есть это уже не просто устройство, подключенное в качестве дополнения к компьютеру или роутеру и настраиваемое через прилагающуюся на диске программы, а полноценный участник сети — такой же, как все входящие в нее компьютеры, хабы, роутеры и видеорегистраторы, и так же имеющий собственный IP адрес в локальной сети и соответственно настраивающуюся через веб-интерфейс по своему локальному адресу.

IP камеры есть как подключаемые по кабелю, так и по WiFi. Последние дороже, но выигрывают за счет отсутствия необходимости протягивать провода, что удобно, если система видеонаблюдения устанавливается уже после проведения ремонта в помещении. Однако возникает сложность в качественной передаче сигнала на роутер. Поэтому не рекомендуется устанавливать их слишком далеко от источника сигнала.
Возможные проблемы подключения
При использовании регистратора для подключения к сети могут возникнуть следующие проблемы:
- отсутствие внешнего IP. Для устранения такой проблемы необходимо воспользоваться услугами платного провайдера. Внешний айпи адрес защищает работу устройства от посторонних пользователей;
- пропадает внешний белый IP. Можно использовать функции видеонаблюдения через облачный сервис;
- настраивать устройство через интернет сложно, адрес не отвечает. Возникать такие сложности могут если прибор неисправный. Наличие вирусов на компьютере и закрытие провайдером портов;
- страница авторизации зависает. Проявляется такая проблема если на устройстве есть вирусы;
- отсутствует элемент ActiveX. Настраивать устройство необходимо только на новых версиях internet Explor. Также для того чтобы подключить соединение, необходимо отключать учетные записи.
Если проблему не удается решить, необходимо сбросить настройки и повторить процедуру подключения повторно.
Используя регистратор можно не только записывать видео, но и наблюдать за происходящим в онлайн режиме. Для этого необходимо выяснить как подключить регистратор видеонаблюдения к интернету. Однако необходимо помнить, что не все устройства подходят для таких целей. Поэтому предпочтение необходимо отдавать современным моделям.
Типовая схема
Для связи между компонентами используется витая пара. В видеорегистраторе находится приемник, а в камере передатчик видео. Такое решение дает создать высококачественное видеонаблюдение. Сетевой коммутатор предоставляет подсоединение большего числа камер. Сетевой видеорегистратор необходим для записи, отображения и хранения записанного материала. Через интернет реализуется доступ к IP видеонаблюдению. С помощью модема или Ethernet-кабеля коммутатор соединяется с маршрутизатором, который имеет доступ в интернет. Удаленный доступ к камерам и регистраторам создается после осуществления настроек.
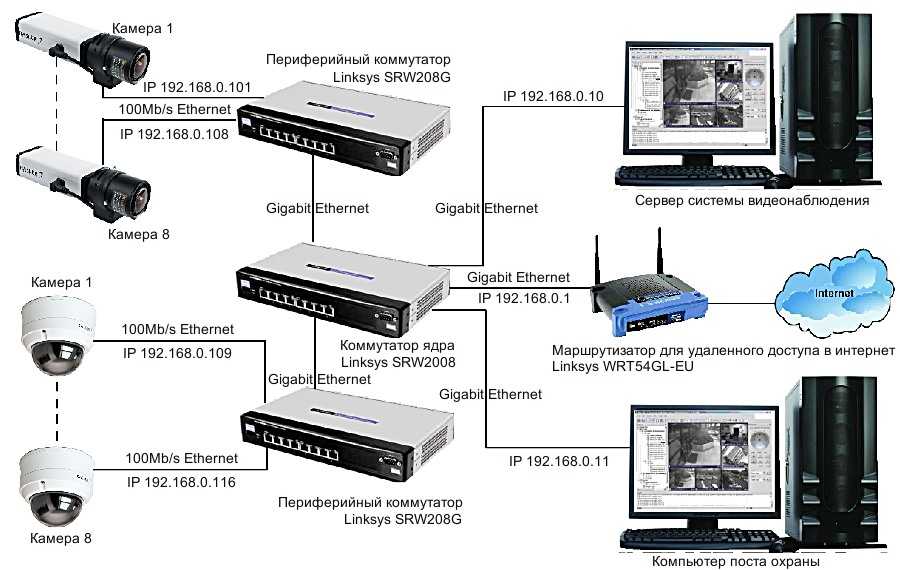
Необходимые составляющие системы удаленного видеонаблюдения
Перед тем, как посмотреть видеокамеры на домах через интернет, нужно осуществить правильную настройку оборудования. Следующие функциональные элементы необходимы для выполнения наблюдения через интернет (в зависимости от размера системы и требований пользователя):
- IP- или веб-камера;
- видеорегистратор;
- жесткий диск;
- роутер;
- соответствующее программное обеспечение;
- необходимое количество сетевого кабеля UTP.
При создании простой системы с IP-камерами достаточно статического IP-адреса, если нет необходимости хранить архив на жестком диске, а нужно только удаленно контролировать происходящее.
Можно получить его у своего поставщика услуг или воспользоваться службой DynDNS.
Подключение через интернет необходимо для удаленного доступа к видео
Подключение к камере изменением IP локальной сети
Еще один вариант захода в интерфейс видеокамеры заключается в переводе IP самой локальной сети в подсеть видеокамеры.
Например, IP видеокамеры: 192.168.0.24, а сети: 192.168.99.22.
Для перевода IP сети в подсеть видеокамеры нужно:
-
Нажать правым кликом мыши на значке подключения к сети и выбрать «Центр управления сетями и общим доступом».
-
Нажать «Ethernet».
-
В «Состояние: Ethernet» нажать «Свойства».
-
В «Ethernet: Свойства» выбрать TCP/IPv4 (в Win XP – TCP/IP) и нажать «Свойства».
-
В «Свойства: IP версии 4…» щелкнуть «Использовать следующий IP-адрес» и вписать IP сети: 192.168.0.22, маску: 255.255.255.0, и шлюз (IP камеры): 192.168.0.24, нажав «ОК».
После приведения IP сети в подсеть видеокамеры можно подсоединиться к ней по: http://192.168.0.24.
Предварительные сведения о процессе подключения IP-камер

Производители таких систем видеонаблюдения комплектуют свои поставки различным образом. Иногда речь идёт о практически полной охранной системе, которая не требует никаких дополнений.
В некоторых случаях может предлагаться только базовая комплектация, где присутствуют самые необходимые элементы. Также не нужно забывать, что всегда предусматривается возможность расширения системы с помощью дополнительных компонентов.
Установка оборудования начинается с планирования всего процесса работы.
Далее происходит установка IP-камер, на нужных местах и подводятся провода для электропитания и для передачи данных. Рекомендуется не располагать эти провода на расстоянии друг от друга меньшем, чем пятьдесят сантиметров.
Для передачи данных могут использоваться различные типы соединений. Прежде всего заметим, что подсоединение IP-камер может быть как с помощью соответствующего кабеля, так и на беспроводной основе. Кроме этого, важным моментом является подача электроэнергии для работы этих устройств. Это может быть сделано двумя способами:
- Подключение к источнику питания с помощью проводов.
- Осуществление подачи электроэнергии через тот же кабель, по которому передаются данные.
Состав комплекта оборудования обычно следующий.
- Комплект видеокамер.
- Блок питания для видеокамер.
- Видеорегистратор.
- Жёсткий диск для видеорегистратора.
- Кабели для подсоединения устройств.
- Маршрутизатор.
- Дополнительно может быть использован GSM-информатор.
- Диск с необходимыми программами для настройки оборудования.
Кроме оборудования потребуются инструменты для обжима кабеля, отвёртка, инструменты, с помощью которых будет производиться монтирование камер и прокладка соответствующих проводов.
Также очень желательно наличие компьютера и подключение к провайдеру интернета.
Настройка IP-камеры
- Соединяем камеру и компьютер соответствующим проводом.
- Теперь вам нужно войти в панель управления камеры. Для этого нужно найти установленный IP-адрес камеры и установить ту же подсеть вашему компьютеру (обычно IP можно найти на наклейке на самом устройстве или в коробке девайса). К примеру, адрес 192.168.0.20. Запускаем «Центр управления сетями» меню панели управления. Там находим «Подключение по локальной сети» и одну из его вкладок — «Свойства». Настраиваем «Протокол Интернета версии 4» согласно скриншоту.
- Вы успешно настроили подсеть. Далее запускаем браузер и прописываем в поле адрес камеры http://192.168.0.20 и вводим данные для входа. Они также могут быть на коробке. Если у вас всё же будет одна камера, то больше ничего делать не надо. Если несколько — переходим к следующим действиям.
- Меняем IP-адрес в зависимости от диапазона локальной сети (вам нужно будет знать адрес роутера). Нужно будет поставить такой же для камеры, но изменить последнюю цифру. Например, у роутера адрес 192.168.1.2, тогда для камеры можно поставить 192.168.1.11. Для этого необходимо установить галочку напротив поля «Fixed IP» и ввести соответствующие данные.
- После сохранения параметров можно отсоединить камеру от компьютера. Подключаем её в порт LAN роутера. Переходим в настройки подключения по локальной сети (в случае проводного соединения роутера и ПК). Там убираем предшествующие настройки (см. пункт 2) и ставим автоматическое получение IP и DNS.
- Вернув в сетевую карту патч-корд, заходим в браузере по новому адресу камеру, как в пункте 3. Находим меню Wireless, чтобы обеспечить беспроводную сеть для соединения в автоматическом порядке. Здесь нужны будут SSID и пароль. Сохраняемся и перезапускаем камеру.
- Отсоединяем её от устройства и подключаем другие по очереди. Их параметризация такая же, с одной лишь оговоркой: у них должны быть разные IP-адреса и порты. После окончания можно перейти к настройке роутера.
Настройка IP камеры для просмотра через интернет
Любая IP-камера — это сетевое автономное устройство. Поэтому его наделяют собственным IP-адресом, как уже говорилось ранее. Такие адреса бывают статическими, либо динамическими. Необходимость в дополнительных манипуляциях отпадает, если адрес динамический. И когда на роутере включили службу, обозначенную как DHCP. Присвоение данного параметра происходит автоматически после соединения основных рабочих элементов, тогда берут кабель. Затем сама камера появляется в списке устройств.
Но у большинства устройств по умолчанию стоит статический вид адреса. Велика вероятность, что присвоенные оборудованию номера изначально не совпадают с диапазоном адресов, характерных для сети. Тогда нужно поменять обозначение. Ноутбук предполагает использование таких же правил.
Обратите внимание! В случае смены адреса не обойтись без подключения к компьютеру. Сначала надо найти пункт Ethernet, потом перейти к разделу с настройками
Там пользователь выбирает необходимое сочетание цифр для IP-адреса, который будет использован в том или ином случае. В соответствующем поле прописывается сам адрес и маска подсети. Удалить при необходимости можно любую информацию при настройках
Сначала надо найти пункт Ethernet, потом перейти к разделу с настройками. Там пользователь выбирает необходимое сочетание цифр для IP-адреса, который будет использован в том или ином случае. В соответствующем поле прописывается сам адрес и маска подсети. Удалить при необходимости можно любую информацию при настройках.
Подключение видеонаблюдения к интернету через WI-FI-роутер
Для подсоединения видеоустройств к маршрутизатору можно использовать обычные интернет-кабели. Вставлять кабель следует в любой из свободных LAN-портов. После подключения выполняем следующие действия:
- меняем сетевой адрес и порт HTTP в меню IP-камеры;
- выполняем проброс портов через web-конфигуратор маршрутизатора.
Второе действие предусматривает внесение данных о внутреннем и внешнем портах видеоустройства в разделе с сетевыми параметрами Wi-Fi-роутера. В Виртуальных серверах добавляются записи о всех IP-камерах, для каждой назначается индивидуальный номер.
Если все сделано правильно, вы сможете через обычный браузер ввести сетевой адрес видеокамеры (указываете назначенный для нее номер шлюза через двоеточие сразу после адреса маршрутизатора). Вам будет открываться изображение с работающей видеокамеры.
Необходимое оборудование для организации наблюдения с удаленным доступом
Организация видеонаблюдения с возможностью просмотра видео удаленно не является сложной задачей, и с ней может справиться пользователь, который имеет минимальный набор знаний в работе с ПК и сопутствующим оборудованием. Для создания такой сети требуется определенное оборудование.
- Цифровой видеорегистратор. Его задача — получать записи с камер, при необходимости обрабатывать сигнал (если устройство записи аналоговое) и записывать его на носитель информации, например, жесткий диск. Для получения доступа к видео через интернет регистратор должен обладать сетевым интерфейсом. Он бывает программным или серверным. В первом случае на ПК придется устанавливать специальный софт, который обычно поставляется в комплекте с самим регистратором на диске. Для того чтобы просмотреть видео с регистратора с серверным интерфейсом, достаточно зайти в браузер и перейти на определенную страничку. Многие производители подобного оборудования предоставляют пользователю возможность скачать с сайта расширение для браузера, которое упрощает задачу.
- Локальная сеть. Она необходима для того, чтобы соединить камеру, роутер и видеорегистратор. Локальная сеть может быть организована беспроводным путем и посредством проводов.
- Маршрутизатор (роутер). Служит для создания локальной сети, если она организовывается через Wi-Fi, а также соединяет существующую систему с внешним каналом, то есть интернетом.
- IP- камера.
- Программное обеспечение, чтобы посмотреть видеокамеру с планшета (смартфона).

Принцип действия
Помните – хозяева деревенских домов, опережая друг дружку, выдумывали хитрые запоры? Большинству людей хоть раз в жизни приходилось озаботиться задачкой ограничить доступ внутрь собственной квартиры. Теперь через роутер для видеонаблюдения ставите комплекс оборудования.
- Камеры отображают сцену.
- Кабельное хозяйство, либо Wi-Fi передают информацию.
- Регистратор кропотливо пишет происходящее.
Объекты могут быть значительно разнесены территориально, препятствуя злоумышленникам навредить системе. Недавно мир новостей украсило потрясающее событие:
Папа избил няню малолетнего ребёнка. Регистратор зафиксировал факт жестокого обращения в отношении младенца. Разгневанный африканский папаша немедля отомстил, искалечив обидчицу.
Подключение видеорегистратора частично обезопасит детей. Полное спокойствие принесёт лишь наличие материнской заботы. Однако мобильное приложение на смартфон, сильно облегчает заботы многих.
Заключение
Таким образом, зная IP-адрес своей сети и номера портов на своём устройстве видеонаблюдения, вы всегда сможете получить к нему доступ из любого места, используя роутер: просмотреть камеры в режиме онлайн или получить логин на почтовый ящик. Воспользуйтесь нашей инструкцией, настройте подключение видеорегистратора через роутер, и ваш объект наблюдения будет под постоянным контролем.
Обзор новшеств Компания Zyxel выпустила новую модель маршрутизатора (интернет-центра, как его
В современном мире прогресса и технологий ни один офис или дом не обходится без интернета.
Инновации технического прогресса коснулись практически каждого жителя планеты, проживающего в
Материалы: http://nastroyvse.ru/net/inter/podklyuchenie-videoregistratora-k-internetu.html

































