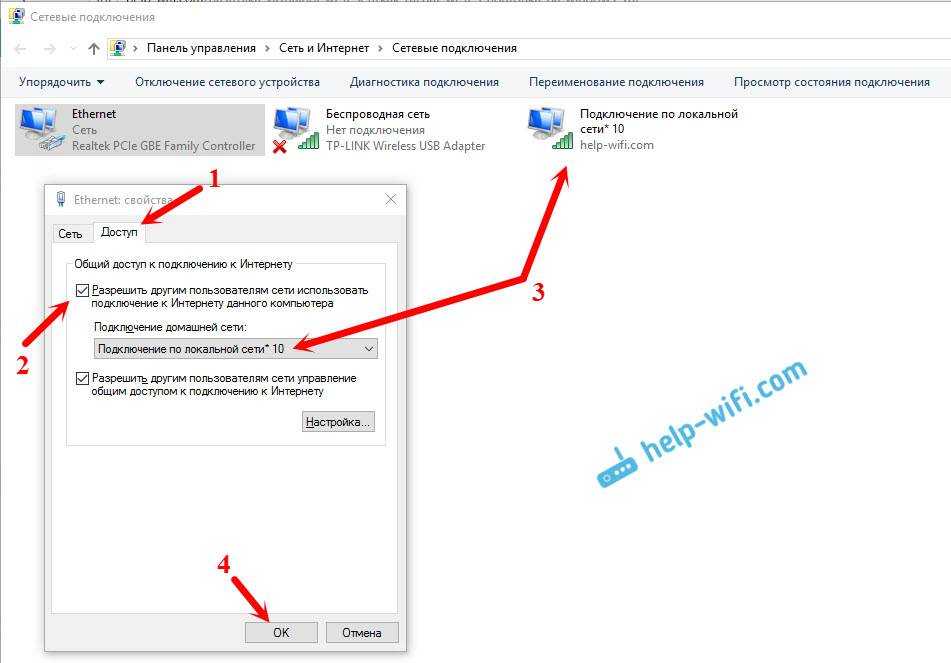Подключение двух маршрутизаторов с использованием провода
Самый простой способ подключения двух маршрутизаторов в одну точку доступа – это проводной способ. Для работы вам понадобится самый обычный кабель UTP, другое его название – витая пара.
Приобрести его можно в любом магазине связи.
Средняя рыночная стоимость такого вида кабеля составляет 20-30 рублей за один метр. Внешний вид интернет кабеля витой пары изображен на рисунке ниже:
Внешний вид витой пары (интернет кабеля для создания сети)
Чтобы подключить два роутера с помощью витой пары, следуйте инструкции:
- Удостоверьтесь, что обе стороны кабеля имеют переходники. Также убедитесь в том, что размерность кабеля соответствует расстоянию от одного маршрутизатора к другому;
- Возьмите два роутера;
- Подключите их с помощью кабеля. Подсоедините витую пару к порту LAN того роутера, который настроен на подключение к интернету. Другой конец кабеля подключите в ненастроенный роутер в разъем WAN. Другой роутер будет передавать сигнал на дальнее расстояние;
- Теперь просто настройте подключаемый к интернету роутер стандартным способом, а другому роутеру присваиваем динамический ip.
Совет! Недостаток такого способа подключения заключается в том, что в некоторых случаях неудобно прокладывать кабель на большие расстояния (когда вы хотите создать покрытие между несколькими этажами, к примеру).
Также кабель со временем может быть подвержен механическим поломкам, исправить которые невозможно и тогда придется покупать новый кабель.
Варианты поиска несанкционированных пользователей
Выше описано, каким образом увидеть перечень абонентов, кто пользуется вашим интернетом. Но эти сведения не являются решением в сложившейся ситуации. Следует получить данные о том, кто именно в указанном перечне является сторонним пользователем, который скрытно «ворует» ваш Wi-FI.
Нередко приложения не имеют возможностей для определения имени стороннего клиента. Бывает, что и сам пользователь не владеет навыками для определения собственного ПК в сети.
Посодействовать этому могут сведения о MAC адресе оборудования.
Для получения данных ПК Windows 10
- Отметить символ подключения, который располагается снизу рабочей панели.
- Сделать клик на надпись «Открыть». Далее – «Параметры сети и интернета».
- Найти ссылку «Состояние» и перейти в графу «Свойства подключения».
- Отыскать значения своего адаптера. Внизу находятся сведения МАС адреса. Он является адресом вашего ПК.
В мобильных гаджетах
На примере Android One:
- Перейти в окно «Подключения Wi-Fi» и отыскать в нем вашу сеть. Отметить символ настроек.
- Кликнуть на надпись «Дополнительно». Найти в открывшемся поле MAC-адрес.
- Затем в меню управления маршрутизатором требуется сравнить все ваше техническое оборудование. В случае, когда там имеется чужой МАС-адрес, вполне возможно, что он принадлежит абоненту, который скрытно пользуется чужим Wi-Fi.
Чередование подключенных устройств
- Выполнить вход в окно «Меню настройки маршрутизатора».
- Далее открыть вкладку «Клиенты беспроводной сети» и сделать в ней подключение какого-либо технического приспособления. Допустим, смартфона.
- В перечне возникнет строка с новым клиентом.
- Следует запомнить, что данные параметры МАС-адреса соответствуют этому телефону.
- Затем надо проверить и определить все подключенные приборы.
Как узнать кто подключен к моему Wi-Fi посредством сторонних программ
Вот описание 2-х, наиболее известных программ, предназначенных для определения пользователей, которые незаконно подключаются к вашему Wi-Fi.
Софт «Wireless network watcher»
Такая утилита отличается удобством применения. Программные инструменты являются несложными и простыми. Приложение не занимает много мегабайт на ПК.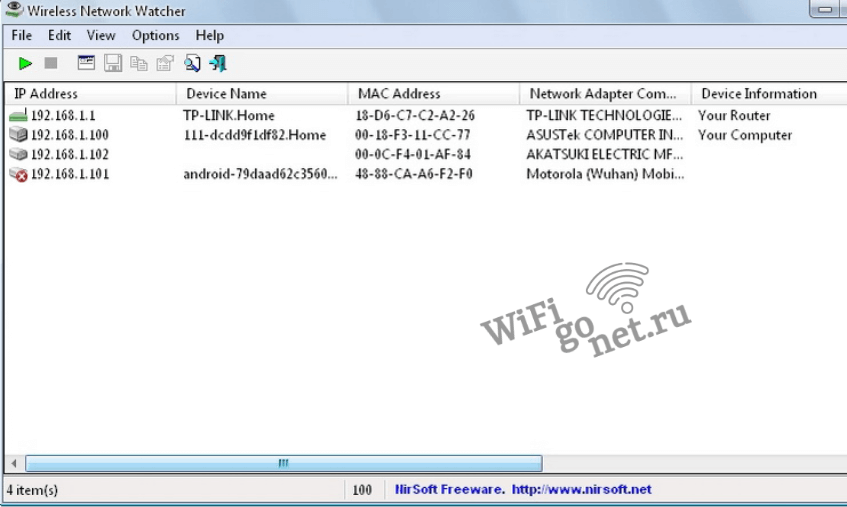
Способ использования:
- Из официального источника (сайта разработчика) скачать программу.
- Осуществить загрузку и распаковку архива.
- С помощью компьютерной мыши (нажатием правой клавиши) войти в контекстное окно и отметить строку «Извлечь все».
- Найти 3 файла в созданной папке.
- Подключить софт, отметив пункт «WNetWatcher.exe».
- Войти в приложение и отыскать основное поле с перечнем.
- Просмотреть список клиентов, подсоединенных к беспроводной сети маршрутизатора, прочитать МАС и IP сетевые адреса. Также здесь можно узнать технические сведения об оборудовании.
Утилита «Softperfect wifi guard»
Отличный программный вариант для сканирования клиентов сети маршрутизатора. Обладает легким интерфейсом. Приложение отличается возможностью предоставления полных сведений о пользователях. Благодаря ему, можно быстро узнать клиентов, подсоединенных к Wi-Fi.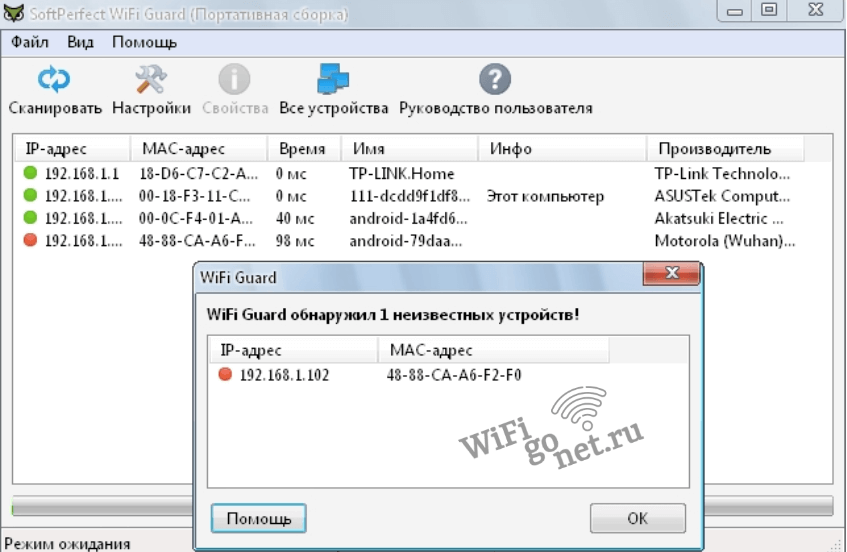
Для применения программы, надо выполнить ряд действий:
- Скачать утилиту.
- Загрузить и распаковать архив.
- Вызвать контекстное окно.
- Выполнить клик на вкладку «Извлечь все».
- Войти в созданную только что папку. Отыскать в ней нужные файлы и дважды нажать на отдел «exe».
- Найти список подсоединенных технических приборов и данные МАС-адресов.
- Для получения сведений, надо дважды кликнуть по имени пользователя.
Мобильные утилиты
Существуют софты для сотовых телефонов, где имеется возможность проверки абонентов, находящихся в интернете в настоящее время.
Допустим, в приложении «Fing» требуется:
- Проверить подключение гаджета к роутеру.
- Выполнить скачивание утилиты с официальной страницы магазина в гаджете.
- Открыть основной раздел и найти в нем перечень подсоединенных к Wi-Fi абонентов.
Приложение предоставляет сведения о внутреннем адресе сети и названии оборудования. Можно узнать, какое именно устройство подсоединено к информационному каналу – телефон или ПК.
Вверху перечня указывается количество клиентов. Там же присутствуют данные о том, кто из этих абонентов может подключиться к вашей сети и кто в настоящее время находится в ней.
Дополнительные факторы, влияющие на скорость через роутер
Как известно, wi-fi — это технология передачи данных по радиоканалам. Поэтому работа других устройств может оказывать сильное влияние и создавать помехи.
- Прежде всего бытовые приборы, а также другие сети wi-fi, находящиеся вокруг вас и работающие в том же частотном диапазоне. Сейчас в природе существует два диапазона — 2,4 и 5 ГГц (гигагерц). Беспроводные сети стандарта 802.11b/g работают в диапазоне 2.4 ГГц, сети стандарта 802.11a — 5 ГГц, а сети стандарта 802.11n — могут работать в обоих.
- 5ГГц (GHz) — стандарт относительно новый, поэтому если использовать его, то больше шансов на то, что он не будет загружен другими устройствами.
Если вы приобретете роутер, который поддерживает частоту 5GHz и последний стандарт с передачей данных до 300 мб/c, но при этом на компьютере будет установлен адаптер, поддерживающий только 2.4 GHz и скорость до 54 мб/c, то работать эта связка будет именно по максимальным характеристикам адаптера. Как говорится, скорость эскадры равна скорости самого медленного корабля. Плюс учитывайте также, что эти значения максимальные в идеальных уcловиях — в реальности все будет медленнее.
- Наконец, еще несколько источников помех — Bluetooth, печи СВЧ и радионяни. Они работают также на частоте 2.4 ГГц, поэтому одновременно пользоваться голубозубой гарнитурой, греть суп и подключаться к wifi не рекомендуется.
Использовать диапазон 5 ГГц
Бюджетные WiFi-устройства работают на частоте 2,4 ГГц, поэтому диапазон 5 ГГц относительно свободен и в нем мало помех.
5 ГГц — перспективный диапазон. Работает с гигабитными потоками и обладает повышенной емкостью по сравнению с 2,4 ГГц.
На практике: “Переезд” на новую частоту — радикальный вариант, требующий покупки дорогостоящего двухдиапазонного роутера и накладывающий ограничения на клиентские устройства: в диапазоне 5 ГГц работают только новейшие модели гаджетов.
Проблема с качеством WiFi сигнала не всегда связана с фактическим радиусом действия точки доступа, и ее решение в общих чертах сводится к двум сценариям:
- В загородном доме чаще всего требуется в условиях свободного эфира покрыть площадь, превышающую эффективный радиус действия роутера.
- Для городской квартиры дальности роутера обычно достаточно, а основная трудность состоит в устранении мертвых зон и интерференционных помех.
Представленные в этом материале способы помогут выявить причины плохого приема и оптимизировать беспроводную сеть, не прибегая к замене роутера или услугам платных специалистов.
Как вам статья?
Мне нравитсяНе нравится
Нашли опечатку? Выделите текст и нажмите Ctrl + Enter
Альтернативы
Лучшее решение для подключения более 20 устройств:
- кабельное подключение двух или трех повторителей (но лучше роутеров) к основному маршрутизатору;
- размещение их по дому и подключение к сильному сигналу;
- активация точек доступа на каждом из них.
Выйдет некое подобие децентрализованных Wi-Fi зон с хорошим сигналом и минимальной нагрузкой на раздаваемый компьютер. Если маршрутизатор и подключаемые к нему устройства поддерживают диапазон 5 ГГЦ – прекрасно, вы обеспечите еще большую пропускную способность для них. Единственный минус – вам понадобится еще 1 или 2 роутера и несколько десятков метров кабеля. Конечно, можно организовать беспроводной мост, перевести последующие маршрутизаторы в режим повторителей и создать Wi-Fi.
Также организация домашней беспроводной сети таким способом не обязывает выкручивать дальность сигнала на максимум. Выставите сигнал на уровне 50-75%, чтобы минимизировать влияние на здоровье.
Факторы, указывающие на стороннее подсоединение
Когда начинает снижаться темп подачи Wi-Fi, абоненты обращаются с претензиями к поставщику услуг.
Следует разобраться, какие признаки являются свидетельством того, что вашей беспроводной сетью пользуются соседи.
К ним относится:
- замедленная скорость загрузки файлов. Долгое ожидание открытия страниц в Интернете;
- регулярные остановки, при показе высококачественного видео в режиме реального времени;
- перебои и медленный уровень загрузки игровых площадок в формате онлайн.
Если соседи скрытно входят в вашу систему связи, это непременно проявится на темпе подачи интернета. Когда он становится намного медленнее обычного, это может свидетельствовать о стороннем подсоединении к роутеру. Первое, что необходимо сделать, в таком случае, это выполнить проверку скорости загрузки интернета в онлайн режиме.
Роутер МГТС
В случае подключения роутера модели Sercomm RV6688 нужно обратить внимание, что первичную настройку должен делать мастер, поскольку настройка этого роутера происходит намного сложнее. Через 2 мм оптический кабель, используемый при установке роутера, пользователю могут подключены дополнительные опции и услуги
Помимо стандартного IPTV, имеется возможность подключить охранную сигнализацию, а также городской телефон, при этом сохранив его номер. Роутер может работать как на частоте в 2,4 ГГц, так и 5 ГГц. При установке монтажники прокладывают к месту установки маршрутизатора оптоволоконный кабель, при необходимости устанавливая отдельную розетку. Также они могут при необходимости оставить сетевой кабель, чтобы пользователь мог самостоятельно подключить компьютер или телевизионную приставку. Также, устройство позволяет помимо подключения 4 компьютерных сетей или внутренних сетей через порт Ethernet (RJ 45), подключить несколько флеш-накопителей (стандарт 2.0)
Важной особенностью роутера является его веб-интерйфейс. Для получения доступа к нему, пользователю необходим веб-браузер и личный кабинет на сайте провайдера
Зато там есть практически все необходимые функции, включая тонкие настройки соединения и подключения новых устройств.
Зачем это надо
Основная задача такой настройки — обеспечить большую зону покрытия Wi-Fi. Как правило, одно из устройств выступает в роли базы, а другое, соединенное последовательно, в роли повторителя (повторителя).
Метод эффективен, если радиоволны просто не достигают местоположения второго маршрутизатора или если сигнал слишком слаб, чтобы пакеты терялись.
Рекомендуется использовать длинный LAN-кабель с усилителем; при длине базы даже в пару метров такая сборка не имеет смысла.
Исключение составляет только размещение дополнительного роутера за прочной бетонной стеной или другим препятствием, труднопреодолимым для радиоволн.
Для максимально точного результата
Перед запуском теста остановите загрузку файлов, отключите онлайн-радио и видеотрансляции, закройте мессенджеры и прочие программы, которые потребляют трафик. Нажмите «Вперед», дождитесь результатов и проведите тест еще пару раз, чтобы узнать реальную скорость загрузки и отправки данных. Всё вместе займет пару минут.
Часто задаваемые вопросы по скорости интернета
Удаленная диагностика скорости соединения
примерно за 30 секунд определит причину низкой скорости вашего интернет — соединения. Результаты проверки оперативно получит наша тех. поддержка и поможет решить вопрос удаленно. Что приложение сделает при проверке:
- выполнит стандартные команды Ping и Tracert, чтобы выявить затруднение на конкретном узле
- просканирует беспроводные интерфейсы на устройстве, чтобы подобрать оптимальные настройки для вашего роутера
- оценит нагрузку на устройство со стороны сторонних программ, выявит возможную вирусную активность
Что такое тест скорости интернет — соединения?
Тест измеряет скорость, с которой ваше устройство получает и отправляет данные в сеть. Именно он поможет вам понять, соответствует ли действительная скорость интернета той, что заявлена в тарифе.
От чего зависит скорость интернета?
Скорость подключения к интернету и качество соединения зависят от множества параметров:
- от тарифа, который вы выбрали;
- от характеристик кабеля или Wi-Fi-роутера;
- от качества оборудования и коммуникаций провайдера;
- от технических возможностей вашего компьютера, ноутбука, планшета или телефона;
- от того, сколько трафика потребляют программы, например, антивирус;
- от внешних помех, например, если рядом бетонные стены, железные двери;
- от расстояния до Wi-Fi-роутера.
Как самостоятельно увеличить скорость домашнего интернета
Если тест показал, что реальная скорость интернет-соединения ниже заявленной в тарифе:
- отключите на время теста антивирусную программу и проведите тест еще раз;
- подойдите ближе к Wi-Fi-роутеру;
- проверьте настройки сетевой карты устройства и обновите драйвер;
- проверьте устройство на вирусы, запустите полную проверку антивирусом;
- перезагрузите роутер и переподключитесь к Wi-Fi-сети, а если у вас к устройству подведен кабель, попробуйте достать и подключить его снова.
Если скорость интернета не изменилась, позвоните в техподдержку или прочитайте наши рекомендации ниже.
Какая скорость интернета считается хорошей?
Хорошая скорость интернета для каждого пользователя своя. Всё зависит от того, зачем вам нужен интернет: какими приложениями вы пользуйтесь, какие сайты посещаете, смотрите ли фильмы онлайн в HD-качестве, играете ли по сети. Каждая активность в интернете требует определенной скорости:
- звонок в Skype — 0.1 Мбит/с;
- видеозвонок в Skype — 0.3 Мбит/с;
- видеоконференция в Skype — 2 Мбит/с;
- HD-видео в Skype — 1.5 Мбит/с;
- передача медиа (фото, видео) — 12 Мбит/с;
- почта, соцсети — 2 Мбит/с;
- стриминг музыки — 2 Мбит/с;
- стриминг HD-видео — 10 Мбит/с;
- онлайн-игры — 25 Мбит/с
Чем больше приложений и процессов запущено на вашем компьютере одновременно, тем бо́льшая скорость интернета требуется для того, чтобы не возникло нежелательных пауз. Кроме того, при выборе тарифа домашнего интернета учитывайте, сколько устройств вы подключите к сети. Одновременный выход в интернет с нескольких устройств делит скорость между ними. Поэтому чем больше у вас и вашей семьи компьютеров, ноутбуков и смартфонов, тем более высокая скорость вам подойдет.
Настройка WDS соединения
Рассмотрим на примере модели TP-Link.
Изменяем канал беспроводной сети на главном оборудовании — статический. Для этого в панели администратора перейдите в раздел Wireless. Далее снизу выбираем пункт Wireless Setting и в поле Channel указываем значение 1 или 6. Сохраняемся и выходим из настроек. Переходим к режиму WDS. Изменяем на дополнительном маршрутизаторе IP адрес во избежание конфликта. Зайдите в раздел Network, а затем в пункт LAN. В поле IP Address меняем последнюю цифру — с 1 на 2. В итоге имеем 192.168.1.2 или 192.168.0.2. После сохранения роутер выполнит перезагрузку. Снова переходим в раздел Wireless. Здесь изменяем имя сети и указываем аналогичный канал, который указан в центральном маршрутизаторе. Отметьте пункт Enable WDS Bridging и нажмите на Survey. Выбираем сеть для подключения нажатием на кнопку Connect. Выбираем тип безопасности в меню Key type и указываем необходимый пароль. Сохраняемся и перезагружаем оборудование методом отключения питания
На главном экране обратите внимание на раздел Wireless. Рядом с надписью WDS Status должен быть статус Run
Это означает успешное подключение дополнительного устройства к основному. Теперь можно использовать интернет по Wi-Fi или по кабелю. При необходимости укажите пароль от беспроводной сети в пункте Wireless Password из раздела Wireless — Wireless Security.
Подключение роутеров с помощью технологии WDS (вариант «Базовая станция» — «Репитер»)
Чтобы создать единую сеть для двух маршрутизаторов на основе технологии WDS, необходимо настроить сетевое оборудование. Первый роутер будет выполнять роль «базовой станции» (источника интернет-сигнала), второй — роль «ретранслятора» (усилителя сигнала или его «повторителя»). Этот метод предназначен для расширения зоны покрытия существующего сигнала Wi-Fi.

Благодаря технологии WDS можно значительно расширить зону покрытия сигнала Wi-Fi, подключив одновременно несколько «повторителей
Подключение пары роутеров ASUS
Для начала настроим «базовую станцию», на базе роутера марки ASUS:
- Запустите любой интернет-браузер. В адресной строке введите 192.168.1.1. Нажмите Ввод.
- В открывшейся форме авторизации введите значения логина/пароля.
- В интерфейсе роутера перейдите в раздел «Дополнительные настройки» и категорию «Беспроводная сеть». В строке «Канал» задайте любое числовое значение (например, 3). Нажмите «Применить».
После нажатия кнопки «Применить» ваш роутер автоматически перезагрузится
- Готово, больше ничего настраивать для «базовой станции» не нужно.
Теперь перейдем к настройке второго роутера («повторителя»). Хорошим примером также будет команда ASUS:
- Зайти через интернет-браузер в интерфейс роутера.
- В корневом каталоге настроек выберите пункт «Дополнительные настройки»/«Управление», где на вкладке «Режим работы» отметьте маркером значение «Режим ретранслятора».
-
При необходимости можно отключить «Режим повторителя» и вернуть роутер в стандартный режим работы (для этого достаточно поставить маркер напротив параметра «Беспроводной роутер»)
- После нажатия кнопки «Сохранить» появится окно со списком доступных точек сети. Найдите имя вашей сети (название «базовой станции») и нажмите «Подключиться».
-
Перед подключением в строке «Сетевой ключ» необходимо ввести пароль от вашего интернет-соединения
- Установите флажок «Использовать настройки по умолчанию» и нажмите кнопку «Применить».
Данные «Имя сети» и «Ключ сети» будут соответствовать данным «Базовая станция» (первый маршрутизатор)
- Готово, после автоматической перезагрузки роутера он начнет работать в режиме «репитер».
Подключение пары роутеров D-Link
Теперь рассмотрим способ подключения к единой сети роутеров D-Link. «Базовая станция» настроена следующим образом:
- Запустите браузер и введите в адресной строке 192.168.0.1. Проведите процедуру авторизации (пользователь/пароль = admin).
При необходимости вы также можете сбросить значения логина и пароля на стандартные, нажав кнопку Reset, которая находится на коробке роутера
- В корневом каталоге откройте пункт Wi-Fi и откройте «Основные настройки». Найдите элемент «Канал» и выберите в его столбце любое значение, но не «Авто» (например, 1). Нажмите «Применить».
-
Если в настройках параметра «Канал» уже настроено числовое значение (не «Авто»), то этот параметр изменить нельзя
- На этом процесс настройки первого маршрутизатора завершен.
Теперь приступаем к настройке «повторителя» (тоже D-Link). За это:
- Заходим в меню веб-интерфейса роутера.
- Разверните каталог «Сеть», нажмите на строку WAN, нажмите кнопку «Добавить» и в строке «Тип подключения» выберите значение «Статический IP».
-
После выбора «Тип подключения» сохраните настройки (появится соответствующая кнопка)
- После сохранения настроек автоматически откроется новое окно настроек. Найдите и измените значение «Интерфейс» на «Повторитель». После этого нажмите кнопку «Применить».
-
Перед сохранением конфигурации также дайте имя вашему «ретранслятору»
- Перейдите в настройки Wi-Fi/клиента. Рядом с колонкой «Включить» активируйте маркер, затем выберите в списке беспроводных сетей свое интернет-соединение (название «базовой станции») и нажмите «Применить».
Если список беспроводных сетей пуст, нажмите кнопку «Поиск сетей» и дождитесь завершения процесса поиска
- Готово, ваш «ретранслятор» настроен.
Исходя из своего личного опыта, могу сказать, что при таком способе подключения двух роутеров в единую сеть (вариант «Базовая станция» — «Повторитель») видимых отличий (или преимуществ) в том, будете ли вы подключать сетевое оборудование, нет. Того же или другого производителя. В этом случае доминирующую роль будет играть только рабочая мощность роутеров, а не их совместимость.
Смена пароля и скрытие SSID
Чтобы случай взлома Wi-Fi-сети не повторился, следует сменить пароль. Для этого необходимо:
- Открыть в настройках раздел «Wi-Fi» или «Беспроводная сеть».
- Найти название своей точки доступа.
- Выбрать способом защиты «WPA2 Personal».
- Остается придумать новый пароль. Он должен быть длинным (включать в себя более восьми знаков), состоять из больших и маленьких букв, цифр и дополнительных символов. Не нужно использовать в качестве пароля личную информацию: имена, фамилии, клички и даты рождения. Очевидное число, например, 123456789 — не лучший выбор.
- Измененный пароль необходимо сохранить.
Существует еще один метод обезопасить свое подключение. В меню настроек роутера можно сделать Wi-Fi-сеть невидимой для посторонних. Необходимо:
- Найти раздел «Беспроводная сеть».
- Открыть подраздел «Основные настройки».
- Кликнуть по строке «Скрыть широковещание SSID» или «Скрывать SSID».
Названия пунктов могут несущественно отличаться в зависимости от модели роутера.
После включения данной функции, точка доступа будет видна не всем. Для нахождения потребуется вручную ввести ее название.
Этапы отключения сторонних пользователей
После получения всех параметров своих девайсов и МАС-адресов, есть возможность в отключении неизвестных абонентов.
Процесс выполняется в зависимости от модели маршрутизатора. Отличия заключаются только в наименованиях разделов и в графическом оформлении настраивающей панели роутера.
Для отключения нежелательных клиентов, при использовании прибора TP-Link, надо:
- Открыть перечень пользователей.
- Отыскать в нем абонента.
- Кликнуть на надпись «Разъединить».
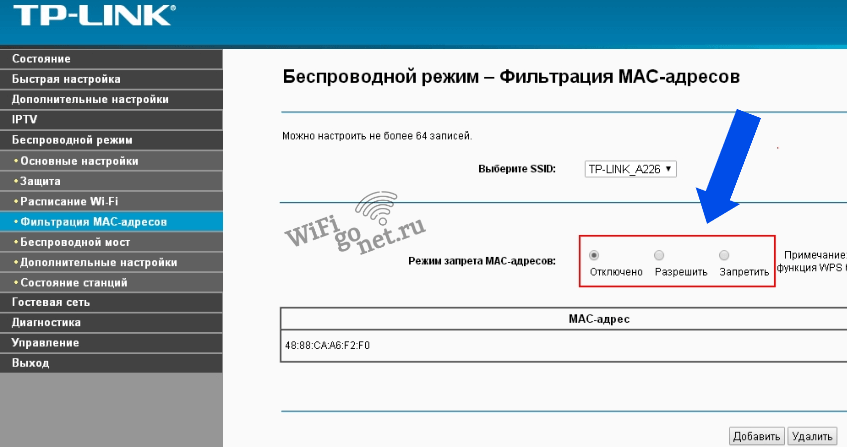
При применении аппарата TP-Link, необходимо составить список на разрешение и на запрет. Это предоставляет удобства, при необходимости создания ограничений для нескольких устройств. Также можно разрешить определенным доверенным девайсам подключаться к Wi-Fi.
Как легко узнать, кто подключен к wifi с помощью утилиты
Один из самых простых способов посмотреть ваш список подсоединенных устройств, это воспользоваться специальными программами. Достаточно просто скачать, установить и запустить. Далее, утилита просканирует всю сеть и покажет список гаджетов, которые в этой сети. Вам только остается сравнить MAC-адреса и выявить неизвестный. Вот несколько подходящих утилит:
Утилита № 1 — Wireless Network Watcher
Это очень маленькая утилита весом около 350 кб, которую устанавливать ненужно. Она бесплатная и имеет интерфейс на английском языке. Русского языка нет, но она настолько проста в использовании, что вы без проблем сможете работать на ней и на английском языке. После сканирования приложение выдаст информацию о IP, MAC-адресе, производителе и имени компьютера.
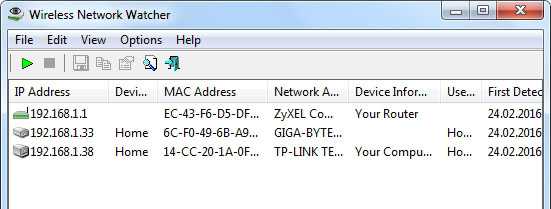
Утилита № 2 — SoftPerfect WiFi Guard
Хорошая утилита для защиты домашней сети. Подходит для операционных систем Windows 10, 8.1, 8, 7, имеет интерфейс на русском и английском языке. Её функции:
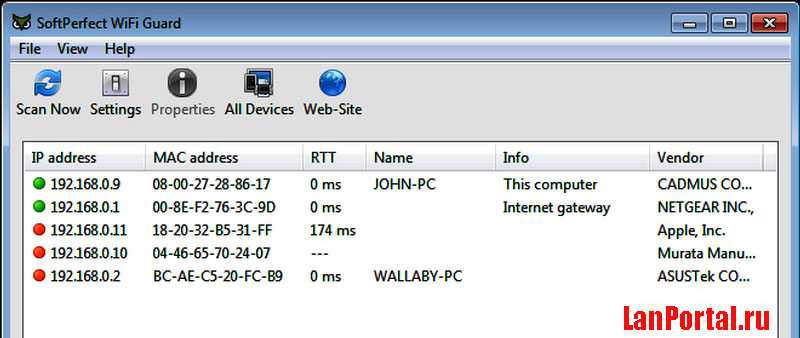
- Определяет все устройства в сети и уведомляет какие активные.
- Периодически сканирует всю сеть и при выявлении неизвестного ей устройства уведомляет.